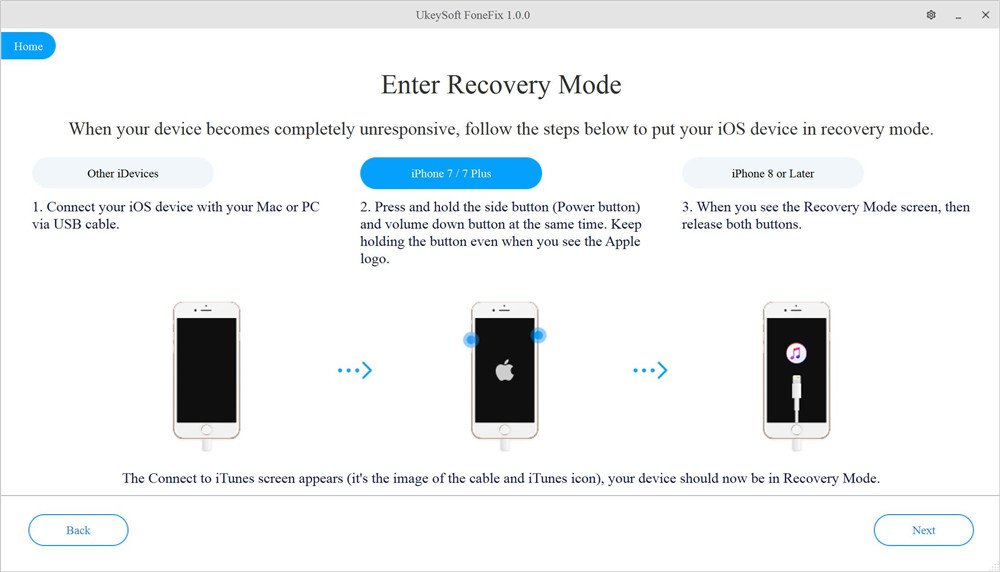- Как восстановить iPhone в режиме восстановления с или без iTunes
- 1. Восстановите iPhone в режиме восстановления с помощью iTunes
- 2. Как выйти из режима восстановления iPhone без потери данных
- Как восстановить систему iOS с помощью ReiBoot
- Стандартный ремонт: устранение проблем с зависанием iOS без потери данных
- Шаг 1. Загрузите и установите ReiBoot на ПК или Mac
- Шаг 2. Нажмите «Стандартный ремонт», чтобы продолжить
- Шаг 3. Загрузите пакет прошивки
- Шаг 4. Начните Стандартный ремонт
- Глубокий ремонт: устранение системных проблем iOS с более высокой вероятностью успеха
- Шаг 1. Загрузите и установите ReiBoot
- Шаг 1. Загрузите и установите ReiBoot
- Шаг 2. Нажмите «Глубокий ремонт»
- Шаг 3. Загрузите пакет прошивки
- Шаг 4. Начните Глубокий ремонт
- Видеогид: Как использовать ReiBoot Pro для устранения проблем с системой iPhone
- Как исправить проблемы с зависанием iOS без потери данных
- Учебное пособие: как исправить проблемы с зависанием iOS без потери данных
- Заключительное слово
Как восстановить iPhone в режиме восстановления с или без iTunes
Всем привет. Я забыл сделать резервную копию своего телефона, и я пошел, чтобы сделать обновление, но он просто перешел в режим восстановления. Есть ли способы выхода из режима восстановления без потери данных? Большое спасибо!
Нередко iPhone переходит в режим восстановления при обновлении ОС. Чинить айфон завис в режиме восстановленияУ вас есть два варианта: восстановить iPhone с помощью iTunes, если у вас есть резервная копия iTunes, или восстановить его с помощью стороннего инструмента, если у вас нет резервной копии iPhone.
Теперь давайте углубимся в это.
FoneLab позволяет переводить iPhone / iPad / iPod из режима DFU, режима восстановления, логотипа Apple, режима наушников и т. Д. В нормальное состояние без потери данных.
- Исправить отключенные проблемы системы iOS.
- Извлечение данных с отключенных устройств iOS без потери данных.
- Это безопасно и просто в использовании.
1. Восстановите iPhone в режиме восстановления с помощью iTunes
Режим восстановления является распространенным вариантом восстановления iPhone для пользователей, у которых есть резервная копия iTunes. Если ваш iPhone уже в Режим восстановленияПосмотрите демонстрацию ниже.
Шаг 1 Переведите iPhone в режим восстановления.
iPhone 6 или более ранняя версия:
1. Выключите iPhone и затем удерживайте Главная кнопку.
2. Запустите iTunes на компьютере, а затем подключите iPhone к компьютеру. (Что делать, если iPhone не появляется на ПК.)
3. Отпустите кнопку, пока не увидите Подключение к iTunes экрана.
iPhone 7 и iPhone 7 Plus:
1. Выключите iPhone 7, затем нажмите и удерживайте Убавить звук кнопку.
2. Запустите iTunes на компьютере, а затем подключите iPhone к этому компьютеру.
3. Отпустите кнопку, пока не увидите Подключение к iTunes экрана.
iPhone 8, iPhone 8 Plus или iPhone X: Поскольку iPhone 8 и более поздние версии не имеют физического Главная Кнопка, вы должны сделать, как показано ниже.
1. Настройте свой iPhone. Затем подключите iPhone к компьютеру с помощью USB-кабеля и запустите на компьютере последнюю версию iTunes.
2. Нажмите и отпустите объем Up И затем Volume Down кнопку.
3. Затем нажмите и удерживайте Включения кнопку, пока вы не увидите Подключение к iTunes экрана.
Шаг 2 Убедитесь, что вы используете последнюю версию iTunes. Если iTunes уже открыт, закройте его. Подключите ваше устройство к компьютеру и запустите iTunes.
Шаг 3 iTunes обнаружит, что у вашего устройства проблемы, и потребует его обновления или восстановления. выберите Обновить При первой попытке iTunes попытается переустановить iOS, не стирая ваши данные. Если загрузка заняла более 15 минут или не удалась, повторите шаги, но вместо этого выберите «Восстановить».
2. Как выйти из режима восстановления iPhone без потери данных
Другой вариант выхода из режима восстановления — использовать FoneLab iOS Восстановление системы который предназначен для восстановления ненормальной iOS, например, устройства iOS застревает в режиме DFU, режим восстановления iTunes, логотип Apple, режим наушников, черный экран, синий экран и т. д. Программное обеспечение поддерживает все устройства iOS, включая iPhone XR, iPhone X, iPhone SE, iPhone 8 / 8Plus, iPhone 7 / 7Plus, iPhone 6s Plus, iPad Pro, iPad Air, iPad mini, iPod и более.
Теперь доступны версии для Windows и Mac. Вы можете скачать его бесплатную пробную версию и следовать приведенному ниже простому руководству, чтобы попробовать тоже.
FoneLab позволяет переводить iPhone / iPad / iPod из режима DFU, режима восстановления, логотипа Apple, режима наушников и т. Д. В нормальное состояние без потери данных.
- Исправить отключенные проблемы системы iOS.
- Извлечение данных с отключенных устройств iOS без потери данных.
- Это безопасно и просто в использовании.
Шаг 1 Программное обеспечение предлагает версии для Mac и Windows, и оно работает для всех моделей iOS, таких как iPhone, iPad, iPod Touch. Скачайте и установите программу по ссылке выше на свой компьютер. Запустите программу, как только это будет сделано.
Шаг 2 Подключите ваш iPhone к компьютеру через USB-кабель. Как только программное обеспечение обнаружит ваше устройство, вы можете выбрать Дополнительные инструменты в левом нижнем углу, а затем нажмите Восстановление системы iOS на правой панели интерфейса.
Шаг 3 FoneLab автоматически распознает ваш iPhone в режиме восстановления, как показано на скриншоте ниже. Пожалуйста, нажмите подтвердить для подтверждения.
Шаг 4 После этого программа попросит вас проверить подробную информацию о вашем iPhone, если информация неверна, пожалуйста, выберите вручную ту же информацию, что и ваше текущее устройство. В противном случае устройство может быть замуровано во время ремонта. После подтверждения правильности информации, нажмите Исправить кнопку.
Шаг 5 Программа загрузит последнюю версию вашей прошивки, чтобы восстановить поврежденную систему и исправить ее на нормальную. Для завершения потребуется некоторое время, пожалуйста, не отключайте устройство и не работайте с ним во время процесса загрузки.
Вот так можно восстановить iPhone без iTunes. Если вы хотите восстановить данные из режима восстановления iPhone, FoneLab iPhone Восстановление данных могу сделать это для вас. Программное обеспечение способно извлечение удаленных текстовых сообщенийфотографии, журналы вызовов, контакты, видео, аудио, документы и т. д. с устройства iOS, файлы резервных копий iTunes / iCloud или медиатека iTunes.
FoneLab позволяет переводить iPhone / iPad / iPod из режима DFU, режима восстановления, логотипа Apple, режима наушников и т. Д. В нормальное состояние без потери данных.
Источник
Как восстановить систему iOS с помощью ReiBoot
Ваш iDevice может столкнуться с проблемами при джейлбрейке или обновлении до последней версии iOS. В большинстве случаев вы можете легко перезагрузиться или использовать режим восстановления для исправления. Но некоторые ошибки iOS очень сложны, поэтому вам нужно отремонтировать систему iOS, чтобы избавиться от них. Вот полное руководство о том, как исправить систему iOS с помощью ReiBoot.
Tenorshare ReiBoot — лучший выбор. Это профессиональный инструмент восстановления системы iOS с двумя режимами восстановления — Стандартный ремонт и Глубокий ремонт , который помогает восстановить систему iPhone за несколько минут и полностью устраняет почти все проблемы с зависанием iOS. Он поддерживает установку iPhone 13 mini / 13/13 Pro / 13 Pro Max и др.
Стандартный ремонт: устранение проблем с зависанием iOS без потери данных
Стандартный ремонт может исправить наиболее распространенные системные проблемы iOS и не приведет к потере данных.
Шаг 1. Загрузите и установите ReiBoot на ПК или Mac
Запустите ReiBoot на своем компьютере и подключите iPhone к компьютеру. Как только устройство будет распознано, нажмите кнопку «Начать», чтобы использовать инструмент восстановления системы iOS.



Шаг 2. Нажмите «Стандартный ремонт», чтобы продолжить
В интерфейсе ниже выберите «Стандартный ремонт» и прочтите примечание ниже, чтобы избежать сбоя процесса восстановления. Если вы готовы, нажмите «Стандартный ремонт».
Примечание.
1. Если ваше устройство не может быть обнаружено, ReiBoot сначала поможет вашему устройству войти в режим восстановления.
2. Однако, если устройство не отображается даже в режиме восстановления, нажмите «Перейти в режим DFU» внизу.
Шаг 3. Загрузите пакет прошивки
Если вы готовы, нажмите «скачать», чтобы загрузить последнюю версию прошивки. Это займет некоторое время из-за пакета прошивки порядка 5 ГБ.
- Если вам не удалось загрузить пакет прошивки, вы можете загрузить его через браузер, нажав «щелкните здесь».
- Если вы уже загрузили пакет прошивки на компьютер, просто нажмите «Импортировать локальный файл», чтобы импортировать прошивку вручную.
Шаг 4. Начните Стандартный ремонт
После загрузки пакета микропрограмм на ваш компьютер вы можете нажать «Начать ремонт», чтобы начать восстановление системы.
Весь процесс ремонта займет несколько минут, подождите терпеливо.
После завершения ремонта ваше устройство iOS автоматически перезагрузится, и все ваши данные не будут удалены.
Глубокий ремонт: устранение системных проблем iOS с более высокой вероятностью успеха
Глубокий ремонт может исправить более серьезные системные проблемы iOS с большей вероятностью успеха, но это приведет к потере данных. Поэтому, когда стандартное восстановление не удается восстановить, вы можете попробовать Глубокий ремонт.
Шаг 1. Загрузите и установите ReiBoot
Шаг 1. Загрузите и установите ReiBoot
Загрузите и запустите ReiBoot, подключите устройство к компьютеру через USB-кабель.


Шаг 2. Нажмите «Глубокий ремонт»
В следующем интерфейсе выберите «Глубокий ремонт» и внимательно прочтите примечание ниже. Если проблем нет, нажмите «Глубокий ремонт».
Шаг 3. Загрузите пакет прошивки
Теперь вы можете начать загрузку пакета прошивки, нажав кнопку «скачать». Это займет несколько минут.
Шаг 4. Начните Глубокий ремонт
Теперь, когда пакет прошивки загружен, нажмите «Глубокий ремонт сейчас», чтобы начать восстановление.
Глубокий ремонт приведет к потере всех данных и настроек. Если устройство может работать, вы можете сначала создать резервную копию данных, а затем повторить попытку. Если нет, просто нажмите «ремонт», чтобы продолжить.
Через некоторое время ваше устройство будет успешно отремонтировано, просто чтобы проверить, вернется ли ваше устройство в нормальное состояние.
Видеогид: Как использовать ReiBoot Pro для устранения проблем с системой iPhone
Источник
Как исправить проблемы с зависанием iOS без потери данных
Джастин Сабрина Обновлено в октябре 26, 2020
«Мой iPhone находится в ненормальном состоянии и продолжает зависать на белом экране с логотипом Apple. Я не могу этого понять. Может ли кто-нибудь помочь мне исправить застревание iPhone на логотипе Apple? »
«Мой iPad не включается внезапно, как это исправить? Вчера iPad Air 2 выключился без питания. Я просто попытался зарядить его и обнаружил, что он зависает при перезапуске и не включается. Что случилось и как исправить проблему, когда iPad не включается? »
«Я попытался обновить свой iPhone, но результат неудовлетворительный. Он застрял при подключении к экрану iTunes и не работает должным образом. Как вывести iPhone из режима восстановления без потери данных? »
Устранение проблем с зависанием iOS без потери данных идеальное состояние для инструментов восстановления системы iOS. Излишне говорить, что данные мобильного телефона настолько важны, что охватывают многие аспекты работы и жизни, включая фотографии роста детей. Однако проблема зависания iOS вас раздражает, потому что официальный метод — использовать iTunes для обновления или восстановления устройства iOS, что приводит к потере всех данных, если у вас нет резервной копии.
UkeySoft FoneFix — Восстановление системы iOS программное обеспечение рекомендуется. Если вы ищете способы исправить проблемы с зависанием iOS без потери данных, мы поможем вам исправить различные проблемы с зависанием iOS на iPhone, iPad, iPod touch, Apple TV с помощью инструмента UkeySoft FoneFix. Как правило, есть только две причины, вызывающие iPhone / iPad застрял, зацикливание логотипа Apple, режим восстановления, цикл загрузки, черный экран смерти, режим наушников и другие проблемы с зависанием iOS. Это может быть проблема программного или аппаратного обеспечения. Независимо от причины, теперь вы можете исправить все проблемы с перезагрузкой iOS без потери данных с помощью UkeySoft FoneFix.
Что умеет UkeySoft FoneFix?
Исправьте более 50 проблем с зависанием iOS на iPhone / iPad / iPod touch / Apple TV.
Исправьте систему iOS до нормального состояния без потери данных.
Выведите iPhone / iPad из режима восстановления, белый логотип Apple, режим DFU, режим наушников, черный экран, белый экран, синий экран, красный экран, замороженный экран, цикл загрузки, сбой обновления iOS, ошибка восстановления, iPhone заблокирован, iPhone заблокирован, и т.п.
Самый простой способ войти или выйти из режима восстановления на iPhone / iPad / iPod.
Обновите или понизьте версию iOS без потери данных.
Работает на всех устройствах iOS под управлением iOS 14/13/12/11/10/9 и ниже.
UkeySoft FoneFix поддерживает исправление различных проблем с зависшим экраном iOS или циклом перезапуска. Он совместим с последними версиями iOS 14 и iPadOS 14. Он прост в использовании, и ваше устройство iOS будет восстановлено до нормального состояния в течение нескольких минут. Перед запуском необходимо знать факт: после восстановления нормальной работы iOS устройство iOS будет обновлено до последней версии. Если это iPhone с джейлбрейком, он вернется в состояние без взлома. Если это разблокированное устройство iOS, оно будет снова заблокировано.
Учебное пособие: как исправить проблемы с зависанием iOS без потери данных
Шаг 1. Установите и запустите UkeySoft FoneFix.
Прежде всего, бесплатно загрузите программное обеспечение UkeySoft FoneFix на свой Mac или ПК с Windows. Затем установите и запустите его на своем компьютере, и вам нужно немедленно подключить застрявшее устройство iOS к ПК.
Шаг 2. Выберите Стандартный режим.
Мы видим функции, поддерживаемые UkeySoft FoneFix. В стандартном режиме различные проблемы с зависанием iOS можно восстановить без потери данных. В большинстве случаев достаточно стандартного режима. Расширенный режим поддерживает более серьезные проблемы с iOS, но все данные будут удалены. Кроме того, вы можете сэкономить много времени, потому что инструмент поддерживает вход или выход из режима восстановления для iPhone / iPad / iPod Touch одним щелчком мыши. Теперь выберите «Стандартный режим» и продолжайте.
Шаг 3. Войдите в режим восстановления
Теперь вам будет предложено перевести устройство в режим восстановления. Если вы не знаете, как это сделать, следуйте инструкциям на экране.
Шаг 4. Загрузите пакет прошивки iOS
Затем вам будет предложено ввести основную информацию о вашем устройстве. Нажмите «Загрузить», чтобы получить последнюю версию прошивки iOS, установленную на вашем компьютере.
Как видите, UkeySoft FoneFix теперь загрузит свежую копию прошивки iOS, чтобы исправить проблему зависания iOS без потери данных.
Шаг 5. Начните исправление
После загрузки просто нажмите кнопку «Пуск», и UkeySoft FoneFix переустановит вашу прошивку iOS.
Через несколько минут ваше устройство вернется в нормальное состояние и все данные будут сохранены.
Заключительное слово
Теперь ваше устройство iOS выходит из цикла загрузки, режима восстановления или логотипа Apple. Этот метод полезен, когда ваш iPhone / iPad застрял в цикле загрузки, в режиме восстановления, логотипе Apple, синем / черном / красном экране смерти после обновления / понижения версии iOS 14. В общем, вы легко можете исправить обновление iOS 14, заблокировавшее iPhone или iPad.
Источник