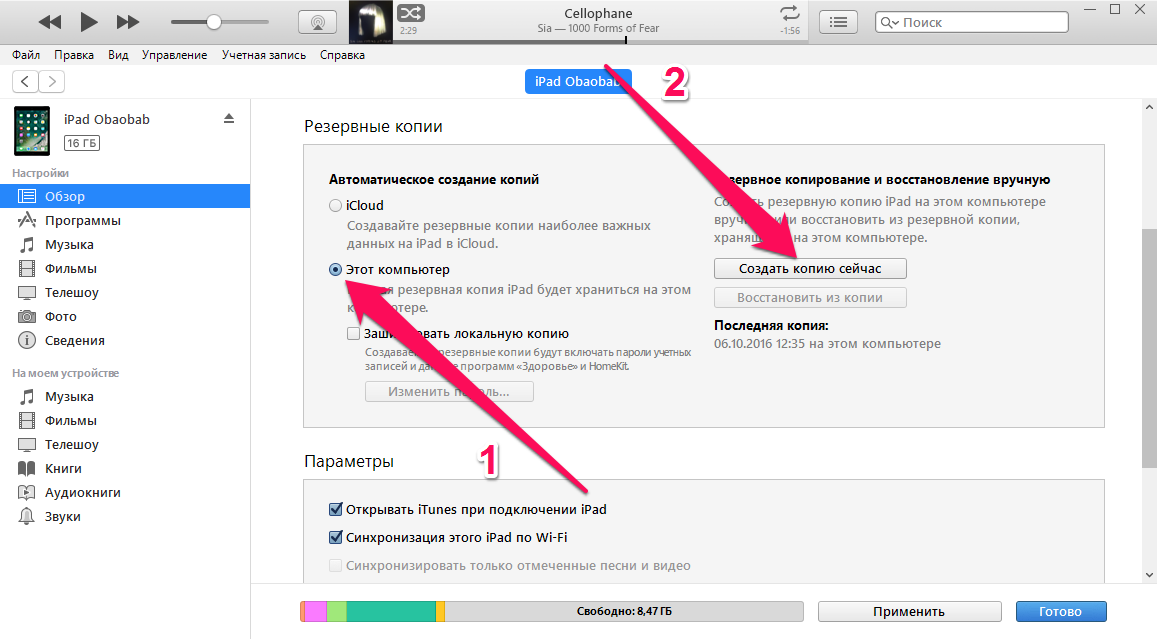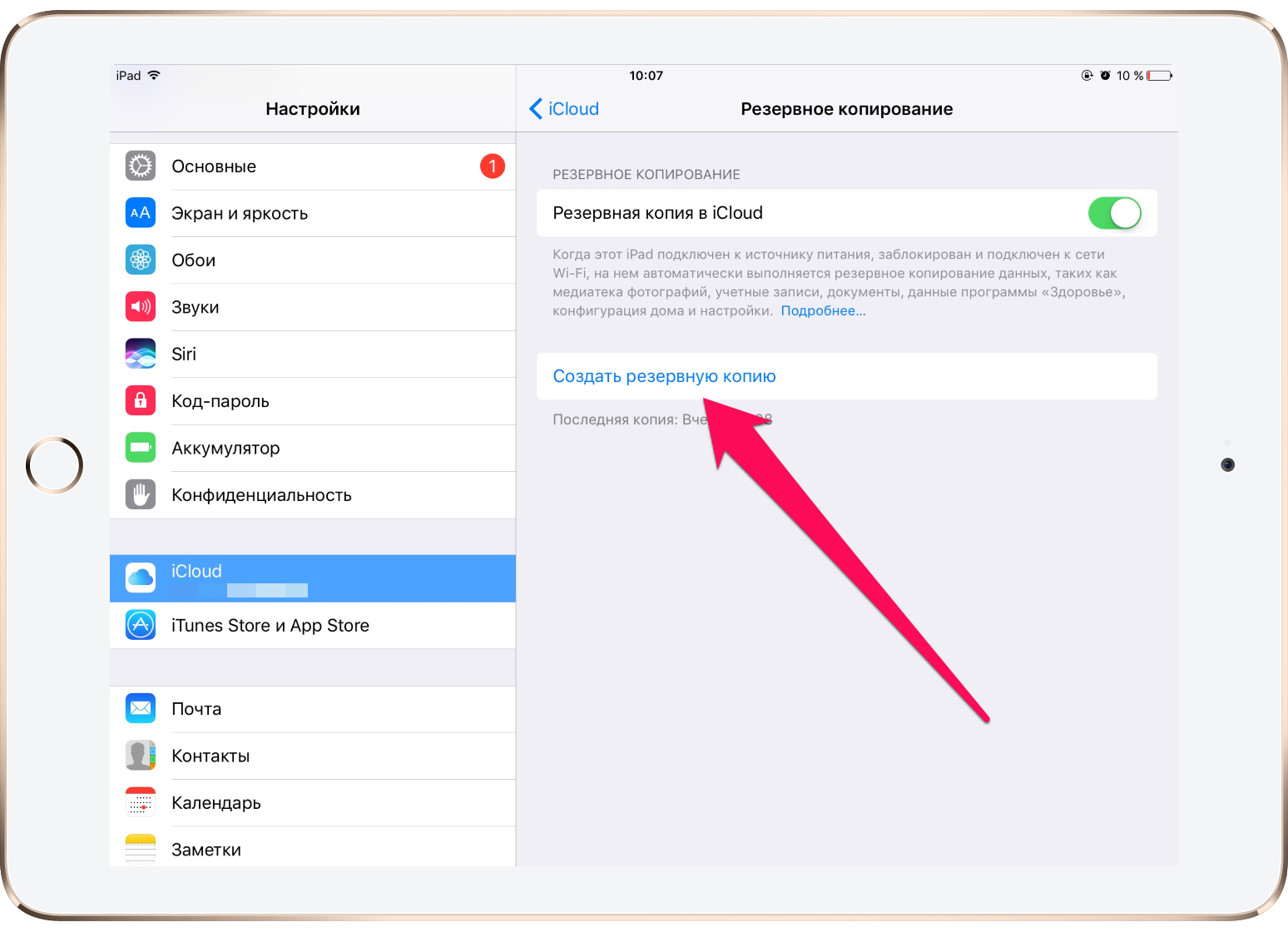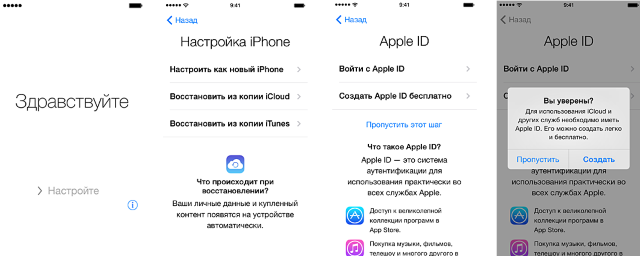- Восстановление заводских настроек iPhone, iPad или iPod
- Подготовка устройства
- Восстановление заводских настроек устройства
- Если доступ к компьютеру отсутствует
- Как настроить iPhone как новый
- Как настроить iPhone как новый? Приготовительные работы
- Как настроить iPhone как новый? Очистка устройства
- Как настроить iPhone как новый? Процесс настройки
- Стирание данных с устройства iPhone, iPad или iPod touch
- Выберите «Настройки» > «Основные» > «Перенос» или «Сбросить [устройство]».
- При появлении запроса введите пароль устройства или пароль Apple ID
- Дождитесь стирания данных
- Не удается стереть данные с устройства
- Восстановление iPhone, iPad или iPod touch в iTunes на ПК
- Настраиваем iPhone как новый
- Подготовка iPhone или iPad
- Очистка данный на iPhone или iPad
- Настройка iPhone как нового
- Восстановление данных c резервной копии
Восстановление заводских настроек iPhone, iPad или iPod
При восстановлении заводских настроек удаляются данные и настройки на iPhone, iPad или iPod и устанавливается последняя версия iOS, iPadOS или программного обеспечения iPod.
Подготовка устройства
- Убедитесь, что на компьютере Mac или компьютере с Windows установлена последняя версия программного обеспечения. Если вы используете приложение iTunes, убедитесь, что установлена его последняя версия.
- Если вы хотите сохранить данные на iPhone, iPad или iPod, создайте резервную копию.
- Перейдите в меню «Настройки» > [ваше имя] > «Локатор» и выключите параметр «Найти iPhone». Узнайте, что делать, если устройство не включается или зависло. Узнайте, что делать, если вы забыли код-пароль.
Восстановление заводских настроек устройства
- На компьютере Mac с macOS Catalina или более поздней версии откройте Finder. На компьютере Mac с macOS Mojave или более ранней версии либо на компьютере с ОС Windows откройте приложение iTunes. Определение версии macOS, установленной на компьютере Mac.
- Подключите устройство к компьютеру.
- Если появится запрос на ввод пароля к устройству или выбора этого компьютера как доверенного, следуйте инструкциям на экране. Узнайте, что делать, если вы забыли код-пароль.
- Выберите свое устройство когда оно появится на вашем компьютере. Узнайте, что делать, если устройство iPhone, iPad или iPod touch не включается либо зависло. Или получите поддержку, если устройство не отображается на экране компьютера.
- Нажмите «Восстановить [устройство]». Если выполнен вход в приложение «Локатор», выйдите из него, перед тем как нажать «Восстановить».
- Нажмите «Восстановить» еще раз для подтверждения. После этого с помощью компьютера будут стерты все данные с устройства и установлена последняя версия iOS, iPadOS или программного обеспечения iPod.
- После восстановления заводских настроек устройство перезапустится. Теперь можно настроить его как новое.
Если доступ к компьютеру отсутствует
Если доступ к компьютеру отсутствует, а устройство находится в рабочем состоянии, можно стереть все данные и восстановить устройство без компьютера.
Источник
Как настроить iPhone как новый
Со временем iPhone начинает работать несколько медленнее. Особенно это замечают пользователи, использующие устройство «на всю катушку», устанавливающие сотни приложений и твиков из Cydia. В этой статье мы опишем, как устранить все неполадки, стереть данные с устройства и настроить его как новое.
Перед тем как приступить к активным действиям по настройке iPhone как нового и удалению всех данных с устройства, необходимо сделать резервную копию данных. Потерять накопившиеся за несколько месяцев или лет фотографии, видеоролики, контакты и музыку не хочется никому, поэтому к этому этапу стоит подойти очень внимательно.
Примечание: инструкция актуальна как для iPhone, так и для iPad или iPod touch.
Как настроить iPhone как новый? Приготовительные работы
Шаг 1. Установите последнюю версию iOS. Для этого перейдите в меню «Настройки» → «Основные» → «Обновление ПО» и проверьте наличие новых версий iOS. Если на вашем устройстве установлен джейлбрейк, то установить актуальную версию iOS можно только при помощи iTunes.
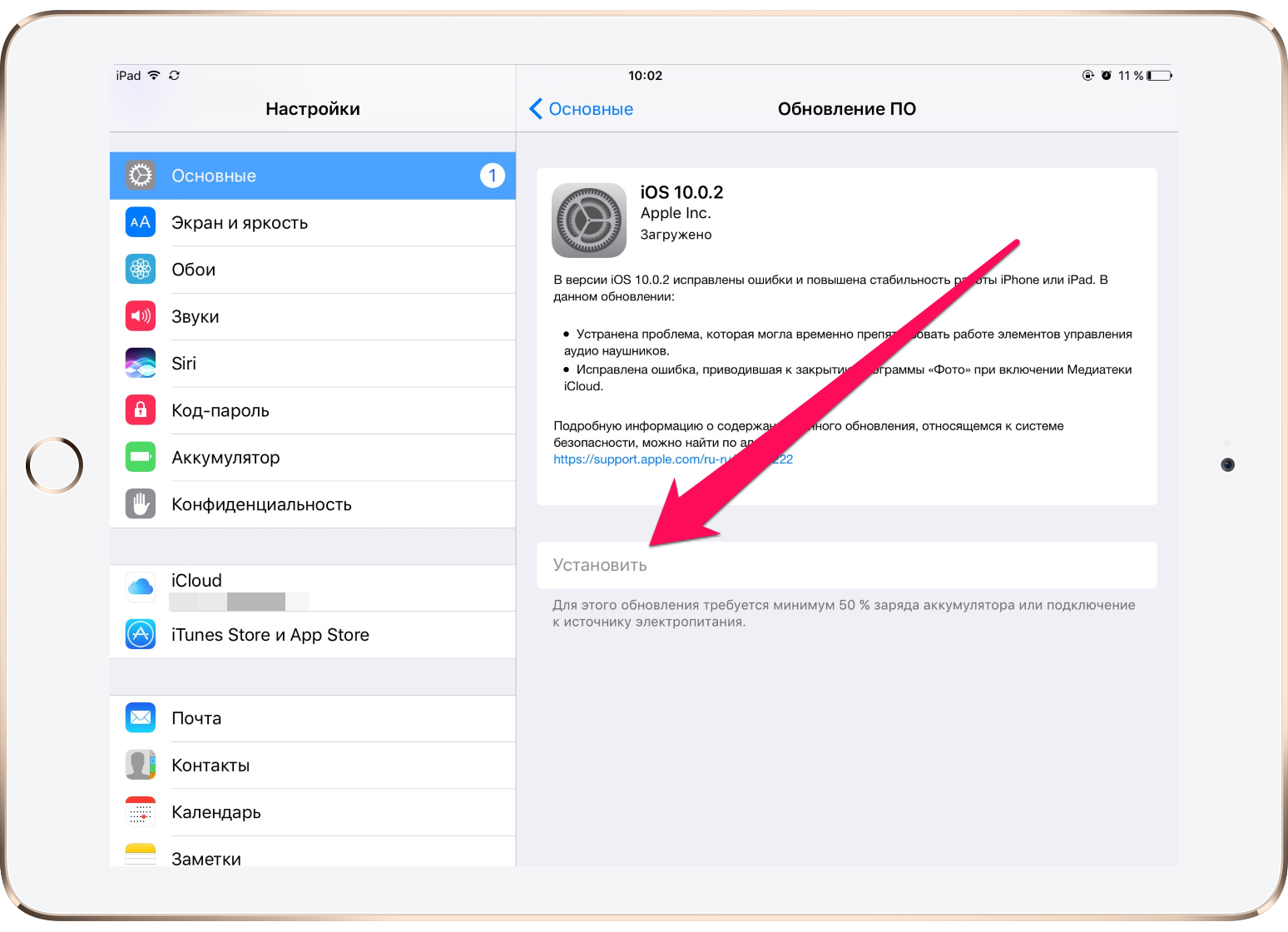
При помощи iTunes:
- Откройте iTunes и подключите iPhone к компьютеру при помощи кабеля USB.
- Выберите устройство в iTunes, активируйте переключатель «Этот компьютер» и нажмите «Создать копию сейчас».
- Дождитесь окончания копирования и проверьте наличие резервной копии, перейдя в меню «Правка» → «Настройки» → «Устройства».
При помощи iCloud:
- Перейдите в меню «Настройки» → iCloud → «Резервная копия».
- Нажмите кнопку «Создать резервную копию».
Шаг 3. Отключите iMessage, перейдя в меню «Настройки» → «Сообщения».
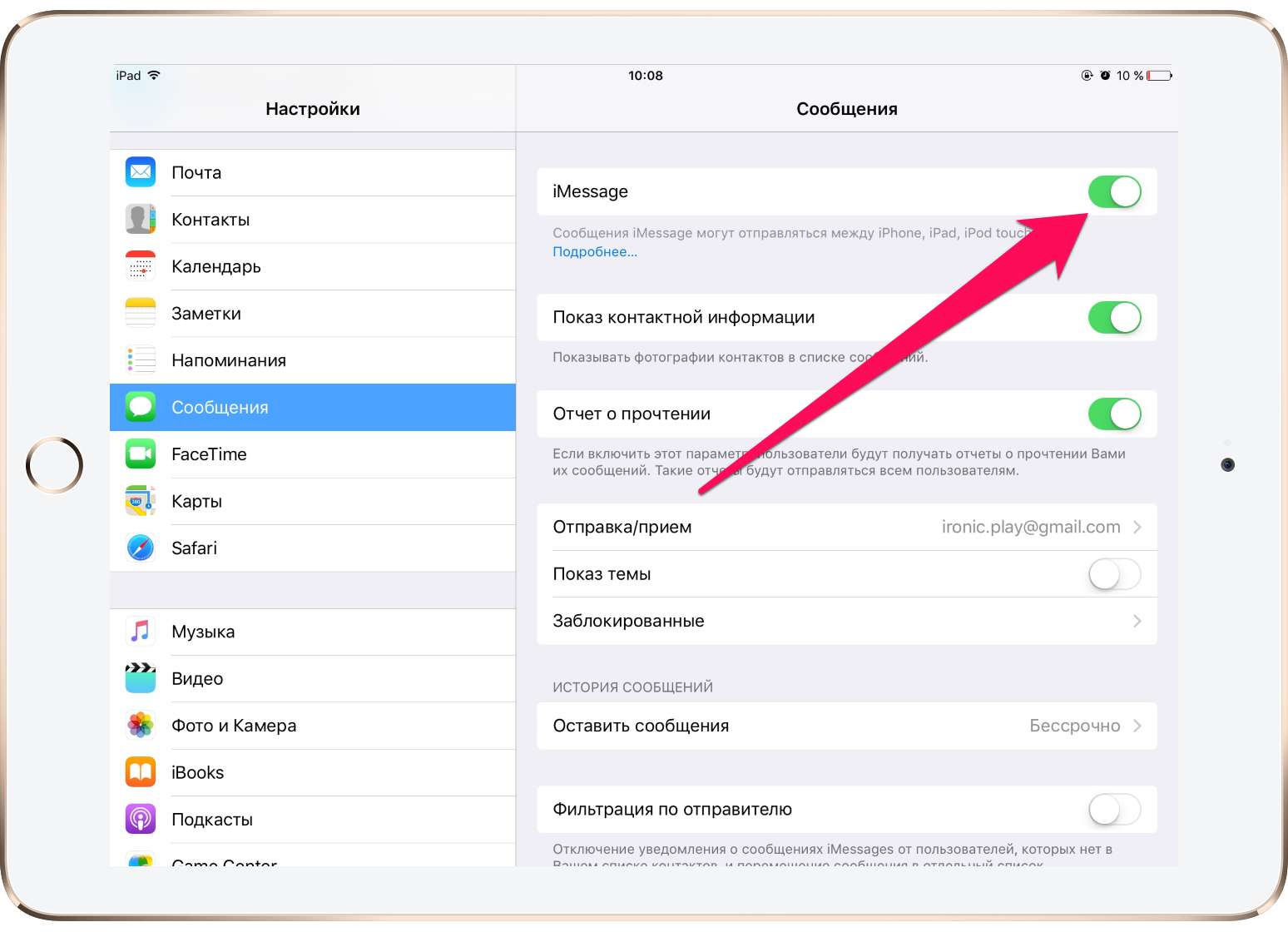

Как настроить iPhone как новый? Очистка устройства
Шаг 1. Перейдите в меню «Настройки» → «Основные» → «Сброс».
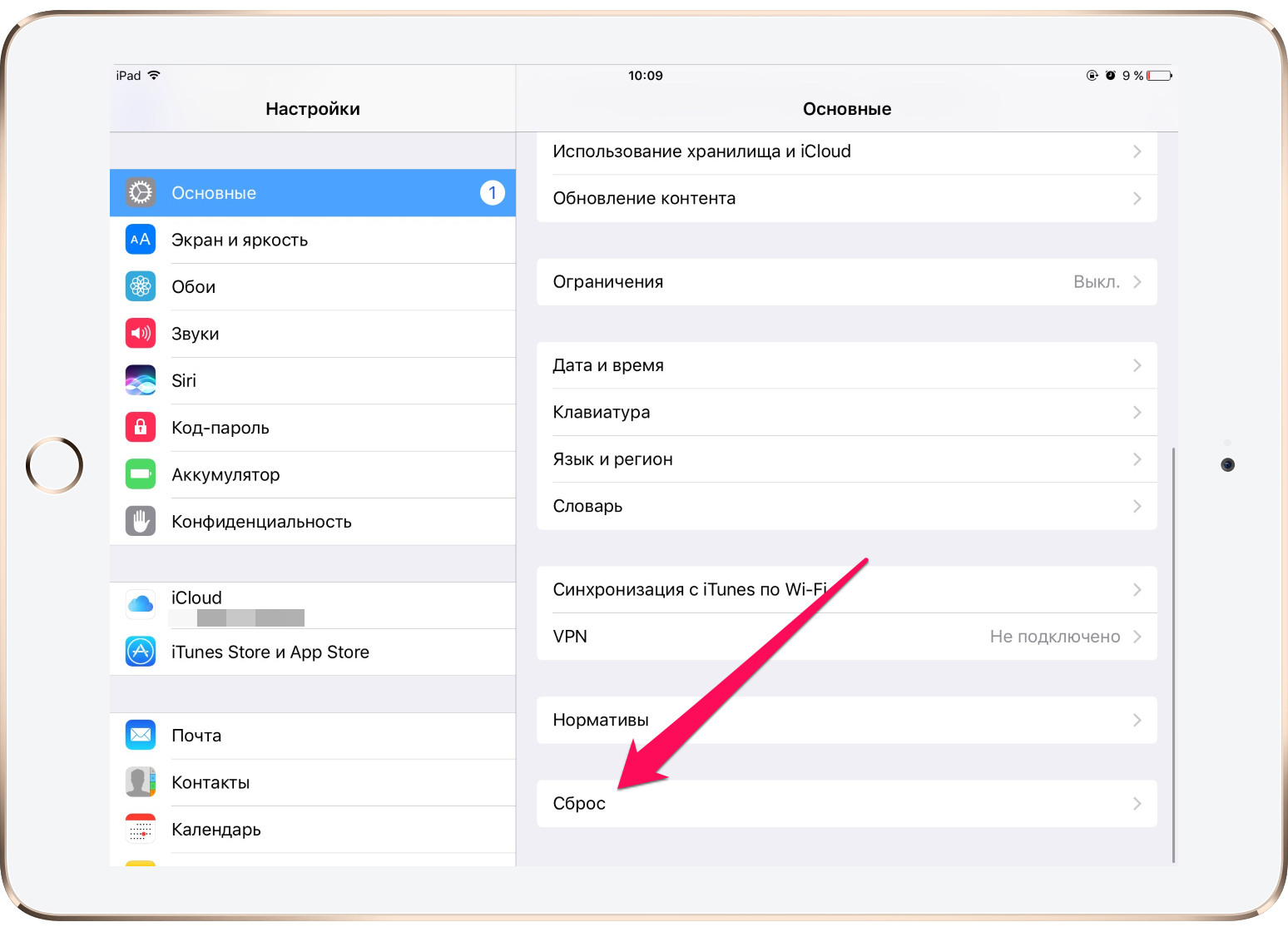

Устройство полностью очищено, а на экране iPhone появилось приветственное сообщение — значит мы все сделали правильно и можно приступать к настройке смартфона как нового.
Как настроить iPhone как новый? Процесс настройки
Шаг 1. В окне приглашения для настройки устройства (появится после удаления контента и настроек) выберите пункт «Настроить как новый iPhone».
Шаг 2. Далее необходимо пропустить вход в Apple ID, во избежание переноса настроек службы iCloud на устройство.
Шаг 3. Окончите процесс настройки.
После этого ваш iPhone будет сброшен на заводские настройки и работать как новый. Восстановить свои данные из резервной копии, которую мы делали ранее, можно следующим образом:
Шаг 1. Подключите iPhone к компьютеру и включите iTunes.
Шаг 2. Перейдите в меню «Файл» → «Устройства» → «Восстановить из резервной копии».
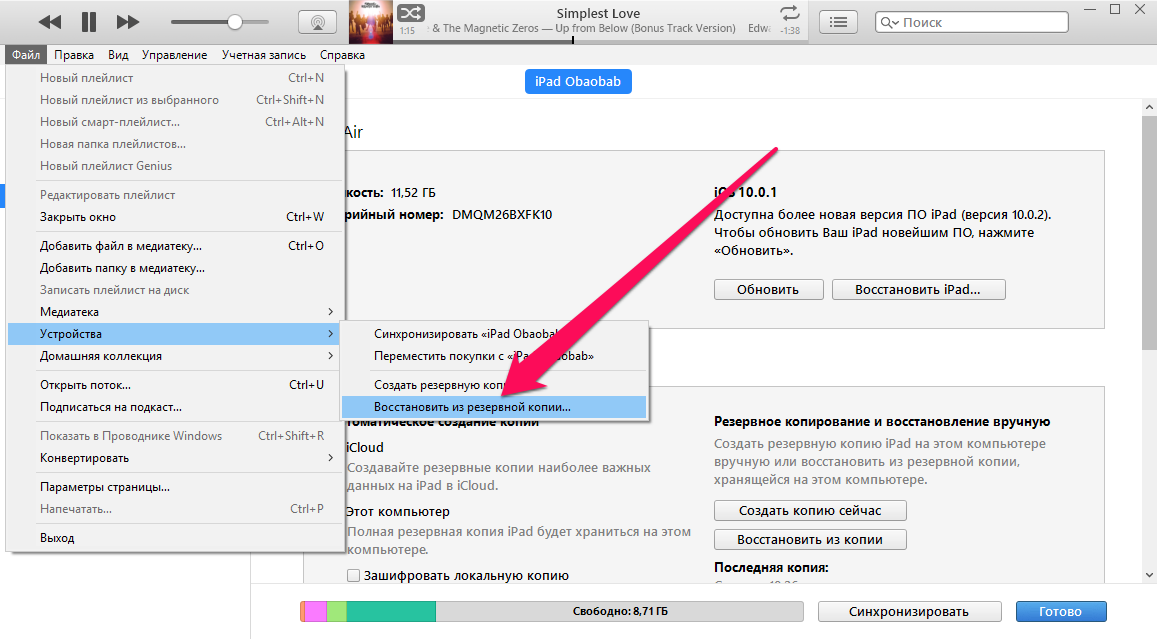
Источник
Стирание данных с устройства iPhone, iPad или iPod touch
Узнайте, как безопасно стереть информацию с iPhone, iPad или iPod touch и восстановить заводские настройки устройства.
Если вам также необходимо безопасно стереть данные с часов Apple Watch, можно разорвать пару между устройствами, следуя инструкциям в этой статье.
Выберите «Настройки» > «Основные» > «Перенос» или «Сбросить [устройство]».
Затем нажмите «Стереть контент и настройки».
При появлении запроса введите пароль устройства или пароль Apple ID
Затем подтвердите, что хотите стереть данные с устройства. Забыли пароль или идентификатор Apple ID?
Дождитесь стирания данных
В зависимости от устройства полное стирание данных может занять несколько минут.
Не удается стереть данные с устройства
- Если вы не помните пароль iPhone, iPad или iPod touch либо устройство выключено, следуйте инструкциям в этой статье.
- Если вы забыли пароль к функции «Экранное время», удалите его. Для этого необходимо стереть данные с устройства и настроить его как новое. При восстановлении данных устройства из резервной копии пароль к функции «Экранное время» не удаляется.
Если вам требуется дополнительная помощь, обратитесь в службу поддержки Apple.
Источник
Восстановление iPhone, iPad или iPod touch в iTunes на ПК
С помощью iTunes можно переустановить программное обеспечение и восстановить заводские настройки устройства. Это может быть необходимо при возникновении проблем с устройством (например, если оно часто «зависает» или перестает отвечать) или при подготовке к продаже или передаче устройства другому пользователю.
Важно! При восстановлении программного обеспечения на iPhone, iPad или iPod touch вся информация и настройки удаляются. Однако перед восстановлением iTunes сохраняет резервную копию устройства, из которой можно восстановить состояние устройства на момент последнего использования. См. раздел Резервное копирование данных на iPhone, iPad или iPod touch.
Подключите устройство к компьютеру.
Для подключения устройства можно использовать кабель USB или USB-C, а также подключение к сети Wi-Fi. Для включения синхронизации по сети Wi-Fi см. Синхронизация контента iTunes на ПК с другими устройствами по сети Wi-Fi.
В приложении iTunes 
Нажмите «Восстановить» и следуйте инструкциям на экране.
При восстановлении программного обеспечения на iPhone, iPad или iPod touch вся информация и настройки удаляются. Подробнее о стирании всего контента и настроек см. в статье службы поддержки Apple Восстановление заводских настроек iPhone, iPad или iPod.
Если включена функция «Найти iPhone», то функция «Блокировка активации» тоже включена. Необходимо выключить блокировку активации, чтобы новый владелец устройства смог активировать iPhone для своей учетной записи. О выключении блокировки активации см. в разделе Руководства пользователя iCloud Удаление устройства из приложения «Найти iPhone» на сайте iCloud.com или в статье службы поддержки Apple Блокировка активации для iPhone, iPad и iPod touch.
Важно! Перед отсоединением устройства от компьютера нажмите кнопку «Извлечь» 
Источник
Настраиваем iPhone как новый
Замедление скорости работы iPhone – бич всех владельцев «яблочных гаджетов». Больнее всего проблема бьёт по пользователям, привыкшим активно эксплуатировать устройство и использовать сотни программ. Увеличить скорость работы программ на iPhone позволяют специальные программы, помогающие настроить iPhone как новый.
Чтобы приступать к работам над iPhone, нужно создать резервную копию iPhone: после операций все данные (видео, фото, музыка, контакты) будут стёрты, а терять воспоминания о значимых моментах жизни и восстанавливать обширный список номеров наверняка не хочется никому.
С помощью алгоритма, описанного в статье, можно увеличить скорость работы как iPhone, так и iPad.
Подготовка iPhone или iPad
Перед ускорением iPhone девайс нужно подготовить к процедуре. Делается это следующим образом:
- Обновление iOS до последней версии. На смартфоне должна быть установлена актуальная версия операционной системы. Если это по каким-то причинам не было сделано ранее, то нужно зайти в раздел «Обновление ПО» («Настройки» → «Основные» → «Обновление ПО»), проверить установленную версию iOS и при необходимости загрузить и установить обновление. Если iPhone функционирует вместе с Jailbreak, для обновление операционной системы потребуется iTunes.
- Резервная копия. Создать резервную копию смартфона можно несколькими способами:
- через iTunes: телефон нужно подключить к компьютеру, выбрать устройство в списке доступных в iTunes, активировать переключатель «Этот компьютер», нажать кнопку «Создать резервную копию сейчас», после завершения процедуры зайти в «Устройства» и посмотреть, создалась ли резервная копия;
- через iCloud: нужно перейти в меню «Резервная копия» («Настройки» → iCloud → «Резервная копия») и нажать соответствующую копию.
 |  |
- Отключение сообщений. Перед ускорением iPhone необходимо выключить iMessage. Чтобы это сделать, нужно в «Настройках» найти пункт «Сообщения», зайти в него и нажать соответствующую клавишу.
- Отключение «Найти iPhone». Программа поиска девайса в момент ускорения устройства также не должна работать. Отключение «Найти iPhone» осуществляется через пункт «iCloud» в настройках смартфона.
Осуществив всех подготовительные работы, можно переходить к следующему этапу работ – очистке девайса.
Очистка данный на iPhone или iPad
Как очистить устройство, подробнее можно узнать в нашей статье (Как сделать сброс iPhone до заводских настроек) или коротко, при помощи следующих шагов:
- Сброс iPhone. Откатить IPhone до исходной версии можно при помощи клавиши «Сброс iPhone» («Настройки», пункт «Основные»).
- Удаление настроек и контента. На данном шаге нужно выбрать клавишу «Стереть контент и настройки».
- Подтверждение. iPhone не удаляет данные сразу после нажатия клавиш: чтобы запустить процесс очистки, нужно подтвердить выбор.
- Ожидание. Перед тем как настроить айфон, нужно ожидать, пока вся информация будет удалена — это занимает несколько минут.
 |  |  |
Если процесс очистки выполнен полностью правильно, на iPhone не останется никакой информации (помимо системной), а девайс выведет на экран приветственное сообщение. Выполнили всё правильно? Можно переходить к самому главному – настройке смартфона/планшета.
Настройка iPhone как нового
- Выбираем пункт «Настроить как новый iPhone» (появляется в приветствии после очистки смартфона от информации).
- Пропускаем идентификацию через Apple ID (это нужно, чтобы настройки телефона, сохранённые в iCloud, не перенеслись на устройство).
- Завершаем процесс.
Алгоритм короток и прост в реализации, а значит, ответ на вопрос «Как настроить iPhone как новый?» очень прост – справится даже тот, кто никогда не имел дела с «яблочной» техникой.
Для чего нужна была резервная копия? Чтобы все данные, сохранённые на устройстве, после его «обнуления» смогли снова попасть на девайс. Сделать это достаточно просто.
Восстановление данных c резервной копии
- Открываем iTunes и подсоединяем смартфон к компьютеру.
- Открываем пункт «Восстановить из резервной копии» (меню «Файл», раздел «Устройства»).
- Если резервные копии смартфона уже создавались ранее, нужно выбрать ту, которая была создана позже всех.
Дожидаемся завершения восстановления и пользуемся iPhone как новым.
Источник