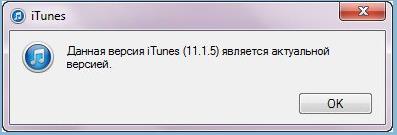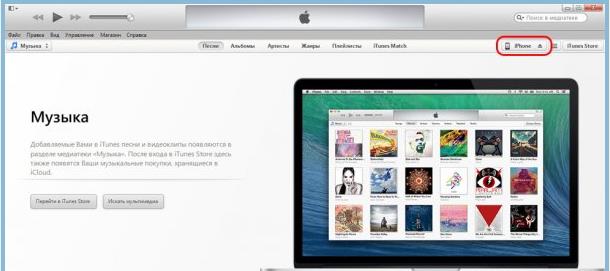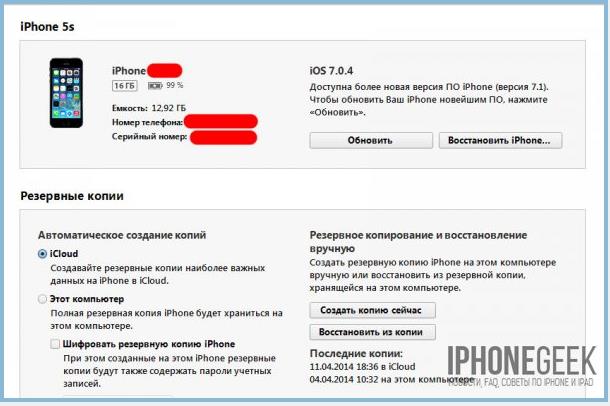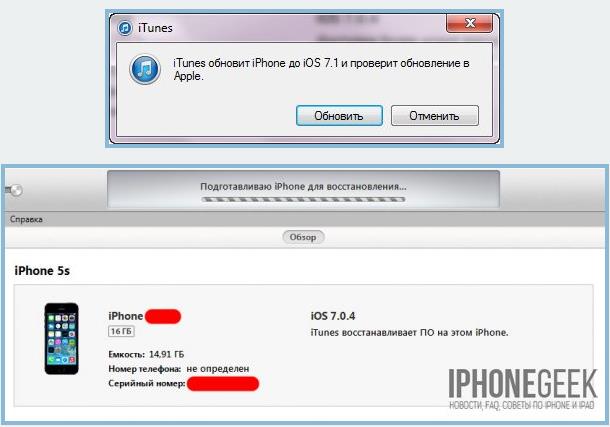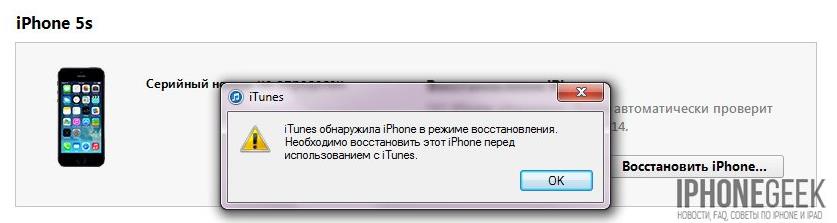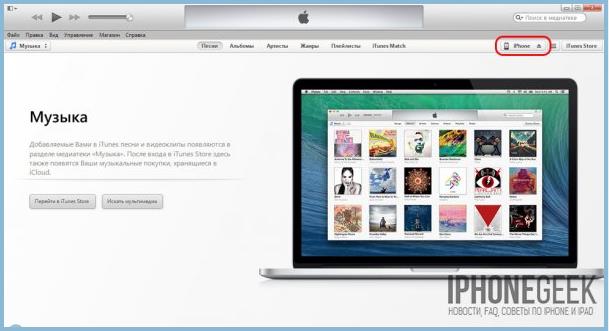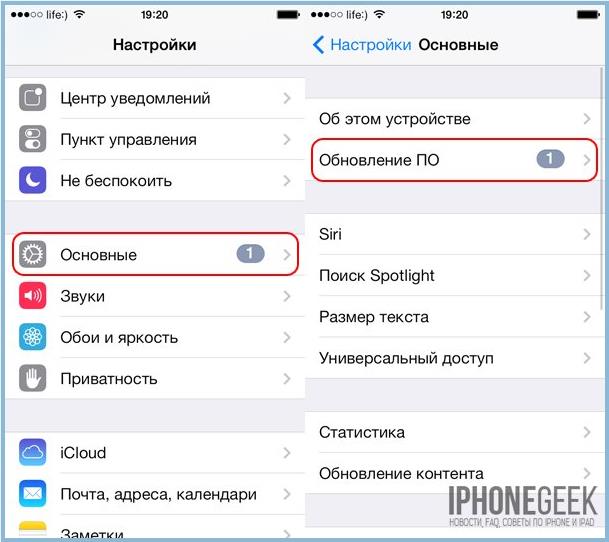- Восстановление заводских настроек iPhone, iPad или iPod
- Подготовка устройства
- Восстановление заводских настроек устройства
- Если доступ к компьютеру отсутствует
- Как восстановить iPhone через Айтюнс?
- Способы восстановления
- iTunes
- Создаем резервную копию
- Сброс к заводским параметрам
- Восстанавливаем данные на Iphone
- Заключение
- Восстановление iPhone, iPad или iPod touch с более новой версией iOS или iPadOS
- Восстановление из резервной копии iCloud
- Восстановление с помощью компьютера
- Настройка, обновление и удаление данных с устройства
- Как восстановить iPhone/iPad с помощью iTunes
- Что такое перепрошивка смартфона iPhone?
- Варианты перепрошивки.
- Методы перепрошивки.
- Отличия обновления от восстановления.
- Восстановление через iTunes.
- Восстановление из режимов DFU Mode и Recovery Mode
- Возможно ли провести сброс настроек без проведения обновления.
- Обновление смартфона.
- Обновление через iTunes.
- Обновление по wi-fi.
Восстановление заводских настроек iPhone, iPad или iPod
При восстановлении заводских настроек удаляются данные и настройки на iPhone, iPad или iPod и устанавливается последняя версия iOS, iPadOS или программного обеспечения iPod.
Подготовка устройства
- Убедитесь, что на компьютере Mac или компьютере с Windows установлена последняя версия программного обеспечения. Если вы используете приложение iTunes, убедитесь, что установлена его последняя версия.
- Если вы хотите сохранить данные на iPhone, iPad или iPod, создайте резервную копию.
- Перейдите в меню «Настройки» > [ваше имя] > «Локатор» и выключите параметр «Найти iPhone». Узнайте, что делать, если устройство не включается или зависло. Узнайте, что делать, если вы забыли код-пароль.
Восстановление заводских настроек устройства
- На компьютере Mac с macOS Catalina или более поздней версии откройте Finder. На компьютере Mac с macOS Mojave или более ранней версии либо на компьютере с ОС Windows откройте приложение iTunes. Определение версии macOS, установленной на компьютере Mac.
- Подключите устройство к компьютеру.
- Если появится запрос на ввод пароля к устройству или выбора этого компьютера как доверенного, следуйте инструкциям на экране. Узнайте, что делать, если вы забыли код-пароль.
- Выберите свое устройство когда оно появится на вашем компьютере. Узнайте, что делать, если устройство iPhone, iPad или iPod touch не включается либо зависло. Или получите поддержку, если устройство не отображается на экране компьютера.
- Нажмите «Восстановить [устройство]». Если выполнен вход в приложение «Локатор», выйдите из него, перед тем как нажать «Восстановить».
- Нажмите «Восстановить» еще раз для подтверждения. После этого с помощью компьютера будут стерты все данные с устройства и установлена последняя версия iOS, iPadOS или программного обеспечения iPod.
- После восстановления заводских настроек устройство перезапустится. Теперь можно настроить его как новое.
Если доступ к компьютеру отсутствует
Если доступ к компьютеру отсутствует, а устройство находится в рабочем состоянии, можно стереть все данные и восстановить устройство без компьютера.
Источник
Как восстановить iPhone через Айтюнс?
Сегодня мы рассмотрим несколько способов восстановления Айфона через АйТюнс. После ознакомления данного мануала каждый владелец Iphone сможет за несколько минут восстановить данные на мобильном устройстве. Итак начинаем.
Способы восстановления
Перед любым восстановлением Iphone не забывайте сделать резервную копию телефона. Без этого процесс восстановления невозможен. Вообще, среди способов восстановления через iTunes выделяют 2 способа:
- возврат к заводским настройкам;
- восстановление пользовательских данных.
Имейте в виду, если вы ранее создавали копию своих данных при помощи iCloud, то iTunes не поможет восстановить их. Это важно принять во внимание перед началом действий.
iTunes
Начнем с резервной копии iOS. Без него, как писал ранее не получится восстановить прежние данные.
В первую очередь проверяем не устанвлен ли itunes на компьютере, если нет, то скачиваем отсюда и смотрим видео установки отсюда.
Если itunes после запуска запросит обновление то соглашаемся и обновляем. После этого приступаем к созданию копии данных.
Создаем резервную копию
Ниже перечислены шаги для создания резервной копии. Надо знать что все данные копии будут сохранены на ПК в папке BackUp.
Итак, вот эти шаги:
- Загружаем Айтюнс последней версии на компьютер и устанавливаем его (если он ранее не был установлен).
- Подключаем телефон при помощи USB к ПК или ноутбуку.
- Запускаем приложение.
- Нажимаем доверять этому компьютеру.
- Ждем синхронизации.
- Проходим авторизацию в AppleID (всего можно авторизоваться только на 4х компьютерах).
- Открываем в левом меню программы вкладку «Общие».
- В правой части окна нажимаем на кнопку «Создать копию».
- Ждем несколько минут.
После всех этих шагов, на компьютере появится копия с данными Iphone. И теперь можно заняться восстановлением ОС.
Сброс к заводским параметрам
Теперь поговорим как же вернуть телефон к заводским настройкам.
Это самый простой способ вернуть Айфон к нормальной работе. При этом происходит полный сброс данных до заводских. Никакие данные пользователя при этом не сохраняются. Itunes действительно позволяет вернуть девайсы к начальным настройкам.
Инструкция будет следующим:
- Запускаем iTunes. Присоединяем iphone через USB-кабель.
- Синхронизируем с мобильным телефоном.
- Переходим во вкладку «Общие».
- В правой части окна выбираем кнопку «Восстановить iPhone» и нажимаем на нее.
- При запросе проходим авторизацию при помощи AppleID (не всегда повторно запрашивает).
- Внимательно изучаем всплывающее окно с предупреждением последствий действий и если все ок то соглашаемся с операцией.
После этого начнется процесс отката iOS. Обычно он занимает от 10 до 40 минут (все зависит от объема памяти в Айфоне).
После окончания операции телефон перезагрузится и восстановится. Все данные сотрутся и настройки будут заводскими.
Восстанавливаем данные на Iphone
Теперь переходим к восстановлению данных на iOS. Это довольно простая операция, которая отнимет всего несколько минут.
Итак, инструкция по восстановлению:
- Запустить iTunes (если ранее не был запущен).
- Подключаем телефон через USB-кабель к компьютеру.
- Выбираем подключенное устройство в меню «Устройства». Для этого нужно нажать на название девайса.
- Переходим в пункт меню «Файл» — «Устройства».
- Выбираем «Восстановить из резервной копии».
- В появившемся поле отмечаем строчку с желаемой копией данных. Их может быть несколько. Внимание, на всех копиях есть дата и время создания.
- Подтверждаем операцию и ждем.
После этого запустится процесс восстановления. Телефон в это время не трогаем, ни в коем случае не отключаем и не работаем в нем. Через некоторое время iOS будет восстановлена, а устройство перезагрузится.
Заключение
Сейчас мы ознакомились с процессом восстановления данных на iphone. Прямо таким же способом вы можете восстанавливать и любое другое яблочное устройство (ipad, ipod). Поэтому операции можно проводить и на планшетах. как вы могли увидеть ничего трудного и непонятного в этом нет, каждый сможет повторить. Надеюсь что данная задача больше не доставит хлопот никому.
Источник
Восстановление iPhone, iPad или iPod touch с более новой версией iOS или iPadOS
Узнайте, что нужно сделать, чтобы восстановить данные iPhone, iPad или iPod touch из резервной копии iCloud или с помощью компьютера, если на устройстве требуется более поздняя версия iOS или iPadOS.
Восстановление из резервной копии iCloud
Если восстановление выполняется из резервной копии iCloud, для которой нужна более поздняя версия iOS или iPadOS, может потребоваться обновить программное обеспечение. Если вы выберете загрузку и установку обновления, программное обеспечение на устройстве обновится автоматически. После этого восстановите свои данные из резервной копии.
Восстановление с помощью компьютера
Если восстановление данных iPhone, iPad или iPod touch выполняется из резервной копии на компьютере и требуется установить более позднюю версию iOS или iPadOS, может отобразиться сообщение об ошибке из-за устаревшей версии программного обеспечения устройства. Чтобы обновить ПО устройства и восстановить его данные из резервной копии, выполните следующие действия.
Настройка, обновление и удаление данных с устройства
- На экране «Приложения и данные» устройства выберите «Не переносить приложения и данные», а не «Восстановить из копии iCloud». Если вы уже выбрали «Восстановить из копии iCloud», нажмите кнопку «Назад», чтобы вернуться на экран «Настройка».
- Выполните оставшиеся действия. В этом случае действия с идентификатором Apple ID, Touch ID и паролем можно пропустить.
- Когда настройка будет завершена, обновите устройство до последней версии iOS или iPadOS.
- Дождитесь окончания обновления и перезапуска устройства.
- Удалите все данные и настройки с устройства с ОС: нажмите «Настройки» > «Основные» > «Перенос или сброс [устройство]» > «Стереть контент и настройки». После этого устройство перезапустится, и отобразится экран приветствия в Ассистенте настройки.
Теперь можно будет снова настроить устройство и выбрать резервную копию для восстановления данных.
Источник
Как восстановить iPhone/iPad с помощью iTunes
Обновление операционной системы и восстановление системы в смартфоне iPhone может проводиться при помощи различных способов. Вы с лёгкостью можете восстановить систему и вернуть работоспособност ь вашему мобильному гаджету. О том как провести восстановление вашего iOS девайса мы и расскажем в этой статье.
Технология перепрошивки iPhone или iPad отличается простотой и эффективностью при восстановлении данных. Именно поэтому выполнение данной процедуры должен знать каждый пользователь мобильного гаджета с iOS. В большинстве случаев владельцы iPhone и iPad при наличии у них проблем в работе мобильного гаджета обращаются в специализированн ые центры. Стоимость услуг специалистов сегодня достаточно высока. Тогда как какой-либо сложности в выполнении восстановления системы нет. При правильном соблюдении технологий работы восстановление и перепрошивка займёт у вас не более 10 минут.
Инструкция по выполнению перепрошивки и восстановлению iPhone при помощи программы iTunes.
Что такое перепрошивка смартфона iPhone?
Основной управляющей программной оболочкой в iPad является операционная система iOS. При прошивке смартфона проводится работа с операционной системой. Проводится восстановление программного обеспечения и его обновления.
Варианты перепрошивки.
Под перепрошивкой iOS девайсов принято понимать два процесса:
Технология выполнения двух этих процессов идентична. В тоже время необходимо сказать, что при восстановлении пользователь получает свою старую работающую операционную систему. Тогда как при обновлении устанавливается новая версия iOS.
Методы перепрошивки.
Перепрошивка iPhone может выполняться двумя способами. Причём один из способов отличается универсальностью , что позволяет использовать его для обновления и восстановления. Тогда как второй способ работы по перепрошивке используется исключительно для обновления.
– Перепрошивка iPhone с помощью программы iTunes.
– Обновление iOS по WiFi.
При использовании первого метода загрузка операционной системы в мобильный гаджет осуществляется при помощи программы iTunes. Подобная технология проведения перепрошивки актуально для версий iOS 4.3.5. Для более свежих версий операционных систем используется метод обновления по беспроводным сетям.
Отличия обновления от восстановления.
При проведении работ по восстановлению и обновлению iPhone выполняется работа с программной составляющей устройства.
При проведении восстановления iPhone возвращает первоначальные настройки устройства. Все настройки будут вручную возвращены до заводских, а имеющийся контент и персональные данные будут удалены со смартфона.
При восстановлении производится сброс всех имеющихся настроек до заводского состояния и выполняется установка последней версии чистой iOS.
При обновлении мобильного гаджета от Apple производится замена старой версии операционной системы на более новую. При этом все личные данные, настройки и контент остаются нетронутыми, сохраняясь в новой версии операционной системы.
Как вы можете видеть, разница между обновлением и восстановления iPhone заключается в том, что при проведении обновления личные данные и контент не удаляются с iPhone.
Разработчики смартфона iPhone снабдили свое устройство возможностью работы в нескольких режимах. Это может быть нормальный режим, режим обновления прошивки и режим восстановления.
Восстановление и обновление iPhone возможно в следующих режимах:
- в DFU-режиме.
- в Recovery Mode.
- в нормальном режиме.
Восстановление через iTunes.
Для восстановления iPhone при помощи iTunes вам понадобится:
– Предварительно скаченная последняя версия iOS.
– Скаченная и установленная последняя версия iTunes.
– Скачав предварительно необходимую версию iOS, вы сможете существенным образом сэкономить ваше время.
– В iPhone при восстановление системы необходимо отключить функцию Найти iPhone. Сделать это можно в настройках.
– Подключаем при помощи кабеля iPhone к компьютеру. Программа должна автоматически определить подключенный мобильный гаджет.
– Переходим на страницу синхронизации iPhone с iTunes.
– Далее удерживаем нажатом положении клавишу Shift, необходимо нажать на экране кнопку Восстановить. В данном случае появится окно с выбором для файла прошивки.
– В появившемся окне выбираем предварительно скаченный вами файл с новой прошивкой. Подтверждаем запрос по восстановлению iPhone и программа iTunes автоматически начнёт процесс восстановления. Более каких-либо действий вам производить не надо. Всю работу программа выполнит тематически.
Использование программы iTunes позволяет избавить пользователя от необходимости предварительного скачивания версий прошивки. Но при этом вы должны учитывать, что iTunes скачивает последнюю из имеющихся на сегодняшний день операционных систем iOS. Именно она и будет установлена на ваш смартфон.
Восстановление из режимов DFU Mode и Recovery Mode
Выполнение восстановления iPhone из режима обновления прошивки и режима восстановления идентично. Вам лишь необходимо ввести перед процедурой восстановления ваш айфон в соответствующий режим.
– Вводим iPhone в соответствующий режим.
– Подключаем USB кабелем устройство к компьютеру и запускаем iTunes.
– Удерживая клавишу Shift выбираем вкладку Восстановить.
– Открываем загруженный ранее файл и подтверждаем необходимость выполнения восстановления. Далее iTunes выполнит всю работу самостоятельно.
Возможно ли провести сброс настроек без проведения обновления.
В отдельных случаях при необходимости восстановления системы многие владельцы мобильных гаджетов не хотели бы проводить обновление прошивки, а лишь снести настройки до первоначальных значений. Подобное будет актуально для владельцев устройств, в которых выполнена процедура джейлбрейка. Дело в том, что джейлбрейк не выпускается для последних версий операционной системы, поэтому проведя обновление iOS, вы неизменно потеряете джейлбрейк.
– Обновление и восстановление заблокированного для использования с различными операторами сотовой связи iPhone может привести к:
– Полной блокировки залоченного iPhone .
При необходимости сбросить настройки без обновления вы можете использовать специальную утилиту, которая позволит очистить девайс и сбросить настройки iPhone до заводских. Рекомендуем использовать для этой работы утилиту SemiRestore.
Обновление смартфона.
Существует две возможности обновления iOS девайса.
– С использованием беспроводного соединения.
– С подключением к компьютеру и использованием программы iTunes.
Проведение обновления при помощи iTunes практически не отличается от восстановления мобильного гаджета. Когда как обновление по беспроводной сети позволяет выполнить всю работу при помощи WiFi.
Обновление через iTunes.
– Необходимо подключить ваш мобильный гаджет при помощи кабеля к компьютеру и запустить iTunes.
– Выберите в меню устройства ваш аппарат.
– Откройте страницу синхронизации и щелкните на кнопке обновить. Подтвердите обновление на последнюю версию iOS.
iTunes самостоятельно выполнит загрузку последней версии операционной системы и установит её на ваш мобильный гаджет. Вы также можете предварительно скачать нужную вам операционную систему, и установит уже её. Для этого при нажатии кнопки Обновить вам необходимо держать клавишу Shift, после чего указать расположение сохранённой прошивки.
Проведя обновление, вы получите новую версию операционной системы iOS с сохраненными настройками и всем пользовательским контентом.
Обновление по wi-fi.
Начиная с пятой версии операционной системы iOS у пользователей мобильных гаджетов появилась возможность обновления операционных систем при помощи технологии WiFi. В настройках их мобильных гаджетов они могут найти пункт меню Обновление ПО. В данном случае обновление выполняется исключительно при использовании подключения к интернету по технологии WiFi. Тем самым обеспечивается защита от скачивания тяжеловесного файла операционной системы при помощи дорогостоящей 3G связи.
– Пользователю необходимо зайти в меню настройки – основные – обновление ПО.
– Нажимаем на кнопку загрузить и установить, принимаем условия загрузки.
Далее вам необходимо дождаться окончания процедуры загрузки и обновления. Следует помнить, что при обновлении операционной системы все данные пользователя сохраняются. Однако подобная процедура не рекомендована для залоченных и джейлбрейкнутых аппаратов.
Предлагаем вам небольшое видео, в котором подробно показывается процесс обновления и восстановления iPhone. Как вы можете видеть в перепрошивке мобильного гаджета нет никакой сложности.
Вы можете с лёгкостью провести данную работу самостоятельно и сэкономить на использование услуг профессиональных специалистов из сервисных центров.
Источник