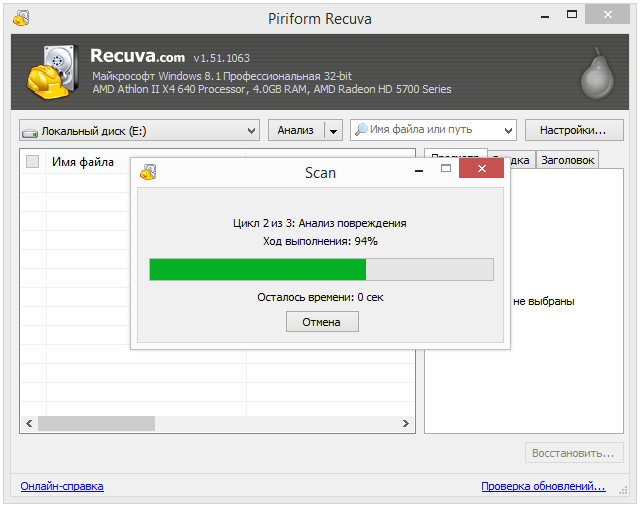- Как восстановить файлы на Android (без root) в Recuva
- Восстановление удаленных файлов Android без root
- 1. Подключаем карту памяти к ПК
- 2. Загружаем программу Recuva
- 3. Восстанавливаем файлы в Recuva
- 4. Сохраняем восстановленные данные на компьютере
- Восстановление удаленных файлов, если у вас есть root-доступ
- 1. Запускаем приложение DiskDigger для Android
- 2. Сканируем память телефона
- 3. Восстанавливаем данные со внутренней памяти
- Вопрос-Ответ
- Восстановление данных из внутренней памяти на Android для чайников
- Подготовка Android-устройства
- Подготовка PC
- Режим модема по USB
- Какой блок памяти нам нужен?
- Копируем раздел памяти на ПК.
- Конвертируем и восстанавливаем
- Итоги
Как восстановить файлы на Android (без root) в Recuva

Кто из нас не удалял фотографии или видеозаписи, в полной мере не осознавая содеянного? Да, очень неприятно осознавать утрату. Но нет повода для паники: есть масса способов вернуть данные. В этой статье я покажу, как восстановить удаленные файлы на android без root-доступа и без компьютера.
Содержание:
Совет. Время после удаления играет значительную роль: не не копируйте новые файлы на устройство, пока не запустили восстановление удаленных файлов. Отключите Wi-Fi и 3G/4G соединения. Пока работает автоматическое обновление, ваши данные могут быть перезаписаны без вашего ведома. И, если вы имели какой-то шанс заполучить потерянные файлы, он потерян.
Восстановление удаленных файлов Android без root
По умолчанию, на вашем телефоне root-доступ отключен. Соответственно, ваши права на Андроиде сильно ограничены, поэтому вы не сможете использовать большинство программ-реаниматоров. Но выход есть, и данный способ позволит вернуть данные с sd-карты вашего телефона. В то же время, он не сгодится для реанимации внутренней памяти.
1. Подключаем карту памяти к ПК
Первое, что нужно сделать — это подключить карту памяти телефона как запоминающее устройство к компьютеру. Хотя вы можете подключить ваш Android через USB, я бы порекомендовал картридер: не все Android-телефоны позволяют монтировать диск sd-карты как отдельный том.
2. Загружаем программу Recuva
Теперь нужно скачать программу Recuva — желательно на русском. Это одна из лучших бесплатных програм для Андроид (устанавливается при этом на компьютер). Благодаря ей возможно восстановить файлы под Android и не только. Вы также можете скачать другие программы, такие как Coolmuster или Wondershare Dr. Fone для Андроид (они, правда, требуют root-доступа), но Recuva — не менее отличный и притом бесплатный инструмент для восстановления данных.
Примечание. Как правило, большинство из этих программ предполагают, что память должна быть в формате FAT32, NTFS или аналогичных файловых системах. Если формат вашей карты памяти, не распознается, по некоторым причинам, вы можете просто сделать полную копию содержимого на ваш компьютер, отформатировать карту памяти в FAT32 и потом перенести скопированные файлы обратно. После чего продолжить процесс.
3. Восстанавливаем файлы в Recuva
При запуске Recuva, первое, что нужно сделать — это выбрать тип файлов, которые вы хотите восстановить на Android: картинки, фото, видео, музыку, документы и т.д. Возможность возвращения удаленных файлов из указанного места также имеется, и вы можете даже указать определенную папку. Обратите внимание на то, что Recuva будет показывать только те участки и места, которые программа может реально восстановить. Просто следуйте подсказкам программы.
4. Сохраняем восстановленные данные на компьютере
Когда вы закончите восстановление удаленных файлов, постарайтесь сохранить их на другом устройстве, отличном от того, где они были первоначально: это иногда может привести к конфликтам и восстановлению повреждений. Таким образом, если вы восстановили файлы со смартфона, нужно записать их на жесткий диск или ПК, а затем перекинуть их, как только они будут в целости и сохранности.
Восстановление удаленных файлов, если у вас есть root-доступ
1. Запускаем приложение DiskDigger для Android
Вам нужно скачать программу DiskDigger. Приложение очень простое, устанавливается прямо на телефон и восстанавливает файлы на Андроиде без компьютера.
Первое, что нужно сделать, запустив Undelete, — выбрать устройство хранения, где вы хотите найти утраченные данные (это может быть внутренняя или внешняя память).
2. Сканируем память телефона
Просканируйте выбранное устройство. Этот процесс может занять от 2 до 10 минут, в зависимости от объема памяти и количества хранимых данных.
3. Восстанавливаем данные со внутренней памяти
По окончанию, вам будут представлены найденные данные, распределенные в нескольких вкладках: файлы, изображения, музыка, видео, документы и другие файлы. Восстановленные данные Android возвращаются на свое изначальное место — туда, где они хранились до удаления. Эта опция может работать только частично (если есть проблема с памятью вашего телефона на Android). В этом случае, обратитесь к Recuva (см. выше), Wondershare или другим программам для root-восстановления.
Вопрос-Ответ
Подскажите, как восстановить удаленные файлы на Андроиде без программ? Возможно ли это?
Ответ. Нет. Однако, если вы храните резервные копии файлов в облаке Google Drive или Dropbox, можете скопировать файлы оттуда обратно на телефон.
Как восстановить фото на Андроиде без использования ПК? Те программы, которые вы перечислили выше, не помогают!
Ответ. А как же приложения Wondershare Dr. Fone и DiskDigger? Также можем посоветовать Mobisaver. Впрочем, эффективность подобных утилит не слишком высока — для восстановления внутренней памяти лучше использовать другие программы и методы.
Можно ли скачать Recuva для Андроид? Есть ли удобная мобильная версия у этой программы?
Ответ. Увы, мобильной версии нет и маловероятно, что она появится. К тому же, без root-доступа она будет малоэффективна.
Источник
Восстановление данных из внутренней памяти на Android для чайников
Сейчас всё больше смартфонов идут без слота для sd-card, и информацию приходится хранить на встроенной памяти с доступом к ней по MTP. Такой режим подключения не позволяет стандартными средствами восстановить данные телефона после wipe’а или случайного удаления.
Сегодня на примере связки Xiaomi Mi2s и Windows 8.1 я постараюсь рассказать, как можно восстановить утерянные данные, кому интересно, добро пожаловать под кат.
Следует заметить, что если вы по ошибке отформатировали внутреннюю память смартфона/планшета/смартпэда, то не стоит расстраиваться, а главное, ни в коем случае не нужно ничего записывать в память устройства, так у вас получится восстановить больше данных.
Протокол MTP не позволяет компьютеру распознать подключенный девайс как USB-накопитель и программы для восстановления не могут просканировать такое устройство и спасти данные, поэтому нам потребуется скопировать весь внутренний раздел памяти в виде образа системы.
Подготовка Android-устройства
Вам понадобится root и включенная отладка по USB.
Подготовка PC
Для того, чтобы скопировать раздел системы, нам понадобится:
- VHDtool;
- Драйвера для вашего устройства (в случае проблем habrahabr.ru/post/205572);
- ADB (adbdriver.com или developer.android.com);
- Сервер FileZilla.
Сперва устанавливаем USB-драйвера для вашего устройства и ADB. После этого советую перезагрузить ПК.
VHDtool
Создаём папку с адресом C:\cygwin64\000 (имя не имеет значения, не стоит только использовать буквы отличные от латиницы), здесь будет лежать наш образ. Копируем в папку VHDtool.exe.
FileZilla
В ходе инсталяции соглашаемся на все стандартные установки.
После установки FileZilla запустится автоматом, но из программы необходимо выйти и запустить её от имени Администратора.
При запуске FileZilla спросит имя сервера, оставляем всё как есть.
Далее заходим Edit — Settings и делаем следующие настройки:
listen on those ports 40
timeout settings — по умолчанию стоит 120, 60, 60, а мы ставим везде 0 и нажимаем ОК.
Заходим в edit — users. В окошке users создаем нового юзера. В моем случае это юзер qwer.
Нажимаем Add — пишем имя — пароль pass — нажимаем ОК.
Далее в том же меню Users, слева выбираем закладку Shared folders. Заходим туда и добавляем папку в которую будет заливаться наш блок. Нажимаем Add и добавляем папку C:\cygwin64\000. В окошке появится путь к этой папке. Если слева от надписи C:\cygwin64\000 не будет буквы H, то нужно нажать Set as home dir. Затем выделив строчку C:\cygwin64\000 нужно отметить права Read и Write галочками. Затем нажать ОК.
Нам понадобятся следующие файлы:
- adb.exe
- AdbWinApi.dll
- adb-windows.exe
- AdbWinUsbApi.dll
- fastboot.exe
Скачать их можно на тут.
Или вытащить из дистрибутива Android SDK.
Копируем их в папку C:\cygwin64\bin
Проверка работы ADB
Запускаем консоль из папки C:\cygwin64\bin, для этого достаточно вписать cmd в адресную строку проводника
Список подключенных девайсов не должен быть пуст, если после строчки List of devices attached пусто, то вы не установили USB-драйвера или не включили отладку по USB.
Когда всё идет хорошо, консоль выглядит так:
20352f2c – мой Xiaomi Mi2s
Режим модема по USB
Теперь нам необходимо узнать, какой IPv4 адрес получил ваш компьютер.
Используем команду ipconfig в командной строке
или
Идем по пути: Панель управления\Сеть и Интернет\Центр управления сетями и общим доступом
Кликаем по надписи ’Подключение по локальной сети’ далее Сведения и копируем адрес IPv4.
В моём случае это 192.168.42.79
Важно! При каждом переподключении USB кабеля и вкл/выкл режима модема IPv4 будет меняться.
Какой блок памяти нам нужен?
Вся память в вашем устройстве делится на логические блоки, нам не нужно качать все, достаточно понять, какой раздел содержит стёртую информацию.
Теперь нам необходимо посмотреть список блоков памяти, для этого вводим построчно следующие команды:
Hint: если вам лень вручную переписывать команды или вы боитесь допустить ошибку, то можно воспользоваться копированием, но вставить привычным способом строчку в консоль не выйдет, поэтому необходимо кликнуть правой кнопкой мыши по окну консоли, далее выбрать изменить > вставить.
После чего во внутренней памяти появится файл list_of_partitions.txt, который нам необходимо скопировать на ПК и изучить.
Скопировать его можно в нашу папку 000 с помощью простой команды (выполнять её следует в отдельном окне командной строки):
Внутренней памяти в моём аппарате 32 GB. Поэтому я ищу самый большой раздел, в моём случае это mmcblk0p27 размером 25,6 GB, у вас он скорее всего будет иметь другое имя, или вообще не будет иметь приписки p**. Безусловно, никто не гарантирует что именно самый большой раздел окажется тем самым на котором еще совсем недавно лежали ваши фото, видео, документы и тд., но в 90% случаев это оказывается именно тот раздел памяти который нам нужен. В противном случае вам придется по порядку копировать все образы и проверять каждый из них.
Копируем раздел памяти на ПК.
Если вы уже закрыли окно cmd, то запускаем его снова.
Вводим команды построчно:
Не забудьте внести соответствующие корректировки в код!
qwer – имя учетной записи в FileZilla (у вас свой если меняли)
pass – пароль от учетной записи в FileZilla (у вас свой если меняли)
40 – порт сервера FileZilla
192.168.42.79 – адрес сервера FileZilla (у вас свой)
mmcblk0p27.raw – копируемый блок памяти (у вас свой)
Открываем второе окно командной строки и вводим команды:
Не забудьте исправить mmcblk0p27 на номер своего блока!
Смотрим в окно FileZilla и видим, что скачивание mmcblk0p27.raw в папку C:\cygwin64\000 началось, теперь можно закрыть окна cygwin и сделать перерыв на чай.
Конвертируем и восстанавливаем
Вернулись? Файл скачался? Отлично. Отключаем телефон, подключаем интернет. Запускаем Cygwin.bat и вводим следующие команды.
Не забудьте исправить mmcblk0p27 на номер своего блока!
У меня конвертирование заняло пару секунд. На выходе у нас получается всё тот же файл mmcblk0p27.raw в папке C:\cygwin64\000, но уже немного другой. Этот сконвертированный файл можно смонтировать как виртуальный диск, или, например через R-studio, произвести восстановление данных непосредственно из нашего образа. Я так и поступил.
Hint: важные моменты пометил желтым.
Итоги
Моей целью было популярным языком объяснить способ копирования системного раздела с android-девайса на ПК, возможно, некоторые упрекнут меня в сложностях, связанных с USB-модемом и ftp, и скажут, что наверняка можно было проще вытащить образ. Отвечу так: я пробовал другими способами, описанными на 4pda и xda-developers, у меня не вышло, зато с ftp получилось со второй попытки, а входе написания статьи всё вообще прошло как по маслу.
У меня получилось восстановить все утерянные фото без потерь в качестве и даже то, что я и не думал восстановить. В ходе восстановления обнаружились фотографии, которые делал в августе прошлого года, когда только купил телефон и тестировал камеру.
В завершении хочется также упомянуть еще одну небольшую утилиту, которая восстанавливает данные — DiskDigger undelete. Она бесплатная, неплохой функционал, но к сожалению, после 40% она у меня вывалилась с ошибкой.
Источник