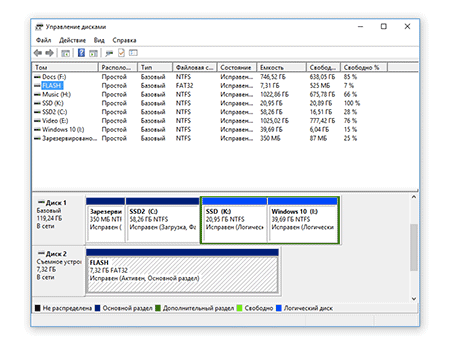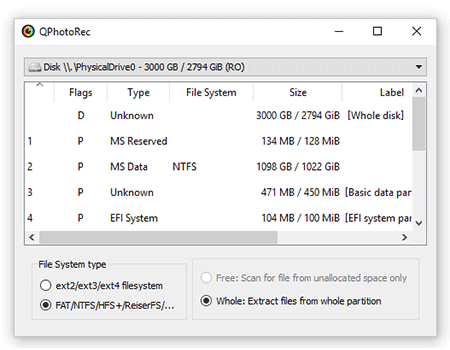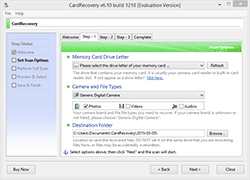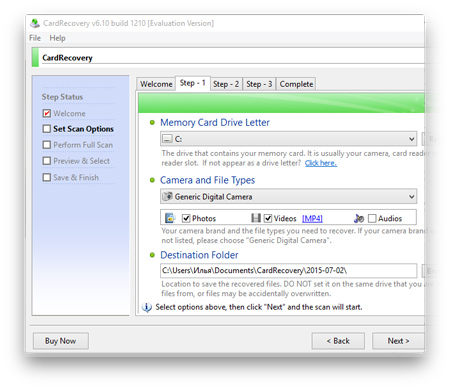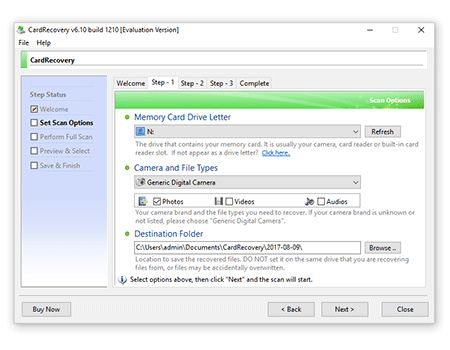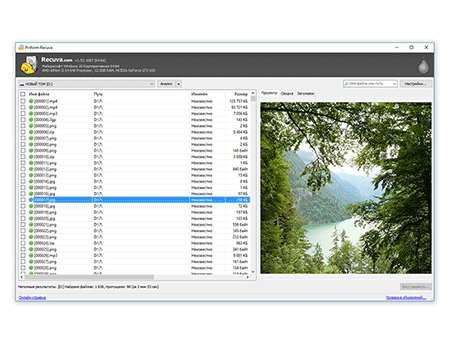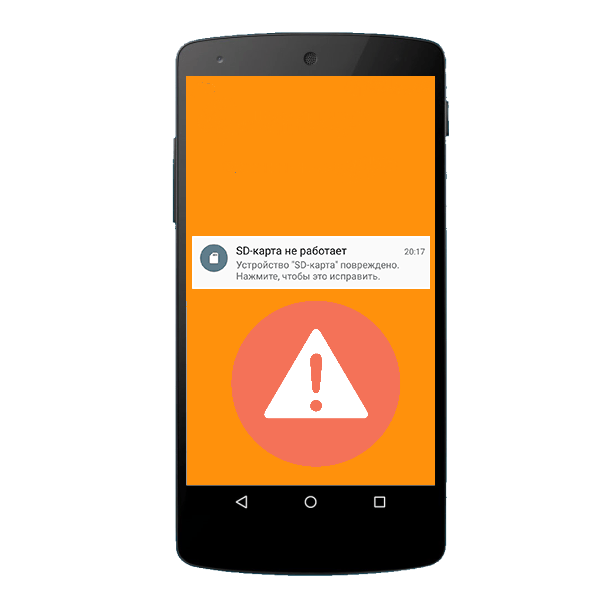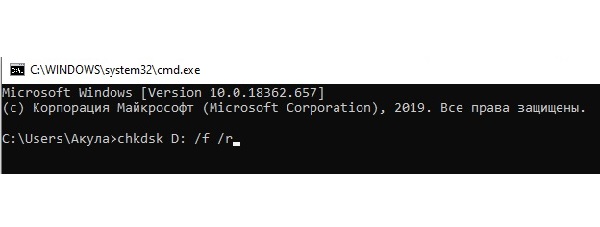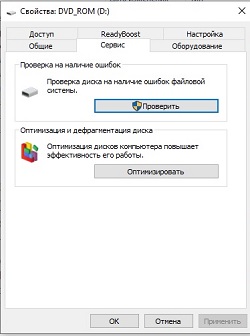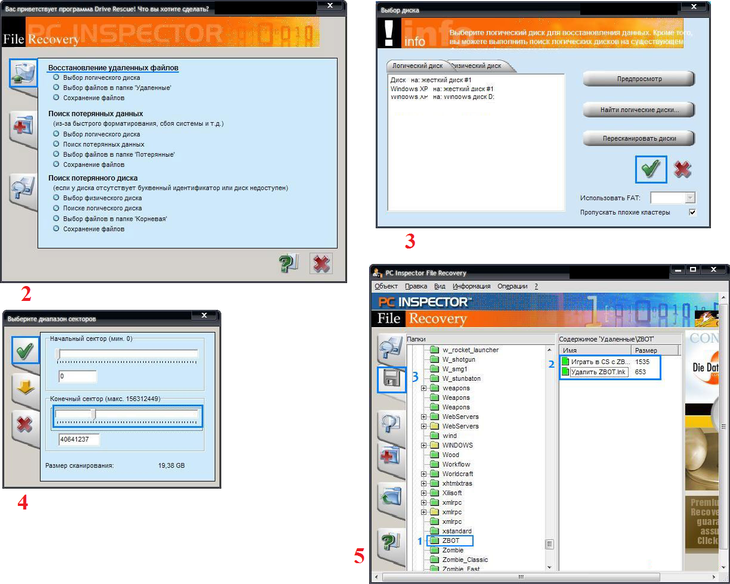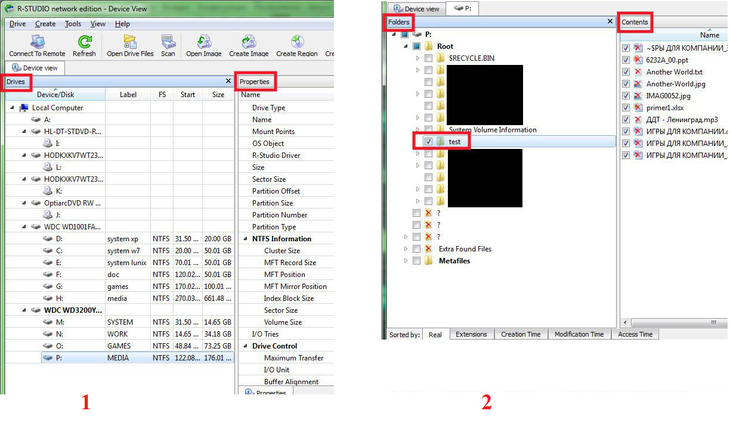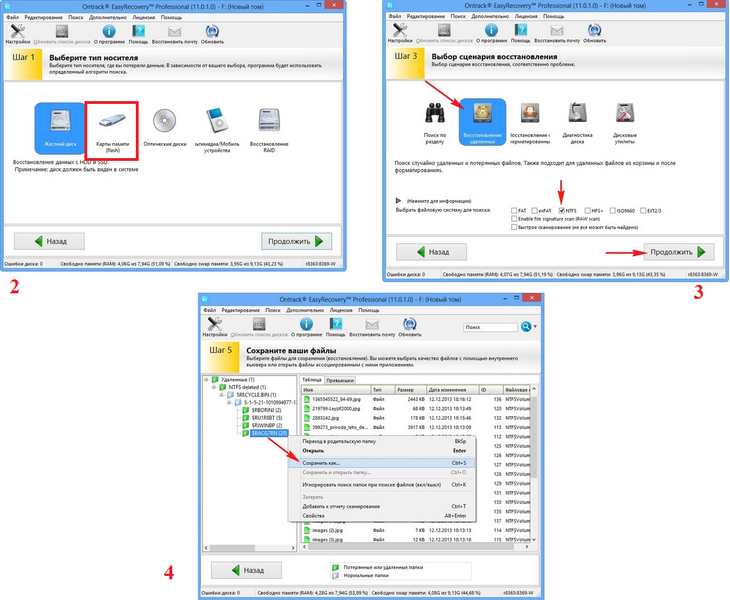- Восстановление micro sd
- Обзор приложений для проверки скорости чтения / записи на sd карту
- Как безопасно извлечь флешку из компьютера (инструкция для Windows 10)
- Как восстановить поврежденную карту памяти (microsd) и флешку
- Почему телефон не видит sd карту памяти или usb-флешку. Что делать?
- Клонирование содержимого карты памяти или USB-флешки
- Как снять защиту записи флешки или диска. Форматирование защищенного носителя
- Восстанавливаем поврежденные файлы на карте памяти в PhotoRec
- SD карта не отображает файлы на Андроид: что делать?
- Как восстановить sd карту памяти программой Recuva. Восстановление microsd на телефоне
- Программы для восстановления sd-карты (под Android и ПК)
- Лучшие бесплатные программы для восстановления карты памяти
- Восстановление файлов на sd-карте после форматирования в программе Recuva
- ТОП-3 лучших TF-карт: характеристики, сравнение с SD, как выбрать
- Что делать, если камера GoPro не отображает SD-карту
- Восстановление данных с флешки микро sd андроид
- Восстановление данных с флешки микро sd андроид
- Как восстановить данные с поврежденной SD карты?
- Почему возникает ошибка
- Резервное копирование данных
- Виды повреждений
- Признаки неисправности microSD
- Проверка и восстановление с помощью CHKDSK
- Способы восстановления
- Восстановите свою карту MicroSD с помощью Windows
- Если ваша MicroSD не сразу распознается Windows, этот трюк поможет
- Как восстановить microSD без форматирования
- Через Андроид
- Работаем с ПК
- Что будет нужно для восстановления SD карты памяти
- Восстановить потерянные данные
- Обзор лучших программ для восстановления карт памяти
- Recoverit Memory Card Recovery
- Recuva
- Disk Drill
- Puran File Recovery
- PC Inspector Smart Recovery
- R-Studio
- Easy Recovery
- Форматирование через SDFormatter
- Низкоуровневое форматирование программой HDD Low Level Format
- Flash Memory Toolkit
Восстановление micro sd
Карта памяти — компактное устройство хранения, которое часто используется в мобильных устройствах, цифровых фотоаппаратах, видеорегистраторах и др.
В этом разделе мы собрали гайды и приложения, которые помогут оживить нерабочую карту памяти. Чаще всего карта памяти перестает работать в результате программной ошибки или механической поломки. Для успешного восстановления нужно определить симптом и затем приступать к лечению.
Обзор приложений для проверки скорости чтения / записи на sd карту
Из-за низкой скорости записи/чтения на SD карту работа устройства, в котором она используется, может серьезно замедляться.
Как безопасно извлечь флешку из компьютера (инструкция для Windows 10)
Флешки и sd-карты используются давно и повсеместно.
Как восстановить поврежденную карту памяти (microsd) и флешку
Увы, твердотельные устройства хранения подвержены механическим повреждениям, из-за чего карты памяти, microsd флешки выходят из строя. В этом справочном материале мы собрали типичные сценарии. Мы подскажем, что делать, если повреждена карта памяти. Каковы первые действия и можно ли вернуть содержимое поврежденной карточки. Любая механическая поломка sd-карты приводит к потере важной информации. Возможно ли полноценное лечение флешки подручными методами и без привлечения профессионалов, как реанимировать флешку бесплатно — мы поясняем далее по тексту.
Почему телефон не видит sd карту памяти или usb-флешку. Что делать?
Что делать, если телефон не видит sd карту памяти или другое устройство хранения? В связи с тем, что мне очень часто задают этот вопрос, я решил написать отдельный материал, оформив его в виде таблицы. Любое устройство, будь то планшет, цифровой фотоаппарат, компьютер, телевизор — в один момент могут отказаться читать sd карту или флеш-накопитель. Что делать?
Клонирование содержимого карты памяти или USB-флешки
Иногда возникает необходимость в создании полной копии USB-флешки или карты памяти.
Как снять защиту записи флешки или диска. Форматирование защищенного носителя
Карта памяти, usb флешка работает, но недоступна для чтения? Снимаем блокировку с usb флеш и карты памяти через Regedit, утилитой DiskPart, проверяем sd карту на bad блоки. Исправляем проблему путем форматирования через SDFormatter и другими приложениями. Отвечаем на вопросы читателей.
Восстанавливаем поврежденные файлы на карте памяти в PhotoRec
Еще одна инструкция по исправлению поврежденной карты памяти. На этот раз будем использовать программу PhotoRec, которая идет в комплекте с консольной recovery-утилитой TestDisk. Какой тип сканирования выбрать, типы файлов для восстановления, настройки PhotoRec. Альтернативные программы для поиска удаленных файлов на картах памяти и usb-флешках.
SD карта не отображает файлы на Андроид: что делать?
Проблемы с отображением файлов в операционной системе Андроид случаются, как правило, из-за программных ошибок или аппаратной несовместим
Как восстановить sd карту памяти программой Recuva. Восстановление microsd на телефоне
Card Recovery — специализированная программа для восстановления данных с флешки, sd карты, удаленных фотографий. Утилита подходит для возврата изображений, видео и других мультимедиа файлов на картах sd памяти камер.
Программы для восстановления sd-карты (под Android и ПК)
Очередная подборка эффективных программ для поиска и восстановления удаленных файлов на sd картах, флешках, жестких дисках, SSD. CardRecovery, DiskDigger, Photorec. В заключение обзора — таблица сравнения функциональности, цен, редакций. Читайте и выбирайте подходящую программу для восстановления.
Лучшие бесплатные программы для восстановления карты памяти
Тестируем программы для восстановления данных на карте памяти: Recuva, Disk Drill, EaseUS Data Recovery Wizard и др. Обзор бесплатных и платных возможностей каждого приложения, сильных и слабых сторон. Разбираемся, какие функции помогают увеличить шансы на восстановление удаленных файлов на sd-картах.
Восстановление файлов на sd-карте после форматирования в программе Recuva
Пошаговое руководство, как восстановить файлы на отформатированной карте памяти. Будем изучать возможности бесплатного recovery-инструмента Recuva. В конце статьи — ответы на вопросы читателей по поводу использования Recuva и восстановления данных на sd / microsd этой программой.
ТОП-3 лучших TF-карт: характеристики, сравнение с SD, как выбрать
Кто владеет информацией, то владеет миром. Однако владеть мало, нужно еще уметь сохранить и защитить.
Что делать, если камера GoPro не отображает SD-карту
Решить вопросы с картой памяти можно без привлечения специалистов, если следовать простым пошаговым инструкциям.
Источник
Восстановление данных с флешки микро sd андроид
- Всегда, перед отключением карты памяти от компьютера или другого девайса, выбирайте «Безопасное извлечение»!
- Бэкап карты памяти можно делать спец. утилитами, но проще использовать облачное хранилище, или просто копировать всю карту на ПК.
- Главнейший рецепт при наличии проблем с картой — форматирование в цифровом фотоаппарате, часто справляется лучше всех утилит. Или низкоуровневое форматирование, с помощью SDFormatter4 (v5.0) или HDD L.L.F.T.
- При временном «пропадании» карты памяти, подвисании и т.д рекомендуется продуть хорошенько слот для карты, прочистить все, можно даже спиртом(но очень аккуратно) — и контакты карты, и контакты SD слота.
- Если у вас не записываются новые данные на карту, а старые после удаления появляются вновь и форматирование не помогает — карта труп и восстановить ее не удастся, хоть она и читается!Закапывать?! Нее, не верю!
- Как вывести Карту памяти из режима «рид-онли» — Скорее всего это действие необратимо. Физически выжигается перемычка в контроллере, отвечающая за запись. По крайней мере в ssd, которые ковырял, это было так.
- Определение реального размера накопителя. Рекомендуется всем! Всем!
- Восстановление реального объема, или как восстановить фейковую карту
- Программы для восстановления утраченных данных, и еще
- Утилиты для работы с проблемными картами памяти
- Утилиты для работы с картами памяти(Android)
Сообщение отредактировал ferhad.necef — 27.06.21, 12:19
В эту тему приходим когда есть трудности с картами памяти.
1.1. Бэкап карты памяти конечно можно делать специальными утилитами, типа Spb Backup , но проще просто копировать всю карту на ББ, вот и получится идеальный бэкап.
1.2. Первая и последняя инстанция для карт памяти — низкоуровневое форматирование. Главнейший рецепт при наличии проблем с картами памяти — форматирование в цифровом фотоаппарате, или на ББ(но это — однозначно худший вариант, поэтому, если проблема не решилась, нужно искать фотоаппарат) используя специальные утилиты, такие как ScanDisk, HDD SCAN и т.п. (Смотреть — здесь, также советуют — эту.) Но цифровой фотоаппарат часто справляется значительно лучше всех утилит. Перед форматированием не забываем сохранять нужную информацию.
Новую карту можно и не форматировать, почти не встречались случаи некорректной работы новых карт, а вот Б\У карты — форматировать обязательно.
1.3. Название для карты памяти лучше выбирать латинскими буквами, как переименовать карту памяти можно посмотреть — здесь.
1.4. При наличии проблем с картой памяти, для их решения, очень часто достаточно обычной проверки этой карты на ББ, на наличие компьютерных вирусов.
1.5. Как отключить шифрование карты памяти — здесь.
1.6. Как заставить карту памяти не отключаться при засыпании девайса читаем здесь, здесь и здесь.
1.7. Как заставить катру памяти не отключаться при низком заряде батареи? Поможет программа — KeepCard
1.8. При временном «пропадании» карты памяти, подвисании и т.д рекомендуется продуть хорошенько слот для карты, прочистить все, можно даже спиртом(но очень аккуратно) — и контакты карты, и контакты SD слота.
1.9. Для тестирования карт памяти рекомендуется использовать утилиту h2testw: (1), (2), (3) .
4. Стандартный способ проверить аппаратная проблема или программная (глючность софта или железа):
Сообщение отредактировал AndrewP_one — 22.02.18, 16:16
Источник
Восстановление данных с флешки микро sd андроид
Если произошло быстрое форматирование флэшки, восстановить можно, если не перезатёр.
Качай Drive Rescue FAT (в аттаче). Имеется русский интерфейс.
произошло быстрое форматирование флэшки, восстановить можно, если не перезатёр.
Качай вот это
Drive Rescue FAT (965Kb)
На ББ сможешь восстановить!
Русский интерфэйс присутствует 🙂
Да! При условии, что ты после не записывал что-то большое (файл с фильмом, например).
Я при восстановлении (я давал ссылку на описание своего случая) восстановил даже файлы, удаленные несколькими месяцами раньше. Легко восстанавливаются картинки и текстовые файлы. Программы могут глючить!
Сообщение отредактировал KaraMalik — 15.02.06, 17:59
Ну вот как обещал — Bad Copy Pro.
Сообщение отредактировал rendor — 26.11.07, 21:27
2DOTS:Ани стоновятса не нивидемыми и фармата ни мяняют, а уних в файлавай таблице трется первый симвал в имини, паэтому ани не ведны в лагачискай структуре котологав и паэтаму их так легко васстанавить, иба фезические данныи файла на наситиле не изминяютса.
Кароче — учи русский, затем матчасть!
Сообщение отредактировал tmr — 16.02.06, 18:59
Сказать уверенно «ДА, ты сможешь его восстановить» — нельзя, поскольку присутсвует вероятность, что один из запущенных процессов, именно в тот самый момент решит записать свои данные на диск, а логика файловой системы — решит, что то самое место на диске, является самым подходящим. Понимаешь — все зависит от твоего везения, но на КПК — задача упрощается, там активных процессов очень мало.
В любом случае — даже если ты затер файл в файловой системе, ради того что-бы он заменил собой предыдущую запись, от этого физические данные на носителе никуда не делись, и файл можно просто найти по сигнатуре, тупо сканируя свободное пространство. Если файл небольшой, а фрагментация не 100% — то вероятность восстановить файл целиком и без повреждений — довольна высока.
Сообщение отредактировал tmr — 17.02.06, 12:42
Нет, этот вариант не катит. 😉 Программа работает на КПК. Данные удаляет на нем же.
Я бы переименовал тему в «Как восстановить удаленные данные на флэш-карте и безвозвратно удалить данные?»
Сообщение отредактировал virt-q — 17.02.06, 14:45
Источник
Как восстановить данные с поврежденной SD карты?
Почему возникает ошибка
Ваша карточка может перестать работать из-за ряда причин, которые перечислены ниже:
- Неправильное извлечение устройства. Перед тем как физически вытащить карту памяти, ее нужно программно отключить;
- Сбой в работе операционной системы. Иногда неправильные процессы в самой ОС Андроид приводят к повреждению файловой таблицы накопителя;
- Устаревшая ФС. Если ваша карта памяти отформатирована в FAT, это может приводить к несовместимости с новым ПО и вызывать сбои;
- Внезапное прекращение считывания или записи данных. Если в момент записи или чтения информации с накопителя прервать процесс раньше времени, может возникнуть ошибка, которая в дальнейшем нарушит работоспособность карты памяти.
Важно! Перед тем как извлекать микро СД, обязательно отключайте ее в настройках телефона.
Резервное копирование данных
Вы случайно удалили несколько файлов? Тогда ни при каких обстоятельствах вы не должны продолжать сохранять что-либо на свою карту MicroSD. Это может привести к перезаписи областей с случайно удаленными изображениями и уменьшит ваши шансы на успешное восстановление.
Если ваша карта MicroSD повреждена или отображается некорректно, вам не следует форматировать ее, если вы все еще хотите восстановить данные. Даже если карта готова к использованию после ее форматирования, будет намного сложнее восстанавливать существующие данные.
- Лучшие приложения для резервного копирования: как никогда не беспокоиться о потере данных?
Виды повреждений
Конструкция и принцип работы определяют вид повреждений, который может получить карта microSD в ходе эксплуатации. Условно их делят на 3 группы:
- Механические. Самый нежелательный вариант. Трещины, сколы, утраты, оплавление, окисление наносят непоправимый ущерб не только оболочке, но и микросхеме. Восстановление карты и данных в таком случае не представляется возможным. Но если повреждения незначительны, то шанс есть.
- Проблемы с секторами (англ. Bad Sectors). Подобное повреждение может возникнуть при некорректном использовании накопителя. Например, во время аварийного извлечения. Еще одна распространенная причина – износ чипа. У контроллеров есть лимит циклов записи, превышение приводит к поломке карты. Игнорирование требований совместимости тоже может вывести SD из строя.
- Программные. Обычно под этим понимают сбой MFT (Master File Table, главная таблица файлов), то есть базы данных. Повреждения могут возникнуть во время помех при считывании информации, под влиянием вредоносного ПО.
Признаки неисправности microSD
Данные, находящиеся на карте, всегда отображаются на экране устройства (компьютера, телефона, фотоаппарата и т. д.). Поэтому несложно понять, что с накопителем какие-то проблемы. Иногда неполадки возникают в системе, на всякий случай стоит перезапустить девайс. Если это не помогло, следует разобраться, что именно происходит с microSD:
- Как восстановить данные на карте памяти
- Файлы записываются на карту, но не читаются.
- Все данные отображаются с нулевым размером.
- Невозможно перезаписать или отформатировать карту, при этом находящиеся на ней файлы открываются без проблем.
- Карта не читается, устройство никак не реагирует на флешку.
- Скорость считывания падает до 100 кБ/с и ниже, процесс «зависает».
- Карта не дает записать или скопировать информацию, выдавая ошибку чтения.
- Компьютер не определяет карту – «неизвестное устройство».
- ПК видит microSD, но не открывает ее, предлагая сначала отформатировать.
- Сохраненные файлы воспроизводятся с ошибками/артефактами или не открываются вовсе.
Проверка и восстановление с помощью CHKDSK
Если карта памяти microSD перестала работать, можно проверить ее через консольную утилиту Windows – CHKDSK (chek disk). Она предназначена для сканирования накопителей с целью обнаружения проблем, исправления ошибок, восстановления файлов. Запускается процесс в несколько шагов:
- Нажать Win+R.
- В появившемся окне ввести буквы cmd (командная строка).
- На месте курсора набрать команду chkdsk D: /f /r. Где D – это имя карты (может быть E, F, в зависимости от того, как ее называет ПК), /f – функция проверки и устранения неисправностей, /r – поиск и восстановление битых секторов.
Утилита CHKDSK позволяет восстановить данные за счет исправления ошибок на диске.
Проверка и восстановление через «Свойства» microSD.
Проверка и коррекция раздела может занять довольно продолжительное время, до 30 минут. Не рекомендуется прерывать процесс, извлекать карту или работать в других программах. В завершение появится окно с отчетом, что и как было сделано. После повторного запуска карты ее работоспособность должна вернуться.
Есть альтернативный способ, использующий графический интерфейс без командной строки CHKDSK. Через проводник зайти в «Этот компьютер», на требуемом разделе с именем карты щелкнуть правой кнопкой мыши. Появится окно устройства.
Во вкладке Сервис система предложит проверить диск на наличие ошибок. Нажать кнопку и ждать результата. В конце обязательно появится окно с отчетом и списком дальнейших действий. В ходе проверки не рекомендуется выключать компьютер или переводить его в ждущий режим.
Внимание! Все действия с картой памяти пользователь производит на свой страх и риск. Если на microSD хранятся важные данные и нет уверенности в правильности выбранных методов, лучше обратиться к специалистам.
Способы восстановления
Проблемы с SD картами памяти не редкость. Если на ней записано множество данных и активно ее используете, например, в своем телефоне, то существует вероятность, то через какое-то время могут появиться проблемы с чтением содержимого. Тем не менее, это не означает, что ее можно сразу выбрасывать в корзину.
Всегда есть шанс ее восстановить. Не всегда дело доходит до проблем с контроллером карты памяти – иногда решением может быть, например, проверка на наличие ошибок в сохраненных файлах, восстановление поврежденных секторов, форматирование или же полная очистка разделов (структуры) и создание их заново. Рассмотрим перечисленные решения.
Восстановите свою карту MicroSD с помощью Windows
Сначала выключите смартфон, извлеките карту MicroSD и вставьте ее в любой компьютер, работающий на Windows. Если компьютер распознает карту, щелкните ее правой кнопкой мыши в проводнике и выберите «Свойства». После этого перейдите на вкладку «Инструменты» и нажмите «Проверить» в области «Проверка на ошибки».
Это наиболее часто используемая процедура для восстановления подключенного носителя данных на вашем компьютере.
- 1. Откройте «Мой компьютер» или «Этот компьютер».
- 2. Выберите поврежденный диск и щелкните правой кнопкой мыши.
- 3. В раскрывающемся меню выберите пункт «Форматировать».
- 4. Во всплывающем окне нажмите «Восстановить настройки устройства».
- 5. Нажмите «Пуск», чтобы начать процесс форматирования. Для более глубокой очистки носителя снимите флажок с пункта «Быстрое»(Очистка оглавления), но это займет чуть больше времени. Поэтому снимайте флажок, только если первая попытка не дала результата.
- 6. Нажмите «ОК» в следующем диалоговом окне, которое предупредит вас, что данные будут потеряны. Процесс форматирования завершится через несколько секунд, и вы получите отформатированную карту памяти или флешку.
Если ваша MicroSD не сразу распознается Windows, этот трюк поможет
Если Windows не распознает вашу карту MicroSD, откройте диспетчер системы, а затем нажмите «Управление дисками» в списке слева. Если вы видите карту MicroSD в правом окне, щелкните ее правой кнопкой мыши, а затем измените букву и путь к диску.
Это откроет новое окно, где вам нужно будет нажать «Добавить», а затем назначить букву диска для карты MicroSD. Когда вы закончите, она должно стать видимой в Проводнике Windows, и карту MicroSD будет возможно проверить на ошибки, как описано выше.
Как восстановить microSD без форматирования
Изначально приступим к попытке восстановить данные. Ведь наверняка, когда флешка дала сбой, на ней остались важные для вас фото, музыка или видео.
Внимание! О том, как вытащить флешку именно из вашего телефона, ищите информацию в сети. Предпочтительно – на официальном сайте.
Через Андроид
Непосредственно с телефона решить проблему проще и удобнее. Ведь так нам не нужен ни USB Card Reader, ни сам ПК или ноутбук. Все что потребуется – это всего лишь скачать специальную программку. Рассмотрим, как это делается.
Работаем с ПК
Рассмотрим, как восстанавливаются данные с компьютера или ноутбука. Для начала, как мы уже говорили, немного о кардридере. Существует очень много различных переходников, как встраиваемых в PC, так и для наружного подключения. Выглядят они примерно так:
Для того чтобы приступить к попытке восстановления, установите карту памяти в компьютер и переходите к приведенной ниже инструкции.
Что будет нужно для восстановления SD карты памяти
Чтобы выполнить восстановление данных с карты памяти нужно подключить ее к компьютеру. Поэтому у нас должен быть соответственно:
- компьютер или ноутбук с системой Windows;
- доступный вариант подключения SD карты к ПК.
Подключить ее к компьютеру можно несколькими способами. Можно сделать через картридер встроенный в ноутбук. Если такого нет, то можете приобрести USB картридер. Внешним видом он ничем не отличается от обычной флешки, с той лишь разницей, что есть дополнительный вход, в который сначала вставляем карту памяти, а только потом подключаем через USB к компьютеру.
Восстановить потерянные данные
Вы можете использовать инструмент Starus Partition Recovery для восстановления ваших данных в том случае, если вы удалили файлы или отформатировали SD-карту / USB-накопитель по ошибке. Карта памяти должна находиться в рабочем состоянии для выполнения процесса восстановления.
Устройство должно определяться средствами операционной системы и отображаться в списке, тогда ваши данные, ждет весьма успешное восстановление!
Обзор лучших программ для восстановления карт памяти
Recoverit Free Memory Card Recovery
Recuva Data Recovery
Puran File Recovery
PC Inspector Smart Recovery
Форматирование через SDFormatter
Низкоуровневое форматирование программой HDD Low Level Format
Flash Memory Toolkit
Recoverit Memory Card Recovery
Recoverit Data Recovery – это одна из лучших и наиболее эффективных программ для восстановления данных с карт памяти, которая поможет вам восстановить потерянные/удаленные данные. Кроме того, она поддерживает восстановление любых данных с любого устройства хранения, включая SD-карту, жесткий диск компьютера, USB-накопитель и другие носители. Более того, программа Recoverit Memory Card Recovery может помочь вам восстановить данные с вышедшего из строя компьютера , когда вы не можете его загрузить. Она позволяет создать загрузочный носитель и получить доступ к неисправной системе для того, чтобы получить возможность восстановить ваши данные.
Recuva
Это, несомненно, одна из лучших программ, которая помогает без проблем восстановить потерянные данные. Чтобы получить наилучшие результаты, необходимо без промедления загрузить и установить программное обеспечение для восстановления карты памяти.
- Небольшой exe-файл
- Легко использовать и скачать
- Страница загрузки программного обеспечения очень сбивает с толку.
- Программа также добавляет другие функции, не учитывая мнение пользователя.
Disk Drill
Будучи бесплатным программным обеспечением для восстановления карт памяти, эта программа может многое предложить своим пользователям. Пользователям не обязательно быть технически подкованными, чтобы использовать это программное обеспечение. Ведь для того, чтобы максимально воспользоваться возможностями это программного обеспечения, пользователям достаточно загрузить программу и с легкостью установить ее.
- Программа совместима со всеми файловыми системами.
- При использовании этой программы доступны неограниченные возможности восстановления данных.
- Информация о качестве файла не отображается.
- Портативная версия программы отсутствует.
Puran File Recovery
Это простая в изучении программа, с помощью которой пользователи могут сканировать диски и файлы с высокой скоростью (в отличие от других программ-конкурентов). Вдобавок ко всему, пользоваться этой программой для восстановления данных с карты памяти невероятно просто, особенно когда речь идет о восстановлении данных.
- Совместима со всеми ОС.
- Загружаемый файл небольшой и легкий.
- Корпоративные пользователи не могут воспользоваться преимуществами программы, поскольку она доступна только домашним пользователям.
PC Inspector Smart Recovery
Это уже намного более функциональная программа, которая восстанавливает практически все доступные сегодня типы файлов.
Она работает как для несъемных жёстких дисков, так и для съёмных носителей. Чтобы ею воспользоваться, необходимо сделать следующее:
- Скачать программу по этой ссылке. Открыть её.
- В стартовом окне выбрать пункт «Восстановление логических файлов». Возможно, потребуется нажать на вкладку с зелёной стрелкой вверх слева.
- Дальше нужно выбрать нужный диск на одной из вкладок (он может быть и среди логических дисков). Нажать на галочку справа.
Подсказка: Узнать букву и название флешки в Windows можно в «Моем компьютере» («Компьютер», «Этот компьютер» в зависимости от ОС).
- Выбрать начальный и конечный сектор. Сделать это нужно так, чтобы размер сканирования соответствовал размеру носителя. Нажать на галочку слева.
- Дальше увидим список всех файлов. Зелёным обозначены те, что можно восстановить, а жёлтым – те, что не требуют восстановления. После этого нужно нажать на иконку дискеты слева.
R-Studio
На официальном сайте пишут, что на сегодняшний день — это самое «исчерпывающее» программное обеспечение для восстановления файлов.
Пользователи не сопротивляются этому выводу. Чтобы восстановить данные с помощью R-Studio необходимо сделать следующее:
- Скачать программу (вот ссылка) и запустить её.
- В разделе Drivers следует нажать на носитель, с которого будут восстанавливаться данные. В разделе Properties будут отображены его свойства.
- Дальше в разделе Folders отобразятся папки, а в разделе Contents — файлы в этой папке. Чтобы их восстановить, нужно нажать на кнопку Recover на верхней панели окна программы.
Easy Recovery
Многие специалисты говорят о том, что это действительно хорошая программа для восстановления файлов. Проверить это можно только одним способом:
- Скачать бесплатную версию программы по этой ссылке и запустить её.
- В стартовом окне жмём «Продолжить». В следующем выбрать «Карты памяти».
- Ещё раз нажать «Продолжить». Выбрать «Восстановление данных» и внизу поставить галочку напротив файловой системы этого носителя.
- Ещё раз нажать «Продолжить». Дождаться окончания сканирования удалённых файлов и окна с отчетом о списке удалённых файлов и папок. На каждом можно нажать правой кнопкой мыши и выбрать пункт «Сохранить как…».
Еще одним средством возвращения файлов с карточки является Easy Recovery. Некоторые профессиональные пользователи хвалят его возможности по восстановлению файлов.
Есть некоторые проблемы, которые могут возникнуть при восстановлении данных. Каждый из нас может столкнуться с ними. Давайте рассмотрим несколько способов решения таких проблем.
Форматирование через SDFormatter
В ряде случаев карта отказывается корректно работать и требует глубокой очистки. Не всегда Windows удается сладить со строптивой флешкой. Одним из самых популярных реаниматоров microSD является программа SDFormatter (офсайт https://sdformatter.ru/). Она совершенно бесплатна, проста, не требует установки. Единственное, что нужно помнить – вся информация, хранящаяся в накопителе, после форматирования будет утрачена.
Интерфейс SDFormatter – это минимум кнопок и экономия времени.
- Запустить утилиту.
- Выбрать раздел для форматирования (D: или другой).
- Во вкладке Настройки выбрать полную очистку (система перепишет кластеры, проставив везде нули).
- В поле Имя диска поставить любую метку (например, фотоаппарат, смартфон, навигатор и т. п.).
- Нажать кнопку Format.
- Дождаться завершения процесса очистки карты.
Низкоуровневое форматирование программой HDD Low Level Format
Одной из причин некорректной работы microSD является создание на ней посторонних разделов. Случится такое может при загрузке на нее установочных файлов. Подручными средствами Windows полностью восстановить накопитель не получится. Зато это можно сделать с помощью утилиты HDD Low Level Format (ссылка на офсайт http://hdd-low-level-format-tool.download-windows.org/). Преимущество программы – в низкоуровневом обнулении кластеров и исправлении битых секторов. После чего отформатированную флешку вновь можно использовать на телефоне и прочих устройствах.
HDD Low Level Format работает со всеми форматами microSD, независимо от объема и скорости.
- Запустить программу.
- Выбрать из предложенного списка диск, подлежащий очистке.
- Поставить флажок в строке Низкоуровневое форматирование.
- Нажать кнопку Форматировать.
- Дождаться завершения процесса, который может занять от 20 до 60 минут.
Flash Memory Toolkit
Это очень многофункциональная программа.
Она помимо восстановления, может также выполнять функции тестирования, уничтожения конфиденциальной информации, резервное копирование и получения детальной информации об устройстве.
Чтобы восстановить данные, нужно всего лишь выбрать флешку в разделе Device, нажать на пункт File Rеcovery в меню слева и последовать всем инструкциям программы.
Подсказка: Все из вышеперечисленных программ можно скачать бесплатно на некоммерческом ресурсе flashboot.ru.
Иногда восстановление флешки MicroSD с помощью вышеперечисленных программ происходит не так гладко, как того хочется – могут возникать некоторые проблемы.
Источник