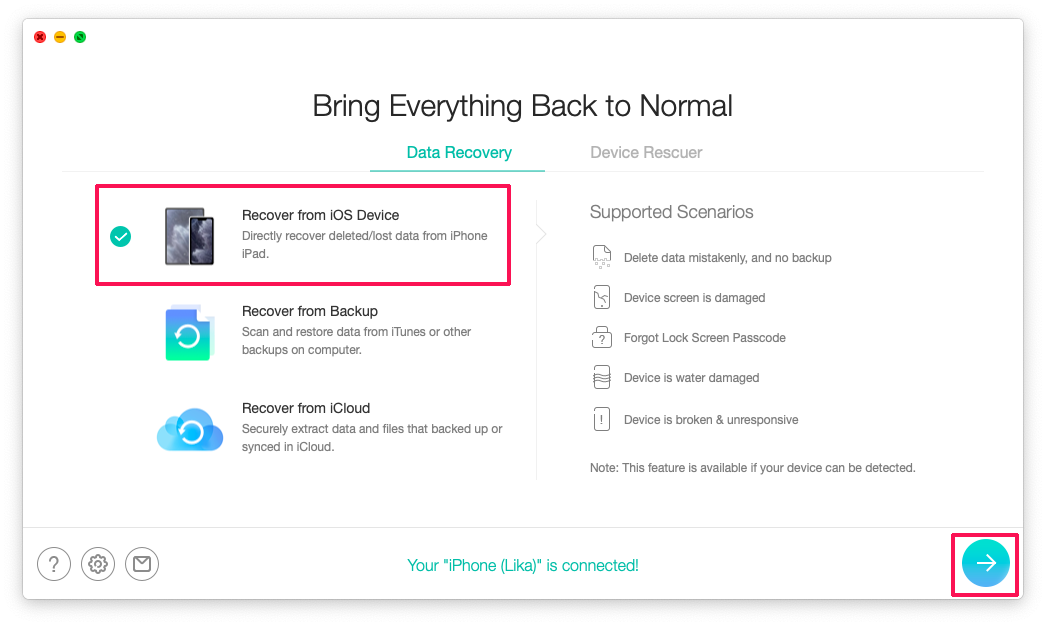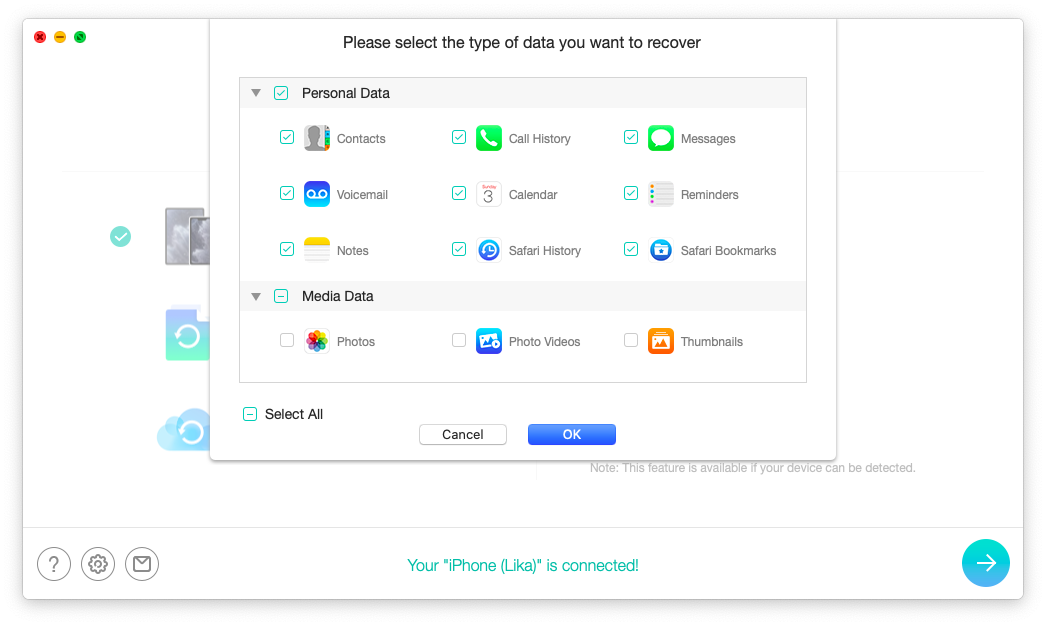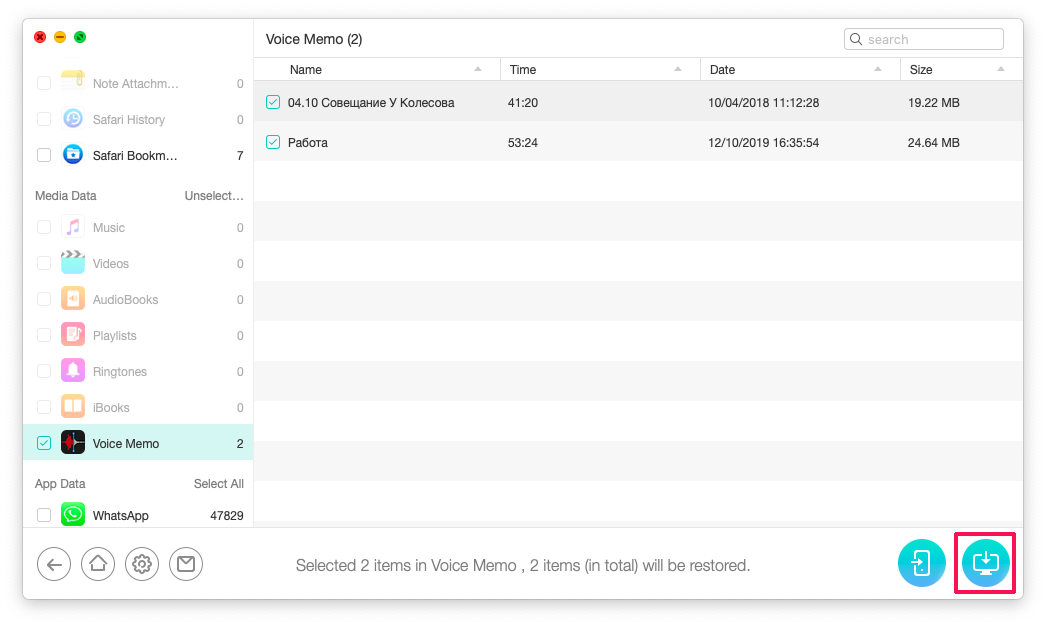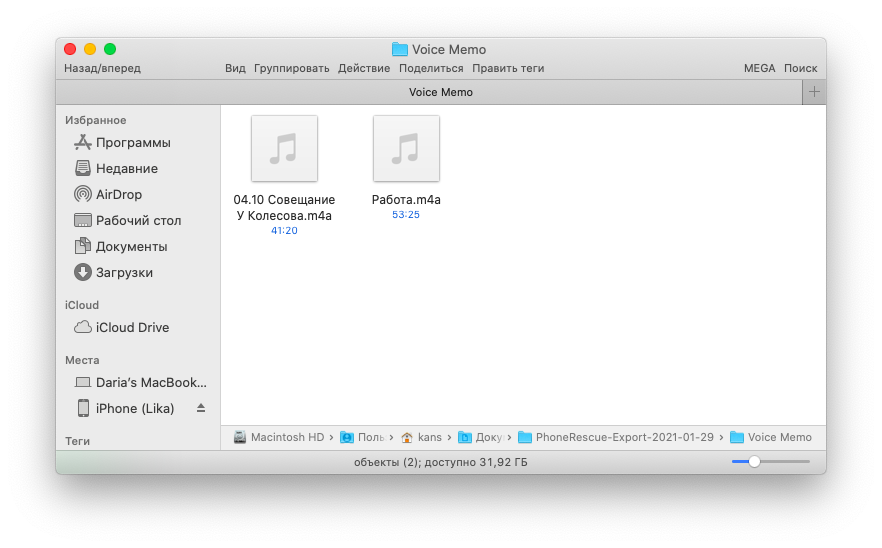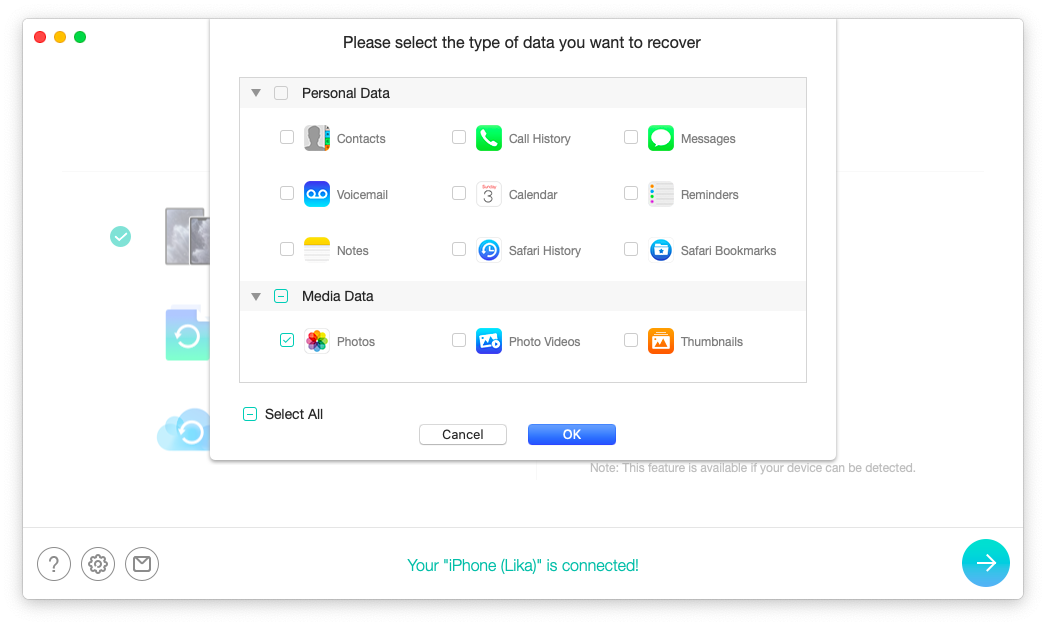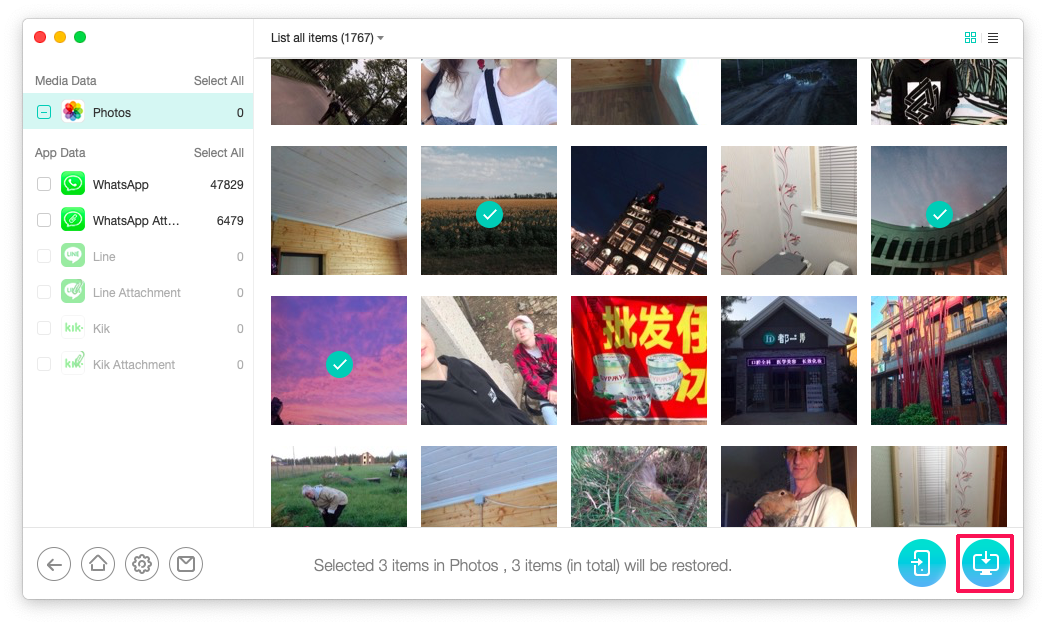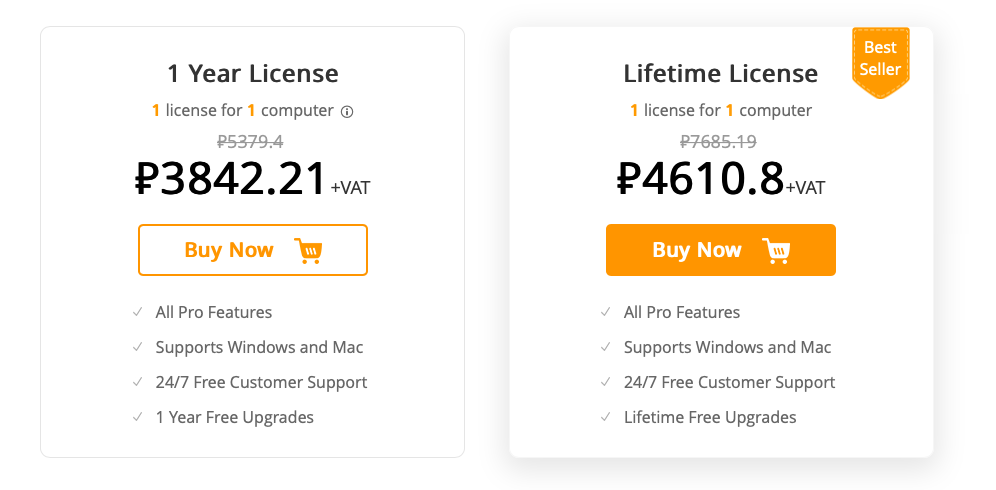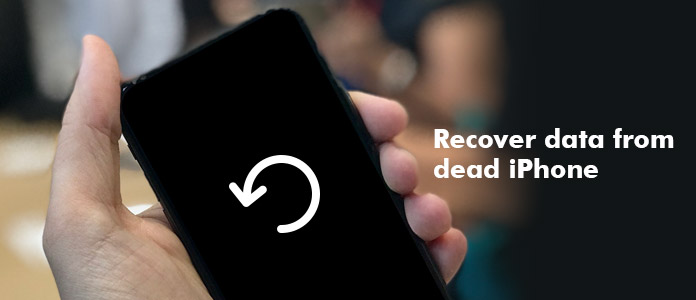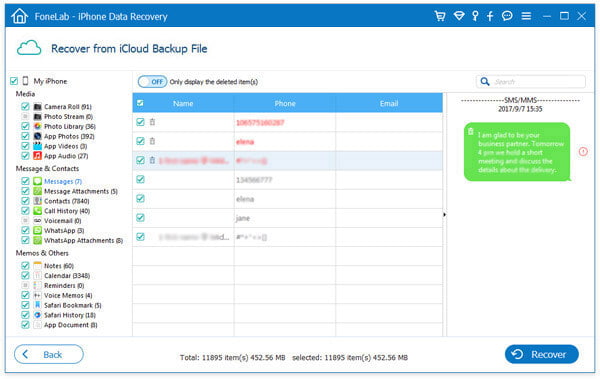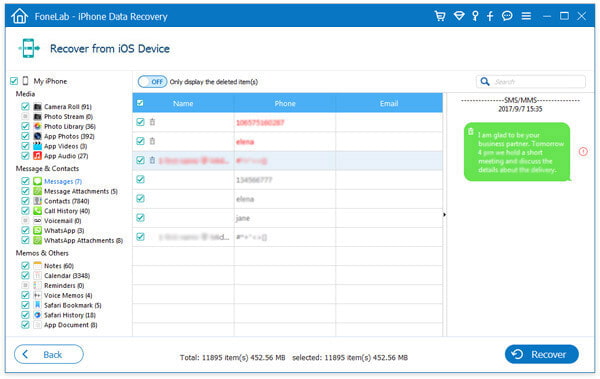- Как скачать и посмотреть данные из iPhone и iPad если не работает дисплей?
- Как быстро восстановить данные с поврежденного iPhone
- Как восстановить данные с поврежденного iPhone
- Как восстановить удаленные фото с помощью PhoneRescue
- Требуется ли платная версия?
- Итоги
- Можно ли восстановить данные с разбитого iPhone
- ✏️ Нам пишут:
- Как восстановить данные с мертвого iPhone (с резервной копией или без нее)
- Часть 1. Восстановление данных с мертвого iPhone через iTunes
- Часть 2. Восстановление данных с мертвого iPhone через резервную копию iCloud
- Часть 3. Как восстановить данные с мертвого iPhone напрямую (без резервного копирования)
Как скачать и посмотреть данные из iPhone и iPad если не работает дисплей?
Всем привет! Любая техника ломается. Это факт. И продукция компания Apple, к сожалению, не является исключением из этого правила. Но зачастую самое неприятное в поломке гаджета не то, что устройство сломалось (хотя и это уже трагедия), а то, что вместе с устройством пропадают данные, которые в нем хранятся. Для многих потерять свои заметки, фотографии, видео, календари, контакты, адреса и т.д. — это просто катастрофа.
Впрочем, в некоторых случаях из этой ситуации можно найти выход. Сегодня рассмотрим такой вариант — дисплей на Вашем iPhone (iPad) не работает (по разным причинам — разбит, залит водой, иное механическое повреждение), денег на его починку нет, а вытащить данные из устройства позарез как нужно. Ситуация сложная, но…
И сразу же обнадеживающая новость — в большинстве случаев всё ещё можно спасти.
Как? Самое время узнать об этом. Поехали же!
И вот что можно сделать:
- Первое и самое очевидное — подключить гаджет к компьютеру. И спокойненько себе скопировать данные на ПК. На сайте уже есть несколько инструкций как это сделать, отсылаю Вас к ним — перенос фотографий, контактов. Правда, здесь есть одна небольшая проблема — компьютер должен быть доверенным. Что это означает? То, что вы до этого уже подключались к нему хотя бы один раз. Если такой операции не было, то при первом подключении телефон Вас спросит — «Доверять этому компьютеру?» и утвердительно ответить, ввиду сломанного экрана, вы не сможете.
- Использовать резервные копии. Если Вы недавно делали бекап, то все сильно упрощается — все ваши данные сохранены в резервной копии, а значит они легко доступны. Здесь можно проследовать двумя путями — первый и самый дорогой, купить новое iOS-устройство и выполнить на нем восстановление. Вуаля! Вся старая информация перенеслась на новый гаджет. Второй, менее затратный — мало кто знает, что сохраненную резервную копию можно разобрать по частям (контакты, фото, календари, заметки) и получить к ним доступ. Читайте как это сделать — здесь.
- Если Вы не уверены, имеются ли у Вас эти резервные копии — можно попытаться их создать. Правда, для того чтобы проделать эту операцию на ПК, компьютер должен быть доверенным (возвращаемся к первому пункту), а для резервного копирования в iCloud — необходимо включение соответствующего пункта в меню настроек (если не уверены насчет этого, просто попробуйте оставить гаджет на зарядке и подключенным к Wi-Fi на ночь — если все активировано, то копия создается автоматически).
- В любом случае, имеет смысл проследовать по адресу icloud.com, ввести там данные Apple ID и посмотреть, возможно какая-то информация все-таки сохранилась, а Вы об этом и не знали. Будет приятный сюрприз:)
Кстати, есть ещё один вариант.
Если данные очень дороги, то можно обратиться в ближайший сервисный центр.
Нет-нет, не для того чтобы поменять экран — это хотя и будет идеальным решением, но всё-таки процедура достаточно дорогая.
А взять и моментально потратить большое количество денег, к сожалению, способен далеко не каждый.
Можно сделать немного по-другому.
Я практически уверен, что за небольшую плату, в любой палатке по ремонту телефонов вам на время смогут «подкинуть» рабочий дисплей на Ваш аппарат. И вот тогда уже можно воспользоваться любым из способов (описанных выше) по вытягиванию данных из iPhone.
Например: сделать резервную копию (в iCloud или iTunes), воспользоваться любым «облачным» хранилищем (Яндекс.Диск ,Облако Mail.ru, Google Drive, Dropbox и т.д.), или просто скинуть фото и видео на компьютер.
И затем совершенно спокойно, уже дома, распорядиться полученными данными.
Как видите, если экран вашего iPhone или iPad разбит, то это ещё не значит, что нужно безвозвратно попрощаться со всей информацией, которая на нем находится.
И это очень хорошо, когда все контакты, календари, фото, заметки, видео и многие-многие другие важные личные данные можно достать с устройства, не платя большие деньги за ремонт или замену дисплея в сервисном центре.
Источник
Как быстро восстановить данные с поврежденного iPhone
Поломки смартфона никогда не радуют (и всегда происходят максимально невовремя). Но еще хуже, что при этом вы теряете доступ к ценным данным — и если вы не синхронизировали данные с iCloud и не делали бэкап на компьютер, с ними можно попрощаться. Или же можно воспользоваться утилитами вроде PhoneRescue, чтобы восстановить свои файлы, контакты и прочую информацию.
Эта программа не только помогает вытащить данные с мертвого телефона, но и способна восстановить его, если дело не в аппаратном повреждении, а в сбое прошивки (смартфон не включается, застрял в режиме восстановления, показывает «экран смерти» или имеет другие признаки неполадок с iOS). Также с ее помощью можно убрать защиту кодом-паролем, Touch ID или Face ID, а также снять ограничения «Экранного времени».
Но все же основное предназначение PhoneRescue — получение данных из iCloud, бэкапа или напрямую с устройства. Далее мы рассмотрим, как это выглядит и насколько хорошо работает. Для этого материала мы использовали версию для Mac, но на Windows интерфейс аналогичен.
Как восстановить данные с поврежденного iPhone
1. Скачайте PhoneRescue с официального сайта iMobie.
2. Установите программу, следуя инструкции на экране.
3. Подключите смартфон к компьютеру с помощью USB-кабеля. Убедитесь, что снизу появилась надпись «Your [название устройства] is connected».
4. Выберите пункт Recover from iOS device и нажмите на стрелку.
5. Выберите, какие типы данных нужно вытащить. Например, если необходимо все, кроме фото и видео, снимите галочки с этих пунктов, чтобы ускорить процесс.
6. Нажмите OK, чтобы запустить сканирование. Дождитесь завершения процесса и не отключайте телефон.
7. Когда сканирование будет завершено, выделите нужные файлы и нажмите на иконку в виде компьютера, чтобы сохранить файлы на диск. Дождитесь завершения процесса и нажмите Click here, чтобы перейти в папку с экспортированными файлами.
Готово: вы достали всю необходимую информацию!
Как восстановить удаленные фото с помощью PhoneRescue
Все мы хоть раз случайно удаляли со смартфона что-то лишнее. И хотя на iPhone на такой случай есть удобная папка «Недавно удаленные», которая хранит файлы еще 30 дней, иногда необходимость в фотографии возникает, когда вы уже опустошили корзину. К счастью, даже в таком случае есть шанс найти и восстановить фотографию. И да, это тоже можно сделать с помощью PhoneRescue. Для этого нужно запустить сканирование по инструкции выше, выбрав в типах файлов фотографии.
Логично, что файлов будет слишком много, чтобы отсматривать их по одному. К счастью, программа все разбирает по папкам с указанием типа, так что достать искомое становится проще. Выберите все нужное, нажмите на кнопку с иконкой компьютера и дождитесь, пока файлы сохранятся на жесткий диск.
Что немаловажно, PhoneRescue помогает восстановить фотографии напрямую с устройства, даже если вы не делали бэкап и не синхронизировались с iCloud (и, разумеется, очистили папку «Недавно удаленные»).
Требуется ли платная версия?
Разработчики предлагают три версии PhoneRescue: бесплатную, подписку (3842 рубля в год) и пожизненную лицензию (единоразовый платеж 4610 рублей).
Бесплатная PhoneRescue позволяет просканировать устройство, но для восстановления файлов потребуется полная версия. Это вполне логично: вы сможете заранее убедиться, что искомые документы действительно подлежат восстановлению, прежде чем платить. Если же бесплатная версия не достала нужную информацию, то и платной это будет не по силам.
Впрочем, если вы сразу купите полную версию, а она не сработает, разработчики обещают вернуть деньги в течение 60 дней.
Итоги
Программа отлично справляется со своими задачами и заменяет, по сути, сразу три утилиты: для восстановления данных с поврежденного носителя, для восстановления удаленных файлов и для исправления программных ошибок iOS. Радует поддержка новых версий iOS и актуальных моделей смартфонов: при тестировании программа корректно распознала iPhone 12 mini на свежей iOS 14.4.
Из недостатков стоит отметить отсутствие русского языка и относительно высокую стоимость программы — но это скорее тенденция софта для восстановления данных в целом, нежели конкретно этой разработки: другие популярные решения, как правило, стоят еще больше. Например, в EasyUS месяц подписки обойдется 89,95 долларов, а пожизненная лицензия будет стоить 169,95 долларов.
Источник
Можно ли восстановить данные с разбитого iPhone
✏️ Нам пишут:
iPhone разбился и перестал работать. При подключении питания включается экран, светится яблоко, а потом черный экран.
Для начала еще раз напомним, что нужно создавать резервную копию всех важных данных. Если места в iCloud не хватает, используйте другие облачные сервисы, которые предоставляют достаточно пространства в облаке. Практически у всех есть приложение для iOS, в котором включается автоматическое сохранение фото и видео.
В данном случае восстановить из iCloud получится лишь те данные, которые были туда сохранены. Вот так можно отключить сохранение фото и видео в родное облако Apple, но оставить бекап остальных данных.
Если iPhone включается, возможно, еще не все потеряно. Для начала попробуйте подключить устройство к компьютеру. Если iTunes увидит подключенный смартфон, получится сделать локальную резервную копию и в дальнейшем развернуть её на другом iPhone либо вытянуть фото из бекапа при помощи стороннего ПО.
Если iTunes не видит подключенный аппарат, значит система не доходит до финального этапа загрузки. Этому может мешать нарушение в электроцепи устройства. Любой поврежденный модуль во время подачи на него питания приводит к замыканию в цепи и система зависает.
Здесь не обойтись без помощи квалифицированного специалиста. Часто бывает, что для загрузки девайса достаточно отключить проблемный модуль или на время подкинуть рабочий аналог. Этого будет достаточно для загрузки устройства, чтобы можно было сделать резервную копию данных.
Обратитесь в более-менее серьезный сервисный центр с подобной просьбой. Есть вероятность, что снять данные с накопителя получится.
К сожалению, в результате падения мог пострадать модуль памяти. В этом случае восстановить данные не получится.
Источник
Как восстановить данные с мертвого iPhone (с резервной копией или без нее)
Как я могу восстановить данные с мертвого iPhone? Прочтите этот пост и получите практический способ восстановления данных iOS с резервной копией или без нее, когда ваш iPhone мертв.
Мой iPhone 5 полностью сдох вчера. Это не займет заряд, ничего не работает. Он просто умер. Я отправил его в магазин Apple, и они объявили его мертвым. Но у меня были некоторые семейные фотографии и видео, хранящиеся на телефоне, можно ли их вернуть? У меня все еще есть шанс восстановить данные с моего мертвого iPhone?
Умирающий iPhone — общая проблема пользователей iOS по всему миру. После подтверждения того, что iPhone полностью мертв, очень важно восстановить важные данные на iPhone, если они потеряли навсегда.
Тогда как мы можем восстановить эти данные с мертвого iPhone?
Как восстановить данные с мертвого iPhone
Эта статья покажет вам, как восстановить данные с iPhone, который не отвечает. Есть несколько вещей, которые вы можете попробовать оживить устройство.
Если вы сделали резервную копию раньше, резервное копирование ITunes or резервное копирование ICloudВы можете напрямую восстановить iPhone с помощью этих резервных копий. Для людей, у которых нет привычки делать резервные копии iPhone, вы можете получить помощь от профессионального инструмента восстановления данных iPhone.
Aiseesoft iPhone восстановления данных разработан, чтобы облегчить вам восстановление данных с вашего устройства iOS и получить доступ к вашим файлам резервных копий в iTunes или iCloud и извлекать данные из них. Некоторые из его особенностей включают следующее.
Вы можете бесплатно загрузить эту программу на свой ПК или Mac и получить надежное решение для восстановления данных с мертвого iPhone в следующем руководстве.
Часть 1. Восстановление данных с мертвого iPhone через iTunes
Первой мыслью восстановить данные с мертвого iPhone является получение помощи из резервного копирования iTunes, при условии, что вы сделали резервное копирование с помощью iTunes ранее. Чтобы восстановить всю резервную копию iTunes, все существующие данные будут удалены на вашем iPhone, что иногда может быть довольно неудобно. С помощью инструмента восстановления данных iPhone вы можете выборочно восстанавливать данные из резервной копии iTunes. Проверьте шаги.
Шаг 1 Запустите инструмент восстановления данных iTunes
Запустите программу Dead iPhone Data Recovery на своем компьютере, выберите Восстановление данных iPhone функцию на главном интерфейсе, а затем выберите Восстановление из файла резервной копии iTunes в левой панели.
Как восстановить данные с мертвого iPhone — Выберите Восстановить из резервной копии iTunes
Шаг 2 Извлечь iTunes резервную копию
Все файлы резервных копий iTunes будут отображаться с именем устройства, последними данными резервной копии и серийным номером. Из списка файлов резервных копий выберите соответствующий и нажмите Начать сканирование.
Восстановите данные с мертвого iPhone X / 8/7/6/5/4 — Сканируйте резервную копию iTunes
Шаг 3 Предварительный просмотр и восстановление мертвых данных iPhone
Когда будут представлены результаты сканирования, щелкните любой тип файлов слева, чтобы просмотреть их один за другим. Затем отметьте нужные файлы и нажмите Recover кнопка. Затем вы можете перенести данные с мертвого iPhone на ПК, включая фотографии, контакты, SMS, видео, историю звонков, закладки Safari, документы приложения и т. Д.
Как восстановить данные с мертвого iPhone — Просмотр и восстановление поврежденных данных iPhone из резервной копии iTunes
Часть 2. Восстановление данных с мертвого iPhone через резервную копию iCloud
Еще один надежный способ восстановления мертвых данных iPhone — получение данных из резервной копии iCloud.
Шаг 1 Открыть iPhone восстановления данных
Выберите функцию «Восстановление данных iPhone» в главном интерфейсе, затем выберите режим «Восстановление из файла резервной копии iCloud» на левой панели. Следуйте инструкциям, чтобы войти в iCloud с Apple ID и паролем.
Как восстановить данные с мертвого iPhone — выберите восстановление из резервной копии iCloud
Шаг 2 Сканирование резервной копии iCloud
После входа в iCloud все файлы резервных копий iCloud будут отображаться с именем, последними данными резервного копирования и учетной записью iCloud. Выберите файл резервной копии iCloud из списка и нажмите кнопку «Загрузить» для сканирования резервной копии iCloud.
Как восстановить данные с мертвого iPhone — Скачайте резервную копию iCloud
Шаг 3 Предварительный просмотр и восстановление данных из резервной копии iCloud
Все файлы iPhone будут перечислены как разные категории слева. Удаленные будут отмечены красным, а существующие — черным.
Выберите любые данные, которые вы хотите извлечь, и нажмите кнопку Восстановить, после чего вы сохраните все данные iCloud на компьютер.
Предварительный просмотр и восстановление данных с мертвого iPhone в резервной копии iCloud
Часть 3. Как восстановить данные с мертвого iPhone напрямую (без резервного копирования)
Иногда мертвый iPhone на самом деле не мертв, а просто застревает, как мертвый. Например, когда ваш iPhone застревает в Режим DFU, на iPhone не отображается ничего, кроме черного экрана.
Как только ваш iPhone просто мертв из-за системной ошибки, вы должны исправить iPhone в нормальном состоянии, а затем восстановить данные с него.
Чтобы выйти из режима Fake Dead из режима DFU, вам просто нужно принудительно перезагрузить iPhone.
Для iPhone 6s / SE и новее: Удерживайте кнопку Главная и Замка кнопку, пока устройство не перезагрузится.
Для iPhone 7 и iPhone 7 Plus: Удерживая нажатой Боковое сравнение кнопки и Volume Down кнопку, пока устройство не перезагрузится.
Для iPhone 8/8 Plus X и новее: Нажмите объем Up кнопку быстро, затем быстро нажмите Volume Down кнопку, затем удерживайте Боковое сравнение кнопку, пока iPhone не перезагрузится.
Подробнее о исправление отключенного iPhone (фальшивый мертвец) можно найти здесь.
После этого ваш поддельный мертвый iPhone станет нормальным.
Когда ваш iPhone будет в хорошем состоянии, и вы сможете резервное копирование iPhone на компьютер с помощью iTunes, пришло время восстановить удаленные данные напрямую с iPhone, даже если у вас нет резервной копии iTunes или iCloud. Вот пошаговое руководство.
Шаг 1 Подключите мертвый iPhone к компьютеру
Запустите инструмент восстановления данных iPhone Aiseesoft после загрузки и установки на свой компьютер. Выберите Восстановление данных iPhone функции, а затем подключите ваш мертвый iPhone к компьютеру с помощью цифрового кабеля.
Восстановление данных с мертвого iPhone — подключите iPhone к компьютеру
Шаг 2 Начать сканирование iPhone
Нажмите кнопку «Начать сканирование», чтобы отсканировать все данные вашего iPhone. Через несколько секунд программа покажет вам, сколько существующих и удаленных файлов было найдено.
Шаг 3 Предварительный просмотр и восстановление данных с мертвого iPhone
Найденные данные будут отображаться в таких категориях, как «Фотопленка», «Фотопоток», «Контакты», «Сообщения» и т. Д. Вы можете просматривать каждую из них по очереди и отмечать те, которые хотите сохранить на своем компьютере.
Когда все установлено, нажмите Recover кнопка. Затем все файлы будут восстановлены на компьютер.
Предварительный просмотр и восстановление данных с мертвого iPhone
В статье мы в основном показали вам, как восстановить данные с мертвого iPhone. Независимо от того, есть ли у вас резервная копия iTunes или iCloud, или вообще нет резервной копии, вы можете использовать продукт Aiseesoft FoneLab iPhone для восстановления данных, чтобы помочь вам в этом. Еще есть вопросы? Не стесняйтесь оставлять свои комментарии внизу.
Что вы думаете об этом посте.
Рейтинг: 4.5 / 5 (на основе голосов 271)
27 августа 2020 г. 12:35 / Обновлено Луиза Уайт в iOS Recovery
Если вы считаете, что ваш iPhone мертв, попробуйте советы из этого руководства, чтобы перенести важные данные с мертвого iPhone на новый iPhone.
iPhone не включается или не заряжается, что делать? Прочтите эту статью, чтобы устранить проблему, связанную с тем, что iPhone X / 8/7 / 6s Plus / 6s / 6 Plus / 6 / 5s / 5c / 5 / 4S / 4 не вызовет проблемы, и легко перезагрузите iPhone.
Если ваш iPod мертв, и вы хотите перенести песни с мертвого iPod на новый iPod, вам потребуется передача музыки с iPod — FoneCopy, которая позволяет переносить музыку с мертвого iPod на другой новый iPod.
Источник