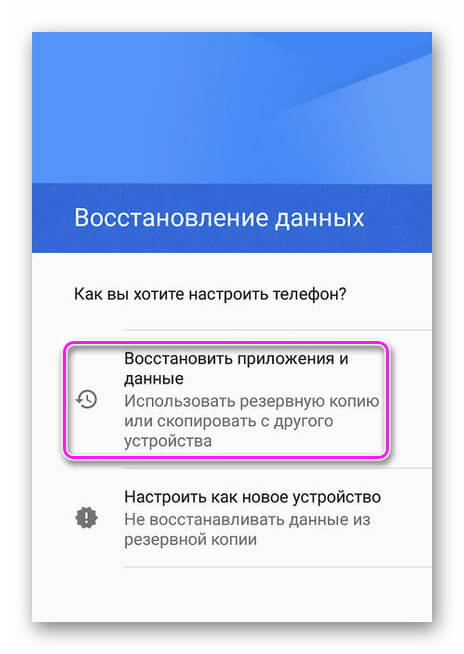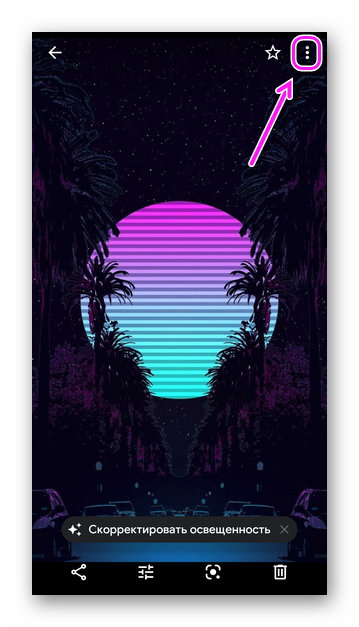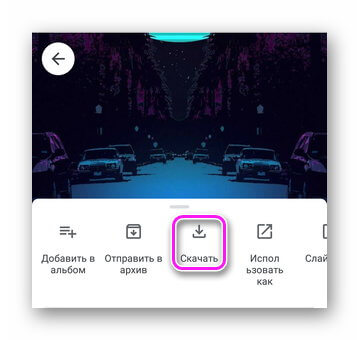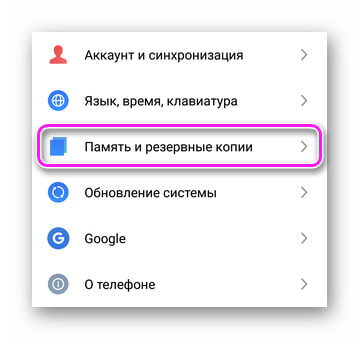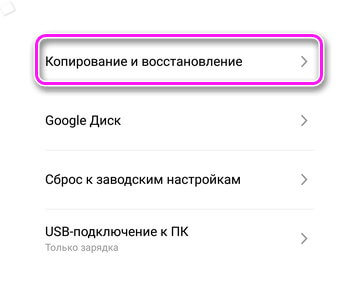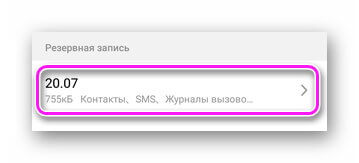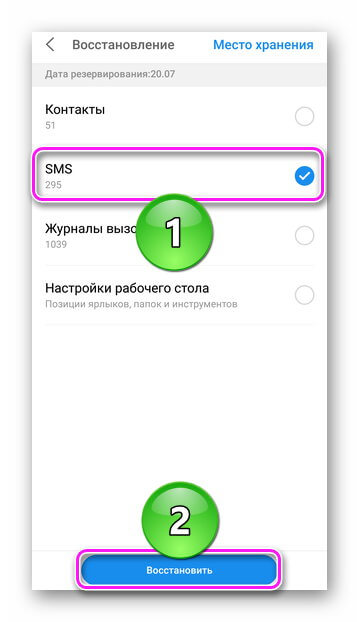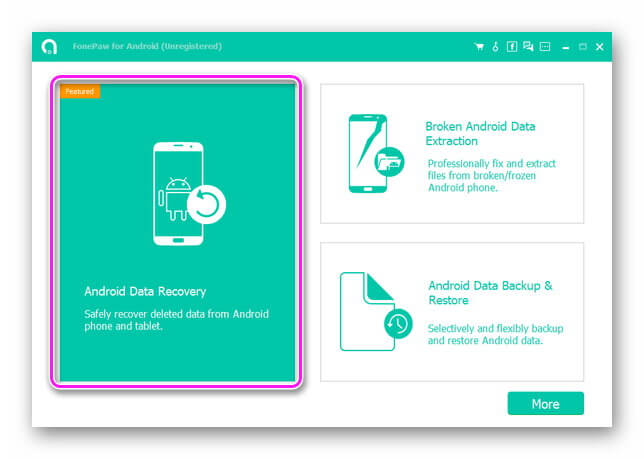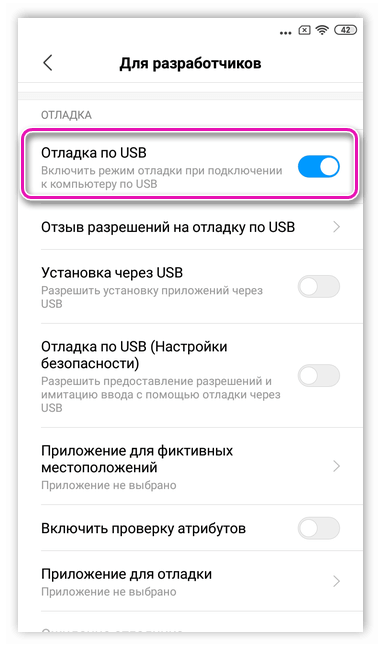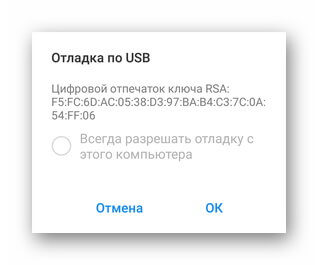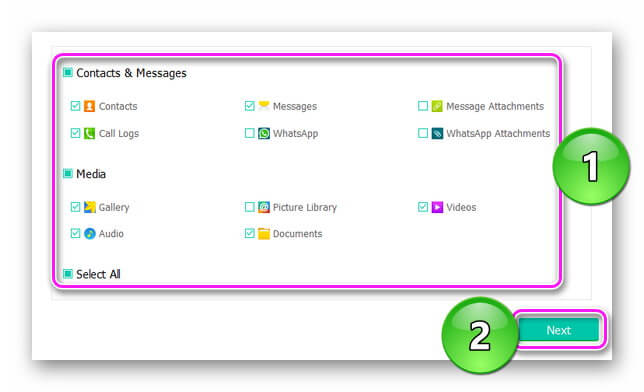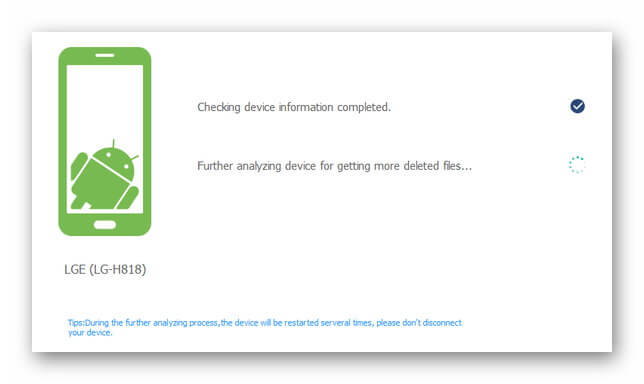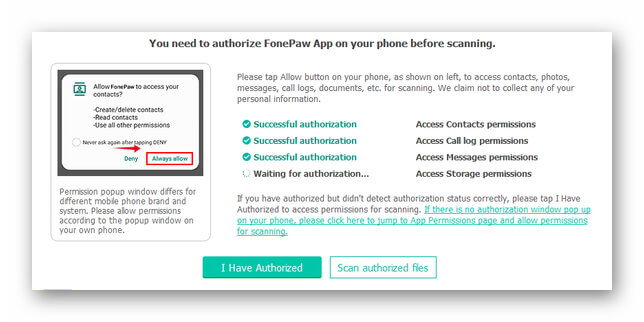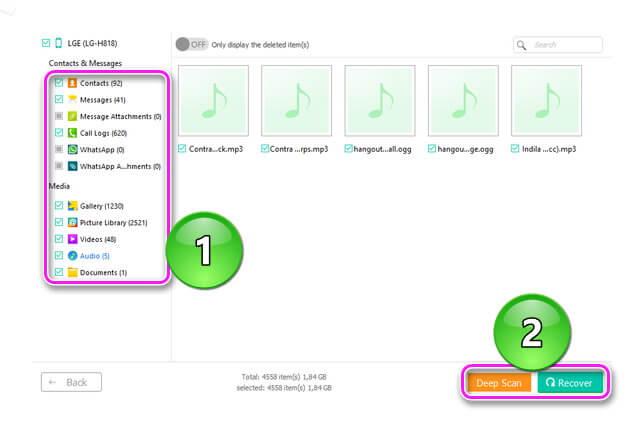Восстановление файлов после hard reset android
Действительно никто не знает? Неужели никто никогда случайно не удалял какую-нибудь инфу с планшета/смартфона, например фотки или видео?
Наверняка же можно как то восстановить?
Так никто и не помог, пришлось разбираться самому.
Описанным ниже способом у меня получилось восстановить удаленные при WAIP`е фотки и видео записи с внутренней памяти телефона.
Инструкция по восстановлению удаленных файлов из внутренней памяти планшета/смартфона на android, основана на инструкции http://forum.xda-developers.com/showthread.php?t=1994705 с небольшими дополнениями
На чем делал:
Планшет: Samsung Galaxy Tab 10.1 P7500, OS: Android 4
Компьютер: Win-7 32bit
Предисловие:
Основная часть работы делается из командной строки c помощью команд Unix ( http://book.itep.ru/10/unix1018 ). Однако, если делать все по нижеуказанным пунктам, должно получится даже у того, кто понятия не имеет, что такое UNIX. Начав восстанавливать файлы, я тоже практически ничего не знал о командах UNIX, но в итоге через три-четыре часа мучений у меня все получилось. Я и до сих пор не знаю, что обозначают некоторые команды, описанные в этой инструкции)).
Постараюсь писать предельно просто, так, как это понял я.
Суть состоит в том, что любые файлы с жесткого диска (флешки) можно восстановить с помощью различных программ (R-studio, HandyRecovery, Recuva и т.д.) даже если они были удалены.
Однако для этого необходимо, что бы эти программы могли определить носитель информации, с которого будет производится восстановление как жесткий диск или флешку.
При подключении планшета к компьютеру он устанавливается в системе с помощью драйверов MTP/PTP и определяется как например «Портативное устройство Samsung» или тому подобное. То есть внутренняя память телефона скрыта от программ по восстановлению данных. Они её просто не видят.
Так вот, что бы можно было работать с внутренней памятью, её необходимо преобразовать в обычный раздел жесткого диска.
В самом планшете это сделать не получится, поэтому необходимо скопировать с планшета на компьютер целый блок памяти и потом преобразовать его в нужный формат. Копировать надо именно блок, а не конкретные файлы или папки (о блоках, и какие данные в них могут находится описано ниже).
1.Первое что надо сделать это включить на планшете USB-разработку (обычно находится по адресу: Настройки-Приложения).
3.Установить из Play Маркета программу BusyBox ( https://play.google.com/store/apps/details. ericson.busybox ). Насколько я понял она нужна для того, что бы можно было выполнять команды UNIX на планшете. Зайти в эту программу, предоставить ей права супер-пользователя и нажать install. При этом обратить внимание, чтобы install был произведен в папку планшета system\bin, она указана по умолчанию, примерно по середине экрана программы.
4. Скачать и установить на компьютер программу Cygwin (позволяет применять команды UNIX в среде WINDOWS) http://www.cygwin.com/ . Заходим на сайт и нажимаем на ссылку setup.exe, после этого начнется скачивание. Запускаем установку, выбираем install from internet. Выбираем папку установки C:\cygwin. Далее выбираем папку (можно любую), в которую во время установки будут скачены составляющие пакеты cygwin. Далее нажимаем Direct Connection. Дальше выбираем сайт с которого будут качаться пакеты. Далее появляется сам список пакетов, в котором надо обязательно выбрать следующие пункты:
— в пункте Devel все подпункты название которых начинается с букв gcc (они идут подряд)
— в пункте Debug подпункт pv-debugininfo
— в пункте Utils подпункт pv
5.Скачиваем дополнение для Cygwin, которое называется Netcat http://www.daemon.de/Netcat. Скачивать нужно zip-архив. После его распаковки все файлы перенести в каталог C:\cygwin. Главное, что бы находящийся в архиве, в папке bin, файл nc.exe скопировался в папку C:\cygwin\bin. Остальные файлы, лежащие в корне архива, как я понял, можно просто скопировать в папку C:\cygwin (возможно они вообще не нужны).
6.Дальше скачиваем ADB (программа, которая дает доступ к файловой системе планшета, даже если он находится в заблокированном состоянии) ADB и все что с помощью него можно сделать. Распаковываем архив и копируем все файлы из него в папку C:\cygwin\bin
7.В папке C:\cygwin создаем папку с названием, например, MyTab.
8.Скачиваем файл VHDtool.exe (это программа, которая из скопированного с планшета блока сделает формат, который в последствии будет монтироваться как виртуальный диск и использоваться программами восстановления файлов). Копируем его в папку C:\cygwin\MyTab (я на всякий случай скопировал его еще и в папку C:\cygwin\bin) http://archive.msdn.microsoft.com/vhdtool/. ReleaseId=5344 .
9.Теперь надо понять какой именно блок надо скопировать на компьютер, поскольку во внутренней памяти планшета их несколько (у меня 11) и каждый из них содержит какой-то кусок информации (если нас интересуют фотки, видео и тд, то надо знать блок, который содержит соответствующую информацию). Вот здесь написано как понять какой блок чего содержит http://forum.xda-developers.com/showthread.php?p=28115791 , но я не стал париться, и просто выбрал самый большой блок. Узнать размер блока можно следующим образом:
— Запускаем командную строку (Пуск-Выполнить-CMD.EXE)
— С помощью команд «cd» (ввойти в каталог) и «cd..» (выйти из каталога) заходим в каталог C:\cygwin\bin, что бы запустить adb
— Далее построчно (ввели одну строчку, нажали enter, ввели вторую, нажали enter и тд.) вводим команды (что бы вставить – нажать на черном поле правую кнопку мыши и выбрать Вставить):
— После этого в корневой директории планшета появится файл list_of_gnex_partitions.txt, примерно следующего содержания:
Disk /dev/block/platform/sdhci-tegra.3/mmcblk0p10: 314 MB, 314572800 bytes
4 heads, 16 sectors/track, 9600 cylinders
Units = cylinders of 64 * 512 = 32768 bytes
Disk /dev/block/platform/sdhci-tegra.3/mmcblk0p10 doesn’t contain a valid partition table
Disk /dev/block/platform/sdhci-tegra.3/mmcblk0p9: 8 MB, 8388608 bytes
4 heads, 16 sectors/track, 256 cylinders
Units = cylinders of 64 * 512 = 32768 bytes
Disk /dev/block/platform/sdhci-tegra.3/mmcblk0p9 doesn’t contain a valid partition table
Disk /dev/block/platform/sdhci-tegra.3/mmcblk0p8: 14.3 GB, 14305198080 bytes
4 heads, 16 sectors/track, 436560 cylinders
Units = cylinders of 64 * 512 = 32768 bytes
Disk /dev/block/platform/sdhci-tegra.3/mmcblk0p8 doesn’t contain a valid partition table
Disk /dev/block/platform/sdhci-tegra.3/mmcblk0p7: 12 MB, 12582912 bytes
4 heads, 16 sectors/track, 384 cylinders
Units = cylinders of 64 * 512 = 32768 bytes
Disk /dev/block/platform/sdhci-tegra.3/mmcblk0p7 doesn’t contain a valid partition table
Disk /dev/block/platform/sdhci-tegra.3/mmcblk0p6: 2 MB, 2097152 bytes
4 heads, 16 sectors/track, 64 cylinders
Units = cylinders of 64 * 512 = 32768 bytes
Disk /dev/block/platform/sdhci-tegra.3/mmcblk0p6 doesn’t contain a valid partition table
Disk /dev/block/platform/sdhci-tegra.3/mmcblk0p5: 469 MB, 469762048 bytes
4 heads, 16 sectors/track, 14336 cylinders
Units = cylinders of 64 * 512 = 32768 bytes
Disk /dev/block/platform/sdhci-tegra.3/mmcblk0p5 doesn’t contain a valid partition table
Disk /dev/block/platform/sdhci-tegra.3/mmcblk0p4: 606 MB, 606076928 bytes
4 heads, 16 sectors/track, 18496 cylinders
Units = cylinders of 64 * 512 = 32768 bytes
Disk /dev/block/platform/sdhci-tegra.3/mmcblk0p4 doesn’t contain a valid partition table
Disk /dev/block/platform/sdhci-tegra.3/mmcblk0p3: 8 MB, 8388608 bytes
4 heads, 16 sectors/track, 256 cylinders
Units = cylinders of 64 * 512 = 32768 bytes
Disk /dev/block/platform/sdhci-tegra.3/mmcblk0p3 doesn’t contain a valid partition table
Disk /dev/block/platform/sdhci-tegra.3/mmcblk0p2: 5 MB, 5242880 bytes
4 heads, 16 sectors/track, 160 cylinders
Units = cylinders of 64 * 512 = 32768 bytes
Disk /dev/block/platform/sdhci-tegra.3/mmcblk0p2 doesn’t contain a valid partition table
Disk /dev/block/platform/sdhci-tegra.3/mmcblk0p1: 12 MB, 12582912 bytes
4 heads, 16 sectors/track, 384 cylinders
Units = cylinders of 64 * 512 = 32768 bytes
Disk /dev/block/platform/sdhci-tegra.3/mmcblk0p1 doesn’t contain a valid partition table
Disk /dev/block/platform/sdhci-tegra.3/mmcblk0: 15.7 GB, 15756951552 bytes
4 heads, 16 sectors/track, 480864 cylinders
Units = cylinders of 64 * 512 = 32768 bytes
Disk /dev/block/platform/sdhci-tegra.3/mmcblk0 doesn’t contain a valid partition table
Из этого видно, что блок mmcblk0 (все блоки имеют название, начинающееся на mmclbk) имеет самый большой размер — 15.7 GB (не знаю, может это вообще основной блок). По этому я решил восстанавливать именно его.
10.Выключаем планшет и входим в режим CWM. Заходим в пункт «Mounts and Storage» и монтируем (нажимаем mount) system, data и все остальное, что монтируется.
11.Подключаем планшет к компьютеру.
12.Заходим в папку C:\cygwin и запускаем файл Cygwin.bat далее вводим построчно следующий текст (что бы вставить, надо нажать правой кнопкой мыши на строке меню – самая верхняя строка, где расположены кнопки закрытия и свертывания окна), выбрать Изменить, далее Вставить):
12.1 Возможно после строчки adb shell надо прописать строчку su, что бы код выглядел так:
13.Опять заходим в папку C:\cygwin и опять запускаем файл Cygwin.bat. Появиться еще одно окно. Туда построчно вводим:
Начнется монтирование образа этого блока в формате *.raw (блок размером 15 гб монтировался около 20 минут)
По окончании в папке C:\cygwin\mytab появится файл mmcblk0.raw. Он должен быть примерно такого размера как и сам блок, то есть в моем случае, около 15 гб. Планшет можно отсоединить от компьютера.
14. Теперь закрываем оба окна Cygwin.bat. Заходим в папку C:\cygwin и еще раз запускаем файл Cygwin.bat и преобразовываем только что скопированный блок с помощью программы VhdTool. Вводим:
в итоге должно появиться сообщение: Status: Complete. При этом само название файла не изменится. Он так и будет называться mmcblk0.raw, но что то в нем измениться (подробностей не знаю), что позволит подсоединить к компьютеру как виртуальный диск.
15.Нажимаем правой кнопкой мышки на иконку мой компьютер, выбираем пункт Управление.
16.В появившемся окне, слева, выбираем Запоминающие устройства, далее Управление дисками.
17. В верхнем меню выбираем пункт Действие и выбираем Присоединить виртуальный жесткий диск.
18.В появившемся окне, в пункте тип файла (где написано Файлы виртуального диска (*.vhd)), выбираем Все файлы. После чего выбираем файл mmcblk0.raw.
19. После этого, в нижней части окна появится новый диск. У меня он назывался Диск 3. Справа от этой надписи будет написано Не распределен.
20. Нажимаем правой кнопкой мыши на надпись Диск 3 и выбираем пункт Инициализировать диск. Далее ставим галочку на пункте Таблица с GUID разделом.
21.Нажимаем правой кнопкой мыши на надпись Не распределен и выбираем пункт Создать простой том…В следующих окнах назначаем тому букву (например Z) и отказываемся от форматирования.
22.После нажатия кнопки Готово в системе появится новый Локальный диск Z и сразу же выскочит окно, предлагающее вновь его отформатировать.
23.Форматируем диск, при этом указывая файловую систему Fat32, стандартный размер кластера и обязательно поставив галочку на пункте Быстрое форматирование.
23. Всё, теперь диск готов к работе с программами по восстановлению данных. Таким образом у меня получилось восстановить удаленные при WAIP`е фотки и видео записи с внутренней памяти телефона.
—————-
13.1 Полученый файл сбрасываем в папку cygwin/home/Ваш профиль
14. Теперь закрываем оба окна Cygwin.bat. Заходим в папку C:\cygwin и еще раз запускаем файл Cygwin.bat и преобразовываем только что скопированный блок с помощью программы VhdTool. Вводим:
Код
VhdTool.exe /convert mmcblk*.raw
ПС: Все делалось практически методом тыка, так как с английским языком, а так же с представленными здесь программами я знаком не очень.
Почти все действия делал впервые, возможно некоторые из них и необязательны.
Если есть какие-то способы проще чем этот, или замечания к инструкции буду благодарен за коррекцию!

Сообщение отредактировал KEEPERekb — 28.09.19, 23:34
Источник
Как восстановить телефон после сброса настроек
Вариант, как настроить телефон после сброса всех настроек зависит от действий, предпринятых пользователем перед откатом системы. Если Hard Reset произошел случайно, шанс вернуть удаленные файлы минимальный.
Как восстановить Андроид после сброса настроек
Это делают с помощью :
Сброс настроек проводит форматирование всех разделов внутренней памяти, кроме системных. Это приводит к полному удалению документов пользователя. Исключением выступает откат бед удаления файлов, доступный в некоторых прошивках.
Резервные копии и облачные хранилища
Проще всего происходит восстановление телефона после сброса настроек, при наличии копии сохраненной локально или в облаке.
Синхронизация Google
Включенная с Google синхронизация сохраняет контакты, закладки браузера и надстройки приложений в облачном хранилище.
- После восстановления системы зайдите под тем же Гугл-аккаунтом, который использовали перед откатом.
- Выберите резервную копию, созданную на текущем устройстве.
Настройки приложений и ОС не будут восстановлены на других гаджетах или аппарате, обновившемся на более высокую версию операционной системы.
Решение от Google не возвращает СМС и журнал звонков. Исключение сделано только для фирменной линейки смартфонов Pixel.
Google Фото
Аналогично предыдущему пункту — при активной синхронизации с сервисом, он сохраняет фотоснимки и видео :
- Откройте приложение и войдите в аккаунт.
- Выберите снимок, который хотите вернуть и жмите на «Еще».
- В перечне функций тапните по «Сохранить».
Подробнее о восстановлении фотографий — смотрите здесь.
Локальная копия
В зависимости от оболочки, производители оставляют инструменты для создания резервных копий файлов вручную:
- В «Настройках» найдите «Память и резервные копии».
- Выберите «Копирование и восстановление».
- Тапните по предложенному паку с файлами.
- Отметьте документы для восстановления и жмите «Восстановить».
Папка, где хранится архив с файлами, может быть зарезервирована системой и избежит возвращения к заводскому состоянию.
Чтобы не потерять данные в будущем, используйте приложения для бэкапа данных, которые позволяют хранить снятые копии на карте памяти или облаке. К таковым относится:
- Резервное копирование от Artur Jaszczyk;
- Супер резервного копирования от MobileIdea Studio;
- App Backup Restore Transfer, когда требуется снять копию ПО.
Специальный софт
О программах, восстанавливающих файлы, было упомянуто в статье о возвращении удаленных сообщений. Их недостаток — пользователи загружают триал версию, которая предлагает посмотреть доступные для бэкапа файлы, но за их откат обратно на девайс необходимо купить полное издание.
App Backup Restore Transfer
Это аналог MobiKin Doctor for Android, GT Recovery и другого софта. Официальная страница со ссылкой на загрузку — https://www.fonepaw.com/android-data-recovery/.
- Запустите софт после установки и щелкните по «AndroidDataRecovery».
- Подключите устройство к компьютеру с помощью кабеля. Предварительно включите отладку по USB, как описано в этой статье.
- Нажмите «ОК», когда появится сообщение о начале отладки.
- Выберите тип файлов для восстановления и тапайте по «Next».
- Начнется процесс сканирования гаджета с установкой дополнительного софта на устройство.
- Дайте разрешение использовать файловую систему телефона.
- Дождитесь окончания сканирования, выберите тип документов, выделите необходимые файлы и клацайте по «Recover» или «DeepScan», чтобы найти больше информации.
- Появится предложение купить полную версию.
Recuva
Это программа пригодится, если пользователь вместе с данными из внутреннего накопителя стер файлы с карты памяти, при этом ПО бесплатное. Подробная инструкция по использованию софта описана в статье про возвращение удаленных видеозаписей — смотрите здесь.
Восстановление телефона после сброса настроек возможно при условии, что у пользователя были созданы резервные копии файлов. В противоположном случае, шанс вернуть утраченную информацию крайне мал.
Источник