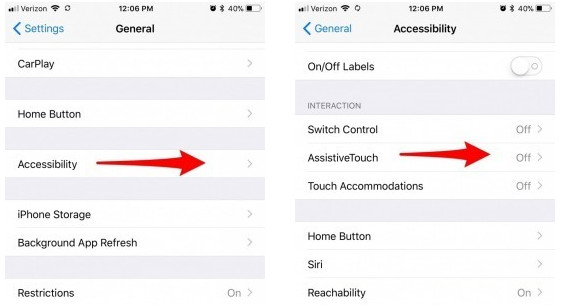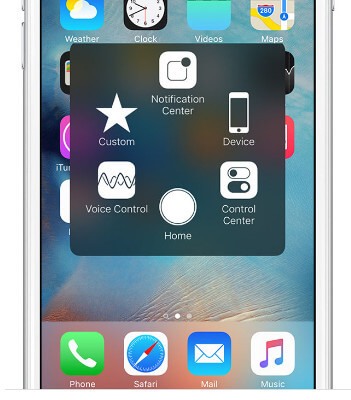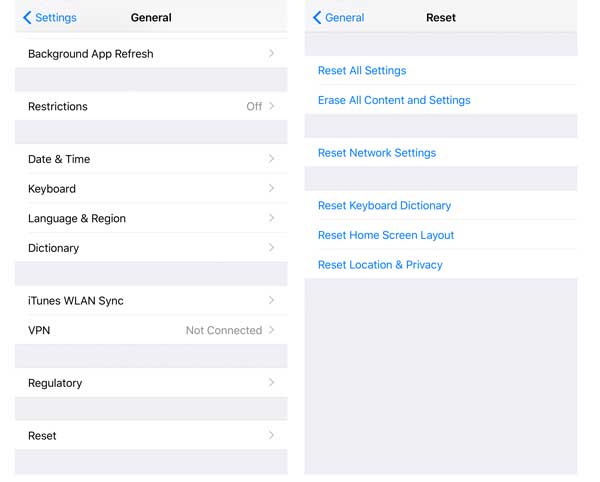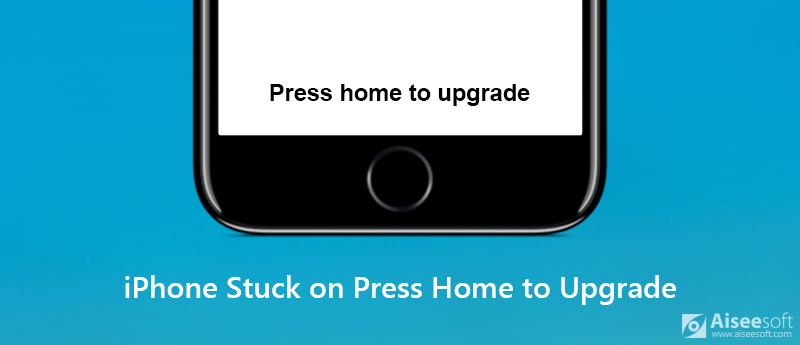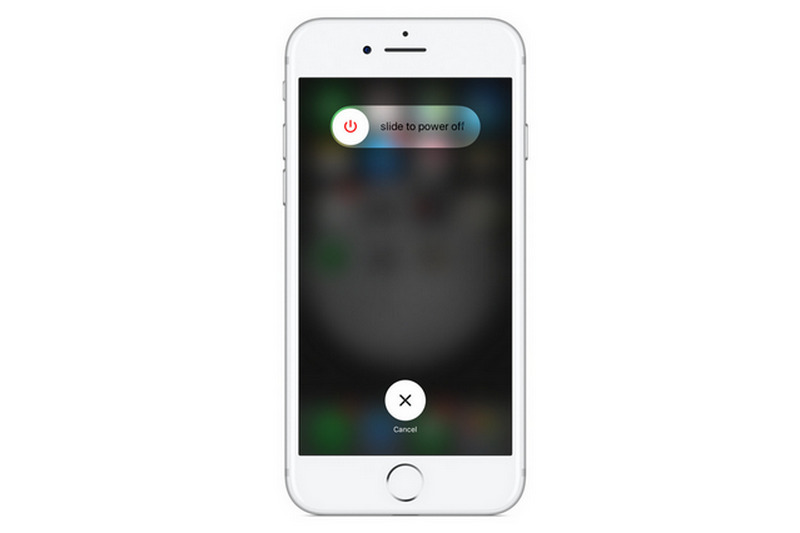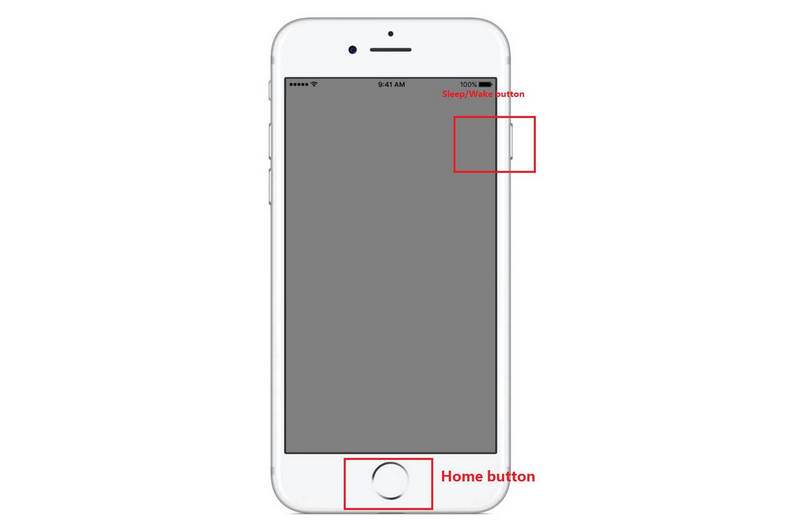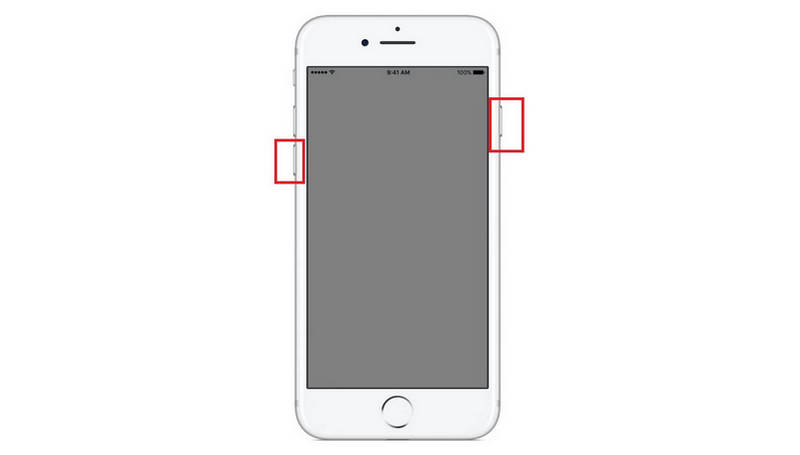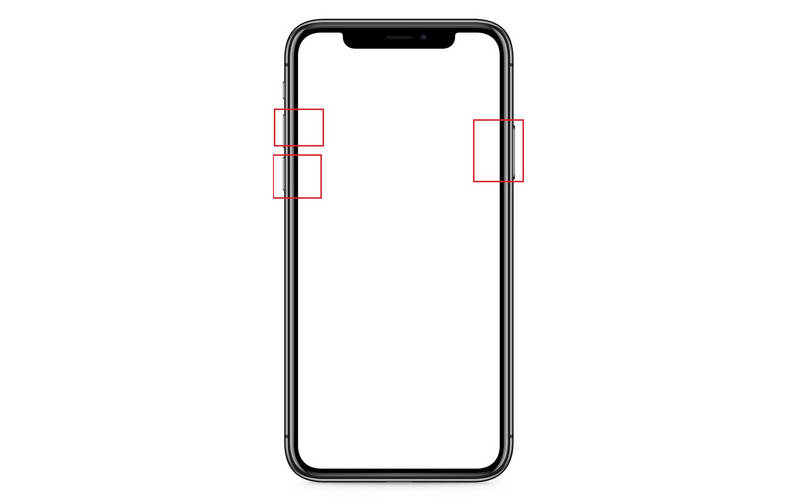- 7 исправлений, чтобы действовать сейчас, когда ваш домашний iPhone не работает
- Решение 1. Перезагрузите ваш iPhone (первый и самый простой)
- Решение 2. Включите экранную кнопку «Домой» через AssistiveTouch
- Решение 3. Калибровка iPhone
- Решение 4. Сброс и восстановление iPhone
- Решение 5. Восстановите разъем iPhone
- Решение 6. Чистый iPhone
- Решение 7. Замена кнопки «Получить»
- Как перевести iPhone в режим Recovery. Инструкции для всех моделей
- Как войти в Recovery Mode на iPhone с физической кнопкой Home
- Как войти в Recovery Mode на iPhone с сенсорной кнопкой Home
- Как войти в Recovery Mode на iPhone с Face ID
- Как исправить iPhone, застрявший на Press Home для обновления
- Часть 1. Основные решения для Press Home для обновления
- 1. Перезагрузите iPhone устройства
- 2. Принудительно перезагрузите ваши устройства iOS
- 3. Восстановите iOS устройства с помощью iTunes
7 исправлений, чтобы действовать сейчас, когда ваш домашний iPhone не работает
Не работает кнопка «Домой» на iPhone после обновления, замены экрана или по неизвестным причинам? Прочтите и примите 6 способов на этой странице, чтобы решить проблему самостоятельно.
«Кнопка« Мой дом »не работает после обновления iOS 12 на моем iPhone 6. Как я могу исправить застрявшую кнопку« Домой »?»
«Когда я играю фильм на своем iPhone и хочу выйти из него, чтобы вернуться на главный экран. Я обнаружил, что моя кнопка« Домой »не работает. Боже, как я могу выйти из приложения YouTube? Мой iPhone — это iPhone 7 под управлением iOS 11. «
Главная кнопка так же, как обмен. Что бы вы ни делали на своем iPhone, вы можете нажать его, чтобы вернуться на домашний экран, чтобы начать новое задание. Вы также можете получить двойное нажатие, чтобы просмотреть все фоновые задачи и легко отключить или заменить задачу.
Однако при нажатии кнопки «Домой» вас могут потрясти.
Почему не работает кнопка «Домой» на iPhone?
Не работающая кнопка «Домой» может быть вызвана физическим повреждением, например пылью, поломкой кнопки «Домой» или ошибкой программного обеспечения, такой как обновление iOS, конфликт приложений и т. Д.
Как исправить, что кнопка «Домой» на iPhone не работает?
В этом посте собраны простые 7 решений, которые помогут исправить то, что кнопка «Домой» iPhone не отвечает.
- Решение 1. Перезагрузите ваш iPhone (первый и самый простой)
- Решение 2. Включите экранную кнопку «Домой» через AssistiveTouch
- Решение 3. Калибровка iPhone
- Решение 4. Сброс и восстановление iPhone
- Решение 5. Восстановите разъем iPhone
- Решение 6. Чистый iPhone
- Решение 7. Замена кнопки «Получить»
Решение 1. Перезагрузите ваш iPhone (первый и самый простой)
Независимо от того, является ли кнопка iPhone «Домой» физическим повреждением или программной ошибкой, вам следует перезагрузите ваш iPhone во-первых. Только вы перезагрузите свой iPhone, вы можете войти в домашний экран на вашем iPhone, чтобы выполнить следующие операции. Кроме того, вы можете очистить весь кэш на вашем iPhone и отключить все приложения, которые могут решить проблему, вызванную конфликтом приложений.
Решение 2. Включите экранную кнопку «Домой» через AssistiveTouch
AssistiveTouch — это экранный инструмент, который помогает вам выполнять жесты, такие как щипок, пролистывание несколькими пальцами или 3D Touch, и использовать Siri. Другими словами, AssistiveTouch — это альтернатива кнопке «Домой» играть в свой iPhone.
Перейдите в «Настройки»> «Общие»> «Специальные возможности»> «AssistiveTouch» или «Ярлык специальных возможностей», затем включите AssistiveTouch.
Вы также можете сказать Сири «Включите AssistiveTouch».
Таким образом, вы можете заменить кнопку «Домой» на экранную кнопку «Домой».
Решение 3. Калибровка iPhone
Калибровка iPhone является распространенным способом, используемым основными пользователями.
Вам нужно запустить приложение по умолчанию> Удерживайте кнопку «Спящий режим» до тех пор, пока не появится сообщение «Слайд для отключения»> Отпустите кнопку «Режим ожидания» и удерживайте кнопку «Домой» в течение 5–10 секунд, и приложение закроется.
Благодаря этому решению кнопка «Домой» работает лучше.
Решение 4. Сброс и восстановление iPhone
Иногда некоторые настройки или приложения могут конфликтовать с текущими операциями, что может привести к тому, что кнопка «Домой» не отвечает или не работает. Сброс вашего iPhone к заводским настройкамили восстановление вашего iPhone в исходное резервное копирование может устранить эту проблему.
Внимание: Сброс iPhone сотрет все данные и настройки на вашем iPhone, так что вам лучше резервный iPhone важные данные, прежде чем делать это.
На вашем iPhone перейдите в «Настройки»> «Сброс»> «Удалить все содержимое и настройки»> Введите пароль на экране, чтобы подтвердить изменения, а затем сбросьте iPhone до заводских настроек.
После этого ваш iPhone перезагрузится и будет перенаправлен на экран «Приложения и данные», в то время как вы можете выбрать установить его как новый или восстановить из резервной копии iTunes / iCloud или переместить данные с Android.
Решение 5. Восстановите разъем iPhone
Как мы знаем, iPhone 7 разряжается, и зарядка вашего iPhone каждый день или чаще встречается очень часто. Кроме того, разъем «два в одном» с разъемом для наушников позволяет использовать его чаще.
Тем не менее, подключение и отключение 30-контактного разъема может непреднамеренно сдвинуть некоторые вещи с места.
Кнопка «Домой» находится прямо над портом разъема, поэтому она может вывести из строя кнопку «Домой».
Чтобы вылечить его, вам нужно перестроить разъем iPhone.
Вставьте разъем в iPhone> Медленно нажмите на разъем, который нажал кнопку «Домой»> Нажмите кнопку «Домой» и отсоедините кабель.
Затем проверьте кнопку «Домой», чтобы увидеть, решена ли проблема.
Решение 6. Чистый iPhone
Всплеск кофе, липкие руки, долговременная пыль и другие вещи могут повредить ваш iPhone.
Чтобы устранить проблему, вам нужно почистить домашнюю кнопку iPhone.
Для этого исправления вам понадобится 98-99% изопропилового спирта, ватный тампон, пипетка или салфетка.
Получите 2-3 капли изопропилового спирта прямо на кнопку «Домой», а не на экран, используйте ватный тампон, чтобы стереть его. Несколько раз нажмите кнопку «Домой», чтобы алкоголь просочился в кадр, подождите около 10–15 минут, прежде чем проверять, сработало ли это.
Решение 7. Замена кнопки «Получить»
Это последнее решение, когда вышеприведенные решения не работают хорошо.
Вы должны пойти в ближайший Apple Store для ремонта кнопки «Домой».
Сколько стоит ремонт кнопки «Домой»?
Давайте проверим цену, как показано ниже:
Apple предоставляет стоимость замены кнопки «Домой»
| модель iPhone | Ремонт кнопки «Домой» (AppleCare +) | Ремонт кнопки «Домой» (не по гарантии) |
|---|---|---|
| 8 iPhone Plus | $ 99 | $ 399 |
| iPhone 8 | $ 99 | $ 349 |
| 7 iPhone Plus | $ 99 | $ 349 |
| iPhone 7 | $ 99 | $ 319 |
| iPhone 6s Plus, iPhone 6 Plus | $ 99 | $ 329 |
| iPhone 6s, iPhone 6 | $ 99 | $ 299 |
| iPhone SE | $ 99 | $ 269 |
| iPhone 5s, iPhone 5c, iPhone 5 | $ 99 | $ 269 |
| iPhone 4S | Смотрите плату «вне гарантии» | $ 199 |
| iPhone 4 | Смотрите плату «вне гарантии» | $ 149 |
Ничего себе, это кажется немного дороже, если у вас нет гарантии или AppleCare +.
Здесь мы подходим к последней части на этой странице.
В этом посте рассказывается о 7 простых решениях по устранению неотзывчивой домашней кнопки на вашем iPhone 8 Plus / 8/7 Plus / 7 / 6s Plus / 6s / 6 Plus / 6 / SE / 5s / 5c / 5 / 4S / 4. Следуйте решениям «сделай сам» и легко отремонтируйте кнопку «Домой».
Если у вас есть хорошая идея, не стесняйтесь поделиться ею в комментариях ниже.
Источник
Как перевести iPhone в режим Recovery. Инструкции для всех моделей
Смартфоны Apple достаточно просто восстанавливаются после программных ошибок и сбоев. Чаще всего для этого потребуется перевести iPhone в специальный режим.
? Спасибо re:Store за полезную информацию. ?
Recovery Mode (режим восстановления) — специальный режим загрузки iOS, который используется при возникновении программных сбоев или невозможности включить смартфон в обычном режиме.
Перевести в режим восстановления можно iPhone, который не загружается, уходит в циклическую перезагрузку или не отвечает на нажатия физически кнопок. Восстановить получится любой iPhone без физических поломок с программными сбоями.
Режим Recovery часто путают с DFU режимом. DFU это низкоуровневое восстановление iOS с полным стиранием накопителя, а Recovery – это восстановление системных файлов из оригинальной прошивки или бекапа.
Как войти в Recovery Mode на iPhone с физической кнопкой Home
Инструкция пригодится для восстановления прошивки на iPhone 6s/SE и более старых устройствах.
1. Отключите смартфон от компьютера.
2. Зажмите кнопки Домой и Power на 10 секунд для быстрого отключения iPhone.
3. Зажмите кнопку Домой.
4. Быстро подключите iPhone к компьютеру при помощи кабеля до начала загрузки системы.
5. Через несколько секунд на экране смартфона увидите индикатор iTunes. Компьютер распознает смартфон в режиме восстановления, будет предложено Обновить прошивку или Восстановить iPhone из бекапа.
Для выхода из режима зажимаем на 10 секунд кнопки Домой и Power.
Как войти в Recovery Mode на iPhone с сенсорной кнопкой Home
Такой способ входа в режим восстановления подойдет для смартфонов с сенсорной кнопкой Домой (iPhone 7/8).
1. Подключите iPhone к компьютеру при помощи кабеля.
2. Зажмите кнопки Power и уменьшения громкости. Через несколько секунд смартфон перезагрузится и появится логотип Apple.
3. Еще через несколько секунд на экране iPhone появится индикатор подключения к компьютеру или iTunes. Лишь после этого следует отпускаться зажатые кнопки.
4. В macOS Mojave и более старых системах запустится iTunes, а в macOS Catalina – приложение Finder. Система распознает смартфон в режиме восстановления, будет предложено Обновить прошивку без удаление контента или Восстановить iPhone из бекапа.
Для выхода из режима восстановления нужно зажать кнопки Power и уменьшения громкости до отключения экрана смартфона.
Как войти в Recovery Mode на iPhone с Face ID
На iPhone без кнопки Домой (iPhone X и более новые модели), используется следующий алгоритм для перехода в режим восстановления.
1. Подключите iPhone к компьютеру при помощи кабеля.
2. Нажимаем поочередно кнопки увеличения громкости, уменьшения громкости и зажимаем кнопку Power.
3. Не отпускаем кнопку до появления индикатора подключения к компьютеру или iTunes.
4. macOS Mojave и более старые версии ОС запустят iTunes, а macOS Catalina – Finder. Система увидит смартфон в режиме восстановления и предложит Обновить прошивку без удаление контента или Восстановить iPhone из бекапа.
Для выхода из режима восстановления нужно зажать кнопку Power до перезагрузки смартфона.
Источник
Как исправить iPhone, застрявший на Press Home для обновления
Когда мы решаем обновить iPhone до последней операционной системы, проблемы и проблемы различны. Например, после обновления проблема может быть в том, что iPhone не заряжается, iPhone завис в режиме восстановления, данные iPhone потерялись / исчезли, а также обычная проблема, iPhone застревает на «Нажмите Дом, чтобы Обновить».
В этой статье мы сосредоточимся на устранении проблемы «Нажмите Home для обновления» и предоставим вам 4 решения для ее устранения на устройствах iOS.
Часть 1. Основные решения для Press Home для обновления
1. Перезагрузите iPhone устройства
Выполните следующие шаги, чтобы перезагрузить iPhone 12/11 / XS / XS Max / XR / X / 8/7 и т. Д.
Повторите это действие более 5 раз. Если вы счастливчик, вы можете войти в экран, на котором вам разрешено вводить пароль.
Различные модели iPhone работают немного по-разному, чтобы перезагрузить iPhone, и проверьте детали здесь перезагрузите ваш iPhone.
2. Принудительно перезагрузите ваши устройства iOS
Если это еще не удалось, попробуйте принудительно перезагрузить устройство iOS. Метод принудительного перезапуска разных устройств отличается друг от друга. Пожалуйста, проверьте детали ниже.
Для iPhone 6 / 6s и более ранних версий или iPad:
Продолжайте нажимать Режим сна / Пробуждение кнопки и Главная кнопку, пока не появится логотип Apple.
Для iPhone7 / 7 Plus:
Продолжайте долго нажимать Volume Down кнопки и Кнопка сна пока экран не вернется и не перезагрузится с логотипом Apple.
Для iPhone 8/8 Plus / X / XS / XR и более поздних версий:
Нажмите и быстро отпустите объем Up и Volume Down кнопку соответственно, а затем нажмите и удерживайте Боковое сравнение кнопку, пока вы не увидите логотип Apple.
3. Восстановите iOS устройства с помощью iTunes
Если ваш iPhone завис во время обновления, вы можете перетащить ваш iPhone в «Нажмите для обновления» и заставить его работать нормально, восстановив его с помощью iTunes.
Источник