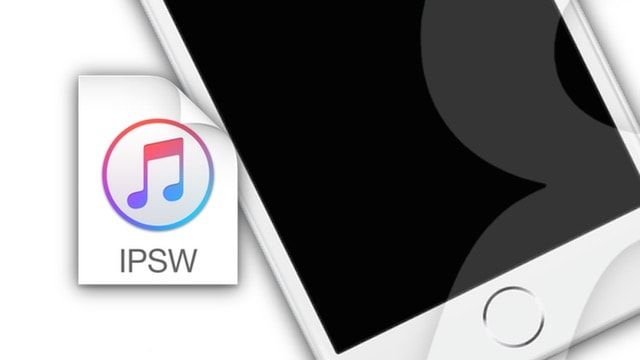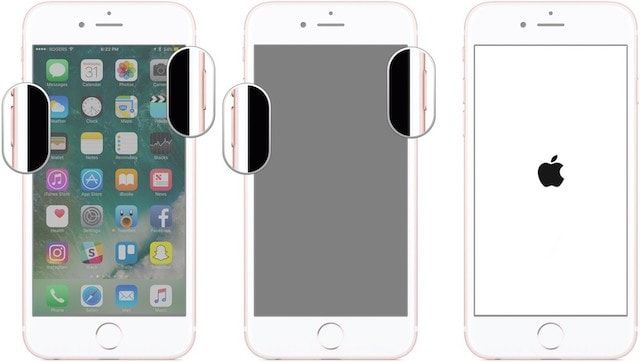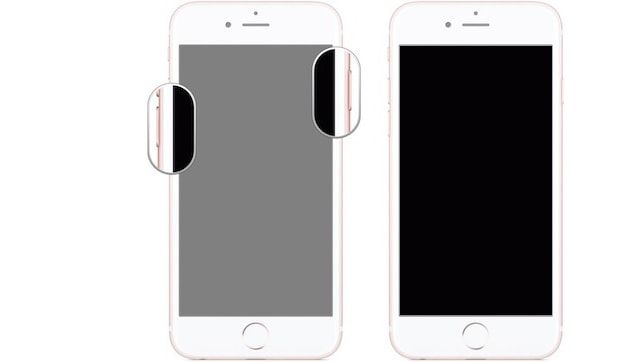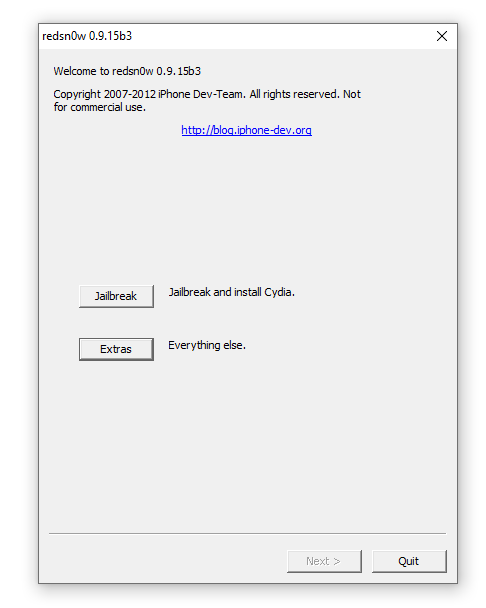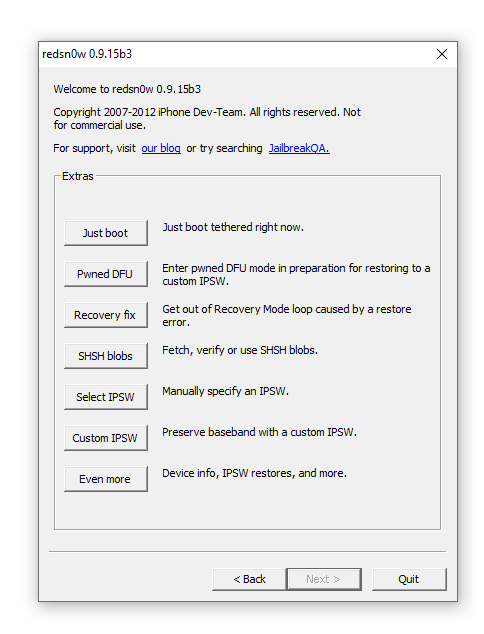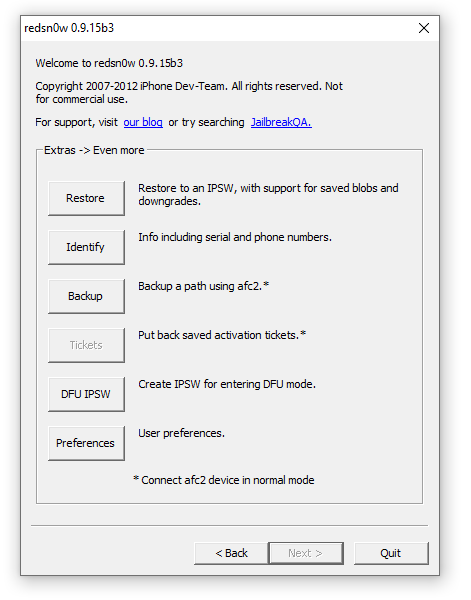- Восстановление iphone 7 через dfu режим
- Как сделать жесткую перезагрузку iPhone 7 и активировать режим DFU
- Как перезагрузить iPhone 7
- Как ввести iPhone 7 в режим DFU
- Как перепрошить (восстановить или обновить) iPhone 7 в режиме DFU с помощью iTunes
- Как вывести iPhone 7 из режима DFU
- Как ввести iPhone 7 или iPhone 7 Plus в режим DFU и в режим восстановления
- Как перевести iPhone 7 или iPhone 7 Plus в режим DFU
- Перевод iPhone 7 или iPhone 7 Plus в режим восстановления
- Восстановление прошивки Apple iPad/iPhone через DFU (Device Firmware Update)
- Восстановление вашего устройства Apple через режим DFU (Device Firmware Update)
- Инструкция по вводу в режим DFU для iPhone XS, iPhone XS Max, iPhone XR, iPhone 11 (Pro, Pro Max) или iPhone SE (2020):
- Инструкция по вводу в режим DFU для iPhone 12 mini, iPhone 12, iPhone 12 Pro и iPhone 12 Pro Max:
- Вход в режим DFU на устройствах Apple программно без использования кнопок
Восстановление iphone 7 через dfu режим
DFU (device firmware update) — особый режим, предназначенный для полной переустановки прошивки вашего устройства. В процессе переустановки через DFU на девайсе выполняется:
- прошивка загрузчика;
- старт загрузчика;
- прошивка всех дополнительных модулей;
- создание разделов файловой системы;
- прошивка системных разделов.
Многие путают DFU mode с Recovery mode (режим восстановления). В Recovery mode на экране изображены USB шнур и значок iTunes. В режиме DFU на экране нет никаких опознавательных знаков, экран полностью черный.
Разница DFU и Recovery Mode состоит в том, что используется принципиально разный подход к восстановлению.
Recovery Mode — программный режим прошивки, при котором восстановление в режиме подобно откату Windows на созданную ранее точку восстановления. Основные системные файлы не затрагиваются, а только происходит восстановление настроек и параметров.
DFU же — режим загрузчика. Восстановление в этом режиме подобно полной переустановке системы, когда необходимые компоненты создаются заново.
Внимание! На iPhone7 вместо кнопки Home используется кнопка уменьшения громкости!
Графический вариант
Видео инструкция
Видео инструкция для iPhone7/iPhone7+
Сообщение отредактировал directorgeneral — 01.10.16, 12:13
Способ 1.
Способ 2.
iPhone7/iPhone7+/iPhone8/iPhone8+
- Нажимаем кнопку Power (вкл/выкл) и считаем до 3-х секунд
Далее, не отпуская кнопки Power, зажимаем кнопку уменьшения громкости. Считаем до 10-ти
| |
Отпускаем кнопку Power и продолжаем удерживать кнопку уменьшения громкости
| |
Как видно, способ войти в DFU на iPhone7/iPhone7+/iPhone8/iPhone8+ идентичен тем, что использовались на прошлых моделях с той лишь разницей, что вместо кнопки Home используется кнопка уменьшения громкости.
Сообщение отредактировал T0ugh — 01.11.17, 13:49
- Обсудить и получить помощь по данному FAQ вы сможете, создав тему в разделе iOS — Первая помощь ->
iPhone 6, SE и ниже, iPad, iPod touch
- • Одновременно нажмите и удерживайте кнопку «Домой» и верхнюю (или боковую) кнопку, пока устройство не перезагрузится.
iPhone 7, iPhone 7 Plus, iPad 6, iPod touch 7
- • Одновременно нажмите и удерживайте боковую кнопку и уменьшение громкости, пока устройство не перезагрузится.
iPhone 8, iPhone 8 Plus и iPhone X, XR, XS, XS Max, 11, 11 Pro, 11 Pro Max, iPad Pro 11, iPad Air 3, iPad Mini 5
- 1. Нажмите и быстро отпустите кнопку увеличения громкости.
2. Нажмите и быстро отпустите кнопку уменьшения громкости.
3. Нажмите и удерживайте боковую кнопку, пока устройство не перезагрузится.
Сообщение отредактировал T0ugh — 16.05.20, 22:47
Источник
Как сделать жесткую перезагрузку iPhone 7 и активировать режим DFU
В случае, когда iPhone отказывается загружать операционную систему и никакие другие способы не работают, можно воспользоваться режимом DFU. В этом режиме устройство по-прежнему способно подключаться к iTunes на Windows или Mac, но без предварительной загрузки iOS. Ниже мы расскажем, как включить режим DFU на iPhone 7.
Как перезагрузить iPhone 7
1. Нажмите и удерживайте кнопку питания, расположенную на правой стороне устройства;
2. Удерживая кнопку питания, нажмите и удерживайте расположенную на левой стороне кнопку уменьшения громкости звука;
3. Удерживайте обе кнопки до тех пор, пока дисплей не выключится, а затем снова не включится (должен появиться логотип Apple).
Как ввести iPhone 7 в режим DFU
1. Подключите iPhone 7 к компьютеру;
2. Запустите iTunes (скачать последнюю версию можно здесь);
3. Если iPhone все еще включен, выключите его (задержите кнопку питания до появления слайдера Выключите и произведите выключение);
4. Нажмите и в течение двух секунд удерживайте кнопку питания, расположенную на правой стороне устройства;
5. Удерживая кнопку питания, нажмите и удерживайте расположенную слева кнопку уменьшения громкости;
6. Удерживайте обе кнопки в течение десяти секунд. Если на экране появился логотип Apple, значит, вы удерживали кнопки слишком долго и нужно повторить все сначала;
7. Отпустите кнопку питания, продолжая удерживать кнопку уменьшения громкости еще в течение пяти секунд. Если появился экран подключения к iTunes, значит, вы удерживали кнопку слишком долго и нужно повторить все сначала;
8. Если дисплей по-прежнему остается выключенным, значит, устройство перешло в режим DFU. В таком случае в iTunes появится уведомление об обнаружении подключенного iPhone 7, после чего его можно восстановить.
В режиме DFU экран черный (не включен).
9. Обратите внимание: если на экране появляются какие-либо логотипы, значит, вы активировали режим восстановления, а не DFU. Если он работает – отлично. Если нет, снова попытайтесь включить режим DFU.
Как перепрошить (восстановить или обновить) iPhone 7 в режиме DFU с помощью iTunes
Процесс восстановления (обновления) при помощи IPSW-файлов прошивок в программе iTunes полностью идентичен другим моделям iPhone и подробно описан нами в этом материале.
Как вывести iPhone 7 из режима DFU
Для выхода из режима DFU, просто удерживайте нижнюю кнопку громкости и кнопку питания до появления логотипа Apple на экране телефона.
Источник
Как ввести iPhone 7 или iPhone 7 Plus в режим DFU и в режим восстановления
На iPhone 7 и iPhone 7 Plus физическая кнопка Home была заменена сенсорной кнопкой с технологией Taptic Engine нового поколения.
Taptic Engine теперь выполняет обратный отклик устройства (в виде вибрации) в зависимости от действий, которые вы выполняете и от того как вы нажимаете кнопку. В связи с этим, метод, используемый, для перевода вашего iPhone 7 или iPhone 7 Plus в режим DFU и режим восстановления теперь отличается, от предыдущих моделей.
В этой инструкции, мы покажем как войти в режим DFU и в режим восстановления на новых флагманских моделях iPhone.
Как перевести iPhone 7 или iPhone 7 Plus в режим DFU
Шаг 1: Убедитесь, что у вас установлена последняя версия iTunes.
Шаг 2: Подключите ваш iPhone 7 или iPhone 7 Plus к компьютеру с помощью кабеля USB-lightning.
Шаг 3: Затем выключите iPhone.
Шаг 4: Теперь нажмите и удерживайте кнопку Блокировки на правой стороне вашего iPhone в течение 3-х секунд.
Шаг 5: В это же время, нажмите и удерживайте кнопку громкость вниз на левой стороне вашего iPhone, при этом продолжая удерживать кнопку блокировки. Удерживайте обе кнопки в течение 10 секунд.
Шаг 6: Если на экране появился логотип Apple, то вы должны начать все сначала, поскольку вы держали кнопки слишком долго. В противном случае, следуйте далее по инструкции.
Шаг 7: Затем отпустите кнопку блокировки, но продолжайте удерживать кнопку громкость вниз еще в течение 5 секунд. Если появилось сообщение «Подключите к iTunes», значит вы держали слишком долго — начните все с начала.
Шаг 8: Если экран остается черным, то это означает, что вы успешно вошли в режим DFU!
Поздравляем! В iTunes должно появиться сообщение, что он обнаружил ваш iPhone 7 или iPhone 7 Plus в режиме DFU.
Перевод iPhone 7 или iPhone 7 Plus в режим восстановления
- Выключаем iPhone 7 как обычно зажатием боковой кнопки
- Ждем некоторое время, для полного отключения
- Зажимаем кнопку Уменьшения громкости
- Затем нажимаем и держим Боковую кнопку продолжая держать кнопку громкости.
- Держите пока не увидите экран восстановления и иконку iTunes.
Если появился значок iTunes значит, что iPhone вошёл в режим восстановления. Теперь можно открыть iTunes.
Хоть новый метод и требует немного больше усилий, чем на старых моделях iPhone, все же это дело времени и вы быстро привыкните к нему. Пишите в комментариях, пришлось ли вам уже переводить устройство в DFU или Recovery Mode?
Источник
Восстановление прошивки Apple iPad/iPhone через DFU (Device Firmware Update)
Сегодня затронем тему устройств от Apple, а именно их особый режим восстановления прошивки DFU (device firmware update) — предназначенный для полной переустановки прошивки вашего устройства. В процессе переустановки через DFU на устройство записываются:
- прошивка загрузчика;
- старт загрузчика;
- прошивка дополнительных модулей;
- создание разделов файловой системы;
- прошивка системных разделов.
Не нужно путать DFU mode с Recovery mode (режим восстановления). В Recovery mode на экране изображены USB шнур и значок iTunes.
При переходе в режим DFU на экране нет никаких иконок и надписей, экран просто черный.
Итак, несколько способов запустить восстановление в режиме DFU:
Восстановление вашего устройства Apple через режим DFU (Device Firmware Update)
Как я уже написал выше, DFU-режим на устройствах Apple позволяет ввести iPhone или iPad в состояние ПОЛНОГО ВОССТАНОВЛЕНИЯ СИСТЕМЫ iOS. Единственное, после этой операции ваш гаджет будет «как будто из магазина». На нем не останется каких-либо данных. Иными словами, если у вас есть резервная копия содержимого вашего устройства Apple скажем, в iCloud, или вам не критичны данные, которые остальись на заблокированном устройстве, то можете смело пользоваться данной инструкцией для восстановления.
- Вам понадобится компьютер с установленным iTunes — запустите iTunes и подключите телефон или планшет к компьютеру с помощью кабеля.
- Выключаем iPad/iPhone, если он был включен.
- Одновременно зажмите кнопку Home и кнопку включения/выключения питания на 10 секунд, после этого отпускаем кнопку Включения, при этом удерживая клавишу Home(это важно!).
- Продолжаем удерживать кнопку еще около 10 секунд.
- На планшете или телефоне вы не увидите никаких иконок или текстовой информации. Если экран остался темным, но при этом ваше устройство включено вы все сделали правильно и вошли в DFU-режим.
- В свою очередь, iTunes к которому подключено кабелем ваше устройтво напишет, что программа обнаружила устройство в режиме восстановления.
- Отпускаем кнопку Home.
Инструкция по вводу в режим DFU для iPhone XS, iPhone XS Max, iPhone XR, iPhone 11 (Pro, Pro Max) или iPhone SE (2020):
- Включаем iTunes и подключаем телефон к компьютеру.
- Зажимаем клавишу выключения и ждем.
- Появляется слайдер «Выключите». Ждем и ничего не делаем. Кнопку выключения не отпускаем!
- Спустя некоторое время экран телефона станет черным.
- Нажимаем и держим «Громкость вниз» (продолжая удерживать кнопку выключения!).
- Спустя 5 секунд отпускаем кнопку выключения («Громкость вниз» еще держим!).
- Через 5-10 секунд iTunes увидит iPhone в режиме DFU
Инструкция по вводу в режим DFU для iPhone 12 mini, iPhone 12, iPhone 12 Pro и iPhone 12 Pro Max:
- Запускаем iTunes и подключаем iPhone 12 к компьютеру.
- Последовательно нажимаем «Громкость вверх» (сразу отпускаем), «Громкость вниз» (сразу отпускаем) и кнопку «Включения» (удерживаем).
- Как только экран полностью погаснет, нажимаем и держим «Громкость вниз» (продолжая удерживать кнопку «Включения»!).
- Отсчитываем 5 секунд.
- Отпускаем кнопку «Включения» (продолжая удерживать «Громкость вниз»!).
- Ждём (удерживая «Громкость вниз») до тех пор, пока iTunes не обнаружит iPhone в режиме восстановления.
Вход в режим DFU на устройствах Apple программно без использования кнопок
А что делать, если на вашем iPhone/iPad не работают кнопки? Ответ есть, и без DFU-режима вы не останетесь!
Загруженный на ПК файл с последней прошивкой для вашего устройства,
Вам понадобится программа Redsn0w. Ссылки для скачивания:
- redsn0w_mac_0.9.15b3 (Скачать версию redsn0w для Mac OS c pingmeup.ru)
- redsn0w_win_0.9.15b3 (Скачать версию redsn0w для компьютеров с ОС Windows c pingmeup.ru)
Скачиваем программу, скачиваем прошивку для вашего устройства, например, на сайте www.ipsw.me
Подключаем кабелем ваше устройство от Apple к компьютеру. Загружаем и устанавливаем redsn0w.
В открывшимся окне выбираем Extras:
Далее Even More.
Следом DFU IPSW и указываем заранее скачанную официальную прошивку.
Затем придется немного подождать и на вашем текущем рабочем столе появляется модифицированный файл программного обеспечения.
Теперь если при восстановлении iOS указать именно этот файл, то не нужно зажимать никаких физических кнопок Home или Power и вход в режим DFU произойдет автоматически.
На сегодня это всё, надеюсь моя статья была для вас полезна.
Источник