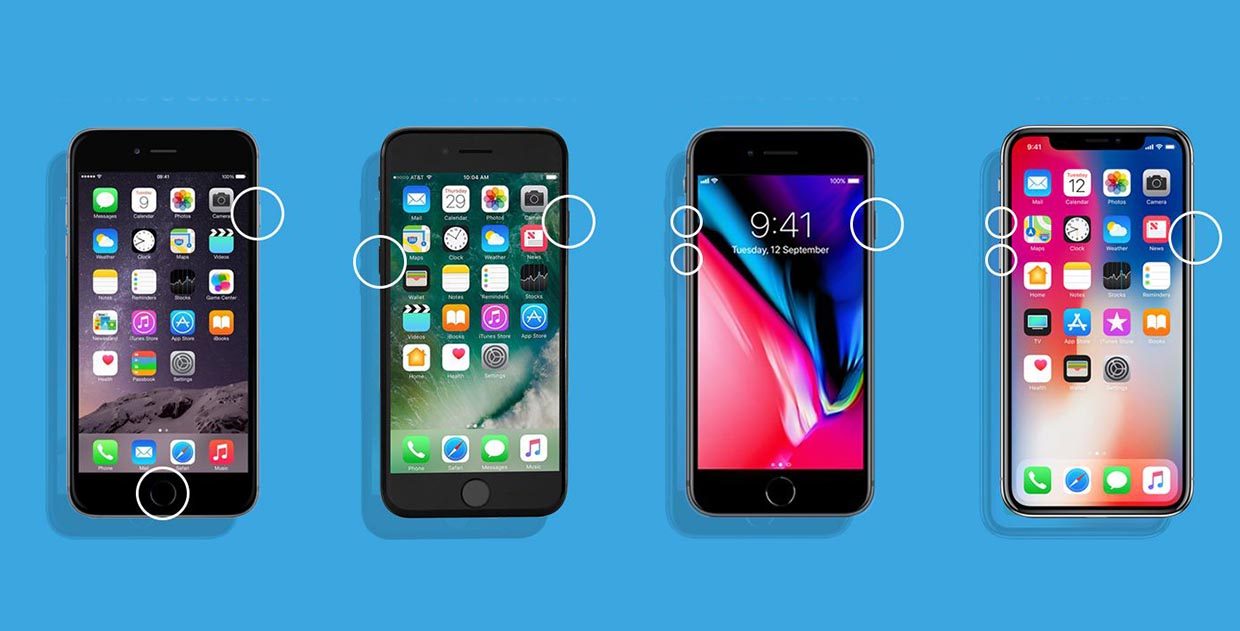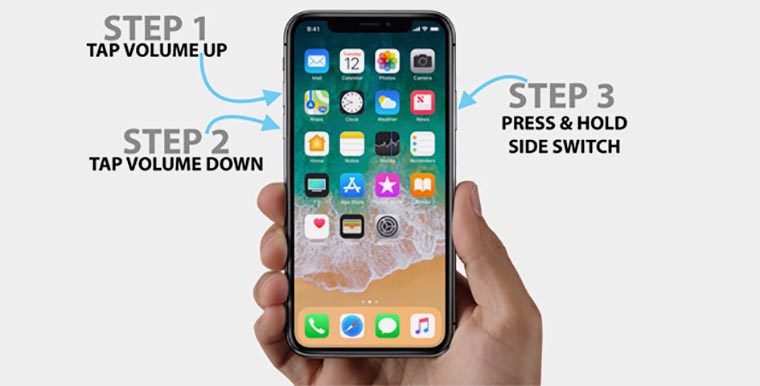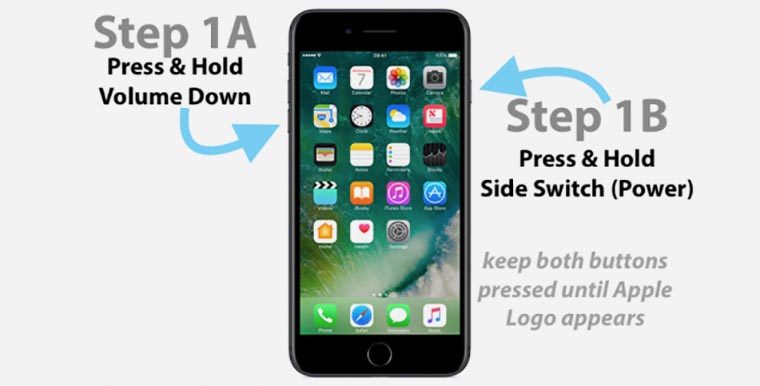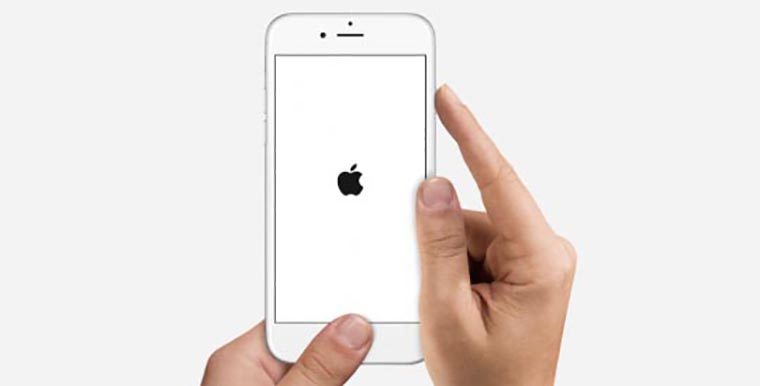- Восстановление заводских настроек iPhone, iPad или iPod
- Подготовка устройства
- Восстановление заводских настроек устройства
- Если доступ к компьютеру отсутствует
- Режим восстановления iPhone 7 – как войти или выйти
- Используйте режим восстановления iPhone 7, если не можете обновить или восстановить устройство
- Войдите в режим восстановления iPhone 7
- Выход из режима восстановления iPhone 7
- Заворачивать
- Как войти в режим DFU и Recovery Mode на iPhone 7/7Plus
- Как сделать Hard Reset на любой модели iPhone
- iPhone X, iPhone 8 и iPhone 8 Plus
- iPhone 7 и iPhone 7 Plus
- iPhone 6s, iPhone 6s Plus и более ранние модели
- Как восстановить iPhone в режиме восстановления с или без iTunes
- 1. Восстановите iPhone в режиме восстановления с помощью iTunes
- 2. Как выйти из режима восстановления iPhone без потери данных
Восстановление заводских настроек iPhone, iPad или iPod
При восстановлении заводских настроек удаляются данные и настройки на iPhone, iPad или iPod и устанавливается последняя версия iOS, iPadOS или программного обеспечения iPod.
Подготовка устройства
- Убедитесь, что на компьютере Mac или компьютере с Windows установлена последняя версия программного обеспечения. Если вы используете приложение iTunes, убедитесь, что установлена его последняя версия.
- Если вы хотите сохранить данные на iPhone, iPad или iPod, создайте резервную копию.
- Перейдите в меню «Настройки» > [ваше имя] > «Локатор» и выключите параметр «Найти iPhone». Узнайте, что делать, если устройство не включается или зависло. Узнайте, что делать, если вы забыли код-пароль.
Восстановление заводских настроек устройства
- На компьютере Mac с macOS Catalina или более поздней версии откройте Finder. На компьютере Mac с macOS Mojave или более ранней версии либо на компьютере с ОС Windows откройте приложение iTunes. Определение версии macOS, установленной на компьютере Mac.
- Подключите устройство к компьютеру.
- Если появится запрос на ввод пароля к устройству или выбора этого компьютера как доверенного, следуйте инструкциям на экране. Узнайте, что делать, если вы забыли код-пароль.
- Выберите свое устройство когда оно появится на вашем компьютере. Узнайте, что делать, если устройство iPhone, iPad или iPod touch не включается либо зависло. Или получите поддержку, если устройство не отображается на экране компьютера.
- Нажмите «Восстановить [устройство]». Если выполнен вход в приложение «Локатор», выйдите из него, перед тем как нажать «Восстановить».
- Нажмите «Восстановить» еще раз для подтверждения. После этого с помощью компьютера будут стерты все данные с устройства и установлена последняя версия iOS, iPadOS или программного обеспечения iPod.
- После восстановления заводских настроек устройство перезапустится. Теперь можно настроить его как новое.
Если доступ к компьютеру отсутствует
Если доступ к компьютеру отсутствует, а устройство находится в рабочем состоянии, можно стереть все данные и восстановить устройство без компьютера.
Источник
Режим восстановления iPhone 7 – как войти или выйти
Вот как вы можете войти в iPhone 7 Recovery Mode в несколько простых шагов. Мы также покажем вам, как выйти из режима восстановления.
Используйте режим восстановления iPhone 7, если не можете обновить или восстановить устройство
Если вы заядлый пользователь iOS, наступит момент, когда вы будете вынуждены перевести свое устройство в режим восстановления, поскольку ваш iPhone или iPad отказывается восстанавливать или обновлять независимо от того, что вы делаете. Процесс входа в режим восстановления долгое время был таким же, но с выходом iPhone 7 и iPhone 7 Plus все изменилось, поскольку они оснащены твердотельной кнопкой «Домой». Итак, если вы хотите войти или выйти из режима восстановления на iPhone 7, что вы должны сделать? Мы проведем вас через процесс.
Войдите в режим восстановления iPhone 7
1. Подключите ваш iPhone 7 или iPhone 7 Plus к вашему ПК или Mac с помощью кабеля Lightning.
2. Запустите iTunes. Вы можете скачать его с apple.com, если вы еще этого не сделали.
3. Теперь на вашем iPhone 7 или iPhone 7 Plus, удерживайте кнопки Power + Volume Down, пока экран не погаснет и не появится логотип Apple.
4. Не отпускайте кнопки, пока не увидите экран, похожий на приведенный ниже.
iTunes сообщит вам с помощью всплывающего окна, был ли успешным режим восстановления. После этого вам решать, хотите ли вы обновить свой iPhone или восстановить его.
Но что, если вы хотите выйти из режима восстановления? Не волнуйтесь, мы вас за это тоже прикрыли.
Выход из режима восстановления iPhone 7
1. Предполагая, что ваш iPhone 7 находится в режиме восстановления, отключите устройство от компьютера.
2. Теперь удерживайте нажатой комбинацию клавиш Power + Volume Down, пока на дисплее не появится логотип Apple. Когда вы это сделаете, просто отпустите кнопки, и ваше устройство будет загружаться нормально.
Заворачивать
Я действительно хочу, чтобы это не сводилось к тому, что вы вынуждены обновлять или восстанавливать свое устройство, используя режим восстановления. В конце концов, это большая трудность, хотя работа выполняется наименее грязным способом. Но, если ваше устройство полностью разочаровалось в вас, вы, возможно, захотите взять вещи на себя и попробовать режим DFU, чтобы восстановить его. Руководство, для которого ссылка здесь: iPhone 7 DFU Mode – Как войти, зачем вам это нужно.
Наконец, метод жесткого сброса iPhone 7 также отличается. Вы можете прочитать все об этом прямо здесь: Как Hard Reset iPhone 7, iPhone 7 Plus.
Источник
Как войти в режим DFU и Recovery Mode на iPhone 7/7Plus
Как войти в режим DFU и Recovery Mode на iPhone 7/7Plus

Иногда бывают ситуации, когда после обновления системы после скачивания новой версии прошивки через интернет или при сбое системы, ваш «яблочный гаджет» не «хочет» грузиться в обычном режиме. В большинстве случаев, с этим приходиться сталкиваться тем владельцам смартфонов, что проводят эксперименты по внедрению всевозможных твиков с сервиса Cydia или же решивших осуществить расширение опций другим не официальным способом.
При отказе устройства работать в привычном режиме, не стоит паниковать и расстраиваться, этот вопрос, при желании, можно урегулировать своими силами. Если проблема в ПО, то, как правило, достаточно просто обновить версию прошивки или же загрузить ее заново.
На гаджетах Apple есть 2 режима, DFU и Recovery, применяемых для восстановления, а также обновления ПО и ОС.
О режиме Recovery Mode
Это особый режим доступа в ПО гаджета и интеграции в него прошивки или каких-либо иных важных изменений в работе ОС. При этом главные системные файлы не затрагиваются, но сканируется их целостность. Также происходит общий сброс всех опций и настроек, и в них вносятся обновления, если они имеются в новой версии ОС.
На дисплее устройства можно наблюдать пиктограммку кабеля и эмблему сервиса iTunes. Это также служит сигналом, что телефон или гаджет перешел в режим восстановления. Включается режим при начале обновления устройства или в процессе его восстановления через сервис iTunes. Пользователю нужен ПК и самостоятельный перевод гаджета в режим восстановления.
Как войти в режим восстановления
- Для начала нужно выключить смартфон. Нужно нажать и долго держать клавишу включения, до тех пор, пока на дисплее не возникнет надпись: «Выключите», в виде слайдера. Выполните движение пальцем слева направо, чтобы смарт выключился.

Нажав клавишу регулировки громкости (нижнее положение) и удерживая ее, осуществите подключение устройства к ПК через кабель, используя вход USB. На дисплее возникнет пиктограммка сервиса iTunes и схематичный рисунок провода. Такие действия устройства говорят о том, что смартфон переключился в состояние восстановления.

Теперь можно приступать к сбросу и загрузке актуальной прошивки и восстановлению гаджета.
Как выйти из режима восстановления смартфона
DFU (Device Firmware Update) – это аварийный режим, запускаемый вместо имеющейся на смартфоне ОС. Его назначение – полная переустановка ПО на устройствах Apple. iTunes, запущенный на ПК воспринимает как восстановление системы Recovery Mode. Но экран смартфона при таком режиме черный, т.е. не показывает никаких данных и не отвечает на прикосновения, на любые касания клавиш POWER и HOME. В этом его разница от Recovery режима. Данный аварийный режим используется, когда обычными средствами (через Recovery Mode) вам не удается восстановить прошивку или обновить ее.
DFU можно использовать и после некорректной установки прошивки, для исправления сбоев в работе гаджетов. DFU исправит неудачные установки и смартфон снова загрузится корректно.
Как войти в режим DFU Mode
Для входа в режим DFU на iPhone 7 и iPhone 7 Plus используется теперь физическая клавиша регулировки громкости, т.к. клавиша HOME тут заменена на сенсорную кнопку.
1. Подключаем смартфон к ПК.
2. Теперь нужно зажать и удерживать в течение 10 секунд кнопку регулировки громкости (убавление) и клавишу включения смартфона одновременно.

3. Спустя 10 сек. отпускаем кнопку включения, но клавишу регулировки громкости не отпускаем.
4. Держим кнопку регулировки громкости до тех пор, пока сервис iTunes на ПК не «узнает» смартфон в аварийном режиме. На мониторе будет такое сообщение:

По времени это займет порядка 20 секунд.
1. Подсоединяем смартфон к ПК
2. Зажимаем кнопку регулировки громкости (убавление) и клавишу включения смартфона одновременно включения гаджета на 3 секунды.

3. Спустя 3 секунды, не отпуская кнопку включения, нажимаем клавишу регулировки громкости и удерживаем 10 секунд.
4. Через 10 секунд, кнопку Power отпускаем, но клавишу регулировки громкости все еще удерживаем.
5. Дожидаемся, когда на ПК iTunes «узнает» смартфон в режиме DFU и только после этого отпускаем клавишу регулировки громкости.

После этого можно заниматься прошивкой смартфона. Единственная сложность DFU – вам будет сложно узнать, вошел аппарат в этот режим или нет, ведь экран при этом не отвечает на прикосновения и все время остается черным.
Выходим из состояния DFU Mode
Для этого смартфону потребуется перезагрузка. Опять нажимаем клавишу включения гаджета и одновременно «качельку» регулировки громкости (жмем на убавление). Удерживаем кнопки в таком положении 10 с. Теперь телефон загрузиться в обычном режиме. Если такого не происходит, снова нажмите ненадолго кнопку включения гаджета (аппарат при этом подключен через шнур к ПК). Если на дисплее есть логотип, значит, телефон загрузился нормально.
Источник
Как сделать Hard Reset на любой модели iPhone
Так называемый Hard Reset следует осуществлять только в крайних случаях. Подобный вид перезагрузки устройства применяется, если смартфон перестал отвечать на действия пользователя и банально завис.
Во всех остальных случаях следует осуществлять стандартное отключение девайса через зажатие кнопки Power (Боковой кнопки).
Hard reset позволяет перезагрузить iPhone, но на разных моделях осуществляется разными способами.
iPhone X, iPhone 8 и iPhone 8 Plus
В последнем поколении смартфонов компания Apple изменила способ быстрой перезагрузки девайса. Теперь для этого нужно:
1. Нажать и отпустить кнопку увеличения громкости.
2. Нажать и отпустить кнопку уменьшения громкости.
3. Зажать и держать боковую кнопку до появления логотипа Apple.
Делать это нужно довольно быстро с минимальной задержкой между нажатиями.
iPhone 7 и iPhone 7 Plus
В этих устройствах применен немного иной способ осуществления перезагрузки. Для этого впервые не нужно было использовать кнопку Домой под дисплеем.
Напомним, что начиная с iPhone 7 данная клавиша перестала быть физической кнопкой и является сенсорной, а обратную связь после нажатия отрабатывает механизм Taptic Engine.
В случае зависания сенсорная кнопка не будет реагировать на действия пользователя.
Так для осуществления Hard Reset нужно зажать кнопки уменьшения громкости и Power до появления логотипа Apple.
iPhone 6s, iPhone 6s Plus и более ранние модели
Во всех моделях iPhone начиная с самого первого до девайсов выпущенных весной 2016 года (iPhone SE) включительно Hard reset осуществляется одинаково.
Для сброса нужно зажать кнопку Домой и клавишу Power до появления логотипа Apple.
Такой способ перезагрузки работает на всех моделях iPad и iPod Touch.
⭐ Спасибо re:Store за полезный совет.
Источник
Как восстановить iPhone в режиме восстановления с или без iTunes
Всем привет. Я забыл сделать резервную копию своего телефона, и я пошел, чтобы сделать обновление, но он просто перешел в режим восстановления. Есть ли способы выхода из режима восстановления без потери данных? Большое спасибо!
Нередко iPhone переходит в режим восстановления при обновлении ОС. Чинить айфон завис в режиме восстановленияУ вас есть два варианта: восстановить iPhone с помощью iTunes, если у вас есть резервная копия iTunes, или восстановить его с помощью стороннего инструмента, если у вас нет резервной копии iPhone.
Теперь давайте углубимся в это.
FoneLab позволяет переводить iPhone / iPad / iPod из режима DFU, режима восстановления, логотипа Apple, режима наушников и т. Д. В нормальное состояние без потери данных.
- Исправить отключенные проблемы системы iOS.
- Извлечение данных с отключенных устройств iOS без потери данных.
- Это безопасно и просто в использовании.
1. Восстановите iPhone в режиме восстановления с помощью iTunes
Режим восстановления является распространенным вариантом восстановления iPhone для пользователей, у которых есть резервная копия iTunes. Если ваш iPhone уже в Режим восстановленияПосмотрите демонстрацию ниже.
Шаг 1 Переведите iPhone в режим восстановления.
iPhone 6 или более ранняя версия:
1. Выключите iPhone и затем удерживайте Главная кнопку.
2. Запустите iTunes на компьютере, а затем подключите iPhone к компьютеру. (Что делать, если iPhone не появляется на ПК.)
3. Отпустите кнопку, пока не увидите Подключение к iTunes экрана.
iPhone 7 и iPhone 7 Plus:
1. Выключите iPhone 7, затем нажмите и удерживайте Убавить звук кнопку.
2. Запустите iTunes на компьютере, а затем подключите iPhone к этому компьютеру.
3. Отпустите кнопку, пока не увидите Подключение к iTunes экрана.
iPhone 8, iPhone 8 Plus или iPhone X: Поскольку iPhone 8 и более поздние версии не имеют физического Главная Кнопка, вы должны сделать, как показано ниже.
1. Настройте свой iPhone. Затем подключите iPhone к компьютеру с помощью USB-кабеля и запустите на компьютере последнюю версию iTunes.
2. Нажмите и отпустите объем Up И затем Volume Down кнопку.
3. Затем нажмите и удерживайте Включения кнопку, пока вы не увидите Подключение к iTunes экрана.
Шаг 2 Убедитесь, что вы используете последнюю версию iTunes. Если iTunes уже открыт, закройте его. Подключите ваше устройство к компьютеру и запустите iTunes.
Шаг 3 iTunes обнаружит, что у вашего устройства проблемы, и потребует его обновления или восстановления. выберите Обновить При первой попытке iTunes попытается переустановить iOS, не стирая ваши данные. Если загрузка заняла более 15 минут или не удалась, повторите шаги, но вместо этого выберите «Восстановить».
2. Как выйти из режима восстановления iPhone без потери данных
Другой вариант выхода из режима восстановления — использовать FoneLab iOS Восстановление системы который предназначен для восстановления ненормальной iOS, например, устройства iOS застревает в режиме DFU, режим восстановления iTunes, логотип Apple, режим наушников, черный экран, синий экран и т. д. Программное обеспечение поддерживает все устройства iOS, включая iPhone XR, iPhone X, iPhone SE, iPhone 8 / 8Plus, iPhone 7 / 7Plus, iPhone 6s Plus, iPad Pro, iPad Air, iPad mini, iPod и более.
Теперь доступны версии для Windows и Mac. Вы можете скачать его бесплатную пробную версию и следовать приведенному ниже простому руководству, чтобы попробовать тоже.
FoneLab позволяет переводить iPhone / iPad / iPod из режима DFU, режима восстановления, логотипа Apple, режима наушников и т. Д. В нормальное состояние без потери данных.
- Исправить отключенные проблемы системы iOS.
- Извлечение данных с отключенных устройств iOS без потери данных.
- Это безопасно и просто в использовании.
Шаг 1 Программное обеспечение предлагает версии для Mac и Windows, и оно работает для всех моделей iOS, таких как iPhone, iPad, iPod Touch. Скачайте и установите программу по ссылке выше на свой компьютер. Запустите программу, как только это будет сделано.
Шаг 2 Подключите ваш iPhone к компьютеру через USB-кабель. Как только программное обеспечение обнаружит ваше устройство, вы можете выбрать Дополнительные инструменты в левом нижнем углу, а затем нажмите Восстановление системы iOS на правой панели интерфейса.
Шаг 3 FoneLab автоматически распознает ваш iPhone в режиме восстановления, как показано на скриншоте ниже. Пожалуйста, нажмите подтвердить для подтверждения.
Шаг 4 После этого программа попросит вас проверить подробную информацию о вашем iPhone, если информация неверна, пожалуйста, выберите вручную ту же информацию, что и ваше текущее устройство. В противном случае устройство может быть замуровано во время ремонта. После подтверждения правильности информации, нажмите Исправить кнопку.
Шаг 5 Программа загрузит последнюю версию вашей прошивки, чтобы восстановить поврежденную систему и исправить ее на нормальную. Для завершения потребуется некоторое время, пожалуйста, не отключайте устройство и не работайте с ним во время процесса загрузки.
Вот так можно восстановить iPhone без iTunes. Если вы хотите восстановить данные из режима восстановления iPhone, FoneLab iPhone Восстановление данных могу сделать это для вас. Программное обеспечение способно извлечение удаленных текстовых сообщенийфотографии, журналы вызовов, контакты, видео, аудио, документы и т. д. с устройства iOS, файлы резервных копий iTunes / iCloud или медиатека iTunes.
FoneLab позволяет переводить iPhone / iPad / iPod из режима DFU, режима восстановления, логотипа Apple, режима наушников и т. Д. В нормальное состояние без потери данных.
Источник