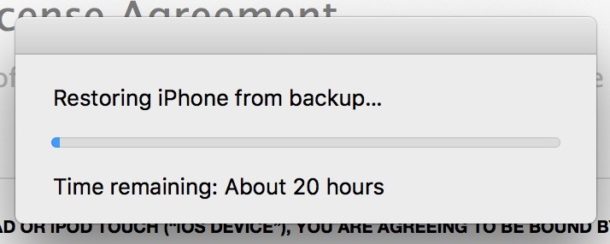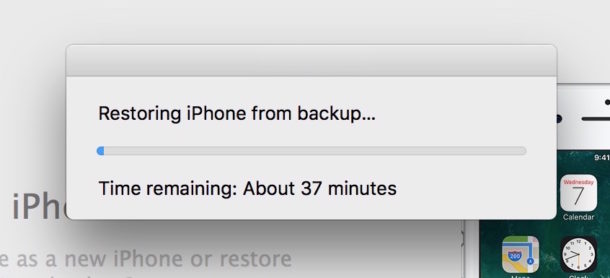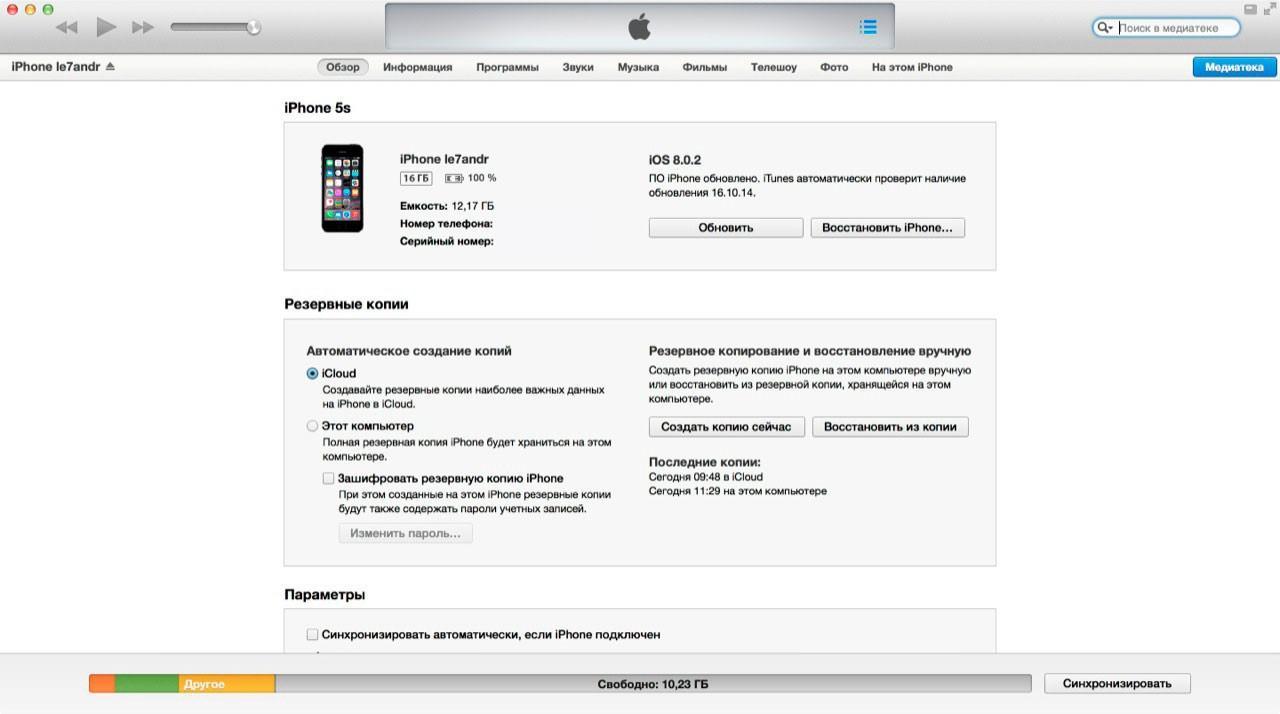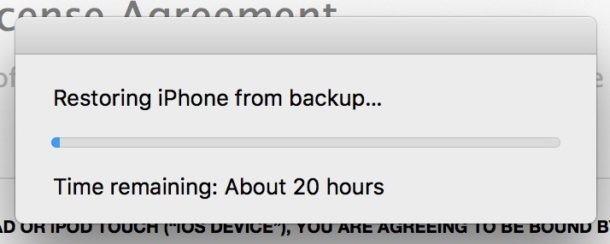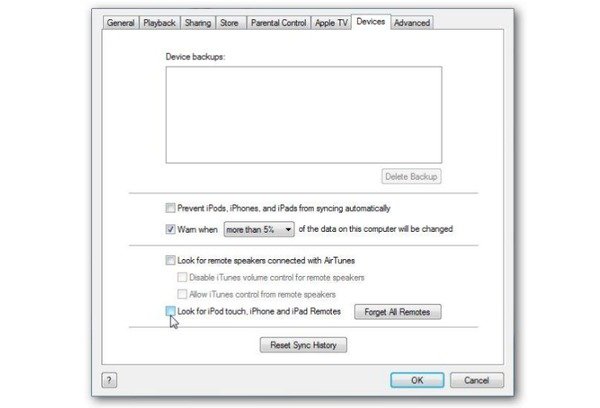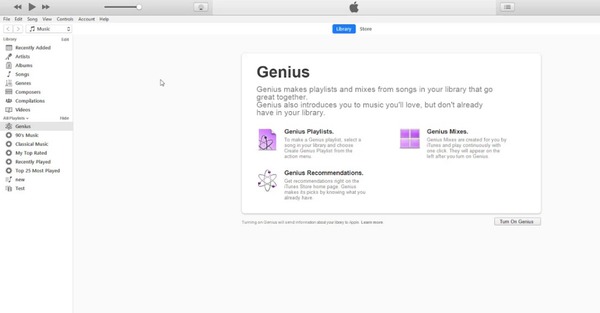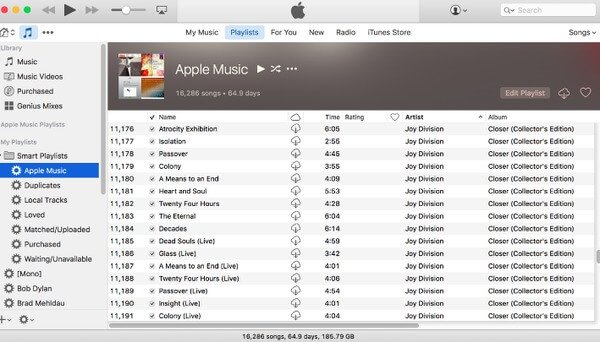- Восстановление iPhone через iTunes длится слишком долго? Это можно исправить
- Как ускорить процесс восстановления через iTunes
- Как восстановить айфон через айтюнс — подробная инструкция
- Описание способов восстановления айфона
- Версия iOS для восстановления
- Восстановление айфона через iTunes
- Восстановление айфона через созданную резервную копию
- Описание проблем при восстановлении айфона
- Как восстановить айфон без компьютера
- Сколько по времени восстанавливается айфон через айтюнс
- Создание резервной копии
- Лучшие способы исправить зависание iTunes при извлечении программного обеспечения – iStarTips
- Часть 1: Лучший способ «iTunes застрял при извлечении программного обеспечения»
- Уникальные характеристики iMyFone TunesFix:
- Шаги по исправлению этой ошибки с помощью iMyFone TunesFix:
- Шаг 1: установите программу
- Шаг 2: выберите режим
- Как ускорить процесс восстановления через iTunes
- Восстановление iPhone через iTunes
- Чистим ПК
- Решение 1: отключите ненужные сервисы, чтобы быстрее открывать iTunes
- Причина 1: Единичный сбой
- Редактирование файла hosts
- Решение 3: отключите iTunes Genius, чтобы ускорить загрузку iTunes
- Использование другого компьютера
- Почему восстановление длится долго
- Способ 7. Переместить папку настроек iTunes
- Решение 8: уменьшите беспорядок, чтобы ускорить iTunes на Mac
- Решение 10: прекратить надоедливое сообщение, чтобы получить быстрый iTunes
Восстановление iPhone через iTunes длится слишком долго? Это можно исправить
Процесс восстановления iPhone через iTunes не должен занимать много времени, но иногда окно с прогрессом восстановления показывает слишком долгий остаток времени, который может достигать до 20 часов.
Это может быть результатом ошибки, которую возможно исправить, и значительно ускорить процесс.
В некоторых случаях ожидание длиной в пару часов нормально, в зависимости от размера файла резервной копии. Ненормальными считаются те случаи, когда процесс может занимать 15, 20 или даже 30 часов. Также учтите, что речь идёт о восстановлении через iTunes на компьютере, а не через iCloud. Второй способ может занимать больше времени из-за медленного интернета. Советы ниже касаются только восстановления с помощью iTunes через USB.
Как ускорить процесс восстановления через iTunes
- Отсоедините iPhone от компьютера и вытащите USB-шнур.
- Обновите iTunes до последней версии.
- Перезагрузите iPhone.
- Перезагрузите компьютер.
- Когда компьютер загрузится, откройте iTunes.
- На iPhone снова начните процесс восстановления.
- Подсоедините iPhone к компьютеру с помощью USB-шнура и запустите процесс восстановления.
Данная проблема может возникнуть даже при настройке нового iPhone X с копии. В примере первая попытка восстановиться должна была занять 8 часов, а затем время увеличилось аж до 20. Проделав все шаги выше, проблему удалось исправить, а процесс восстановления 128Гб данных завершился всего за час.
До этого процесс восстановления через iTunes занимал 20 часов:
А после – меньше часа:
Проблему нельзя назвать новой, пользователи годами на неё жалуются, и она не связана с конкретной моделью iPhone, версией iTunes или iOS. Точную причину мы не знаем, но хорошо знать, что проблему легко исправить с помощью нескольких простых шагов.
Источник
Как восстановить айфон через айтюнс — подробная инструкция
Неудачное обновление или перепрошивка могут привести к «смерти» телефона. В такой ситуации нечего бояться – достаточно запустить устройство в режиме восстановления. Приложение iTunes позволяет вернуть iPhone к параметрам резервной копии или к заводским настройкам.
Описание способов восстановления айфона
Многих владельцев современных гаджетов интересует, как восстановить айфон через айтюнс. Этот процесс состоит из двух этапов:
- Сброс к заводским настройкам (до чистого состояния).
- Восстановление пользовательских данных из резервного хранилища.
Перед началом нужно помнить:
- Восстановление iPhone через iTunes доступно только для официальной и актуальной версии прошивки (необходимо наличие подписки от Apple). Например, пользователь смартфона с iOS 4.2.1, которая давно выведена из эксплуатации и не обслуживается, не сможет инициировать откат через сервис. Приложение будет выдавать критическую ошибку.
- Актуально для людей с залоченным айфоном. При обновлении прошивки, вероятно, обновится и версия модема. Для таких смартфонов перед началом восстановления лучше воспользоваться утилитой Redsn0w.
- Если пользователь заранее не подготовил резервную копию системы, то восстанавливать придется в один этап – телефон вернется к заводским настройкам. Все файлы и параметры будут утеряны.
Важно! После ознакомления с нюансами процедуры можно переходить к самому восстановлению смартфона через iTunes.
Версия iOS для восстановления
Перед тем, как восстановить айфон se, еще нужно определить, какая версия системы подходит для телефона и произвести подготовку. Суть в том, что, разрабатывая новые «штампы» iOS, компания прекращает подписывать старые сборки. Откат и восстановления на них больше невозможно.
Определить, на какую версию системы пользователь может восстановиться, можно при помощи сервиса IPSW. Перейдя на сайт, нужно выбрать модель айфона (работает и для других устройств компании). На прошивки, которые будут помечены галочками, восстановление предусматривается. На этом же сайте можно скачать прошивку, чтобы произвести сам откат.
Восстановление айфона через iTunes
Смартфон придется подключить к персональному компьютеру или ноутбуку с выходом в интернет – устройству нужно скачать все актуальные обновления. Только потом запускается программа. Восстановление айфона через айтюнс:
- В программе открыть раздел «Обзор», кликнуть на строчку «Восстановить iPhone».
- Откроется окно с требованием подтвердить действие. Тут описываются все последствия процедуры – это полное удаление файлов и любой информации с телефона.
После соглашения с условиями начнется долгий процесс отката. Это может занять от 5 до 25 минут. Сразу после окончания восстановления айфон перезагрузится уже с заводскими параметрами – возможна потеря данных, если сбросить все.
Создание резервной копии
Восстановление айфона через созданную резервную копию
После сброса к заводским настройкам телефон начинает работу полностью пустым – в нем нет старых файлов пользователя. Восстановить iPhone через iTunes можно при помощи созданной резервной копии. Алгоритм правильного процесса:
- Открыть iTunes, подсоединить смартфон к компьютеру и перевести телефон в режим восстановления iPhone, iPad.
- Перейти в раздел файлов и вызвать контекстное меню при помощи сочетания клавиш Ctrl+B.
- В меню выбрать пункт «Восстановление файлов из резервной копии» и кликнуть по нему.
Важно! После подтверждения пользователя начнется выгрузка данных из облака.
Восстановление через ПК Mac с MacOS Catalina 10.15:
- Открыть окно «Finder».
- Подключить телефон к компьютеру посредством кабеля USB. Если отобразится запрос на ввод пароля к системе или выбора компьютера как доверенного, то придется следовать инструкциям на дисплее. Если пароль не удастся вспомнить, то нужно реанимировать его через техническую поддержку.
- Выбрать устройство (в данном случае айфон), когда он появится в окне программы.
- Кликнуть по «Восстановить из копии». Может появиться сообщение о том, что программное обеспечение слишком старое.
- Просмотреть дату создания каждой из копий и выбрать ту, которая подходит лучше всего.
- Кликнуть по «Восстановить» и дождаться окончания процесса. Может отобразиться запрос на ввод пароля для зашифрованной версии резерва – его придется ввести для доступа.
- Не отключать смартфон после перезагрузки и подождать, пока он синхронизируется с ПК. После завершения сопряжения айфон можно отключить.
Важно! Если возникают проблемы с восстановлением или доступом к нужным резервным копиям, например, случайно получилось заблокировать телефон, рекомендуется обратиться в службу Apple Support.
Описание проблем при восстановлении айфона
Одна из самых распространённых проблем – ошибка 3194. Она возникает из-за разных причин, но чаще из-за последствий работы с программой TinyUmbrella или подобной.
Избавление от ошибки 3194 при восстановлении айфон через айклауд:
- Перейти по пути в «Проводнике»: C:\Windows\System32\Drivers\etc и отыскать внутри файл hosts.
- Открыть этот файл при помощи стоковой программы «Блокнот» и отыскать строку, в которой есть надпись gs.apple.com – удалить ее.
- Не забыть сохранить измененный файл и перезагрузить ПК.
Вероятнее всего ошибка повторно не потревожит пользователя при новой попытке восстановления телефона. Однако перед началом работы рекомендуется временно отключить брандмауэр Виндоус – риск блокировки значительно уменьшится.
Перенос данных из резервной копии
Другие частые ошибки – 1013, 1014 и 1015. Они могут означать, что откатить прошивку нельзя из-за невозможности вернуться на старую версию модема. Способ решения поможет только при использовании старых моделей. Чтобы убрать ошибку, надо:
- Скачать последнюю версию программы redsn0w.
- Извлечь скачанный файл и открыть утилиту от имени администратора ПК.
- Синхронизировать телефон с компьютером.
- На главном экране redsn0w выбрать «Extras», потом «Recovery Fix».
- Нажать «Next» и перевести айфон, айпад в режим DFU как показано в инструкции. Это сделать не сложно: в течение 3-4 секунд требуется нажимать клавишу «Питания», потом на 10 секунд удержать «Дом», отпустить «Питание», но продолжать удержание «Дома» на протяжении еще 10 секунд. Программа будет отображать таймер для каждого действия, чтобы у пользователя не было проблем с активацией нужного режима.
Важно! Другие ошибки проще решить через обращение в техническую поддержку компании – специалисты ответят на все вопросы.
Как восстановить айфон без компьютера
Переустановить систему можно и без помощи ПК. Алгоритм:
- Телефон должен включиться. Пользователь увидит на дисплее приветствие. Если айфон уже настроен, требуется стереть все его содержимое, а затем выполнить все указанные действия для переноса данных из резервной копии.
- Следовать инструкциям по настройке, пока не появится надпись «Программа и данные», потом кликнуть по «Восстановить из копии iCloud».
- Зайти в профиль Эпл iCloud при помощи своих учетных данных.
- Выбрать резервную копию. Проверить дату создания и размер каждого из файлов, чтобы найти нужный вариант. После этого начнется перенос информации. Если в уведомлении говорится, что требуется более поздняя версия программного обеспечения, то придется идти по шагам инструкции, чтобы обновить телефон.
- Когда на дисплее отобразится зарос, понадобится зайти в профиль Apple ID, чтобы вернуть старые программы и покупки. Если контент из магазинов компании был куплен на несколько учетных записей, то пользователю предложат синхронизировать каждую из них. Если не удастся вспомнить пароль, можно кликнуть по «Пропустить этот шаг» и зайти позже. Утилиты нельзя будет использовать, пока владелец не авторизуется в Apple ID.
- Нельзя обрывать подключение – нужно подождать, пока отрисуется индикатор хода процедуры и не дойдет до конца. В зависимости от объема резервной копии и скорости подключения к интернету на процесс потребуется от 5 до 60 минут. Если связь оборвется раньше времени, то процедура будет приостановлена до следующей синхронизации.
- На последнем этапе настройка завершается. Приложения, фото, музыка и другие файлы будут продолжать восстанавливаться в фоновом режиме в течение пары часов или дней в зависимости от размера.
Для полноценного завершения процедуры рекомендуется не обрывать соединение и регулярно подключаться к сети и источнику питания.
Сколько по времени восстанавливается айфон через айтюнс
На ожидание может уйти от 10 минут до нескольких часов. Как было сказано выше, все зависит от объема файлов и качества интернет-соединения.
Создание резервной копии
Резервные копии нужно делать заранее, чтобы было откуда загружать файлы. Сохранение:
- Подключить телефон к интернет-сети.
- Открыть меню «Настройки», перейти в «Имя пользователя» и выбрать iCloud.
- Кликнуть по «Копия iCloud».
- Нажать на «Создать резервную копию» – нельзя отключать интернет, пока процесс полностью не завершится.
Можно проверить ход процесса и подтвердить окончание процедуры. Для этого придется пройти по пути «Настройки – Имя пользователя – iCloud – Резервная копия iCloud». Под пунктом «Создать резервную копию» будет видна дата и время выгрузки последнего файла. Проверка необходима, так как файл может удалиться.
Процедура восстановления айфона несложная, но следует знать некоторые особенности, о которых было рассказано в статье.
Источник
Лучшие способы исправить зависание iTunes при извлечении программного обеспечения – iStarTips
Устройство iOS или iPadOS можно перевести в режим восстановления, затем восстановить данные на нем с помощью компьютера. В указанных ниже случаях может потребоваться перевести устройство в режим восстановления . Компьютер не распознает устройство или сообщает, что оно находится в режиме восстановления. На экране уже несколько минут отображается логотип Apple без индикатора хода выполнения. Отображается экран […]
Часть 1: Лучший способ «iTunes застрял при извлечении программного обеспечения»
Такие ошибки, как «iTunes застрял при извлечении программного обеспечения», вызваны многими факторами, такими как медленная сеть, нехватка места для хранения, устаревшая версия iTunes, брандмауэр, блокирующий соединение и т. Д. Таким образом, эта ошибка может быть результатом подобных факторов. Многие пользователи iPod, iPad и iPhone сталкиваются с подобными ошибками. Если вы столкнулись с ошибкой iTunes, вы можете решить эту проблему самостоятельно с помощью iMyFone TunesFix.
Это лучшее решение для устранения любой ошибки, связанной с iTunes, например, «iTunes застрял при извлечении программного обеспечения». Это исправляет ошибку, не зная причину этого. iMyFone TunesFix Обычно хвалят и приветствуют различные рецензирующие / медийные сайты и пользователи за исправление проблем или ошибок, связанных с iTunes. Он даже мгновенно и правильно устраняет ошибку «iTunes застрял при извлечении программного обеспечения».
Уникальные характеристики iMyFone TunesFix:
- Он восстанавливает iTunes против проблемы «iTunes застрял при извлечении программного обеспечения», визуальная голосовая почта iPhone не работает, iTunes не распознает iPhone or iTunes не удалось подключиться к этому iPhone.
- Он исправляет более 100 неизвестных / известных ошибок, связанных с iTunes, с такими функциями, как подключение, установка, резервное копирование, восстановление и т. Д.
- Работайте, не стирая резервные копии iTunes и не мешая работе компьютера.
- Он сканирует iTunes на наличие старых резервных копий, чтобы освободить место.
Шаги по исправлению этой ошибки с помощью iMyFone TunesFix:
Чтобы устранить ошибку «iTunes застрял при извлечении программного обеспечения», необходимо выполнить несколько простых шагов, перечисленных ниже. Кроме того, это также может исправить Существует проблема с этим пакетом установщика Windows iTunes без труда.
Шаг 1: установите программу
Изначально вам нужно скачать iMyFone TunesFix и установите его на свой компьютер. После установки программы необходимо запустить ее для обработки ошибок iTunes. Программа автоматически обнаружит ошибки iTunes. Если с iTunes все в порядке, TunesFix будет перенаправлен на свой домашний интерфейс самостоятельно.
Скачать iMyfone TunesFix
Шаг 2: выберите режим
После этого вам нужно выбрать режим ремонта под названием «Исправить другие проблемы с iTunes“, А затем, вы должны нажать на опцию”Ремонт», Чтобы избавиться от ошибок, связанных с iTunes.
iMyFone TunesFix начнет восстанавливать iTunes, и через некоторое время ошибка iTunes «iTunes застряла при извлечении программного обеспечения» будет устранена.
PS: Если вас беспокоят вопросы iPhone завис на экране загрузки or iTunes6464.msi отсутствует, вот основные исправления для вас.
Как ускорить процесс восстановления через iTunes
- Отсоедините iPhone от компьютера и вытащите USB-шнур.
- Обновите iTunes до последней версии.
- Перезагрузите iPhone.
- Перезагрузите компьютер.
- Когда компьютер загрузится, откройте iTunes.
- На iPhone снова начните процесс восстановления.
- Подсоедините iPhone к компьютеру с помощью USB-шнура и запустите процесс восстановления.
Данная проблема может возникнуть даже при настройке нового iPhone X с копии. В примере первая попытка восстановиться должна была занять 8 часов, а затем время увеличилось аж до 20. Проделав все шаги выше, проблему удалось исправить, а процесс восстановления 128Гб данных завершился всего за час.
До этого процесс восстановления через iTunes занимал 20 часов:
А после – меньше часа:
Проблему нельзя назвать новой, пользователи годами на неё жалуются, и она не связана с конкретной моделью iPhone, версией iTunes или iOS. Точную причину мы не знаем, но хорошо знать, что проблему легко исправить с помощью нескольких простых шагов.
Восстановление iPhone через iTunes
Резервное копирование помогает хранить файлы и настройки на компьютере. Такой способ становится надежным средством сохранения информации на случай повреждения устройства. Резервные данные используются для загрузки на новый смартфон после покупки. Но случается, что проверка восстановления iPhone длится очень долго.
Проблемы восстановления делятся на две категории:
- зависает проверка восстановления iPhone без отображения ошибок;
- отображение огромного времени прогресса (иногда до 30 часов).
Если вы не знаете, что делать, если iPhone 8 завис и не реагирует экран, прочитайте нашу другую статью.
Чистим ПК
Для данной процедуры придется немного постараться. Вам нужно удалить программы и компоненты для iOS устройств, которые инсталлированы на вашем компьютере либо ноутбуке. Зайдите в «Панель управления» и перейдите в раздел «Программы и компоненты», далее удаляйте все Apple приложения, при этом подтверждая стирание всех дополнительных файлов.
Не забудьте также удалить iTunes. Так как в любом случае вам придётся скачивать все необходимые утилиты заново, перед инсталляцией перезагрузите ПК. После завершения процедуры можете вновь приступить к обновлению прошивки смартфона.
Решение 1: отключите ненужные сервисы, чтобы быстрее открывать iTunes
Шаг 1. Откройте вкладку устройства в iTunes
Запустите iTunes и выберите «Изменить», затем выберите «Настройки» в раскрывающемся меню. Перейдите в раздел «Устройство», чтобы увидеть причины медленной работы iTunes. Apple обычно по умолчанию открывает множество опций. Поэтому нужно вручную убирать галочки с ненужных элементов.
Шаг 2. Ускорьте Apple iTunes
Вы можете снять флажки «Блокировать удаленные динамики, подключенные к Air Tunes» и «Искать пульты iPod touch, iPhone и iPad», а также перейти в раздел «Общий доступ», чтобы снять флажок «Поделиться моей библиотекой». Нажмите «ОК», чтобы сохранить изменения.
Причина 1: Единичный сбой
Возможно, возникшая при попытке восстановления проблема является случайным сбоем, для устранения которого достаточно выполнить банальную перезагрузку и телефона, и компьютера.
Подробнее: Как перезагрузить iPhone / компьютер
Редактирование файла hosts
В ходе обновления либо возобновления Apple-аппарата, Айтюнс непременно связывается с серверами Эпл, и в случае если осуществить это не получается, можно смело грешить на то, что в ПК было произведено изменение файла hosts.
Как правило, документ hosts изменяют системные вирусы, следовательно, до того, как возобновлять стартовый файлик hosts, предпочтительно проверьте ноутбук на присутствие вирусных опасностей. Произвести это можно как через антивирус, запустив режим распознавания, так и с поддержкой особой утилиты Dr.Web CureIt, которая лечит нужные файлы. Если проблемы остались, идем дальше.
Решение 3: отключите iTunes Genius, чтобы ускорить загрузку iTunes
Шаг 1. Запустите iTunes на Mac или ПК и войдите в свой iTunes с помощью учетной записи и пароля (iTunes продолжает спрашивать пароль?).
Шаг 2. Откройте «Магазин» из его меню.
Шаг 3. Выберите вариант «Выключить Genius».
Затем вы можете отключить Genius, чтобы отключить миксы Genius, плейлисты Genius и предложения музыки, которая может вам понравиться, что значительно повысит скорость загрузки.
Использование другого компьютера
Последней надеждой для отчаявшегося владельца вредного смартфона, является попытка восстановить девайс, подсоединив его к другому ПК. Перед этим необходимо убедиться, что система обладает последней версией iTunes и установленный на компьютере Windows имеет лицензию. Подключив смартфон к компьютеру, через порт USB сделайте восстановление iOS, если это возможно. Дела обстоят совсем плохо, если даже такой метод не помог.
Скорее всего, придется нести устройство в сервисный центр, где его могут либо заменить по гарантии, либо выявить и устранить неисправность. 90% что проблемы в чипе памяти, ответственном за хранение файлов iOS.
Почему восстановление длится долго
Проблемы возникают по разным причинам.
- Если подключение выполняется через концентратор USB, выполните его напрямую к ПК.
- Иногда требуется установка последних обновлений Mac или ОС Windows.
- Порой помогает повторный запуск.
Ошибки возникают в смартфонах разного года выпуска, но в большинстве случае решаются одним способом.
Способ 7. Переместить папку настроек iTunes
Если iTunes по-прежнему вызывает проблемы, необходимо переместить одну из папок настроек, связанных с приложением iTunes. Вы можете переместить его на рабочий стол.
Если это не решило проблему в Windows 10, верните ее на прежнее место. После этого попробуйте переместить папку настроек в другое место.
Решение 8: уменьшите беспорядок, чтобы ускорить iTunes на Mac
Снижение беспорядка помогает идентифицировать большие файлы и файлы, которые вам больше не нужны на Mac.
Шаг 1. Щелкните правой кнопкой мыши столбец столбца в верхней части.
Шаг 2. Уберите ненужные или бесполезные столбцы.
В результате вы можете получить более чистую информацию в своих плейлистах iTunes, не вызывая медленной ошибки iTunes 12, и освободить больше места на Mac, что помогает ускорить iTunes на Mac напрямую.
Конечно, для освобождения ненужных или ненужных файлов на Mac вы не можете пропустить Mac Cleaner.
Mac Cleaner – лучший инструмент для удаления ненужных файлов, мониторинга состояния оборудования, ускорения работы системы и многого другого на Mac (поддерживается macOS Big Sur, что помогает легко ускорить работу iTunes. Узнайте здесь, чтобы пустой мусор на Mac.
Решение 10: прекратить надоедливое сообщение, чтобы получить быстрый iTunes
Шаг 1. Отметьте «Больше не спрашивать» и аналогичные варианты.
Шаг 2. Затем нажимайте «Удалить» или другие кнопки при выполнении действий.
В следующий раз вы больше не увидите этих надоедливых сообщений.
Отключение раздражающих примечаний к сообщениям также сделает ваш iTunes быстрым ответом.
Источник