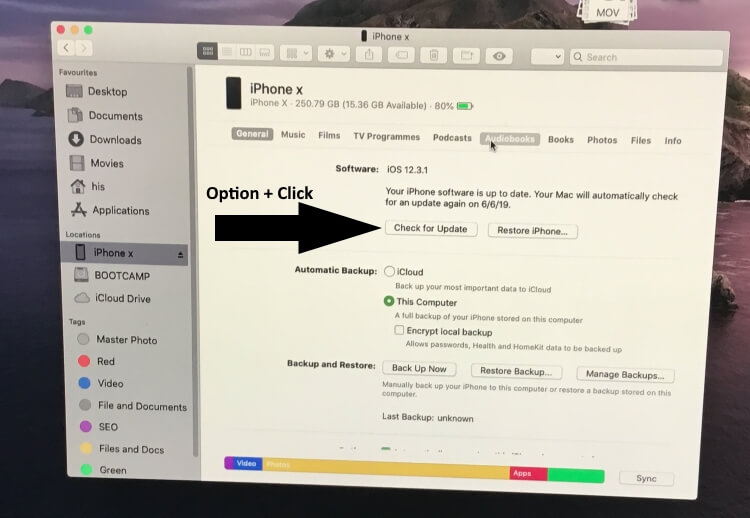- iOS 14 / 13.7 Восстановление iPhone с помощью Finder на macOS Big Sur / Catalina
- Шаги по обновлению или восстановлению iPhone с помощью Finder в macOS Catalina
- Видео-руководство по восстановлению iOS / iPadOS и восстановлению последней резервной копии
- Или другой способ — восстановить iOS 13 с помощью чистой установки: [Skip This if you haven’t any problem in Restore File]
- Поиск проблемы:
- Как откатиться с macOS Monterey до macOS Big Sur
- Как сделать резервную копию на Mac
- Установка macOS на внешний жесткий диск
- Откат macOS Monterey
- Резервное копирование macOS
- Лонгриды для вас
- Резервное копирование и восстановление iPhone или iPad на Mac или в iCloud
- Резервное копирование данных на устройстве
- Восстановление устройства с помощью резервной копии
- Восстановление заводских настроек на устройстве
iOS 14 / 13.7 Восстановление iPhone с помощью Finder на macOS Big Sur / Catalina
Найдите пошаговое руководство для установки iOS 13 или восстановления iPhone с помощью Finder в macOS Catalina. До сих пор мы используем iTunes, но не iTunes на Mac с выпуском macOS Catalina, поэтому мы должны использовать Finder на Mac для восстановления, обновления, резервного копирования [Manage Backups] для iPhone / iPad / iPod touch. В этой статье вы узнаете, как установить новую копию iOS или восстановить устройство iOS с помощью Finder. В этом руководстве также рассматриваются проблемы с установкой iOS 13, неудачная установка iOS 13, зависание при обновлении iOS 13, зависание iOS 13 на логотипе Apple на вашем iPhone XS Max, iPhone Xs, iPhone XR, iPhone X, iPhone 8, iPhone 8 Plus, iPhone 7 , iPhone 7 Plus, iPhone 6S / 6S Plus, iPhone 6 и iPad.
Теперь, возвращаясь к названию, вы ищете, как восстановить iPhone на macOS Catalina, не так ли? Для этого также необходима macOS Catalina. Я думаю, вы установили macOS Catalina на свой Mac и теперь видите процесс восстановления iPhone в macOS Catalina.
Шаги по обновлению или восстановлению iPhone с помощью Finder в macOS Catalina
Видео-руководство по восстановлению iOS / iPadOS и восстановлению последней резервной копии
Шаг №1: Подключите iPhone к Mac с помощью оригинального кабеля Lightning.
Шаг № 2: Откройте «Finder».
Проверьте обновление iPhone с помощью Finder на MacOS Catalina
Шаг № 3: Теперь на левой боковой панели в разделе «Местоположение» выберите свой iPhone. [Unlock the device with a passcode on iPhone/iPad to allow access on Mac]
Шаг № 4: Нажмите «Сопряжение», чтобы продолжить.
Шаг № 5: На вашем iPhone вас попросят доверять компьютеру, нажмите «Доверять».
Шаг № 6: Введите пароль iPhone.
Шаг № 7: Затем на Mac нажмите «Начать».
Шаг № 8: Там вы можете увидеть «Восстановить и обновить», нажмите «Option» на клавиатуре и нажмите «Восстановить iPhone».
Выберите файл ipsw и начните восстановление на iPhone iOS 13
Обновление iPhone / iPad: не стирая данные с устройства, обновите iOS до iOS 13 на своем iPhone и iPad. Используйте клавишу Option на клавиатуре + нажмите кнопку «Обновить iPhone».
Обновите iOS до iPhone с помощью Finder на MacOS
Или другой способ — восстановить iOS 13 с помощью чистой установки: [Skip This if you haven’t any problem in Restore File]
Чистое восстановление вашего iPhone с помощью Finder на Mac
Восстановление iPhone / iPad: этот вариант предназначен для восстановления заводских настроек, чистой установки нового ipsw-файла iOS 13 на вашем iPhone или iPad. Используйте клавишу «Параметры» с клавиатуры + нажмите кнопку «Восстановить iPhone».
Шаг № 9: Когда во всплывающем окне вас попросят просмотреть загруженный файл ipsw для iPhone, разрешите Mac продолжить работу.
Введите пароль для проверки и начните установку iOS
После этого ваш iPhone перезагрузится и покажет кабель Lightning с логотипом iTunes. Поэтому не прерывайте процесс установки, нажимая любой переключатель или закрывая искатель. Кроме того, подождите долго.
- Если ваш iPhone выйдет из Finder во время перезапуска, подождите, он вернется на боковую панель Finder.
Ваш iPhone остается подключенным до тех пор, пока вы не увидите экран блокировки iPhone или экран приветствия.
Поиск проблемы:
Не удалось обновить iPhone. Сервер вернул внутреннюю ошибку. : Перезагрузите Mac, откройте файл хоста и добавьте # в строку apple.com, после чего перезагрузите Mac и iPhone.
Также убедитесь, что у вас есть работающее интернет-соединение на iPhone и Mac.
Также проверьте статус Apple Server, зайдите в Google и узнайте, какой статус в вашем регионе.
ПРИМЕЧАНИЕ. На данный момент это единственный способ установить бета-версию iOS 13 на iPhone. Надеюсь, Apple рассмотрит эту длительную процедуру и с нетерпением ждет возобновления использования кнопки беспроводной установки в Profile. Чтобы мы могли легко устанавливать новые обновления на iPhone.
Наконец, вы вернули iPhone к бета-версии iOS 13, поздравляем! Кроме того, если вам не нравится бета-версия iOS 13 и вы хотите понизить версию iPhone с бета-версии iOS 13 до iOS 12, у нас есть выход.
Поделитесь с нами своей проблемой, и мы будем рады помочь вам, если у вас возникнут проблемы с установкой ipsw файла iOS 13 на iPhone, iPad на MacOS Catalina с помощью Finder.
Источник
Как откатиться с macOS Monterey до macOS Big Sur
Совсем недавно macOS Monterey вышла для всех. Многие остались довольны обновлением и уже оценили новые фишки операционки. Тем не менее находятся пользователи, которые не очень-то рады нововведениям. У одних увеличивается расход аккумулятора, у других зависают или не открываются приложения. Благо есть возможность откатить свой Mac на стабильный Big Sur. Сегодня предлагаю поговорить о том, как установить предыдущую версию macOS на свой Mac, и обсудить самые популярные проблемы, возникающие в процессе установки.
Здесь вы найдете подробное описание отката с MacOS Monterey на Big Sur.
Мы уже рассказывали о том, как установить macOS Monterey, где предложили подробную инструкцию, говорили о главных фишках системы. Я считаю, что новых функций не так много, чтобы расстраиваться по поводу отката. В целом, macOS 12 все больше напоминает мобильную операционную систему iOS. С каждым годом граница между смартфоном и компьютером все больше стирается.
Как сделать резервную копию на Mac
Важно понимать, что при откате на предыдущую версию, macOS 12 полностью удалится с вашего компьютера. При любом обновлении операционной системы Apple рекомендует делать резервную копию. Если на вашем Mac хранится какая-то ценная информация, ни в коем случае не пропускайте данный пункт. Если что-то в процессе установки пойдет не так, вы сможете вернуться назад.
Для создания копии существует масса сторонних решений, однако, на мой взгляд, лучше всего использовать утилиту Time Machine и внешний жесткий диск. Чтобы создать резервную копию на Mac, вам необходимо:
- Подключить внешний жесткий диск к Mac. Важно, чтобы объем накопителя был не меньше, чем встроенный SSD.
- Открыть Системные настройки, затем Time Machine.
- Нажать Выбрать системный диск.
- После этого выбрать ваш жесткий диск.
- Система предложит отформатировать его. Согласитесь и нажмите кнопку Стереть.
- После этого macOS приступит к резервному копированию данных.
Резервная копия — важная часть процедуры. Не игнорируйте ее.
Далее вам необходимо разрешить загрузку операционной системы с внешнего накопителя. Для этого:
- Перезагрузите Mac.
- После появления логотипа Apple нажмите и удерживайте комбинацию Command + R. Так вы перейдете в режим восстановления.
- После этого высветится строка меню, где выберете Утилиты, далее Утилита безопасности при запуске.
- Далее необходимо ввести учетные данные и установить галочку Разрешить загрузку с внешнего носителя.
До того как вы перейдете обратно на macOS 12, вам необходимо загрузить macOS Big Sur из App Store и установить копию операционной системы на внешний жесткий диск. Сделать это можно по ссылке.
Интересно, что macOS Big Sur весит больше, чем Monterey.
Установка macOS на внешний жесткий диск
Загрузка с внешнего накопителя требует полного его очищения перед установкой macOS. Учтите, что лучше использовать жесткие диски с объемом не менее 16 ГБ. Несмотря на то, что прошивка Big Sur весит всего 12 ГБ, заявленный объем флешки или диска почти всегда меньше, чем указано на коробке.
Чтобы очистить внешний диск для установки macOS, следуйте инструкции:
- Убедитесь, что ваш компьютер подключен к интернету.
- Теперь нажмите на значок яблока в верхнем левом углу и выберите Перезагрузить.
- При запуске системы удерживайте комбинацию Command + R. Так вы перейдете в режим восстановления.
- Далее нажмите Дисковая утилита, Продолжить.
- Выберите загрузочный диск и нажмите кнопку Стереть.
- Далее укажите новое имя жесткого диска.
- Выберите файловую систему, которая установлена на вашем Mac и нажмите стереть.
- Когда загрузка закончится, можно выйти из Дисковой утилиты, чтобы приступить к следующему шагу.
Не забудьте указать тип файловой системы. Это важно.
Откат macOS Monterey
Теперь непосредственно откат. Чтобы перейти с MacOS Monterey к предыдущей версии операционной системы Apple, вам необходимо:
- Убедиться, что Mac подключен к интернету.
- Подключить загрузочный диск к Mac. После этого нажмите на значок яблока в верхнем левом углу, далее Перезагрузить.
- Затем удерживайте клавишу Option пока горит логотип Apple.
- Далее выберите загрузочный USB-накопитель с macOS Big Sur из списка параметров диска.
- Затем нажмите Продолжить.
- После этого начнется загрузка macOS Big Sur.
Подписывайтесь на нас в Яндекс.Дзен, там вы найдете много полезной и интересной информации из мира мобильных технологий.
Резервное копирование macOS
Используя последнюю резервную копию вашего Mac, сохраненную в Time Machine, вы можете легко вернуть предыдущие настройки. Выполните следующие действия, чтобы восстановить последнюю резервную копию Time Machine после перехода с macOS 12 Monterey на macOS Big Sur.
- Убедитесь, что ваш Mac подключен к интернету.
- После этого щелкните на значок яблока в верхнем левом углу и выберите Перезагрузить.
- Далее удерживайте клавиши Command + R, пока компьютер не перезагрузится.
- Нажмите Восстановить из резервной копии Time Machine, Продолжить.
- Затем еще раз Продолжить и выберите источник резервной копии.
- Далее нажмите Продолжить и выберите последнюю резервную копию macOS Big Sur.
- После этого ваш Mac начнет восстановление, а затем перезагрузится. Это может занять некоторое время.
Процедура восстановления данных с помощью Time Machine.
В целом, процедура отката не такая сложная, какой может показаться на первый взгляд. Тем более, если вы сделаете копию, настройки компьютера всегда можно будет без проблем восстановить. В случае возникновения трудностей, смело обращайтесь в наш Телеграм-чат. Там мы вместе с читателями обсуждаем популярные проблемы и стараемся найти их решение.
Новости, статьи и анонсы публикаций
Свободное общение и обсуждение материалов
Лонгриды для вас
Чистить кэш на iPhone нужно! Но не всегда. Если у вас не хватает места для фотографий или чего-то еще, можно буквально за пару кликов высвободить несколько гигабайт места. Пользуйтесь!
Компания Яндекс уже давно радует нас своими продуктами, а их приложение — выше всяких похвал. Здесь вы сможете включить определитель номера, с помощью которого можно заблокировать спам-звонки, добавить QR-код вакцинации и многое другое.
iPad — лучший планшет на сегодняшний день. Допустим, вам захотелось его приобрести. Хорошенько подумайте: возможно, через какое-то время он вам надоест. Рассказываем, почему при всей своей функциональности, iPad по-прежнему очень дорогая безделушка
Rabbitator, Погодите. Новую финальную они ставят, устав от багов на бетах, которые ставили до этого ))))
Источник
Резервное копирование и восстановление iPhone или iPad на Mac или в iCloud
Один из лучших способов защитить информацию на iPhone или iPad от повреждения или потери — создание резервных копий, или копирование файлов и настроек на Mac или в iCloud. Наличие резервной копии также полезна, если у Вас появилось новое устройство и Вы хотите перенести на него предыдущие настройки.
Выполнив резервное копирование устройства, можно при необходимости восстановить информацию на устройстве из резервной копии. Если на устройстве возникли неполадки, которые не устраняются при восстановлении из резервной копии, можно попробовать восстановить на устройстве заводские настройки, а затем восстановить недавнюю резервную копию
Резервное копирование данных на устройстве
Подключите устройство к компьютеру Mac.
Устройство можно подключить через кабель USB или USB-C либо через Wi-Fi. Синхронизация контента с Mac на iPhone или iPad по сети Wi-Fi.
В Finder 
Если устройство подключено к Mac посредством USB‑кабеля, но оно не отображается в боковом меню Finder, см. раздел Если устройство не отображается в боковом меню.
В панели кнопок нажмите «Основные».
Вы можете выбрать следующие варианты резервного копирования.
Выберите «Создавать резервные копии наиболее важных данных с [устройства] в iCloud», чтобы сохранять резервные копии в iCloud, а не на Mac.
Выберите «Создавать резервные копии всех данных с [устройства] на этом Mac», чтобы сохранять резервные копии на Mac.
Установите флажок «Зашифровать локальную копию», чтобы зашифровать данные резервной копии и защитить ее паролем. Чтобы впоследствии изменить пароль, нажмите «Изменить пароль».
Нажмите «Создать резервную копию сейчас».
Восстановление устройства с помощью резервной копии
Если на устройстве возникли неполадки, можно восстановить информацию на нем из недавней резервной копии.
Подключите устройство к компьютеру Mac.
Устройство можно подключить через кабель USB или USB-C либо через Wi-Fi. Синхронизация контента с Mac на iPhone или iPad по сети Wi-Fi.
В Finder 
В панели кнопок нажмите «Основные».
Нажмите «Восстановить из копии».
Нажмите всплывающее меню «Резервная копия», выберите резервную копию для восстановления устройства, затем нажмите «Восстановить».
Если резервная копия зашифрована, перед восстановлением файлов и настроек необходимо ввести пароль.
Восстановление заводских настроек на устройстве
На устройстве можно заново установить стандартное программное обеспечение и восстановить заводские настройки. Это может быть необходимо, если на устройстве часто возникают проблемы (например, «зависания» и сбои) или Вы готовитесь продать или передать устройство другому пользователю.
Важно! При восстановлении заводских настроек с устройства удаляются все данные и настройки. Однако перед этим Mac создает резервную копию устройства. Из этой резервной копии можно восстановить данные и настройки на устройстве.
Примечание. Прежде чем восстанавливать устройство, необходимо отключить приложение «Локатор» в настройках iCloud.
Подключите устройство Mac через кабель USB или USB-C.
Устройство невозможно восстановить через подключение Wi-Fi.
В Finder 
В панели кнопок нажмите «Основные».
Нажмите «Восстановить [устройство]», затем следуйте инструкциям на экране.
Источник