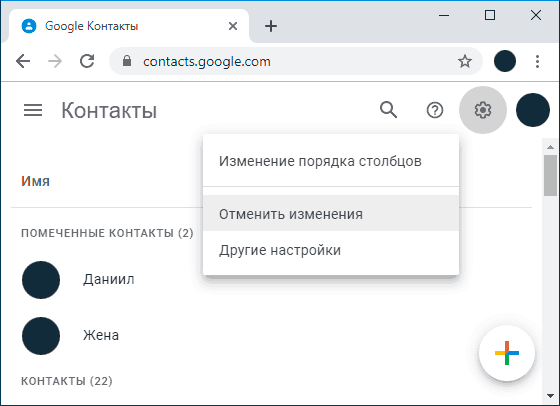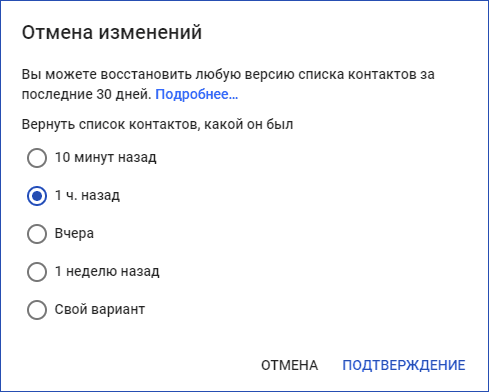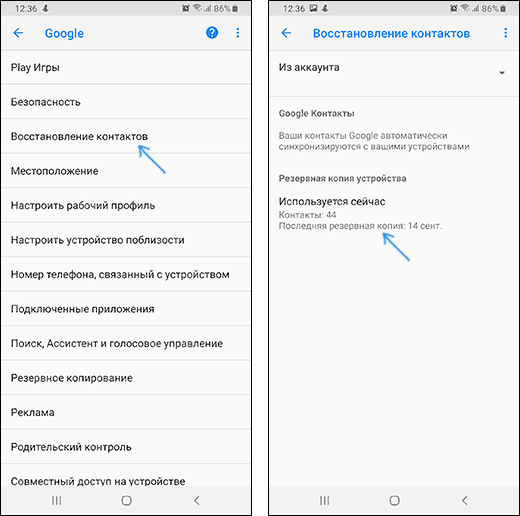- Как восстановить контакты на Android
- Восстановление контактов Android из учетной записи Google
- Из резервной копии телефона
- Видео о том, как восстановить контакты Android
- Использование программ для восстановления данных на Android
- Контакты в мессенджерах
- Дополнительные возможности восстановления контактов
- Как восстановить контакты на Андроиде
- Обзор возможных способов
- Восстановление контактов с помощью настроек телефона
- Восстановление контактов приложением EaseUS Mobisaver for Android
- Восстановление контактов приложением Android Data Recovery
- Восстановление контактов на Андроиде программой Super Backup Pro
- Выводы
Как восстановить контакты на Android
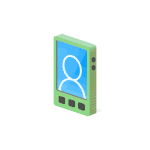
В этой инструкции — подробно о способах, которыми возможно восстановить контакты на Android смартфоне в зависимости от ситуации и о том, что этому может помешать. Будет рассмотрено восстановление контактов после удаления, сброса телефона на заводские настройки и в других сценариях.
- Восстановление контактов Android из учетной записи Google (как после удаления, так и после сброса телефона, поломки, потери или приобретения нового)
- Из резервной копии телефона
- Как восстановить контакты на Android — видео инструкция
- Программы для восстановления данных Android
- Контакты в мессенджерах
- Дополнительные методы восстановления контактов
Восстановление контактов Android из учетной записи Google
Самый многообещающий способ восстановления — это использование учетной записи Google для доступа к контактам. Он подойдет как в случае необходимости восстановить контакты Android после удаления вручную, так и после сброса телефона на заводские настройки (форматирования), либо его потери или поломки.
Два важных условия, чтобы этот способ был применим: включенная до удаления (или потери смартфона) синхронизация контактов с Google на телефоне (обычно включена по умолчанию) и известные вам данные для входа в учетную запись (аккаунт Gmail и пароль).
Если эти условия выполняются (если вдруг, вы не знаете, была ли включена синхронизация, способ все равно следует попробовать), то шаги по восстановлению будут следующими:
- Зайдите на https://contacts.google.com/ (удобнее с компьютера, но не обязательно — процесс с телефона показан в видео инструкции ниже), используйте ваш логин и пароль для входа в учетную запись, которая использовалась на телефоне.
- Если контакты не были удалены (например, вы потеряли или сломали телефон), то вы сразу их увидите и можно перейти к шагу 5.
- Если контакты были удалены и уже прошла синхронизация, то и в интерфейсе Google вы их также не увидите. Однако, если прошло менее 30 дней со дня удаления, есть возможность восстановить контакты: нажмите по значку шестеренки в меню и выберите пункт «Отменить изменения».
- Укажите по состоянию на какое время следует восстановить контакты и подтвердите восстановление. В появляющемся внизу окне не нажимайте «Вернуть».
- По завершении, вы можете включить ту же учетную запись на вашем Android телефоне и синхронизировать контакты снова (если она уже включена, синхронизация будет выполнена автоматически). Либо, при желании, сохранить контакты к себе на компьютер, см. Как сохранить контакты Android на компьютер (третий способ в инструкции).
- После сохранения на компьютере, для импорта на телефон вы можете просто скопировать файл контактов на ваше устройство и открыть его там («Импорт» в меню приложения «Контакты»).
Из резервной копии телефона
Если ваш телефон сохранял резервные копии, то вы можете использовать их для восстановления контактов. Всё, что потребуется (при условии, что учетная запись Google уже добавлена на Android) — зайти в Настройки — Google — Восстановление контактов, а затем выбрать в нижней части резервную копию, нажать по ней и подтвердить запуск восстановления.
Видео о том, как восстановить контакты Android
В видео инструкции наглядно показаны описанные методы, а также рассказано о синхронизации контактов Android с серверами Google, а некоторые дополнительные возможные методы описаны ниже в статье.
Все, что приводилось выше предполагает, что вы можете войти со своей учетной записью, а также использовалась автоматическая синхронизация. Если же синхронизация включена не была или у вас нет доступа к учетной записи Google этот способ, к сожалению, не подойдет и придется попробовать следующие, обычно менее результативные.
Использование программ для восстановления данных на Android
Во многих программах для восстановления данных на Android присутствует опция восстановления контактов. К сожалению, с тех пор, как все Android устройства стали подключаться по протоколу MTP (а не USB Mass Storage, как раньше), а хранилище по умолчанию часто бывает зашифровано, программы восстановления данных стали менее эффективны и не всегда с их помощью удается что-то восстановить.
Тем не менее, попробовать стоит: при благоприятном стечении обстоятельств (поддерживаемая модель телефона, не производившийся перед этим хард ресет) успех возможен.
В отдельной статье Восстановление данных на Android я постарался указать в первую очередь те программы, с помощью которых по опыту удается получить положительный результат.
Контакты в мессенджерах
Если вы пользуетесь мессенджерами, такими как Viber, Telegram или Whatsapp, то и в них также сохраняются ваши контакты с номерами телефонов. Т.е. войдя в список контактов мессенджера вы сможете увидеть номера телефонов людей, которые раньше были в вашей телефонной книге Android (причем вы можете зайти и в мессенджер на компьютере, если вдруг телефон потерян или сломан).
К сожалению, способов быстрого экспорта контактов (кроме как сохранение и последующий ввод вручную) из мессенджеров я предложить не могу: в Play Маркет есть два приложения «Export Contacts Of Viber» и «Экспорт контактов для Whatsapp», однако сказать об их работоспособности не могу (если попробовали, дайте знать в комментариях).
Также, если вы установите клиент Viber на компьютере c Windows, то в папке C:\ Пользователи\ Имя_пользователя\ AppData\ Roaming\ ViberPC\ Номер_телефона вы найдете файл viber.db, представляющий собой базу данных с вашими контактами. Этот файл можно открыть в обычном редакторе наподобие Word, где, хоть и в неудобном виде, вы увидите ваши контакты с возможностью скопировать их. Если же вы умеете писать запросы SQL, то можете открыть viber.db в SQL Lite и экспортировать контакты оттуда в удобном для вас виде.
Дополнительные возможности восстановления контактов
Если ни один из способов не дал результата, то вот еще несколько возможных вариантов, которые теоретически могут дать результат:
- Загляните во внутреннюю память (в корневую папку) и на SD карту (если есть) с помощью файлового менеджера (см. Лучшие файловые менеджеры для Android) или подключив телефон к компьютеру. По опыту общения с чужими устройствами могу сказать, что часто там можно обнаружить файл contacts.vcf — это и есть контакты, которые можно импортировать в список контактов. Возможно, пользователи, случайно экспериментируя с приложением «Контакты», выполняют экспорт, после чего забывают удалить файл.
- Если потерянный контакт имеет экстренную важность и его невозможно восстановить, просто встретившись с человеком и спросив номер телефона у него, можно попробовать просмотреть выписку по вашему номеру телефона у оператора связи (в личном кабинете в Интернете или в офисе) и попробовать сопоставить номера (имена указаны не будут), даты и время звонков со временем, когда вы общались с этим важным контактом.
Надеюсь, что-то из предложенного поможет вам восстановить ваши контакты, если же нет — попробуйте подробно описать ситуацию в комментариях, возможно, удастся дать полезный совет.
Источник
Как восстановить контакты на Андроиде
Как восстановить контакты на Андроиде. Ни один смартфон на текущий момент не может полностью гарантировать стабильную и корректную работу, а также 100% сохранность всех данных в памяти телефона или SD-карте. Довольно часто пользователи сталкиваются с проблемами, когда частично или полностью контакт лист удаляется, сбрасывается при возвращении к заводским настройкам. И если те же фотографии можно частично найти в социальных сетях в своем профиле, то с контактами все сложнее!
Но не стоит отчаиваться, ведь из данной ситуации есть выход, причем вы сможете выбрать из нескольких вариантов, о которых мы и расскажем в этом материале. И так, как восстановить контакты на своем Андроиде и что для этого необходимо?
Обзор возможных способов
В операционной системе Android есть встроенный модуль, который позволяет восстанавливать контакты из облака, также есть и специализированные программы для Windows, с помощью которых можно будет «вернуть» не только контакты, но и любые другие данные. О каждом способе расскажем детально, чтобы у вас возникало меньше вопросов при выполнении описанных действий.
Вот список возможных способов восстановления:
- Восстановление через настройки телефона
- Восстановление программой EaseUS Mobisaver for Android
- Восстановление программой Android Data Recovery
- Восстановление программой Super Backup Pro
Сразу стоит отметить, что восстановление контактов может производиться не только в случае глюка телефона или неожиданного форматирования. Очень часто пользователи сбрасывают настройки до заводских, при этом забывают, что контакты тоже удаляются, т.к телефон полностью возвращается до первоначального состояния с чистой памятью и стандартными приложениями.
Восстановление контактов с помощью настроек телефона
В Android, как и говорилось ранее, предусмотрена функция автоматической синхронизации данных, благодаря чему ваши контакты сохраняются в облачном хранилище под учетной записью. Даже если вы удалите все данные с телефона, контакты можно будет восстановить. Но, это при условии, что системой был создан бекап!
- Возьмите свой телефон и откройте вкладку «Контакты».
- Далее выберите пункт «Дополнительные действия» и нажмите «Восстановить контакты».
- Далее вам нужно будет указать примерное время, когда была создана копия данных. Например, это может быть полчаса назад, сутки, неделю, месяц и так далее.
- Подтвердите операцию и выберите место, куда будет восстановлена копия.
Через Google можно восстанавливать и на официальном сайте. Для этого вам нужно:
- Авторизоваться на странице contacts.google.com
- Выбрать вкладку «Еще» и сохранить файл себе на компьютер.
- Потом подключить мобильный телефон, скинуть данный файл и в настройках смартфона указать к нему путь при восстановлении.
Восстановление контактов приложением EaseUS Mobisaver for Android
С этой утилитой можно восстанавливать не только контакты, но и любые другие данные с телефона. Загрузите установочный файл с официального портала компании easeus.com (предоставляется бесплатно) и установите на своем компьютере. Внимание! Интерфейс на иностранном языке, однако, это не сильно усложняет процесс.
Для работы с этим ПО у вас должны быть права root на вашем телефоне. Также дополнительно включите режим «Для разработчика», который находится в пункте «Настройки».
- Подключите аппарат по USB, разрешите доступ (обычно запрашивается 2 раза для разных действий).
- Откройте программу на рабочем столе своего компьютера.
- Нажмите в окне утилиты кнопку Start и подождите, пока не закончится поиск файлов. Система автоматически разделяет их на типы.
- Чтобы быстро перейти к контактам, нажмите вкладку Contacts в левой части окошка. Отметьте нужные файлы или данные и нажмите кнопку Recover.
Восстановление контактов приложением Android Data Recovery
Процесс восстановления в этой утилите похож на тот, что описан выше. Что именно выбрать вам – решайте сами. Сразу отметим, что данная программа платная, но бесплатной версии достаточно, чтобы восстановить контакты, сообщения, в общем, все, кроме мультимедиа.
- Загрузите установочный файл с официального сайта , установите на компьютере. Как и в первом случае, вам нужно будет включить режим отладки на своем устройстве. Для этого перейдите в «Настройки» и активируйте режим «Для разработчика».
- Теперь подключите свой мобильный телефон к компьютеру и в появившемся окошке с оповещением разрешите доступ.
- Запустите программу и выберите типы файлов, которые вам необходимо восстановить. В данном случае это – Contacts.
- Нажмите кнопку Next и дождитесь, пока программа закончит выполнение операции.
Все контакты будут восстановлены и показаны в общем списке в окошке программы. Вы можете просмотреть каждый (имя, телефон и т.д).
Восстановление контактов на Андроиде программой Super Backup Pro
У вас нет доступа к компьютеру, чтобы воспользоваться вышеописанными программами? Даже в данной ситуации есть выход – установка приложения Super Backup Pro на ваш смартфон!
Единственный минус этого приложения – оно восстанавливает уже созданные ранее копии! Это альтернатива стандартной службе копирования от Android!
- Установите программу на свой смартфон и запустите. Кстати, права root для нее не требуются.
- Здесь вам нужно будет выбрать вкладку с типом данных. В данном случае вы выбираете «Контакты».
- Для восстановления нажимаете пункт «Восстановить контакты». Если же создаете очередную резервную копию, то выбираете пункт «Сделать бэкап». При восстановлении пользователь может выбирать одну из нескольких копий, сделанных ранее. Для хранения создается отдельная папка на SD-карте, поэтому все данные можно будет без проблем скопировать на другой телефон или компьютер.
Выводы
В целом процесс восстановления контактов не сложен, особенно для тех, кто имеет доступ к компьютеру. Не забывайте регулярно делать бэкапы и синхронизируйте данные в сервисах Google, чтобы в любой момент можно было их восстановить или перенести на другое устройство, в случае, если вы будете продавать свой телефон или приобретать новый.
Источник