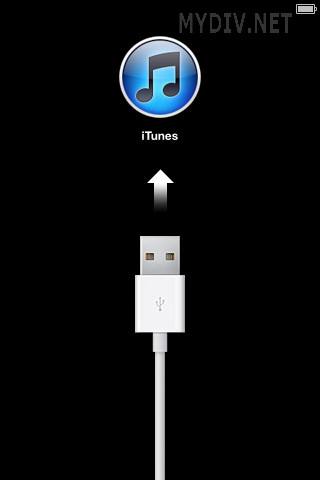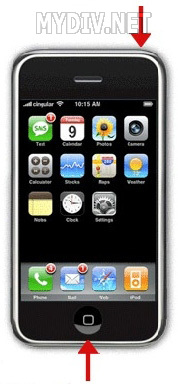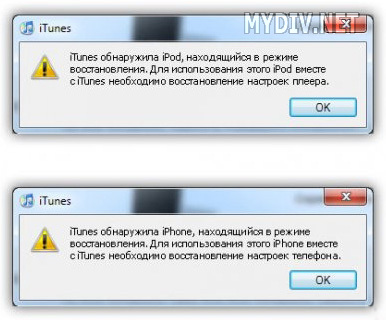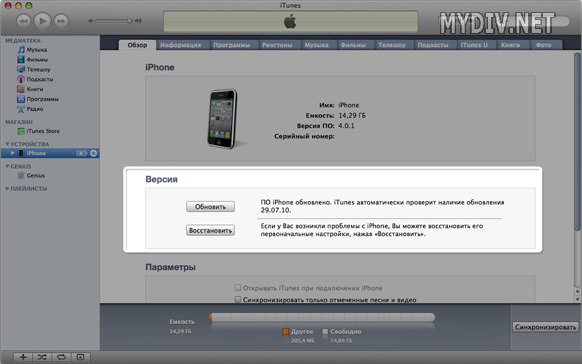- Восстановление iPhone, iPad или iPod touch в iTunes на ПК
- Восстанавливаем прошивку iPhone своими силами
- Если ваш iPhone отказывается работать и показывает на экране USB-шнур и логотип iTunes или Apple, значит эта статья для вас.
- Слетела прошивка на iPhone или «яблоко, usb-шнур и значок iTunes».
- Восстановление прошивки iPhone
- [iOS] Прошивка устройства. DFU и Recovery mode.
- Dadaviz
- Как восстановить и обновить прошивку iPhone, iPad, iPod touch
- Особенности прошивки iPhone, iPad и iPod touch
- Обновление прошивки
- Восстановление прошивки
- Можно ли восстановить и обновить прошивку, взломанную при помощи Jailbreak
- Возможные проблемы при обновлении устройства
- Как восстановить прошивку устройства
- Восстановление через настройки устройства и Wi-Fi
- Восстановление через iTunes
- Восстановление через Recovery Mode
- Видео: как самостоятельно восстановить прошивку на iPhone 6
- Восстановление через DFU Mode
- Как обновить прошивку устройства
- Обновление через настройки и Wi-Fi
- Видео: как самостоятельно обновить прошивку на iPhone 4
- Обновление через iTunes
Восстановление iPhone, iPad или iPod touch в iTunes на ПК
С помощью iTunes можно переустановить программное обеспечение и восстановить заводские настройки устройства. Это может быть необходимо при возникновении проблем с устройством (например, если оно часто «зависает» или перестает отвечать) или при подготовке к продаже или передаче устройства другому пользователю.
Важно! При восстановлении программного обеспечения на iPhone, iPad или iPod touch вся информация и настройки удаляются. Однако перед восстановлением iTunes сохраняет резервную копию устройства, из которой можно восстановить состояние устройства на момент последнего использования. См. раздел Резервное копирование данных на iPhone, iPad или iPod touch.
Подключите устройство к компьютеру.
Для подключения устройства можно использовать кабель USB или USB-C, а также подключение к сети Wi-Fi. Для включения синхронизации по сети Wi-Fi см. Синхронизация контента iTunes на ПК с другими устройствами по сети Wi-Fi.
В приложении iTunes 
Нажмите «Восстановить» и следуйте инструкциям на экране.
При восстановлении программного обеспечения на iPhone, iPad или iPod touch вся информация и настройки удаляются. Подробнее о стирании всего контента и настроек см. в статье службы поддержки Apple Восстановление заводских настроек iPhone, iPad или iPod.
Если включена функция «Найти iPhone», то функция «Блокировка активации» тоже включена. Необходимо выключить блокировку активации, чтобы новый владелец устройства смог активировать iPhone для своей учетной записи. О выключении блокировки активации см. в разделе Руководства пользователя iCloud Удаление устройства из приложения «Найти iPhone» на сайте iCloud.com или в статье службы поддержки Apple Блокировка активации для iPhone, iPad и iPod touch.
Важно! Перед отсоединением устройства от компьютера нажмите кнопку «Извлечь» 
Источник
Восстанавливаем прошивку iPhone своими силами
Если ваш iPhone отказывается работать и показывает на экране USB-шнур и логотип iTunes или Apple, значит эта статья для вас.
В последнее время, я все чаще и чаще вижу жалобы на неудачное обновление телефонов iPhone с помощью программы iTunes. Зачастую подобное обновление приводит к полному слету прошивки и неработоспособности телефона. Пострадавшим не остается ничего, как взяв в охапку телефон и бумажник, отправиться в ближайший сервисный центр, где за очень приличную сумму специалист с очень глубокомысленным видом проведет «очень сложную» работу по восстановлению прошивки iPhone. При этом не многие знают, что благодаря предусмотрительности разработчиков из фирмы Apple восстановление прошивки можно сделать в домашних условиях и займет эта процедура совсем немного времени.
Слетела прошивка на iPhone или «яблоко, usb-шнур и значок iTunes».
Основных признаков, что на вашем телефоне слетела или повреждена прошивка три:
1. iPhone не включается и на экране вы видите (как ни странно) только черный экран.
2. Телефон удается включить, но экран показывает лишь логотип Apple и ни на что не реагирует.
3. Телефон включается, но на экране показан USB-шнур и значок iTunes.
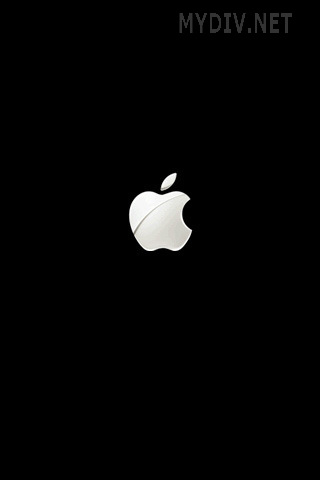
Перед дальнейшими действиями внимательно осмотрите свой телефон. Возможно, неисправность вызвана физическим повреждением устройства, в этом случае прошивка вам ничем не поможет. Если же ваш любимец прекрасно выглядит, и в нем нет дыр от вражеских пуль, можно подключать его к компьютеру с помощью USB-кабеля.
ВНИМАНИЕ! Убедитесь, что на компьютере установлена программа iTunes последней версии. Скачать последнюю версию iTunes можно кликнув на эту ссылку.
После подключения шнура, вам необходимо одновременно зажать кнопки «Power» и «Home» на 10 секунд. По истечению 10 секунд отпустите кнопку «Power», но при этом продолжайте удерживать кнопку «Home».
Ваш компьютер должен начать определять телефон, что в свою очередь означает, что телефон жив и необходимо восстановить прошивку.
Восстановление прошивки iPhone
Перед тем, как начать процедуру прошивки, необходимо дождаться полного определения телефона компьютером. После этого необходимо запустить iTunes, который в свою очередь ругнется, что телефон находится в режиме восстановления.
От вас требуется лишь нажать кнопку «Восстановить» и согласиться с условиями.
После этого остается дождаться, пока прошивка скачается на iPhone и завершится процесс её восстановления, впрочем, об этом вас будет периодически уведомлять iTunes. Помимо этого, прогресс прошивки будет показан на экране телефона.
Завершив прошивку, Ваш телефон автоматически включится. После этого необходимо зайти в «Настройки» -> «Основные» -> «Сброс» -> «Сбросить все настройки».
Стоит добавить, что в случае, если вы являетесь гордым обладателем телефона разлоченного неофициально, то с высокой долей вероятности можете получить следующее сообщение:
К сожалению, на этом тузы в рукаве кончились, а iPhone 4/4S с модемами 4.12.01/2.0.12 в принципе невозможно разлочить программно. Остается либо обратиться к оператору за официальным анлоком, либо воспользоваться набором Gevey Sim, но это уже совершенно другая история.
Источник
[iOS] Прошивка устройства. DFU и Recovery mode.
25 Nov 2016 в 11:04
25 Nov 2016 в 11:04 #1
Что такое прошивка iPhone ?
Прошивкой называют восстановление или обновление iOS. Перепрошивка необходима для возврата айфона к заводскому состоянию и установке на нем последнего программного обеспечения. Она делается, если:
• обнаружен сбой в iOS-устройстве;
• требуется установка актуальной версии операционки;
• нужно создать «чистую систему» (состояние как из коробки), к примеру, при переходе телефона к новому владельцу.
Важно отличать процессы обновления и восстановления. В первом случае не будет происходить удаления данных пользователя – фотографий, контактов, приложений и т.д. Во втором же все данные будут потеряны, телефон вернется к заводскому состоянию.
Какими способами прошивки телефона можно воспользоваться?
Существует два способа прошивки iPhone:
• перепрошивка телефона с помощью iTunes;
• установка обновлений iOS с помощью Wi-Fi-соединения.
Первый является универсальным, с его помощью можно как восстановить систему, так и обновить её. Программное обеспечение загружается сначала на компьютер через iTunes, а затем устанавливается на телефон. Второй способ заключается лишь в обновлении и подразумевает наличие Wi-Fi.
Важно! Для залоченых и джейлбрейкнутых девайсов.
Внимание! Никогда не обновляйте устройство с джейлбреком, это может привести к очень печальным последствиям (вечный значок айтюнса на экране). Джейлбрекнутый iPhone лучше всего восстанавливать в режиме DFU.
Так же не следует обновлять или восстанавливать iPhone на официальную прошивку если он залочен. Иначе вы рискуете потерять возможность его разлочки программным способом, так как повышается версия не только iOS-прошивки, но и прошивки самого модема.
Три режима iPhone. Для чего они нужны и как ими пользоваться
Можно выделить три основных режима в которых может находится iPhone:
— Нормальный. Обычное рабочее состояние вашего телефона.
— Режим восстановления (или Recovery mode). В этом режиме устройство можно восстановить из заранее сделанной резервной копии, либо обновить версию прошивки до последней через iTunes.
Для ввода устройства в Recovery mode необходимо:
1. Подключить айфон к компьютеру при помощи USB – кабеля;
2. Затем выключить его;
3. Включите, а затем зажмите и удерживайте кнопку Home до появления изображения;
4. Для вывода девайса из этого режима одновременно зажмите и удерживайте кнопку включения (power) и круглую центральную (home) в течении 10 секунд. После выключения телефона, включите его как обычно (удерживать кнопку power в течении 3-5 сек.)
— Режим обновления (DFU). Это специальный режим девайса в котором iOS не загружается, а вся техническая и служебная информация поступает на устройство посредством USB – подключения. Режим DFU восстанавливает все настройки. В этом режиме, в отличии от Recovery, на экране ничего не отображается (белый или черный). Когда iTunes распознает ваш iPhone в режиме DFU то на экране появится такое сообщение.
Для ввода iPhone в DFU режим нужно:
1. Подключить девайс к компьютеру с помощью кабеля USB;
2. Одновременно зажать на секунд 10 кнопки Power и Home;
3. Теперь отпустить кнопку power, но при этом продолжая удерживать Home пока компьютер не определит, что устройство перешло в DFU (см. изображение выше);
4. Вывод из этого режима аналогичен выводу из Recovery;
Как перепрошить iPhone с помощью iTunes?
В режиме Recovery
1. Для начала, необходимо обзавестись последней версией iTunes.
2. Далее скачиваем актуальную прошивку для вашего девайса;
Актуальная версия ПО для Вашего девайса:
iPod touch 1G -> iOS 1.1.5
iPhone 2G -> iOS 3.1.3
iPhone 3G, iPod touch 2G -> iOS 4.2.1
iPod touch 3G, iPad (1G) -> iOS 5.1.1
iPhone 3GS, iPod touch 4G-> iOS 6.1.6
iPhone 4 -> iOS 7.1.2
iPhone 4S, iPod touch 5G, iPad (2, 3), iPad mini 1 -> iOS 9.3.5
iPhone (5, 5C, 5S, 6, 6 Plus, 6S, 6S Plus, SE, 7, 7 Plus), iPod touch 6G, iPad (4, Air, Air 2), iPad Pro (9.7, 12.9), iPad mini (2, 3, 4) -> iOS 10.1.1
3. Теперь подключаем iPhone в обычном режиме к компьютеру и запускаем iTunes;
4. Выбираем свое устройство;
5. Удерживая клавишу Shift (если у вас Mас, то Alt) щелкните мышкой по кнопке Восстановить;
6. В открывшемся окне выбираете скачанный в пункте 2 IPSW – файл и нажимаете открыть;
7. Процесс восстановления начался.
В режиме DFU mode
1. Скачиваем и устанавливаем iTunes (по ссылке выше);
2. Теперь качаем последнюю прошивку для вашего iOS устройства (также по ссылке выше);
3. Переводим iPhone в режим DFU;
4. Запускаем iTunes;
5. Удерживая клавишу Shift (если у вас Mас, то Alt) щелкните мышкой по кнопке Восстановить;
6. В открывшемся окне выбираем скачанный в пункте 2 IPSW – файл и нажимаем открыть;
7. Ожидаем окончание процесса восстановления.
Как обновить iPhone (iPad)
1. В iTunes(Последней версии). Подключить устройство и нажать обновить
2. По Wi-Fi. Прямо в устройстве перейдите Настройки > Основные > Обновление ПО
Поздравляю! Теперь вы знаете о прошивке iPhone и iPad практически все.
Источник
Dadaviz
Ваш IT помощник
Как восстановить и обновить прошивку iPhone, iPad, iPod touch
Если вы впервые сталкиваетесь с проблемой прошивки своего устройства, не паникуйте. У пользователей iPhone, iPad, iPod touch есть возможность восстановить или обновить прошивку самостоятельно. Сделать это можно несколькими способами: как через настройки самого устройства, так и при помощи компьютера и USB кабеля. Рассмотрим эти методы подробнее.
Особенности прошивки iPhone, iPad и iPod touch
Прошивка устройства — это операционная система, с помощью которой телефон или планшет выполняет все свои стандартные функции. Другими словами, прошивка — это основа, программное содержимое, благодаря которому устройство работает.
Обновление прошивки
Устройства iPad, iPhone, iPod touch работают на прошивке iOS. Время от времени компания Apple выпускает новую версию прошивки для своих устройств — без ошибок и недочётов, допущенных ранее. Также в свежих версиях появляются новые полезные функции и программы. Чтобы устройство работало максимально корректно и имело все доступные на данный момент дополнения, необходимо обновлять его прошивку до последней версии.
Восстановление прошивки
Прошивку также можно восстановить. Потребность в этом возникает в том случае, если устройство перестало работать, столкнувшись с неизвестной ошибкой.
Существует два варианта восстановления:
- простое восстановление, при котором все настройки, установленные программы и закачанное содержимое устройства будут сброшены до заводских установок (то есть на устройстве останется только стандартный набор программ, всё остальное будет удалено);
- восстановление из резервной копии, которое откатит прошивку до того момента, когда в последний раз была создана или обновлена резервная копия (при этом на устройстве останутся все личные данные, установленные приложения и загруженный пользователем контент).
Можно ли восстановить и обновить прошивку, взломанную при помощи Jailbreak
Если ваше устройство подверглось взлому при помощи операции Jailbreak, то, вероятнее всего, при обновлении или восстановлении его прошивки возникнут проблемы. Например, устройство может зависнуть или процесс будет прерван до завершения. Настоятельно рекомендуется перед началом восстановления или обновления удалить все приложения, скачанные из магазина Cydia или установленные другим неофициальным путём.
При восстановлении через iTunes вы получите уведомление о том, что программа не сможет перенести приобретённые приложения. То есть восстановятся только те приложения, которые были куплены через App Store.
Возможные проблемы при обновлении устройства
Если вы попытаетесь обновить прошивку iPhone 4 или 4S до iOS 8 или более поздней версии, то, скорее всего, получите одну из возможных ошибок. Возникают они из-за того, что начинка устройства уже устарела и не может поддерживать функции, которые появились в последних версиях прошивки. Если вам всё-таки удастся обновить прошивку, то устройство может сильно зависать, так как нагрузка будет слишком велика.
Как восстановить прошивку устройства
Прошивку можно восстановить через iTunes тремя способами: через само приложение на компьютере, при помощи Recovery Mode или DFU Mode. Также восстановить прошивку можно через настройки устройства, не прибегая к помощи компьютера и ITunes.
Recovery Mode — режим восстановления, который доступен на всех устройствах под управлением iOS. Используется в том случае, если устройство не включается или его нельзя восстановить через настройки приложения iTunes по другим причинам. При переводе устройства в этот режим вы подаёте экстренную команду iTunes, которая сообщит ему о необходимости восстановления.
DFU Mode — режим загрузчика, который используется для полной переустановки программного обеспечения устройства. При использовании этого режима все необходимые для работы операционной системы компоненты создаются заново.
Восстановление через настройки устройства и Wi-Fi
Для восстановления проделайте следующие шаги:
- Подключите устройство к любой стабильной сети Wi-Fi.
Восстановление через iTunes
Для этого способа вам понадобится приложение iTunes, установленное на компьютер. Скачать его можно с официального сайта Apple для Windows и Mac OS.
Когда приложение будет установлено на ваш ПК, выполните следующее:
Восстановление через Recovery Mode
Для этого способа также понадобится приложение iTunes, установленное на компьютере, и USB-кабель.
- Откройте приложение iTunes.
Видео: как самостоятельно восстановить прошивку на iPhone 6
Восстановление через DFU Mode
Этот способ похож на предыдущий, но перевод устройства в режим загрузчика немного сложнее:
- Отключите устройство, зажав кнопку «Блокировка» и перегнав появившейся на экране ползунок.
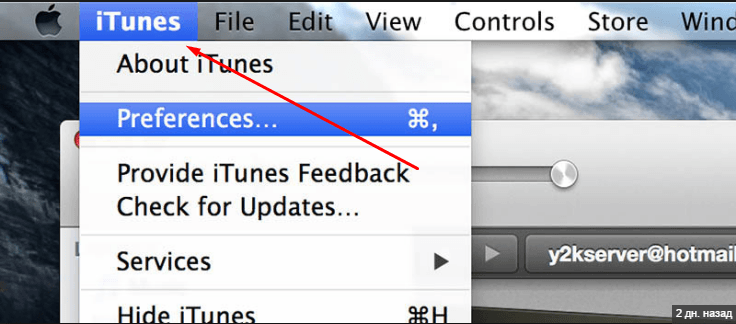
Теперь возьмите в руки устройство и точно выполните следующие действия: одновременно зажмите и удерживайте в течение 8–10 секунд кнопки «Блокировка» и «Домой», после чего уберите палец с кнопки «Блокировка», а кнопку «Домой» продолжайте удерживать ещё 10–20 секунд, пока в iTunes не появится соответствующее уведомление о подключённом устройстве. Во время всего процесса на экране устройства не должно ничего отображаться, то есть он будет оставаться чёрным.
Как обновить прошивку устройства
Обновить версию прошивки можно двумя способами: через настройки и Wi-Fi или при помощи iTunes и USB кабеля.
Обновление через настройки и Wi-Fi
Выполните последовательность действий:
- Подключите устройство к любой стабильной сети Wi-Fi.
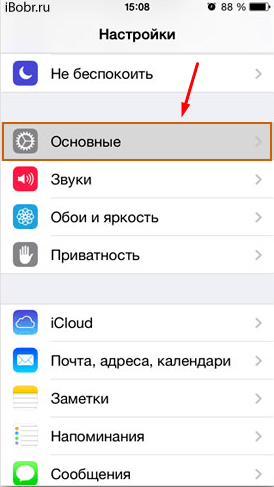
Перейдите к подразделу «Обновление ПО».
Видео: как самостоятельно обновить прошивку на iPhone 4
Обновление через iTunes
Чтобы воспользоваться методом, выполните действия:
- Откройте iTunes на компьютере с операционной системой Windows или Mac OS.
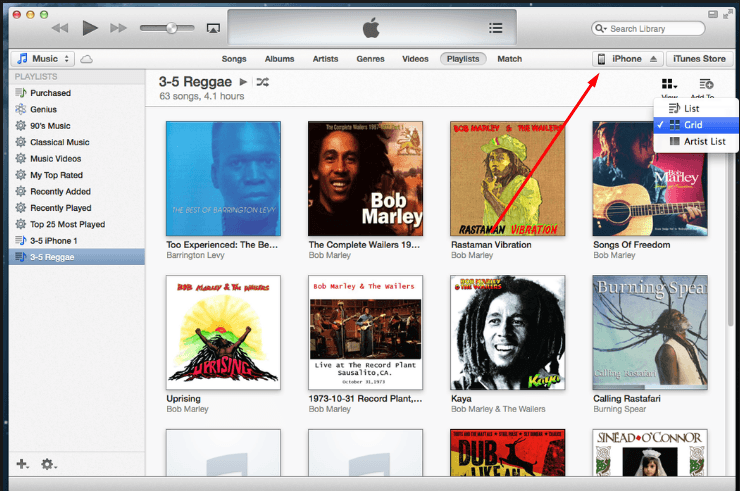
Перейдите в раздел «Обзор».
Обновить или восстановить прошивку устройств Apple можно несколькими способами: через настройки самого устройства и через приложение iTunes, используя Recovery или DFU Mode. Для проведения любой из этих операций понадобится стабильное соединение с интернетом. Так как если возникнут сбои в соединении, процесс прошивки не сможет завершиться. Вследствие этого возникнет критическая ошибка и устройство может быть испорчено. Поэтому запаситесь терпением, ещё раз проверьте своё соединение с сетью и чётко следуйте инструкциям из статьи. У вас всё получится!
Источник