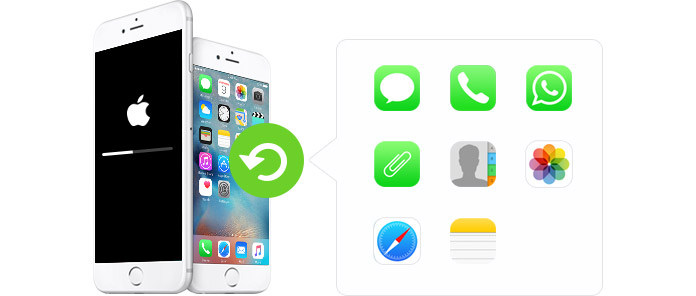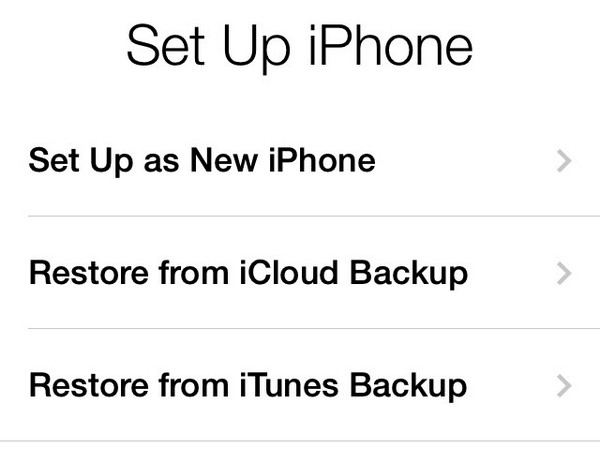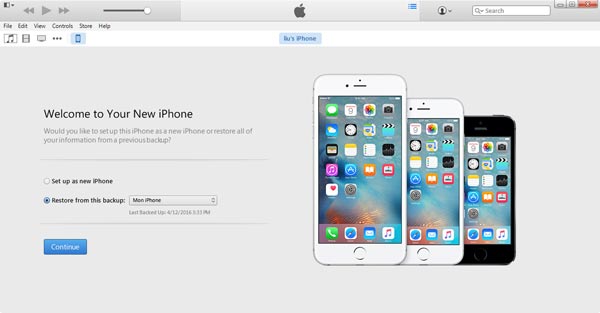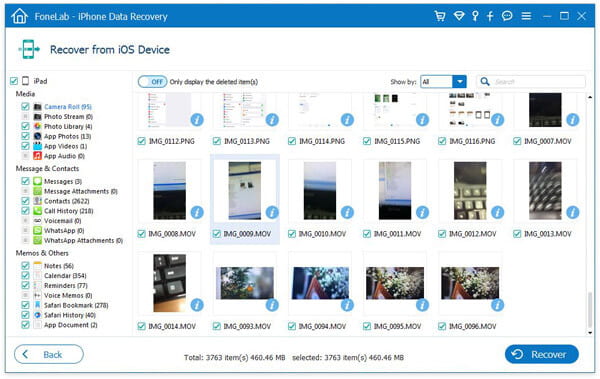- Восстановление iPhone, iPad или iPod touch с более новой версией iOS или iPadOS
- Восстановление из резервной копии iCloud
- Восстановление с помощью компьютера
- Настройка, обновление и удаление данных с устройства
- Если восстановление из резервной копии в iCloud не удалось
- При восстановлении из резервной копии в iCloud выводится сообщение об ошибке
- Резервная копия, из которой требуется выполнить восстановление, не отображается на экране выбора резервной копии
- Если вам постоянно предлагают ввести пароль
- Как восстановить потерянные данные на iPhone после установки iOS 15
- Способ 1: Как восстановить данные из резервной копии iTunes
- Способ 2: Как восстановить данные из резервной копии iCloud
- Способ 3: Как восстановить потерянные данные на iPhone с помощью Tenorshare UltData
- Заключение
- Потерял все после обновления iPhone? Восстановите данные iPhone сейчас
- Как обновить iPhone
- Проблемы с обновлением iPhone
- iPhone завис во время обновления
- iPhone в режиме восстановления после обновления
- iPhone восстановлен до заводских настроек
- iPhone становится кирпичом после обновления
- Как восстановить данные после обновления iPhone
- Восстановление потерянных файлов iPhone из резервной копии iTunes или iCloud
- Получить данные с iPhone напрямую
Восстановление iPhone, iPad или iPod touch с более новой версией iOS или iPadOS
Узнайте, что нужно сделать, чтобы восстановить данные iPhone, iPad или iPod touch из резервной копии iCloud или с помощью компьютера, если на устройстве требуется более поздняя версия iOS или iPadOS.
Восстановление из резервной копии iCloud
Если восстановление выполняется из резервной копии iCloud, для которой нужна более поздняя версия iOS или iPadOS, может потребоваться обновить программное обеспечение. Если вы выберете загрузку и установку обновления, программное обеспечение на устройстве обновится автоматически. После этого восстановите свои данные из резервной копии.
Восстановление с помощью компьютера
Если восстановление данных iPhone, iPad или iPod touch выполняется из резервной копии на компьютере и требуется установить более позднюю версию iOS или iPadOS, может отобразиться сообщение об ошибке из-за устаревшей версии программного обеспечения устройства. Чтобы обновить ПО устройства и восстановить его данные из резервной копии, выполните следующие действия.
Настройка, обновление и удаление данных с устройства
- На экране «Приложения и данные» устройства выберите «Не переносить приложения и данные», а не «Восстановить из копии iCloud». Если вы уже выбрали «Восстановить из копии iCloud», нажмите кнопку «Назад», чтобы вернуться на экран «Настройка».
- Выполните оставшиеся действия. В этом случае действия с идентификатором Apple ID, Touch ID и паролем можно пропустить.
- Когда настройка будет завершена, обновите устройство до последней версии iOS или iPadOS.
- Дождитесь окончания обновления и перезапуска устройства.
- Удалите все данные и настройки с устройства с ОС: нажмите «Настройки» > «Основные» > «Перенос или сброс [устройство]» > «Стереть контент и настройки». После этого устройство перезапустится, и отобразится экран приветствия в Ассистенте настройки.
Теперь можно будет снова настроить устройство и выбрать резервную копию для восстановления данных.
Источник
Если восстановление из резервной копии в iCloud не удалось
Узнайте, что делать при возникновении проблем с восстановлением резервной копии устройств iPhone, iPad и iPod touch в iCloud.
- Подключите устройство к источнику питания и убедитесь, что оно подключено к сети Wi-Fi. Восстановление данных из резервной копии через сотовую сеть передачи данных невозможно.
- Проверьте версию программного обеспечения и обновите его при необходимости.
- Если восстановление из резервной копии в iCloud выполняется впервые, узнайте, что делать. При выборе резервной копии можно нажать «Показать все», чтобы увидеть все доступные резервные копии.
Время, которое требуется для восстановления из резервной копии, зависит от размера резервной копии и скорости сетевого подключения Wi-Fi. Если вам по-прежнему требуется помощь, попробуйте найти описание проблемы или сообщение об ошибке ниже.
При восстановлении из резервной копии в iCloud выводится сообщение об ошибке
- Попробуйте выполните восстановление из резервной копии в другой сети.
- Если у вас есть другая резервная копия, попробуйте выполнить восстановление из нее. Узнайте, как найти резервные копии.
- Если вам по-прежнему требуется помощь, создайте архив важных данных и обратитесь в службу поддержки Apple.
Резервная копия, из которой требуется выполнить восстановление, не отображается на экране выбора резервной копии
- Проверьте наличие резервной копии.
- Попробуйте выполните восстановление из резервной копии в другой сети.
- Если вам по-прежнему требуется помощь, создайте архив важных данных и обратитесь в службу поддержки Apple.
Если вам постоянно предлагают ввести пароль
Если для совершения покупок использовалось несколько идентификаторов Apple ID, могут появляться повторяющиеся запросы на ввод пароля.
- Введите пароль для каждого запрошенного идентификатора Apple ID.
- Если вы не знаете пароль, нажмите «Пропустить» или «Отменить».
- Повторяйте процедуру, пока все запросы не исчезнут.
- Создайте новую резервную копию.
Источник
Как восстановить потерянные данные на iPhone после установки iOS 15
После установки новой версии iOS, недавно представленной компанией Apple, некоторые пользователи могли заметить исчезновение части данных, хранившихся на их iOS-устройствах. Подобная потеря файлов может произойти в результате какого-либо сбоя в ходе обновления системы и, в принципе, не зависит от версии ОС. Однако не стоит отчаиваться раньше времени, так как восстановить потерянные данные iOS 14 возможно. Для этого существует несколько решений, лучшие из которых будут подробно рассмотрены в данной статье. Основываясь на представленной детальной информации, Вы легко сможете выбрать из предложенных трех способов тот, который подходит именно Вам.
Способ 1: Как восстановить данные из резервной копии iTunes
Если Вы задались вопросом, можно ли восстановить удаленное видео с айфона, пропавшее после недавно проведенного обновления ОС, то наш ответ Вас определенно порадует. Восстановить видео на iOS 15, как, впрочем, и любой другой тип данных, будь то изображения, аудиофайлы, контакты и т.д., достаточно просто. Для этого Вы можете использовать программу, которая, вероятнее всего, уже имеется на Вашем ПК. Это известная всем фанатам Apple официальная многофункциональная утилита iTunes. Самое главное условие для использования данного способа – это то, что удаленные файлы должны были быть сохранены в одной из резервных копий iTunes. Итак, чтобы восстановить потерянные данные после обновления до iOS 14 с помощью данной программы, следуйте прилагаемому далее руководству.
- Загрузите и установите на Ваш компьютер программу iTunes. Если на Вашем компьютере уже имеется данная программа, обновите ее до последней версии.
- Откройте программу iTunes, а затем подключите Ваш iPhone к компьютеру с помощью оригинального кабеля USB. Если Вы работаете на компьютере Mac с macOS Catalina 10.15, то Вам необходимо будет запустить вместо iTunes приложение Finder.
- После того, как программа автоматически обнаружит Ваше устройство, нажмите на его иконку в окне программы, а затем откройте на левой панели окна меню «Обзор».
В данном меню в правой нижней части окна найдите и нажмите опцию «Восстановить из копии».
Теперь выберите из списка доступных резервных копий ту, которую Вы хотите восстановить (чаще всего, это последняя по дате создания резервная копия). Далее нажмите кнопку «Восстановить». Если резервная копия защищена шифрованием, введите соответствующий пароль.
Способ 2: Как восстановить данные из резервной копии iCloud
Не секрет, что помимо резервной копии iTunes существует еще и резервная копия iCloud, которой Вы также можете воспользоваться для восстановления удаленных или потерянных файлов. Особенно данный вариант будет актуален тем, кто в силу каких-либо причин не имеет возможности использовать компьютер с iTunes, а хочет восстановить все данные напрямую через телефон. В данном случае, конечно же, Вам необходимо будет иметь стабильное подключение к сети Интернет. Если Вы решили восстанавливать резервную копию iCloud на Вашем iPhone, то приведенная ниже инструкция подробно опишет Вам все необходимые для этого действия.
На Вашем iPhone откройте приложение «Настройки», выберите раздел «Основные», а затем перейдите в меню «Сброс». Здесь нажмите на функцию «Стереть контент и настройки».
Далее выполните настройку iPhone вплоть до появления окна «Программы и данные». Здесь выберите опцию «Восстановить из копии iCloud».
Нажмите на «Выбрать копию», чтобы указать, какую резервную копию Вы хотите восстановить на своем устройстве. Далее просто дождитесь завершения процесса восстановления данных копии на Вашем iPhone.
Способ 3: Как восстановить потерянные данные на iPhone с помощью Tenorshare UltData
Использование резервных копий iTunes и iCloud подразумевает полное замещение файлов, хранящихся на телефоне, на файлы конкретной резервной копии. В случае, если на Вашем телефоне имеются файлы, которые еще не были сохранены при последнем резервном копировании, Вам поможет программа Tenorshare UltData. Данное приложение от разработчика многих утилит для устройств iOS позволяет восстановить любые потерянные данные без удаления имеющихся файлов. Данная программа – это настоящая находка для владельцев iPhone, ведь теперь Вы сможете быстро и легко вернуть любые файлы, используя пакетное или выборочное восстановление данных. Чтобы воспользоваться программой Tenorshare UltData для восстановления потерянных данных после обновления до iOS 15, выполните следующие шаги.


- На любом доступном Вам компьютере с выходом в Интернет откройте браузер и перейдите на сайт tenorshare.ru. На вкладке «Продукты» найдите и нажмите на программу UltData.
- После переадресации на страницу продукта нажмите кнопку «Скачать», чтобы загрузить установочный файл программы. После завершения загрузки запустите данный файл и следуйте указаниям Мастера установки.
- Как только UltData будет успешно установлена на Ваш ПК, откройте ее с помощью ярлыка на Рабочем столе или через меню «Пуск».
После открытия программы подключите Ваш iPhone к данному компьютеру с помощью кабеля USB и разблокируйте его. Программа автоматически обнаружит Ваше устройство.
По умолчанию Вы уже будете находиться в разделе «Восстановить данные с устройства». Отметьте конкретные типы файлов, которые Вы хотите восстановить, либо отметьте галочкой поле возле названия раздела, чтобы выбрать пакетное восстановление всех данных.
Далее нажмите кнопку «Сканировать» в центральной части окна программы. После завершения процесса сканирования данных Вашего iPhone программа отобразит перечень обнаруженных файлов.
Если Вы хотите более подробно узнать о данной программе и ее функционале, можете нажать на видео ниже, чтобы посмотреть
Заключение
Итак, в данной статье мы рассмотрели топ 3 способа, как восстановить данные с айфона после их потери в результате обновления операционной системы до iOS 15. Возможность использования для этой цели программы iTunes или сервера iCloud вряд ли стало неожиданностью для владельцев телефонов от Apple. Вместе с тем, нельзя не отметить, что восстановление файлов резервной копии влечет за собой потерю всех имеющихся на текущий момент данных (возможно, еще не сохраненных в подобной копии). В этом случае приятным сюрпризом для пользователей айфонов станет утилита Tenorshare UltData, также представленная в данной статье. Данная программа позволяет восстановить удаленные файлы без потери имеющихся данных, а также предлагает дополнительные полезные опции, например, выборочного восстановления и предварительного просмотра.


Обновление 2021-09-06 / Обновление для iOS 14
Источник
Потерял все после обновления iPhone? Восстановите данные iPhone сейчас
Восстановление потерянных файлов на iPhone становится проще, если у вас есть резервная копия iTunes. Как восстановить данные из резервной копии iTunes? Этот пост нацелен на то, чтобы показать вам лучшую программу резервного копирования iTunes.
Я обновил свой iPhone 4 до iOS 8. Но я не знаю, что я сделал не так, и обнаружил, что контакты на моем iPhone исчезли. Эти контакты очень много значат для меня. Как я могу восстановить потерянные контакты на моем iPhone?
Скоро выйдет новая версия iOS, и я хочу обновить свой iPhone до iOS 15. Но я слышал, что многие пользователи потеряли приложения, картинки, контакты, музыку и т. Д. После обновления iPhone. Так что, если я обновлю свой iPhone, я потеряю все?
Каждая монета имеет две стороны, поэтому обновление iPhone, Как пользователь iPhone, в то время как обновление iOS привлекает вас, чтобы насладиться его новыми функциями, вы должны нести свой риск в случае сбоя обновления iPhone. «Я обновил свой iPhone 6, но потерял музыку. Что случилось?» «Боже. Я потерял контакты на iPhone 4S после обновления до iOS 7. Есть ли способ восстановить мои потерянные контакты?» «У меня есть iPhone 5s с обновлением до iOS 8, но он всегда находится в режиме восстановления. Как я могу перезагрузить свой iPhone?» . Есть много проблем при обновлении iPhone. В этой статье мы исправим эти элементы один за другим.
- Как обновить iPhone
- Проблемы с обновлением iPhone
- Как восстановить данные после обновления iPhone
- Получить данные с iPhone напрямую
Как обновить iPhone
Если вы обновили свой iPhone, то можете пропустить эту часть. Для тех, кто хочет обновить iOS для более новых функций или по другим причинам, не спрашивайте: «Почему мой iPhone не обновляется?» Просто следуйте этому, чтобы обновить ваш iPhone до последней версии iOS.
- Обычно при каждом обновлении iOS Apple отправляет пользователям записку, напоминающую пользователям об обновлении iPhone / iPad / iPod до iOS 6/7/8/9/10/11. Вы можете проверить право на обновление iPhone в AT&T и нажать «Обновить», чтобы обновить свой iPhone.
- Если вы выполнили некоторые настройки на iPhone и пропустили напоминание об обновлении, вы можете обновить iPhone вручную, выбрав «Настройки»> «Общие»> «Обновление системы»> «Установить сейчас».
- Если вы не можете обновить свой iPhone двумя способами выше, то вы можете исправить обновление программного обеспечения iPhone или обратитесь к серверу обновления программного обеспечения iPhone от службы поддержки Apple.
Вышеуказанные способы доступны для всех устройств iOS (iPhone, iPad и iPod) с обновлением до iOS 6/7/8/9/10/11/12.
Проблемы с обновлением iPhone
Фантастические особенности, принесенные новым Обновление iOS будет развлекать вас сильно. Однако после неудачного обновления iPhone у вас возникнут некоторые проблемы с обновлением iPhone.
iPhone завис во время обновления
Первая ситуация, с которой вы можете столкнуться во время обновления, iPhone зависает во время обновления. На этом этапе ваш iPhone либо черный на экране, либо застрял на логотипе Apple, Вы ничего не можете сделать. Определенно, данные на iPhone могут храниться на вашем iPhone, но вы не можете использовать их напрямую.
iPhone в режиме восстановления после обновления
Еще одна проблема, с которой вы столкнетесь iPhone завис в режиме восстановления после обновления вы увидите одно изображение, требующее подключения iTunes. Когда ваш iPhone находится в режиме восстановления, вы обнаружите, что не можете войти в интерфейс iPhone, позволить больше, чем просматривать фотографии iPhone или управлять музыкой или контактами iPhone. Другими словами, если вы оставите свой iPhone в режиме восстановления, песни, фотографии, текстовые сообщения, контакты и многое другое все еще будут храниться на вашем iPhone. Но вы не можете извлечь их из iPhone напрямую. В какой-то степени данные вашего iPhone «исчезли».
iPhone восстановлен до заводских настроек
После обновления iPhone многие пользователи могут столкнуться с тем, что содержимое и настройки iPhone стираются, а ваш обновленный iPhone возвращается к заводским настройкам. Все данные на iPhone отправляются.
iPhone становится кирпичом после обновления
Ужасная вещь, которой вы можете страдать, это ваша айфон заложен, В этот момент ваш iPhone мертв для вас. Данные на iPhone исчезают. И если вам повезло сделать резервную копию iTunes или iCloud, то вы можете попытаться восстановить данные iPhone из резервной копии iTunes или iCloud.
Как восстановить данные после обновления iPhone
Хотя обновление iPhone сопряжено с риском потери данных iPhone, это не значит, что вы откажетесь от обновления своего iPhone. Хотя вы не можете избежать случаев потери данных iPhone, вы можете спасти файлы iPhone после сбоя обновления iPhone.
Восстановление потерянных файлов iPhone из резервной копии iTunes или iCloud
Если после обновления iPhone вы столкнулись с третьей ситуацией, когда ваш iPhone восстанавливает заводские настройки, вы можете попробовать этот способ восстановить данные iPhone из резервной копии iTunes или iCloud.
Когда ваш iPhone будет перезагружен, вам будет предложено настроить ваш iPhone. Выберите язык и страну, чтобы войти в интерфейс «Настройка iPhone», где вам будут предложены три варианта: «Установить как новый iPhone», «Восстановить из резервной копии iCloud» и «Восстановить из резервной копии iTunes».
1. Если вы выберите «Установить как новый iPhone», это означает, что вам придется активировать iPhone снова. И все данные на вашем iPhone не будут восстановлены
2. Если вы выберете восстановление данных iPhone из резервной копии iCloud, то вам необходимо войти в свою учетную запись iCloud и сохранить свою iPhone WLAN, а затем выбрать нужную резервную копию iCloud, наконец, подождите несколько минут, чтобы восстановить данные iPhone из вашей предыдущей резервной копии iCloud.
3. Если вы перейдете на вкладку «Восстановление из iTunes Backup», то в напоминании iPhone будет указано, что вам нужно подключить iPhone к ПК, а вы должны запустить iTunes. Через несколько секунд во всплывающем окне отобразится ваша резервная копия iTunes из раскрывающегося списка, вы можете выбрать одну из них и нажать «Продолжить», чтобы восстановить данные iPhone из резервной копии iTunes. В этом процессе восстановления ваш iPhone будет перезагружен. Таким образом, вы должны держать свой iPhone достаточно батареи.
Таким образом, чтобы восстановить данные после обновления iPhone, вы обнаружите, что данные вашего iPhone заменены резервной информацией. И вы должны восстановить все данные за один раз, а не выборочно.
Получить данные с iPhone напрямую
Если вы обнаружите, что ваш iPhone находится в режиме восстановления или логотип Apple без резервного копирования iTunes или iCloud, как вы можете восстановить потерянные видео, заметки, календари, песни, контакты, изображения, сообщения и т. Д. С вашего iPhone? Восстановление данных iPhone может быть хорошим выбором. Это позволяет вам восстановить потерянные данные с iPhone напрямую, даже если у вас нет резервной копии iTunes или iCloud. Даже ваш iPhone все еще находится в режиме восстановления или застрял в логотипе Apple. Во-первых, бесплатная пробная версия этого программного обеспечения здесь.
Шаг 1 Сканирование данных iPhone
После загрузки этой программы установите и запустите ее на своем ПК. Подключите ваш iPhone к ПК с помощью USB-кабеля, и этот инструмент автоматически обнаружит ваш iPhone. Если ваш iPhone застрял в логотипе Apple или в режиме восстановления, он предложит перезагрузить ваш iPhone. Нажмите «Начать сканирование» для сканирования вашего iPhone.
Шаг 2 Просмотр данных iPhone
После завершения сканирования вы увидите отображение типа данных вашего iPhone в интерфейсе. Нажмите тип данных, чтобы просмотреть подробности в правом окне. Например, нажмите «Контакты» для просмотра контактов. И вы найдете на iPhone отмеченные красным контакты, те контакты, которые были удалены с вашего iPhone.
Шаг 3 Восстановить данные с обновленного iPhone
После просмотра всех данных iPhone, включая удаленные элементы, выберите, какие данные вы хотите восстановить с iPhone, нажмите «Восстановить», чтобы загрузить данные iPhone на ваш компьютер. Здесь вы найдете потерянные и удаленные данные, которые возвращаются на ваш компьютер.
Вышеуказанный инструмент восстановления данных iPhone достаточно силен, чтобы просматривать и выборочно возвращать утерянные данные с iPhone напрямую, даже если ваш iPhone застрял в режиме восстановления или логотип Apple. Кроме того, вы сможете восстановить все свои исчезнувшие контакты, фотографии, картинки, заметки, песни и многое другое из iCloud или iTunes, как вам нравится.
Вы можете узнать шаги из видео ниже:

Что вы думаете об этом посте.
Рейтинг: 4.7 / 5 (на основе голосов 190)
17 декабря 2020 г. 07:15 / Обновлено Луиза Уайт в iOS Recovery
Не только обновление iPhone, вы можете восстановить данные с поврежденного водой iPhone.
Все еще интересуетесь, как восстановить потерянные данные после восстановления iPhone до заводских настроек? Прочтите этот пост, чтобы восстановить фотографии iPhone, текстовые сообщения, контакты и т. Д.
Хотите узнать что-нибудь о новом iPhone X и iPhone 8/8 Plus? Прочитайте эту статью и найдите вещи, которые могут вас заинтересовать в следующем iPhone.
Авторские права © 2021 Aiseesoft Studio. Все права защищены.
Источник