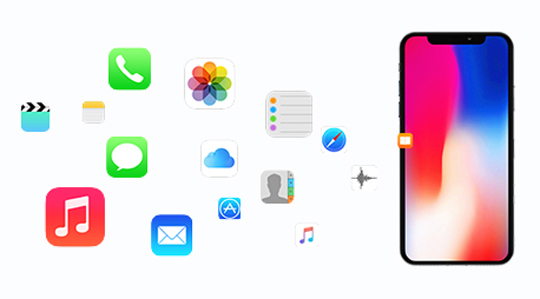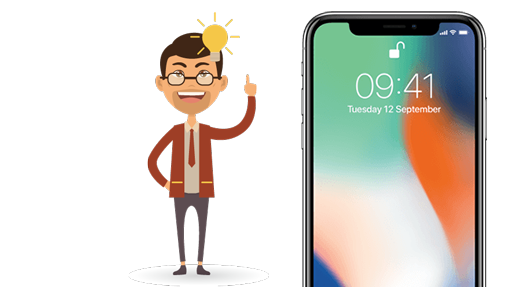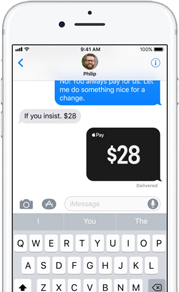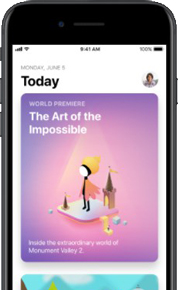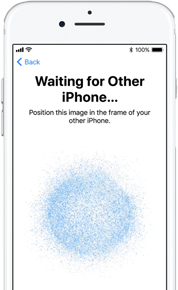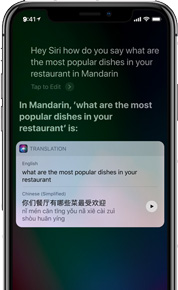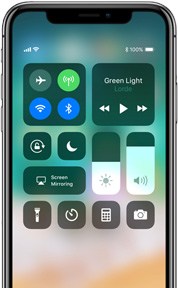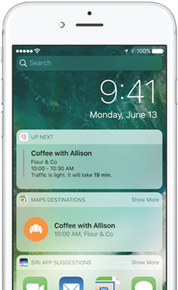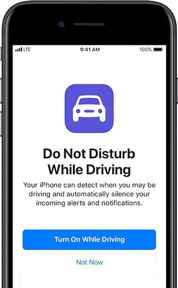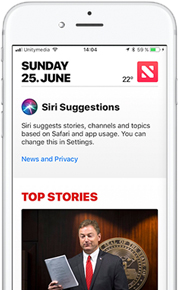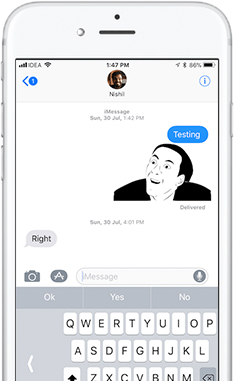- Восстановление iPhone, iPad или iPod touch с более новой версией iOS или iPadOS
- Восстановление из резервной копии iCloud
- Восстановление с помощью компьютера
- Настройка, обновление и удаление данных с устройства
- Резервное копирование и восстановление iPhone или iPad на Mac или в iCloud
- Резервное копирование данных на устройстве
- Восстановление устройства с помощью резервной копии
- Восстановление заводских настроек на устройстве
- Восстановление заводских настроек iPhone, iPad или iPod
- Подготовка устройства
- Восстановление заводских настроек устройства
- Если доступ к компьютеру отсутствует
- ВОССТАНОВЛЕНИЕ ДАННЫХ ДЛЯ IPHONE: полное руководство
- 1. Восстановите iPhone с помощью iTunes
- 2. Восстановите iPhone с помощью iCloud
- 3. Восстановите утерянные данные с помощью FoneLab
- Восстановление с устройства iOS
- Восстановить из iTunes резервные копии файлов
- Восстановление из файлов резервных копий iCloud
Восстановление iPhone, iPad или iPod touch с более новой версией iOS или iPadOS
Узнайте, что нужно сделать, чтобы восстановить данные iPhone, iPad или iPod touch из резервной копии iCloud или с помощью компьютера, если на устройстве требуется более поздняя версия iOS или iPadOS.
Восстановление из резервной копии iCloud
Если восстановление выполняется из резервной копии iCloud, для которой нужна более поздняя версия iOS или iPadOS, может потребоваться обновить программное обеспечение. Если вы выберете загрузку и установку обновления, программное обеспечение на устройстве обновится автоматически. После этого восстановите свои данные из резервной копии.
Восстановление с помощью компьютера
Если восстановление данных iPhone, iPad или iPod touch выполняется из резервной копии на компьютере и требуется установить более позднюю версию iOS или iPadOS, может отобразиться сообщение об ошибке из-за устаревшей версии программного обеспечения устройства. Чтобы обновить ПО устройства и восстановить его данные из резервной копии, выполните следующие действия.
Настройка, обновление и удаление данных с устройства
- На экране «Приложения и данные» устройства выберите «Не переносить приложения и данные», а не «Восстановить из копии iCloud». Если вы уже выбрали «Восстановить из копии iCloud», нажмите кнопку «Назад», чтобы вернуться на экран «Настройка».
- Выполните оставшиеся действия. В этом случае действия с идентификатором Apple ID, Touch ID и паролем можно пропустить.
- Когда настройка будет завершена, обновите устройство до последней версии iOS или iPadOS.
- Дождитесь окончания обновления и перезапуска устройства.
- Удалите все данные и настройки с устройства с ОС: нажмите «Настройки» > «Основные» > «Перенос или сброс [устройство]» > «Стереть контент и настройки». После этого устройство перезапустится, и отобразится экран приветствия в Ассистенте настройки.
Теперь можно будет снова настроить устройство и выбрать резервную копию для восстановления данных.
Источник
Резервное копирование и восстановление iPhone или iPad на Mac или в iCloud
Один из лучших способов защитить информацию на iPhone или iPad от повреждения или потери — создание резервных копий, или копирование файлов и настроек на Mac или в iCloud. Наличие резервной копии также полезна, если у Вас появилось новое устройство и Вы хотите перенести на него предыдущие настройки.
Выполнив резервное копирование устройства, можно при необходимости восстановить информацию на устройстве из резервной копии. Если на устройстве возникли неполадки, которые не устраняются при восстановлении из резервной копии, можно попробовать восстановить на устройстве заводские настройки, а затем восстановить недавнюю резервную копию
Резервное копирование данных на устройстве
Подключите устройство к компьютеру Mac.
Устройство можно подключить через кабель USB или USB-C либо через Wi-Fi. Синхронизация контента с Mac на iPhone или iPad по сети Wi-Fi.
В Finder 
Если устройство подключено к Mac посредством USB‑кабеля, но оно не отображается в боковом меню Finder, см. раздел Если устройство не отображается в боковом меню.
В панели кнопок нажмите «Основные».
Вы можете выбрать следующие варианты резервного копирования.
Выберите «Создавать резервные копии наиболее важных данных с [устройства] в iCloud», чтобы сохранять резервные копии в iCloud, а не на Mac.
Выберите «Создавать резервные копии всех данных с [устройства] на этом Mac», чтобы сохранять резервные копии на Mac.
Установите флажок «Зашифровать локальную копию», чтобы зашифровать данные резервной копии и защитить ее паролем. Чтобы впоследствии изменить пароль, нажмите «Изменить пароль».
Нажмите «Создать резервную копию сейчас».
Восстановление устройства с помощью резервной копии
Если на устройстве возникли неполадки, можно восстановить информацию на нем из недавней резервной копии.
Подключите устройство к компьютеру Mac.
Устройство можно подключить через кабель USB или USB-C либо через Wi-Fi. Синхронизация контента с Mac на iPhone или iPad по сети Wi-Fi.
В Finder 
В панели кнопок нажмите «Основные».
Нажмите «Восстановить из копии».
Нажмите всплывающее меню «Резервная копия», выберите резервную копию для восстановления устройства, затем нажмите «Восстановить».
Если резервная копия зашифрована, перед восстановлением файлов и настроек необходимо ввести пароль.
Восстановление заводских настроек на устройстве
На устройстве можно заново установить стандартное программное обеспечение и восстановить заводские настройки. Это может быть необходимо, если на устройстве часто возникают проблемы (например, «зависания» и сбои) или Вы готовитесь продать или передать устройство другому пользователю.
Важно! При восстановлении заводских настроек с устройства удаляются все данные и настройки. Однако перед этим Mac создает резервную копию устройства. Из этой резервной копии можно восстановить данные и настройки на устройстве.
Примечание. Прежде чем восстанавливать устройство, необходимо отключить приложение «Локатор» в настройках iCloud.
Подключите устройство Mac через кабель USB или USB-C.
Устройство невозможно восстановить через подключение Wi-Fi.
В Finder 
В панели кнопок нажмите «Основные».
Нажмите «Восстановить [устройство]», затем следуйте инструкциям на экране.
Источник
Восстановление заводских настроек iPhone, iPad или iPod
При восстановлении заводских настроек удаляются данные и настройки на iPhone, iPad или iPod и устанавливается последняя версия iOS, iPadOS или программного обеспечения iPod.
Подготовка устройства
- Убедитесь, что на компьютере Mac или компьютере с Windows установлена последняя версия программного обеспечения. Если вы используете приложение iTunes, убедитесь, что установлена его последняя версия.
- Если вы хотите сохранить данные на iPhone, iPad или iPod, создайте резервную копию.
- Перейдите в меню «Настройки» > [ваше имя] > «Локатор» и выключите параметр «Найти iPhone». Узнайте, что делать, если устройство не включается или зависло. Узнайте, что делать, если вы забыли код-пароль.
Восстановление заводских настроек устройства
- На компьютере Mac с macOS Catalina или более поздней версии откройте Finder. На компьютере Mac с macOS Mojave или более ранней версии либо на компьютере с ОС Windows откройте приложение iTunes. Определение версии macOS, установленной на компьютере Mac.
- Подключите устройство к компьютеру.
- Если появится запрос на ввод пароля к устройству или выбора этого компьютера как доверенного, следуйте инструкциям на экране. Узнайте, что делать, если вы забыли код-пароль.
- Выберите свое устройство когда оно появится на вашем компьютере. Узнайте, что делать, если устройство iPhone, iPad или iPod touch не включается либо зависло. Или получите поддержку, если устройство не отображается на экране компьютера.
- Нажмите «Восстановить [устройство]». Если выполнен вход в приложение «Локатор», выйдите из него, перед тем как нажать «Восстановить».
- Нажмите «Восстановить» еще раз для подтверждения. После этого с помощью компьютера будут стерты все данные с устройства и установлена последняя версия iOS, iPadOS или программного обеспечения iPod.
- После восстановления заводских настроек устройство перезапустится. Теперь можно настроить его как новое.
Если доступ к компьютеру отсутствует
Если доступ к компьютеру отсутствует, а устройство находится в рабочем состоянии, можно стереть все данные и восстановить устройство без компьютера.
Источник
ВОССТАНОВЛЕНИЕ ДАННЫХ ДЛЯ IPHONE: полное руководство
Теперь все больше и больше пользователей используют iPhone для хранения важных данных, таких как сообщения, контакты, медиафайлы, документы и т. Д. Если данные случайно потеряны или удалены, это может стать для них катастрофой.
К сожалению, даже с таким количеством удивительных новых функций в обновленной iOS, Apple не хватает одной очень важной функции во встроенных приложениях — восстановления удаленных данных.
Не удивительно, что многие пользователи смартфонов когда-либо сталкивались с потерей данных по многим неожиданным причинам:
- Повреждение программного обеспечения: сбой обновления новой версии iOS или сбой джейлбрейка и т. д.
- Неправильная операция: удалить данные по ошибке.
- Физический урон: разбитый, сломанный, раздавленный, поврежденный водой.
- Блокировка пароля: забыл пароль разблокировки iPhone.
Лучший способ сохранить ваши данные в безопасности резервное копирование iPhone или iPad с помощью iTunes или iCloud.
Узнайте, как сделать резервную копию устройства iOS
Некоторые пользователи могут подумать, что недостаточно просто использовать iTunes или iCloud для резервного копирования данных iOS, я настоятельно рекомендую другой альтернативный инструмент — Резервное копирование и восстановление данных iOS, который может помочь вам легко и выборочно создавать резервные копии данных iOS на вашем ПК / Mac.
Пользователи iPhone могут не в силах восстановить удаленные данные без посторонней помощи. Некоторые из них даже не знают того факта, что удаленные данные не стираются полностью, пока не будут перезаписаны новыми данными. Apple предоставляет пользователям два способа резервного копирования данных, чтобы они могли восстановить устройство iOS с помощью старой резервной копии по своему усмотрению.
1. Восстановите iPhone с помощью iTunes
Шаг 1 Подключите iPhone к компьютеру, с которым вы ранее синхронизировались.
Шаг 2 Запустите iTunes, если он не открывается автоматически.
Шаг 3 Нажмите значок iPhone, отображающийся в iTunes, а затем перейдите к Заключение раздел. Нажмите Восстановление резервной копии… кнопку.
Шаг 4 Выберите одну из резервных копий iTunes для восстановления. Ваш iPhone перезагрузится и синхронизируется с iTunes, не отключайте его, пока не завершится процесс синхронизации.
2. Восстановите iPhone с помощью iCloud
Вы должны сделать резервную копию ваших данных с iCloud раньше, а затем вы можете перейти к iCloud.com и управлять своими данными iPhone в любое время.
Шаг 1 Сброс настроек вашего iPhone. У вас будет три способа перезагрузить телефон заводские настройки: на вашем устройстве, используя iTunes или iCloud.
В этом случае:
Это приведет к потере данных, поскольку процесс представляет собой полное восстановление резервной копии на устройстве. Данные, созданные после создания резервной копии, будут заменены данными из резервной копии восстановления.
Это не результат, который вы хотите увидеть, верно?
Если это так, я хотел бы представить iOS инструмент для восстановления данных вам, который достаточно силен, чтобы помочь пользователям восстановить данные iPhone.
Вы можете выбрать разные версии в зависимости от операционной системы вашего компьютера. Просто нажмите ссылку ниже, чтобы загрузить бесплатную пробную версию и попробовать.
FoneLab — восстановление данных iPhone — Восстановите потерянные / удаленные данные iPhone, включая фотографии, из резервной копии iCloud или iTunes или устройства.
3. Восстановите утерянные данные с помощью FoneLab
Восстановление с устройства iOS
Шаг 1 Установите программное обеспечение после завершения загрузки. После этого он запустится автоматически.
Шаг 2 Выберите Восстановление данных iPhone с интерфейса.
Шаг 3 Выберите Восстановление с устройства iOS если у вас нет резервной копии, и подключите свое устройство, как сказано, к компьютеру.
Шаг 4 Нажмите Начать сканирование когда программное обеспечение распознает ваше устройство.
Шаг 5 Результат сканирования будет отображаться в категориях слева, вы можете просматривать содержимое и отмечать те элементы, которые вы хотите. Нажмите Recover чтобы сохранить их локально.

Восстановить из iTunes резервные копии файлов
Шаг 1 Если вы ранее синхронизировали устройство iOS с компьютером, вы можете восстановить данные в этом режиме. Выбрать Восстановление из файла резервной копии iTunes вместо.
Шаг 2 Все файлы резервных копий iTunes будут перечислены в таблице. Выберите соответствующий для сканирования.
Шаг 3 Предварительный просмотр содержимого в деталях и восстановление.
Восстановление из файлов резервных копий iCloud
Шаг 1 Выберите Восстановление из файла резервной копии iCloud и войдите, используя свой Apple ID и пароль.
Шаг 2 Загрузите один файл резервной копии iCloud, чтобы просмотреть данные из этой резервной копии.
Шаг 3 Проверьте элементы, которые вы хотите восстановить, и сохраните их на свой компьютер.
Почему выбирают FoneLab?
Потому что он может:
- Восстановите ваши удаленные или потерянные файлы, сохраняя при этом текущие.
- Выборочно извлекайте и экспортируйте сообщения, контакты, мультимедийные файлы, данные приложений, историю вызовов, напоминания, заметки и т. Д.
- Восстановите данные, даже если ваше устройство сломано, повреждено водой, физически повреждено, сбой или потеря заводских настроек.
- Позволяет просматривать содержимое до восстановления.
- Поддержка iOS 11 и iTunes 12.7.
- Позволяет восстановить данные с устройства и резервной копии без хлопот.
- Поддержка iPhone X, iPhone 8, iPhone 8 Plus, iPhone 7, iPhone 7 Plus, iPhone 6S, iPhone 6S Plus, iPhone 6, iPhone 6 Plus, iPhone 5, 5S, 5C, iPhone 4, 4S, iPhone 3GS.
С помощью FoneLab для iOS вы сможете восстановить потерянные / удаленные данные iPhone, включая фотографии, контакты, видео, файлы, WhatsApp, Kik, Snapchat, WeChat и другие данные из резервной копии iCloud или iTunes или устройства.
- С легкостью восстанавливайте фотографии, видео, контакты, WhatsApp и другие данные.
- Предварительный просмотр данных перед восстановлением.
- Доступны iPhone, iPad и iPod touch.
Мощные встроенные и сторонние приложения на вашем iPhone или iPad предназначены для самых важных вещей, которыми вы пользуетесь каждый день. Например: сохранение телефонного номера людей с помощью приложения «Контакты», создание заметок с помощью приложения «Notes», обмен сообщениями с помощью приложения «Messenger», просмотр веб-страниц с помощью приложения Safari и многое другое.
С серией интересных и необычных функций после обновления iOS 11, iPhone становится все более популярным среди потребителей.
Что нового в iOS 11?
iOS 11 делает iPhone и iPad такими умными, они помогают вам более мощным и личным способом:
iOS 11 приносит удобство Apple Pay для сообщений. Это позволяет отправлять и получать деньги так же просто, как разговор.
Совершенно новый App Store был переработан с нуля, чтобы помочь вам находить новые приложения и игры.
Автоматическая настройка. Если вы покупаете новый iPhone и хотите настроить его с помощью Apple ID, вы можете просто поднести новый телефон к старому iPhone или iPad, чтобы выполнить автоматический вход.
iOS 11 делает интеллектуальный Safari еще более выразительным, с новым, более естественным голосом. Он учится у вас и может предвидеть, что вы хотите, и делать предложения, прежде чем вы даже спросите.
Создайте свой собственный Центр управления. iOS 11 позволяет вам настроить переработанный Центр управления, чтобы вы могли изменить настройки для того, что вы делаете больше всего.
Экран блокировки еще мощнее. Просто проведите пальцем из любого места на экране, чтобы получить все ваши уведомления.
iPhone теперь будет защищать вас от вождения. Люди, пытающиеся сообщить вам, будут автоматически уведомлены о том, что вы за рулем.
Новости становятся еще более личными, показывая главные истории, которые больше связаны с вами.
Просто нажмите и удерживайте клавишу смайликов или глобуса, выберите ввод одной рукой, и тогда клавиши мгновенно приблизятся к вашему большому пальцу.
Источник