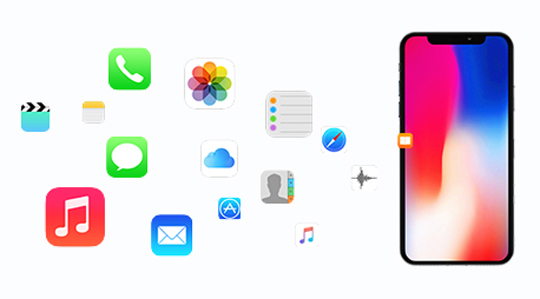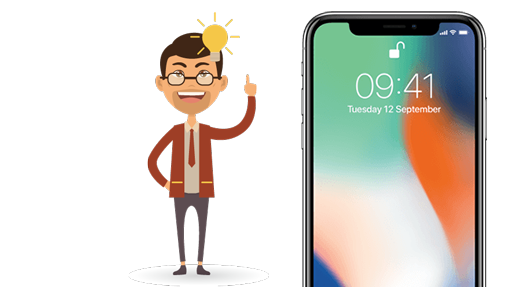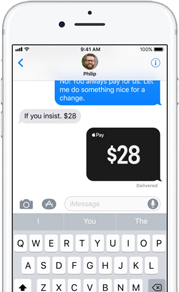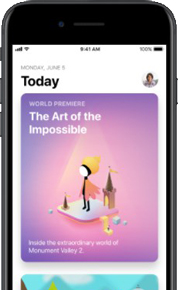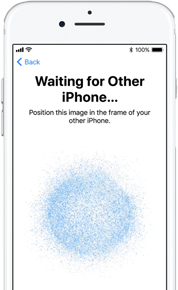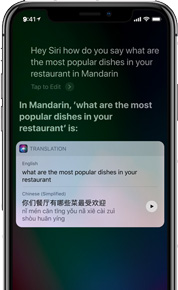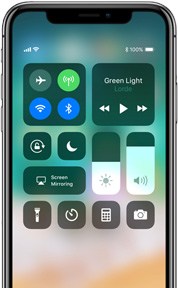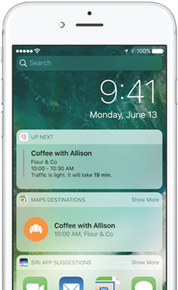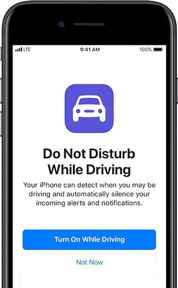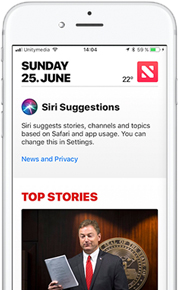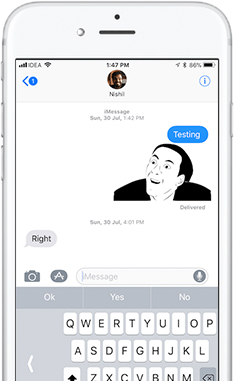- 3 способа как восстановить данные на айфоне — инструкция
- Способ 1. Как восстановить фото на айфоне через iTunes
- Способ 2. Как восстановить данные на айфоне через iCloud
- Способ 3. Программа для восстановления удаленных файлов – UltData
- Способ 1. Восстановить данные непосредственно с iPhone
- Способ 2: Возвращение данных в память устройства с помощью iTunes
- Восстановить файлы с помощью сервиса iCloud
- UltData – лучшая программа для восстановления данных на iPhone
- Как восстановить данные на iPhone
- Как восстановить удаленные сообщения на айфоне
- Как восстановить фото на айфоне
- Как восстановить контакты на айфоне
- Скачать UltData
- ВОССТАНОВЛЕНИЕ ДАННЫХ ДЛЯ IPHONE: полное руководство
- 1. Восстановите iPhone с помощью iTunes
- 2. Восстановите iPhone с помощью iCloud
- 3. Восстановите утерянные данные с помощью FoneLab
- Восстановление с устройства iOS
- Восстановить из iTunes резервные копии файлов
- Восстановление из файлов резервных копий iCloud
3 способа как восстановить данные на айфоне — инструкция
Каждый из нас пользуется смартфоном каждый день. Современные смартфоны имеют много функций и позволяют пользователю управлять операционной системой. Мы пользуемся всеми функциями, обновляем приложения и настраиваем систему и не думаем о том, что в любое время из-за ошибки пользователя, системной ошибке или некачественном обновлении – мы можем потерять свои данные. Возникает вопрос: «Как восстановить удаленные файлы с Айфона?», «Какие есть способы для восстановления?»
Способ 1. Как восстановить фото на айфоне через iTunes
Если ваше устройство подключено и синхронизировано с сервисом iTunes, то вам доступны резервные копии данных (они могут делаться автоматически или в ручном режиме). Используя резервную копию данных – вы можете загрузить её в смартфон и таким образом восстановить утраченные фотографии.
Важно помнить, что загрузка старой резервной копии данных приведет к полной потере новых данных, сделанных позднее (то есть данных которые не находятся в составе резервной копии устройства). Перед установкой копии – проверьте и убедитесь, что ваши новые данные сохранятся.
Шаг 1. Подключите с помощью кабеля (он находится в коробке из-под устройства) iPhone к вашему ноутбуку или ПК.
Шаг 2. Запустите приложение iTunes, найдите значок устройства или строку «Восстановить iPhone».
Шаг 3. Кликните «Восстановить из копии» или Восстановить iPhone» (в зависимости от версии). Важно знать, что резервная копия имеет свою дату. Учитывайте этот факт, когда будете восстанавливать файлы.
Шаг 4. Кликните восстановить (то есть подтвердите согласие на восстановление устройства). Данная строка может требовать права администратора. В этой ситуации кликните подтвердить (ок).
Шаг 5. Ожидайте, когда ваше устройство восстановиться (в панели появится уведомления «Восстановление завершено»).
Этот способ позволяет быстро восстановить информацию из смартфона iPhone, но при условии наличия копии в сервисе iTunes.
Способ 2. Как восстановить данные на айфоне через iCloud
Для этого способа потребуется копия данных устройства в iCloud, а также выполнить сброс настроек вашего iPhone.
Шаг 1. Проверьте наличие резервной копии данных вашего устройства: Зайдите в «Настройки», перейдите в раздел «iCloud», зайдите в подраздел «Хранилище и копии», кликните «Создать копию», ожидайте создания копии данных. Помните, что эта процедура может занимать длительное время, но её окончания – обязательно нужно дождаться.
Шаг 2. Зайдите в «Настройки», найдите раздел «Сброс», подтвердите сброс настроек.
Шаг 3. Дождитесь, пока система выполнит сброс настроек до первоначального состояния.
Шаг 4. В настройках найдите раздел «Восстановление», далее перейдите в подраздел «Восстановить из копии iCloud», выберите нужную копию данных (обратите внимание на дату и время). Когда вы хотите восстановить данные с iPhone — нужно иметь постоянное подключение к интернету. В случае, когда подключение не стабильно или слишком низкая скорость, восстановление будет невозможно.
Шаг 5. Введите свои данные для авторизации в iCloud (логин и пароль). Если вы утратили доступ к аккаунту – вы сможете восстановить доступ к данным через восстановление пароля.
Шаг 6. Дайте согласие на восстановление своего устройства.
Шаг 7. Ожидайте завершения процесса восстановления устройства и его данных из копии.
Используя этот способ можно вернуть приложения, файлы и личные данные.
Способ 3. Программа для восстановления удаленных файлов – UltData
Данная программа является альтернативой всем вышеперечисленным способам. Программа для восстановления файлов представляет собой специализированный софт для восстановления утраченных данных на вашем телефоне. Программа Tenorshare UltData может быть установлена:

Восстановить данные эта программа может на любых версиях Айфона и системы iOS. Кроме того, существует версия данной программы для владельцев Android смартфонов. Восстановлению подвергаются такие файлы как:
- Сообщения;
- Фотографии;
- Видео;
- Контакты;
- Личные данные из браузера Safari.
В функционал программы встроено 3 способа восстановления утраченных файлов:
Способ 1. Восстановить данные непосредственно с iPhone
Шаг 1. С помощью кабеля USB подключите iPhone к вашему ПК. Откройте программу
Шаг 2. Выберите данные , которые вы хотите восстановить, нажмите «Сканировать»
Шаг 3. Просмотрите результаты сканирования, выберите «Восстановить» , укажите путь для восстановления файлов.
Способ 2: Возвращение данных в память устройства с помощью iTunes
Убедитесь, что ваш интернет работает, перейдите на вкладку «Восстановить файлы из iTunes», выберите резервную копию iTunes для сканирования.
Просмотрите категории и отметьте файлы для восстановления. Укажите путь для восстановления. Они могут быть сохранены в памяти устройства или вашего компьютера.
Нажмите «Восстановить» и ожидайте.
Восстановить файлы с помощью сервиса iCloud
Особенность данного способа в том, что вы не потеряете текущие файлы на вашем устройстве. Проще говоря, если восстанавливать файлы на прямую через iCloud, то текущие данные (видео, изображения, т.д…) – будут потеряны. При использовании программы этого не произойдет.
Шаг 1: Войти в опцию «Восстановить файлы из iCloud», войдите в свой аккаунт в сервисе iCloud (наберите свой пароль и логин).
Шаг 2: Выберите определенную резервную копию iCloud, и нажмите «Сканировать» и восстановить файлы.
Заключение
Для восстановления данных iOS на iPhone существует много разных способов. Какие-то из них более сложные, какие-то более простые и понятные. Главное, что они дают возможность восстановить данные на айфоне и не беспокоиться за их сохранность .

Обновление 2019-07-25 / Обновление для iOS восстановление данных
Источник
UltData – лучшая программа для восстановления данных на iPhone
Восстановление данных iPhone может потребоваться в самых разных случаях: например, если у вас украли айфон, после обновления смартфона или в случае джейлбрейка. Самый простой способ восстановить фото, контакты, сообщения и другие данные с айфона – скачать Tenorshare UltData .

Как восстановить данные на iPhone
С помощью программы можно восстановить данные на айфоне пятью различными способами:Восстановление с устройтв iOS;Восстановить данные из бэкапа;Восстановить данные из iCloud;Исправление сбоев системы iOS;Резервное копирование и восстановление приложения. Обычно ползователи iPhone сталкиваются с необходимостью использовать специальную программу для восстановления потерянной информации в случае потери/кражи смартфона, после джейлбрейка, после возврата к заводским настройкам или обновления операционной системы. Но могут быть и другие причины. Например, если вы случайно разбили экран.Стоит отметить, что эта программа может помочь вам восстановить различные типы данных.
Как восстановить удаленные сообщения на айфоне
Случайно удалить сообщения на iPhone может каждый из нас. Если вы считаете, что ваши переписки в iMessage больше вернуть нельзя – вы ошибаетесь. Достаточно скачать UltData, выполнить несколько простых действий, и вы снова получите доступ к сообщениям на своем устройстве. Кроме переписок в стандартном приложении Сообщения вы также можете восстановить чаты из WhatApp и некоторых других мессенджеров.
Как восстановить фото на айфоне
Самое обидное, если вы случайно удалили фото на своем телефоне. Чаще всего это случается по ошибке. Программа UltData поможет восстановить удаленные фото с айфона. Утилита также может вернуть видео, голосовые заметки, данные Safari, события и расписания из вашего Календаря, Напоминания, данные Tango и т.д. В процессе восстановления вы сможете выбрать типы файлов, которые нужно восстановить.
Кроме того, если у вас была резервная копия iTunes или iCloud, вы также можете использовать UltData для выборочного выбора фото и других типов данных, которые вы хотите восстановить. Таким образом, вам не о чем беспокоиться, ваши исходные данные будут перезаписаны при использовании iTunes или iCloud для резервного копирования.
Как восстановить контакты на айфоне
Пользователи iPhone неоднократно попадают в такие ситуации, когда случайно удаляют все контакты со своего телефона во время чистки устройства. Вы потратите много времени, если начнете ручную записывать все номера телефонов. К тому же, невозможно запомнить все номера наизусть. UltData сделает это за вас за максимально короткое время и поможет восстановить контакты.
Список совместимых устройств
UltData позволяет восстановить данные с:
- iPhone 13,13mini,13pro,13pro max
- iPhone 12,12mini,12pro max
- iPhone 11,11pro/11pro max
- iPhone XS, XS MAX, XR
- iPhone 8/X, iPhone 7/7 Plus
- iPhone 6, iPhone 6 Plus, iPhone 6s, iPhone 6s Plus
- iPhone SE, iPhone 5s, iPhone 5c, iPhone 5
- iPhone 4s, iPhone 4
- Все серии iPad
Как восстановить данные с iPhone без резервной копии
1.Выполните подключение iPhone к вашему ПК. Запустите программу UltData. Выбираем режим восстановления данных без резервной копии – «Восстановить с iOS устройстве». Нажмите «Начать сканирование».
2.Выполните сканирование всех данных на вашем устройстве. Это может занять немного времени. Дождитесь завершения.
3.После завершения сканирования вам будет доступен предпросмотр данных, которые можно восстановить на телефоне. Укажите нужный тип файлов. Далее нажмите «Восстановить».
4.Выберите путь сохранения всех данных. При необходимости можно использовать функцию синхронизации восстановленных контактов, сообщений на iPhone. Нажмите кнопку восстановления и дождитесь окончания процесса.
Как восстановить данные с iPhone из резервной копии iTunes
1.Выполните подключение iPhone к вашему ПК. Запустите программу UltData. Выберите режим «Восстановить файлы из iTunes ».
2.Перед началом сканирования данных вам будет доступен список всех резервных копий, который вы делали в iTunes. Выберите нужную и нажмите на кнопку начала сканирования.
3.После завершения сканирования вам будет доступен предпросмотр всех данных, которые можно восстановить на телефоне. Выберите нужный тип файлов и нажмите на кнопку восстановления.
4.Выберите путь сохранения всех данных. Дождитесь завершения процесса восстановления данных на айфон.
Как восстановить данные с iPhone из резервной копии iCloud
1.Подключите iPhone к вашему ПК. Запустите программу UltData. Выберите режим «Восстановить файлы из iCloud» .
2.Выполните вход в учетную запись iCloud. Введите Apple ID и ваш пароль.
3.Перед началом сканирования данных вам будет доступен список всех резервных копий, который вы делали в iCloud. Выберите нужную копию. Затем укажите, какой тип данных вы хотите восстановить.
4.Вам будет доступен предпросмотр всех данных, которые можно восстановить из копии в iCloud. Нажмите на кнопку восстановления и дождитесь пока оно завершится.
UltData, безусловно, может помочь вам восстановить удаленные заметки с айфона. Это путеводитель по программе.
Скачать UltData
Программа для восстановления данных доступна для загрузки на Mac и Windows. Предварительно можно загрузить пробную версию, которая имеет несколько ограничений.

Обновление 2021-09-29 / Обновление для iOS восстановление данных
Источник
ВОССТАНОВЛЕНИЕ ДАННЫХ ДЛЯ IPHONE: полное руководство
Теперь все больше и больше пользователей используют iPhone для хранения важных данных, таких как сообщения, контакты, медиафайлы, документы и т. Д. Если данные случайно потеряны или удалены, это может стать для них катастрофой.
К сожалению, даже с таким количеством удивительных новых функций в обновленной iOS, Apple не хватает одной очень важной функции во встроенных приложениях — восстановления удаленных данных.
Не удивительно, что многие пользователи смартфонов когда-либо сталкивались с потерей данных по многим неожиданным причинам:
- Повреждение программного обеспечения: сбой обновления новой версии iOS или сбой джейлбрейка и т. д.
- Неправильная операция: удалить данные по ошибке.
- Физический урон: разбитый, сломанный, раздавленный, поврежденный водой.
- Блокировка пароля: забыл пароль разблокировки iPhone.
Лучший способ сохранить ваши данные в безопасности резервное копирование iPhone или iPad с помощью iTunes или iCloud.
Узнайте, как сделать резервную копию устройства iOS
Некоторые пользователи могут подумать, что недостаточно просто использовать iTunes или iCloud для резервного копирования данных iOS, я настоятельно рекомендую другой альтернативный инструмент — Резервное копирование и восстановление данных iOS, который может помочь вам легко и выборочно создавать резервные копии данных iOS на вашем ПК / Mac.
Пользователи iPhone могут не в силах восстановить удаленные данные без посторонней помощи. Некоторые из них даже не знают того факта, что удаленные данные не стираются полностью, пока не будут перезаписаны новыми данными. Apple предоставляет пользователям два способа резервного копирования данных, чтобы они могли восстановить устройство iOS с помощью старой резервной копии по своему усмотрению.
1. Восстановите iPhone с помощью iTunes
Шаг 1 Подключите iPhone к компьютеру, с которым вы ранее синхронизировались.
Шаг 2 Запустите iTunes, если он не открывается автоматически.
Шаг 3 Нажмите значок iPhone, отображающийся в iTunes, а затем перейдите к Заключение раздел. Нажмите Восстановление резервной копии… кнопку.
Шаг 4 Выберите одну из резервных копий iTunes для восстановления. Ваш iPhone перезагрузится и синхронизируется с iTunes, не отключайте его, пока не завершится процесс синхронизации.
2. Восстановите iPhone с помощью iCloud
Вы должны сделать резервную копию ваших данных с iCloud раньше, а затем вы можете перейти к iCloud.com и управлять своими данными iPhone в любое время.
Шаг 1 Сброс настроек вашего iPhone. У вас будет три способа перезагрузить телефон заводские настройки: на вашем устройстве, используя iTunes или iCloud.
В этом случае:
Это приведет к потере данных, поскольку процесс представляет собой полное восстановление резервной копии на устройстве. Данные, созданные после создания резервной копии, будут заменены данными из резервной копии восстановления.
Это не результат, который вы хотите увидеть, верно?
Если это так, я хотел бы представить iOS инструмент для восстановления данных вам, который достаточно силен, чтобы помочь пользователям восстановить данные iPhone.
Вы можете выбрать разные версии в зависимости от операционной системы вашего компьютера. Просто нажмите ссылку ниже, чтобы загрузить бесплатную пробную версию и попробовать.
FoneLab — восстановление данных iPhone — Восстановите потерянные / удаленные данные iPhone, включая фотографии, из резервной копии iCloud или iTunes или устройства.
3. Восстановите утерянные данные с помощью FoneLab
Восстановление с устройства iOS
Шаг 1 Установите программное обеспечение после завершения загрузки. После этого он запустится автоматически.
Шаг 2 Выберите Восстановление данных iPhone с интерфейса.
Шаг 3 Выберите Восстановление с устройства iOS если у вас нет резервной копии, и подключите свое устройство, как сказано, к компьютеру.
Шаг 4 Нажмите Начать сканирование когда программное обеспечение распознает ваше устройство.
Шаг 5 Результат сканирования будет отображаться в категориях слева, вы можете просматривать содержимое и отмечать те элементы, которые вы хотите. Нажмите Recover чтобы сохранить их локально.

Восстановить из iTunes резервные копии файлов
Шаг 1 Если вы ранее синхронизировали устройство iOS с компьютером, вы можете восстановить данные в этом режиме. Выбрать Восстановление из файла резервной копии iTunes вместо.
Шаг 2 Все файлы резервных копий iTunes будут перечислены в таблице. Выберите соответствующий для сканирования.
Шаг 3 Предварительный просмотр содержимого в деталях и восстановление.
Восстановление из файлов резервных копий iCloud
Шаг 1 Выберите Восстановление из файла резервной копии iCloud и войдите, используя свой Apple ID и пароль.
Шаг 2 Загрузите один файл резервной копии iCloud, чтобы просмотреть данные из этой резервной копии.
Шаг 3 Проверьте элементы, которые вы хотите восстановить, и сохраните их на свой компьютер.
Почему выбирают FoneLab?
Потому что он может:
- Восстановите ваши удаленные или потерянные файлы, сохраняя при этом текущие.
- Выборочно извлекайте и экспортируйте сообщения, контакты, мультимедийные файлы, данные приложений, историю вызовов, напоминания, заметки и т. Д.
- Восстановите данные, даже если ваше устройство сломано, повреждено водой, физически повреждено, сбой или потеря заводских настроек.
- Позволяет просматривать содержимое до восстановления.
- Поддержка iOS 11 и iTunes 12.7.
- Позволяет восстановить данные с устройства и резервной копии без хлопот.
- Поддержка iPhone X, iPhone 8, iPhone 8 Plus, iPhone 7, iPhone 7 Plus, iPhone 6S, iPhone 6S Plus, iPhone 6, iPhone 6 Plus, iPhone 5, 5S, 5C, iPhone 4, 4S, iPhone 3GS.
С помощью FoneLab для iOS вы сможете восстановить потерянные / удаленные данные iPhone, включая фотографии, контакты, видео, файлы, WhatsApp, Kik, Snapchat, WeChat и другие данные из резервной копии iCloud или iTunes или устройства.
- С легкостью восстанавливайте фотографии, видео, контакты, WhatsApp и другие данные.
- Предварительный просмотр данных перед восстановлением.
- Доступны iPhone, iPad и iPod touch.
Мощные встроенные и сторонние приложения на вашем iPhone или iPad предназначены для самых важных вещей, которыми вы пользуетесь каждый день. Например: сохранение телефонного номера людей с помощью приложения «Контакты», создание заметок с помощью приложения «Notes», обмен сообщениями с помощью приложения «Messenger», просмотр веб-страниц с помощью приложения Safari и многое другое.
С серией интересных и необычных функций после обновления iOS 11, iPhone становится все более популярным среди потребителей.
Что нового в iOS 11?
iOS 11 делает iPhone и iPad такими умными, они помогают вам более мощным и личным способом:
iOS 11 приносит удобство Apple Pay для сообщений. Это позволяет отправлять и получать деньги так же просто, как разговор.
Совершенно новый App Store был переработан с нуля, чтобы помочь вам находить новые приложения и игры.
Автоматическая настройка. Если вы покупаете новый iPhone и хотите настроить его с помощью Apple ID, вы можете просто поднести новый телефон к старому iPhone или iPad, чтобы выполнить автоматический вход.
iOS 11 делает интеллектуальный Safari еще более выразительным, с новым, более естественным голосом. Он учится у вас и может предвидеть, что вы хотите, и делать предложения, прежде чем вы даже спросите.
Создайте свой собственный Центр управления. iOS 11 позволяет вам настроить переработанный Центр управления, чтобы вы могли изменить настройки для того, что вы делаете больше всего.
Экран блокировки еще мощнее. Просто проведите пальцем из любого места на экране, чтобы получить все ваши уведомления.
iPhone теперь будет защищать вас от вождения. Люди, пытающиеся сообщить вам, будут автоматически уведомлены о том, что вы за рулем.
Новости становятся еще более личными, показывая главные истории, которые больше связаны с вами.
Просто нажмите и удерживайте клавишу смайликов или глобуса, выберите ввод одной рукой, и тогда клавиши мгновенно приблизятся к вашему большому пальцу.
Источник