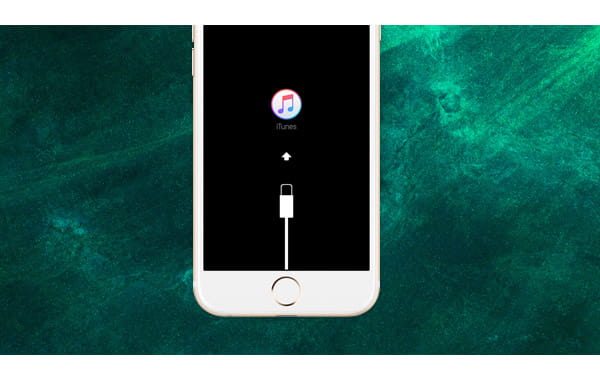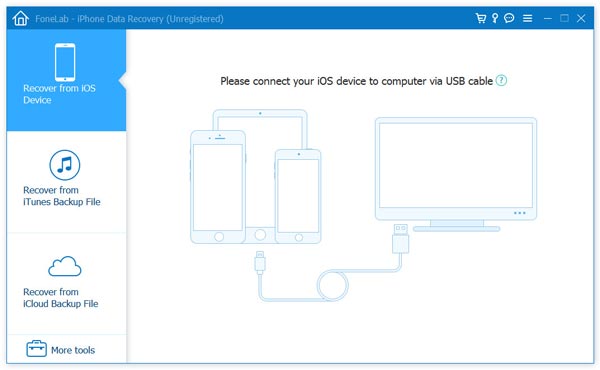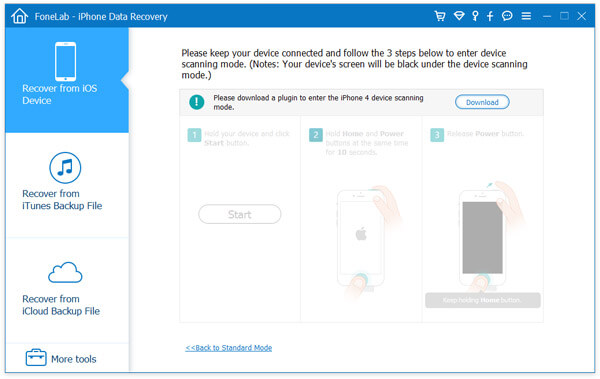- Айфон не включается, горит яблоко. Рассказываем, что делать
- Айфон завис на яблоке. Почему
- iPhone висит на яблоке. Как исправить
- Айфон не загружается дальше яблока
- Как перезагрузить Айфон
- Как ввести Айфон в режим ДФУ
- Как восстановить Айфон через Айтюнс
- Завис в режиме восстановления после обновления iOS 10/11/12 для iPhone, как делать?
- Решить зависание в реиме восстановления с Tenorshare ReiBoot (Бесплатно и один клик)
- Другие способы вывести iPhone из «Recovery Mode»(Сложно и потерь данных)
- Что такое Recovery Mode?
- Причины, почему айфон завис в режиме восстановления
- iPhone застрял в режиме восстановления — лучший способ избавиться от него
- Способ 1. Принудительно перезагрузите iPhone, чтобы исправить застрявший iPhone в режиме восстановления
- Способ 2. Исправить застревание iPhone в режиме восстановления с помощью iTunes
- Способ 3. Исправить зависание iPhone в режиме восстановления без потери данных (рекомендуется)
- Способ 4: исправить iPhone застрял в режиме восстановления и восстановить данные iPhone
- Расширенное чтение: в чем разница между режимом восстановления iPhone и режимом DFU?
- Часто задаваемые вопросы о зависании iPhone в режиме восстановления
Айфон не включается, горит яблоко. Рассказываем, что делать
Несмотря на то что техника Apple максимально надёжна и стабильна, как говорится, раз в год и палка стреляет. Причём «выстрелить» может куда угодно. Так было с моим iPad, который ни с того, ни с сего выключился и полноценно больше не включился. Он просто застрял на логотипе яблока. Я несколько раз перезагружал его, пытался обновлять и даже сбрасывать настройки до заводских через iTunes. Но ни то, ни другое не помогло. iPad так и не загрузился дальше яблока. Значит, нужно было переходить к более решительным мерам.
Бывает и так, что iPhone может ни с того, ни с сего зависнуть на яблоке
Айфон завис на яблоке. Почему
Главное в таких ситуациях не потерять голову и начать действовать правильно
Если iPad или iPhone зависает на логотипе яблока, самым действенным решением будет воспользоваться утилитой Tenorshare ReiBoot. Практика показывает, что её эффективность по восстановлению работоспособности устройства находится на самом высоком уровне. Если только причина зависания – не в проблемах аппаратного оснащения устройства.
ReiBoot не поможет, если:
- Сломана кнопка питания;
- Повреждена материнская плата;
- Сломан контроллер зарядки.
Тут вам понадобится сдать iPhone в сервисный центр для ремонта. Однако в большинстве случаев, если Айфон не включается и горит яблоко, ReiBoot справляется на 100%:
- Повреждение компонента прошивки;
- Нехватка памяти для обновления iOS;
- Нехватка памяти для загрузки системы;
- Неправильное обновление iOS;
- Откат с более новой до более старой версии ОС.
iPhone висит на яблоке. Как исправить
Особенно круто, что в одном из последних обновлений утилиты разработчики добавили поддержку iOS 15. То есть, если вы вдруг столкнулись с какими-то трудностями при установке или откате с iOS 15 или если iPhone просто не включается, воспользуйтесь ReiBoot. Она поможет.
- Скачайте себе на компьютер утилиту Tenorshare Reiboot (есть версии для Mac и Windows);
ReiBoot выполняет многие манипуляции за вас
- Подключите iPhone или iPad к компьютеру с помощью кабеля и запустите ReiBoot;
- Нажмите кнопку «Войти в режим восстановления» и дождитесь появления на экране iPhone логотипа iTunes;
Не забудьте вывести iPhone из режима восстановления
- Теперь нажмите кнопку «Выйти из режима восстановления» и дождитесь перезапуска iPhone.
Ввод iPhone в режим восстановления с последующим выводом – это первое, что следует сделать. При всей примитивности данной манипуляции она помогает смартфону загрузиться правильно, и зачастую этого оказывается достаточно. Но, если не сработало, переходим к следующему шагу.
Айфон не загружается дальше яблока
- Подключите iPhone к компьютеру заново и запустите ReiBoot;
В большинстве случаев будет достаточно стандартного ремонта
- Нажмите кнопку «Начать», а потом – «Стандартный ремонт»;
- Сохраните копию прошивки iPhone (она понадобится при восстановлении);
При стандартном ремонте все данные сохраняются на iPhone
- Дождитесь завершения отладки (может занять до 10 минут).
Процедура отладки посредством «Стандартного ремонта» — это панацея для решения большинства проблем с вашим iPhone. Мне, кстати, именно она помогла вывести iPad из зависшего состояния. Понятия не имею, что с ним сделала утилита, но, судя по всему, были подчищены файлы кэша и удалены проблемные данные. При этом основная информация, которая хранится в памяти, не удаляется.
На случай совсем серьёзных проблем есть ещё и «Глубокий ремонт». Эта функция очень трудоёмкая и приводит к потере всех данных, поэтому не рекомендую пользоваться ей без крайней нужды. Она может пригодиться в ситуации, если слетела прошивка iPhone. Но и то, нужно учитывать, что диагностировать это самостоятельно вы не сможете. Поэтому сначала лучше воспользуйтесь всё-таки стандартным ремонтом, а потом переходите к глубокому.
Как перезагрузить Айфон
Перезагрузка iPhone производится по-разному в зависимости от модели
Понимаю, что не все любят использовать сторонний софт, тем более что часть функций ReiBoot платная. Поэтому предложу способы, которые пусть и менее эффективны в ситуации возврата iPhone к жизни после зависания, но зато более просты и абсолютно бесплатны.
- iPhone 6s, 6s Plus, SE и все iPad с кнопкой Home: зажмите кнопку «Домой» и кнопку питания и удерживайте в течение 10 секунд;
- iPhone 7, 8, 8 Plus, SE (2020): зажмите кнопку громкости вниз и кнопку питания и удерживайте в течение 10 секунд;
- iPhone X + все iPad с Face ID: быстро нажмите и отпустите кнопку увеличения громкости, потом уменьшения громкости, а затем зажмите клавишу питания на 10 секунд.
Жёсткая перезагрузка iPhone – это самый-самый лайтовый способ привести его в чувство. Честно сказать, мне она не помогла ни разу, но Apple почему-то настойчиво её рекомендует, так что не будет пренебрегать советами производителя. Учитывайте, что на разных устройствах эта процедура выполняется по-разному, поэтому подберите инструкцию под свой iPhone или iPad.
Как ввести Айфон в режим ДФУ
Каждый iPhone вводится в режим DFU по-своему
iTunes в восстановлении iPhone тоже может пригодиться, но умеет он намного меньше, чем ReiBoot, а проблем с ним даже больше. Но для начала нам потребуется научиться вводить iPhone в режим восстановления (он же — режим DFU) вручную:
- iPad с Face ID: нажмите и быстро отпустите кнопку увеличения громкости, затем нажмите и быстро отпустите кнопку уменьшения громкости. После этого нажмите и удерживайте кнопку питания, пока не начнётся перезагрузка. Продолжайте удерживать кнопку питания, пока планшет не перейдёт в режим восстановления.
- iPhone 8 и новее: нажмите и быстро отпустите кнопку увеличения громкости, затем нажмите и быстро отпустите кнопку уменьшения громкости. После этого нажмите и удерживайте кнопку питания, пока не увидите экран режима восстановления.
- iPhone 7, 7 Plus и iPod Touch 7: одновременно нажмите и удерживайте кнопки питания и уменьшения громкости. Продолжайте удерживать их до тех пор, пока не увидите экран режима восстановления.
- iPad с кнопкой Home, iPhone 6s, iPhone SE или iPod Touch 6: одновременно нажмите и удерживайте кнопку Home и кнопку питания. Удерживайте их, пока не увидите экран режима восстановления.
Как восстановить Айфон через Айтюнс
Теперь можно переходить непосредственно к восстановлению iPhone через iTunes:
- Запустите iTunes или Finder у себя на Mac;
- Подключите iPhone к Mac с помощью кабеля;
- Переведите его в режим восстановления;
iTunes не умеет переводить iPhone и iPad в режим DFU
- В открывшемся окне выберите «Восстановить»;
- Дождитесь завершения процедуры восстановления;
- Активируйте iPhone заново и накатите резервную копию.
Уж не знаю, специально ли Apple предлагает для восстановления iPhone такие бесполезные методы или она действительно думает, что они помогут, но по факту лично мне не помогло ни то, ни другое. Почему-то у меня складывается полное впечатление, что в Купертино просто хотят таким образом повысить посещаемость своих сервисных центров. Ведь в сервисном центре привести iPhone в чувство стоит 650 рублей. Это вроде и немного, но, учитывая, как часто возникает эта проблема, вырисовывается вполне неплохая сумма. Так что я лучше воспользуюсь ReiBoot. Тем более, что свою полезность он уже доказал.
Источник
Завис в режиме восстановления после обновления iOS 10/11/12 для iPhone, как делать?
Уверены, что многие столкнулись с зависанием в реиме восстановления после обновления iOS 12/11/10.3/10.2.1/10.2/10.1/10/9, в особенности пользователи телефона iPhone X/8/7/7 Plus, SE, 6s/6s Plus/6/6 Plus, 5s/5c/5, 4S, планшета iPad или плеера iPod touch. Когда вы видите на экране своего iPhone – USB-кабель и значок iTunes, означает это, что айфон находится в режиме восстановления. Сегодя я расскажу вам о том, как вывести айфон из режима восстановления, как решить iphone завис в режиме восстановления.
Решить зависание в реиме восстановления с Tenorshare ReiBoot (Бесплатно и один клик)


Первый скачайте и устроите Tenorshare ReiBoot на вашем компьютере. Подключите iPhone/iPad/iPod touch к компьютеру с помощью USB-кабели. Потом Tenorshare ReiBoot распознает ваше устройство в режиме восстановления, нажмите кнопку «Выйти из Режима Восстановления». Подождите немного и устройство перезагружается безопасно. В этом процессе не отключите устройство.
Конечно, Tenorshare ReiBoot быстро и легко может решить ваши проблемы с зависанием и вывести iPhone из recovery mode. Если ваш айфон еще застрял в режиме восстановления или через некоторое время система попала на экран, не реагировала, может быть по причине повреждении файловой системы, то исправить операционную систему, чтобы восстановить его совершенно без потери данных.
Другие способы вывести iPhone из «Recovery Mode»(Сложно и потерь данных)
Способ выхода из Recovery Mode — принудительно перезагрузите, зажав кнопку Домой (Home) + Включение (Power), и не отпуская подержав эти кнопки 10-15 секунд. После этого ваше устройство перезагружается.
Если это не действует, существует и второй способ избавиться от черного экрана с изображением кабеля и iTunes– восстановиться в iTunes, Но он сотрет все содержимое, поэтому создать резервную копию перед его использованием.
- Загрузите и установите айтюнс на вашему компьтере.
- Откройте iTunes, подсоединить устройство к ПК с помощью кабеля USB.
- Дождаться появления на экране изображения iPhone с подключенным кабелем.
- Нажать кнопку «Восстановить» в айтюнсе. устройство снова начнет работать, как обычно.
Что такое Recovery Mode?
Recovery Mode, открытый режим, когда устройство выключено, а USB соединение активно. Именно через этот режим происходит перепрошивка и «Обновление». Если подключить iДевайс в таком режиме к iTunes, то Вы уведите сообщение, что программа обнаружила «Устройство в режиме восстановления». На экране будет выведены USB-кабель и значок iTunes.
Причины, почему айфон завис в режиме восстановления
iPhone зависает в режиме восстановления, там несколько явлений. Может быть:
- аппаратной и программной сбой
- после/во время джейлбрейка
- после/во время обновления iOS 12/11/10.3/10.2.1/10.2/10.1/10
- повреждения файловой системы
С Tenoeshare Tenorshare ReiBoot, вам можно быстро и легко решить проблемы, включая завис на логотипе яблока/на чёрном экране/во время запуска/на синем экране смерти, задержка в режиме DFU/ в режиме восстановрения/ в кнопке Домой, ошибки (программа iTunes ошибалась в синхронизации/ обновление/ восстановление iOS устройства) на iPhone/iPad/iPod, без потери и повреждения данных. Добро пожаловать на использование наших продуктах.


Обновление 2021-07-22 / Обновление для iOS 10
Источник
iPhone застрял в режиме восстановления — лучший способ избавиться от него
iPhone завис в режиме восстановления? Как исправить
Apple вводит режим восстановления iPhone, когда они обновляют или восстанавливают ваш iPhone. В обычном процессе обновления или восстановления пользователи едва ли могут знать, что их устройства находятся в режиме восстановления. Если в процессе возникнет ошибка, пользователи iPhone найдут свои iPhone застрял в режиме восстановления с логотипом подключения iTunes и не может перезагрузиться. Вы также можете застрять в режиме восстановления при джейлбрейке iPhone. Чтобы свести к минимуму потери, лучше регулярно делать резервные копии данных iPhone. Или вы можете использовать следующие шаги, чтобы вывести iPhone из режима восстановления и сохранить данные iPhone, если вы не сделали резервную копию.
Как исправить застрявший iPhone в режиме восстановления? В этой статье мы предлагаем вам 3 способа исправить зависание iPhone 12/11 / XS / XR / X / 8/7 / SE / 6/5 в режиме восстановления. Вы можете попробовать их один за другим и вывести iPhone из режима восстановления.
Восстановить iPhone без iTunes
Способ 1. Принудительно перезагрузите iPhone, чтобы исправить застрявший iPhone в режиме восстановления
Самое простое решение вывести iPhone из режима восстановления — принудительно запустить iPhone. Иногда случается, что вам не нужно прилагать много усилий и отдавать свой iPhone для восстановления. Вам просто нужно немного постараться, чтобы сбросить его. Нажмите свой Включения и Главная Нажмите кнопку на несколько секунд, пока на экране не появится логотип Apple. До сих пор ваш iPhone находится вне режима восстановления.
Примечание. Этот метод не работает на 100%, и есть вероятность, что вы потеряете данные после выхода из режима восстановления iPhone.
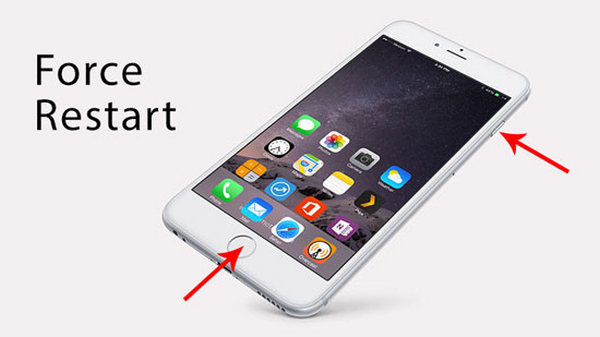
Принудительно перезагрузите iPhone, чтобы исправить зависание iPhone 6/5 в режиме восстановления
Способ 2. Исправить застревание iPhone в режиме восстановления с помощью iTunes
Когда вы обнаружите, что ваш iPhone завис в режиме восстановления, вы можете легко восстановить свой iPhone с помощью iTunes и решить проблему зависания iPhone в режиме восстановления. Это действительно легко сделать. Этот метод может исправить iPhone 12/11 / XS / XR / X / 8/7 / SE / 6/5/4. Просто следуйте инструкциям ниже.
Шаг 1 Подключите iPhone к компьютеру
Подключите свой iPhone к компьютеру и запустите iTunes. Ваш iTunes обнаружит, что ваш iPhone застрял в режиме восстановления. Он заметит, что ваш iPhone не в обычном режиме, и вам нужно восстановить iPhone, чтобы вывести iPhone из режима восстановления.
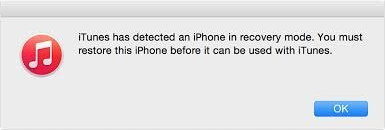
iTunes обнаружила, что iPhone завис в режиме восстановления
Шаг 2 Исправить iPhone Stuck в режиме восстановления с помощью iTunes
Нажмите кнопку «ОК». Используйте опцию восстановления в iTunes, чтобы восстановить ваш iPhone и устранить проблему.
Вы должны обратить внимание, что при восстановлении вашего iPhone, если вы настроите свой iPhone как новый iPhone, все данные на вашем iPhone будут стерты. Если вы выберете восстановление iPhone из файла резервной копии iTunes, вы потеряете данные после создания файла резервной копии на вашем iPhone. Так что исправление iPhone, застрявшего в режиме восстановления с iTunes, более или менее заставит вас потерять некоторые данные на вашем iPhone. Если вы не хотите терять данные на вашем iPhone, попробуйте второй способ.
Способ 3. Исправить зависание iPhone в режиме восстановления без потери данных (рекомендуется)
Если iPhoen застрял в режиме восстановления с iTunes, не получится, вы можете выбрать другой, более эффективный метод — Восстановление системы iOS, Это самый профессиональный инструмент, который поможет вам исправить застрявший iPhone в режиме DFU, режиме восстановления, логотипе Apple, режиме наушников, Режим воспроизведения в случайном порядкеи т.д. до нормального состояния. Кроме того, он поддерживает все устройства iOS, такие как iPhone 12/11 / XS / XR / X / 8/7 / SE / 6/5, iPad Pro, iPad Air, iPad mini, iPod и другие. Ниже приводится пошаговое руководство:
Шаг 1 Скачайте и запустите iOS System Recovery
Запустите эту программу для восстановления режима восстановления iPhone на вашем компьютере. Подключите ваш iPhone к нему с помощью USB-кабеля. Нажмите «Дополнительные инструменты» в левой колонке, а затем выберите «Восстановление системы iOS» в окне предварительного просмотра.

Исправить застрявший iPhone в режиме восстановления — Шаг 1
Шаг 2 Обнаружить, что iPhone завис в режиме восстановления
После этого нажмите кнопку «Пуск», чтобы начать исправлять красный экран iPhone. iOS System Recovery автоматически распознает iPhone, застрявший в режиме восстановления. Когда результаты появятся, нажмите «Подтвердить», чтобы найти решение для выхода из режима восстановления.

iPhone 7/6/5 застрял в режиме восстановления — шаг 2
Шаг 3 Исправить зависание iPhone в режиме восстановления
При обнаружении проблемы с вашим iPhone подтвердите информацию об iPhone, затем нажмите кнопку «Восстановить», чтобы загрузить исправленный плагин и восстановить iPhone. Подождите, пока он не закончится, ваш iPhone загрузится. Затем вы успешно исправите зависание iPhone в режиме восстановления.

Выведите iPhone из режима восстановления — Шаг 3
Способ 4: исправить iPhone застрял в режиме восстановления и восстановить данные iPhone
Если вы беспокоитесь обо всех своих данных iPhone и хотите восстановить данные iPhone после того, как вы исправили зависание iPhone в режиме восстановления, мы рекомендуем вам стороннее программное обеспечение, которое поможет вам. Восстановление данных iPhone может обнаружить ваш iPhone в режиме восстановления и исправить iPhone, застрявший в режиме восстановления, без легкого восстановления iPhone.
Шаг 1 Запустите восстановление данных iPhone
Бесплатно скачайте, установите и запустите программу восстановления. Вы увидите следующий интерфейс.
Шаг 2 Подключите iPhone к компьютеру
Подключите ваш iPhone, который застрял в режиме восстановления к компьютеру. Программное обеспечение распознает ваш iPhone и обнаружит, что ваш iPhone застрял в режиме восстановления.
Шаг 3 Исправить iPhone застрял в режиме восстановления
Вы можете легко нажать кнопку «Перезагрузить». Программное обеспечение перезагрузит ваш iPhone и исправит застрявший iPhone в режиме восстановления. После успешной перезагрузки iPhone вы обнаружите, что ваш iPhone вернулся в нормальный режим, и вы можете использовать его снова.
Теперь вы можете снова вернуться в iPhone Data Recovery, нажать кнопку «Восстановить с устройства iOS» и затем следовать инструкциям для восстановления данных iPhone, таких как тексты, фотографии, контакты и т. Д.
Вы можете узнать шаги из видео ниже:

Расширенное чтение: в чем разница между режимом восстановления iPhone и режимом DFU?
1. Режим восстановления позволяет пользователям восстановить свой iPhone до заводских настроек с последней версией iOS и прошивкой с помощью iTunes. Он используется, чтобы решить, что iTunes не распознает ваш iPhone, ваш iPhone находится в режиме восстановления, соедините логотип с iTunes и логотип Apple на экране без панели процесса.
2. режим iPhone DFU (Обновление прошивки устройства) позволяет пользователям подключать ваш iPhone к интерфейсу с iTunes, не загружая последнюю версию iOS, и вы можете выбрать, какую версию iOS установить. Вам нужно использовать режим DFU для побег из тюрьмы, разблокируйте SIM-карту.
Поэтому в следующий раз, когда ваш iPhone застрянет в режиме восстановления, просто расслабьтесь и следуйте этой статье, вы легко сможете решить проблему и вернуть свой iPhone вам безопасно.
Если вы потеряли данные после того, как ваш iPhone вышел из режима восстановления, вы можете легко восстановить потерянные данные с вашего iPhone с помощью программы восстановления данных iPhone. Он может сканировать ваш iPhone и найти потерянные данные для вас. Таким образом, вы можете легко восстановить их. Он может восстановить текстовые сообщения, контакты, фотографии, журналы вызовов, сообщения WhatsApp, заметки, напоминания и так далее. Он также может восстановить данные из файла резервной копии iTunes и резервное копирование ICloud .
Часто задаваемые вопросы о зависании iPhone в режиме восстановления
Почему мой iPhone завис в режиме восстановления?
iPhone завис в режиме восстановления. Предложение появляется во время обновления программного обеспечения. Одна из частых причин — проблема с операционной системой.
Безопасный режим — это то же самое, что и режим восстановления?
Нет. Безопасный режим разработан, чтобы помочь вам найти проблемы с вашими приложениями. Он отключает части вашего устройства. Режим восстановления позволяет iTunes восстанавливать операционную систему iPhone, когда что-то не так.
В Recovery Mode удаляется все?
Нет. Многие пользователи Android сбиты с толку. если Recovery Mode что-нибудь удаляет. Правда в том, что вход в Android Recovery не удалит все на вашем устройстве.
Что вы думаете об этом посте.
Рейтинг: 4.7 / 5 (на основе голосов 110)
14 августа 2020 г. 11:00 / Обновлено Луиза Уайт в Устранение неполадок iPhone
Ваш айфон работает медленно? Прочтите этот пост, чтобы найти решения для ускорения работы вашего медленного iPhone.
iPhone не включается и не заряжается, что делать? Прочтите эту статью, чтобы исправить iPhone (включая iPhone 12/12 Pro), не включается проблема и легко перезагрузить iPhone.
айфон заморожен? Не беспокойтесь, эта статья дает вам окончательные решения о том, как починить замороженный iPhone / iPad.
Внимательно изучите эту статью и выберите способ восстановления MMS-сообщений iPhone.
Здесь представлены возможные решения наиболее распространенных проблем с обновлением iOS на iPhone, iPad и iPod touch.
Как удалить Apple ID с iPhone / iPad / Mac? В этой статье представлены все способы удаления Apple ID навсегда.
Авторские права © 2021 Aiseesoft Studio. Все права защищены.
Источник