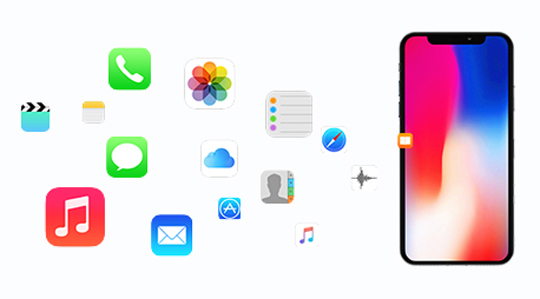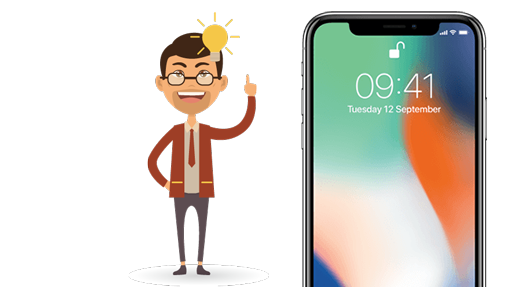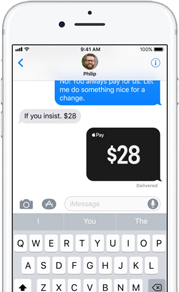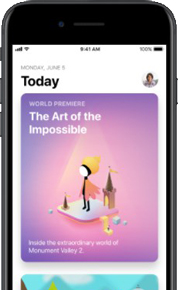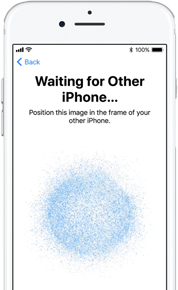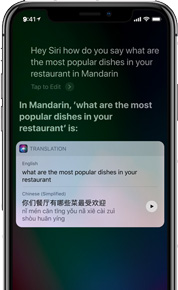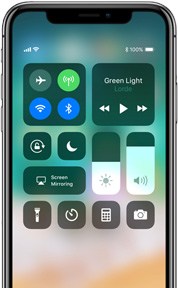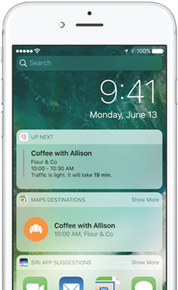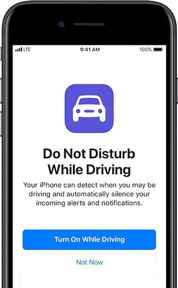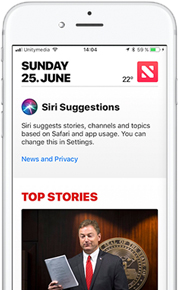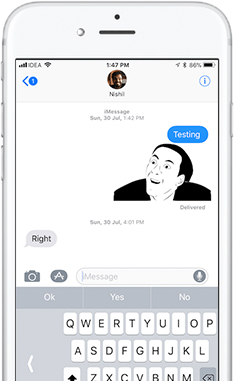- ВОССТАНОВЛЕНИЕ ДАННЫХ ДЛЯ IPHONE: полное руководство
- 1. Восстановите iPhone с помощью iTunes
- 2. Восстановите iPhone с помощью iCloud
- 3. Восстановите утерянные данные с помощью FoneLab
- Восстановление с устройства iOS
- Восстановить из iTunes резервные копии файлов
- Восстановление из файлов резервных копий iCloud
- Как восстановить видео на Айфоне. 4 лучших способа
- Как восстановить видео на Айфоне, если удалил из удалённых
- Как вернуть видео из недавно удалённых
- Как скачать видео из Айклауд
- Как восстановить видео через Айтюнс
ВОССТАНОВЛЕНИЕ ДАННЫХ ДЛЯ IPHONE: полное руководство
Теперь все больше и больше пользователей используют iPhone для хранения важных данных, таких как сообщения, контакты, медиафайлы, документы и т. Д. Если данные случайно потеряны или удалены, это может стать для них катастрофой.
К сожалению, даже с таким количеством удивительных новых функций в обновленной iOS, Apple не хватает одной очень важной функции во встроенных приложениях — восстановления удаленных данных.
Не удивительно, что многие пользователи смартфонов когда-либо сталкивались с потерей данных по многим неожиданным причинам:
- Повреждение программного обеспечения: сбой обновления новой версии iOS или сбой джейлбрейка и т. д.
- Неправильная операция: удалить данные по ошибке.
- Физический урон: разбитый, сломанный, раздавленный, поврежденный водой.
- Блокировка пароля: забыл пароль разблокировки iPhone.
Лучший способ сохранить ваши данные в безопасности резервное копирование iPhone или iPad с помощью iTunes или iCloud.
Узнайте, как сделать резервную копию устройства iOS
Некоторые пользователи могут подумать, что недостаточно просто использовать iTunes или iCloud для резервного копирования данных iOS, я настоятельно рекомендую другой альтернативный инструмент — Резервное копирование и восстановление данных iOS, который может помочь вам легко и выборочно создавать резервные копии данных iOS на вашем ПК / Mac.
Пользователи iPhone могут не в силах восстановить удаленные данные без посторонней помощи. Некоторые из них даже не знают того факта, что удаленные данные не стираются полностью, пока не будут перезаписаны новыми данными. Apple предоставляет пользователям два способа резервного копирования данных, чтобы они могли восстановить устройство iOS с помощью старой резервной копии по своему усмотрению.
1. Восстановите iPhone с помощью iTunes
Шаг 1 Подключите iPhone к компьютеру, с которым вы ранее синхронизировались.
Шаг 2 Запустите iTunes, если он не открывается автоматически.
Шаг 3 Нажмите значок iPhone, отображающийся в iTunes, а затем перейдите к Заключение раздел. Нажмите Восстановление резервной копии… кнопку.
Шаг 4 Выберите одну из резервных копий iTunes для восстановления. Ваш iPhone перезагрузится и синхронизируется с iTunes, не отключайте его, пока не завершится процесс синхронизации.
2. Восстановите iPhone с помощью iCloud
Вы должны сделать резервную копию ваших данных с iCloud раньше, а затем вы можете перейти к iCloud.com и управлять своими данными iPhone в любое время.
Шаг 1 Сброс настроек вашего iPhone. У вас будет три способа перезагрузить телефон заводские настройки: на вашем устройстве, используя iTunes или iCloud.
В этом случае:
Это приведет к потере данных, поскольку процесс представляет собой полное восстановление резервной копии на устройстве. Данные, созданные после создания резервной копии, будут заменены данными из резервной копии восстановления.
Это не результат, который вы хотите увидеть, верно?
Если это так, я хотел бы представить iOS инструмент для восстановления данных вам, который достаточно силен, чтобы помочь пользователям восстановить данные iPhone.
Вы можете выбрать разные версии в зависимости от операционной системы вашего компьютера. Просто нажмите ссылку ниже, чтобы загрузить бесплатную пробную версию и попробовать.
FoneLab — восстановление данных iPhone — Восстановите потерянные / удаленные данные iPhone, включая фотографии, из резервной копии iCloud или iTunes или устройства.
3. Восстановите утерянные данные с помощью FoneLab
Восстановление с устройства iOS
Шаг 1 Установите программное обеспечение после завершения загрузки. После этого он запустится автоматически.
Шаг 2 Выберите Восстановление данных iPhone с интерфейса.
Шаг 3 Выберите Восстановление с устройства iOS если у вас нет резервной копии, и подключите свое устройство, как сказано, к компьютеру.
Шаг 4 Нажмите Начать сканирование когда программное обеспечение распознает ваше устройство.
Шаг 5 Результат сканирования будет отображаться в категориях слева, вы можете просматривать содержимое и отмечать те элементы, которые вы хотите. Нажмите Recover чтобы сохранить их локально.

Восстановить из iTunes резервные копии файлов
Шаг 1 Если вы ранее синхронизировали устройство iOS с компьютером, вы можете восстановить данные в этом режиме. Выбрать Восстановление из файла резервной копии iTunes вместо.
Шаг 2 Все файлы резервных копий iTunes будут перечислены в таблице. Выберите соответствующий для сканирования.
Шаг 3 Предварительный просмотр содержимого в деталях и восстановление.
Восстановление из файлов резервных копий iCloud
Шаг 1 Выберите Восстановление из файла резервной копии iCloud и войдите, используя свой Apple ID и пароль.
Шаг 2 Загрузите один файл резервной копии iCloud, чтобы просмотреть данные из этой резервной копии.
Шаг 3 Проверьте элементы, которые вы хотите восстановить, и сохраните их на свой компьютер.
Почему выбирают FoneLab?
Потому что он может:
- Восстановите ваши удаленные или потерянные файлы, сохраняя при этом текущие.
- Выборочно извлекайте и экспортируйте сообщения, контакты, мультимедийные файлы, данные приложений, историю вызовов, напоминания, заметки и т. Д.
- Восстановите данные, даже если ваше устройство сломано, повреждено водой, физически повреждено, сбой или потеря заводских настроек.
- Позволяет просматривать содержимое до восстановления.
- Поддержка iOS 11 и iTunes 12.7.
- Позволяет восстановить данные с устройства и резервной копии без хлопот.
- Поддержка iPhone X, iPhone 8, iPhone 8 Plus, iPhone 7, iPhone 7 Plus, iPhone 6S, iPhone 6S Plus, iPhone 6, iPhone 6 Plus, iPhone 5, 5S, 5C, iPhone 4, 4S, iPhone 3GS.
С помощью FoneLab для iOS вы сможете восстановить потерянные / удаленные данные iPhone, включая фотографии, контакты, видео, файлы, WhatsApp, Kik, Snapchat, WeChat и другие данные из резервной копии iCloud или iTunes или устройства.
- С легкостью восстанавливайте фотографии, видео, контакты, WhatsApp и другие данные.
- Предварительный просмотр данных перед восстановлением.
- Доступны iPhone, iPad и iPod touch.
Мощные встроенные и сторонние приложения на вашем iPhone или iPad предназначены для самых важных вещей, которыми вы пользуетесь каждый день. Например: сохранение телефонного номера людей с помощью приложения «Контакты», создание заметок с помощью приложения «Notes», обмен сообщениями с помощью приложения «Messenger», просмотр веб-страниц с помощью приложения Safari и многое другое.
С серией интересных и необычных функций после обновления iOS 11, iPhone становится все более популярным среди потребителей.
Что нового в iOS 11?
iOS 11 делает iPhone и iPad такими умными, они помогают вам более мощным и личным способом:
iOS 11 приносит удобство Apple Pay для сообщений. Это позволяет отправлять и получать деньги так же просто, как разговор.
Совершенно новый App Store был переработан с нуля, чтобы помочь вам находить новые приложения и игры.
Автоматическая настройка. Если вы покупаете новый iPhone и хотите настроить его с помощью Apple ID, вы можете просто поднести новый телефон к старому iPhone или iPad, чтобы выполнить автоматический вход.
iOS 11 делает интеллектуальный Safari еще более выразительным, с новым, более естественным голосом. Он учится у вас и может предвидеть, что вы хотите, и делать предложения, прежде чем вы даже спросите.
Создайте свой собственный Центр управления. iOS 11 позволяет вам настроить переработанный Центр управления, чтобы вы могли изменить настройки для того, что вы делаете больше всего.
Экран блокировки еще мощнее. Просто проведите пальцем из любого места на экране, чтобы получить все ваши уведомления.
iPhone теперь будет защищать вас от вождения. Люди, пытающиеся сообщить вам, будут автоматически уведомлены о том, что вы за рулем.
Новости становятся еще более личными, показывая главные истории, которые больше связаны с вами.
Просто нажмите и удерживайте клавишу смайликов или глобуса, выберите ввод одной рукой, и тогда клавиши мгновенно приблизятся к вашему большому пальцу.
Источник
Как восстановить видео на Айфоне. 4 лучших способа
Вспомните, сколько раз вы были вынуждены удалять фото и видео из памяти своего iPhone в моменты нехватки памяти, а потом жалели, что их уже не вернуть? Больше одного это точно. Ведь на флешку данные не перенесёшь из-за отсутствия их поддержки, а в срочных ситуациях обычно не думаешь о том, чтобы перенести всё на компьютер. Поэтому единственным способом освободить немного пространства в штатном хранилище становится удаление. Впрочем, даже если вы поудаляли дорогие сердцу фотографии и видеозаписи не вчера, их всё равно ещё можно восстановить.
Есть как минимум 4 способа восстановить удаленные фото и видео
Как восстановить видео на Айфоне, если удалил из удалённых
Восстановить удалённые видео на iPhone можно даже после полного удаления и даже если вы не сохраняли резервную копию ни в iCloud, ни в iTunes, ни куда-либо ещё. В этом вам поможет утилита Tenorshare UltData. Она позволяет восстановить данные на Айфоне, которые уже были удалены, используя fingerprints. Это так называемые улики, которые те самые файлы оставили после себя. Результат — не сомневайтесь — вас поистине удивит:
- Скачайте Tenorshare UltData себе на компьютер;
- Подключите iPhone к компьютеру по кабелю;
UltData позволяет восстановить даже давно удалённые файлы
- На главном экране выберите «Восстановить»;
Утилита восстанавливает не только фото и видео, но даже переписку в Ватсап
- Выберите типы файлов, которые желаете восстановить;
- Запустите сканирование и дождитесь его завершения;
Выберите файлы и подтвердите их восстановление
- Отметьте галочками нужные файлы и выберите «Восстановить»;
- Дождитесь окончания восстановления и отключите iPhone.
Tenorshare UltData без проблем позволяет восстановить фото на Айфоне, которые были удалены уже достаточно давно. Например, в моём случае утилита нашла в числе прочего фото и видео, удалённые более полугода назад. Однако возможности UltData эти не ограничиваются. Она так же позволяет восстановить историю звонков, историю браузера, переписку в Ватсапе, голосовые заметки, контакты и т.д. А при необходимости можно задействовать UltData как средство восстановления данных из iCloud или iTunes.
Как вернуть видео из недавно удалённых
Несмотря на то что системная корзина в iOS отсутствует, для фото и видео такой раздел всё-таки существует. Это своего рода отдельный альбом, куда временно сгружаются все удаляемые файлы перед тем, как быть окончательно стёртыми из памяти. Они там хранятся в течение 30 дней с того момента, как вы впервые нажали на кнопку «Удалить». За это время они продолжают занимать место в хранилище и их ещё можно вернуть. Достаточно выполнить пару несложных действий:
- Перейдите в приложение «Фото» на iPhone;
- Откройте вкладку «Альбомы» внизу экрана;
Альбом с недавно удалёнными фото и видео позволяет восстановить их в течение 30 дней
- Пролистайте вниз и выберите «Недавно удалённые»;
- Отметьте нужные файлы и нажмите «Восстановить».
Фотографии, как только вы их удаляете, не исчезают из памяти вашего iPhone сразу. После удаления они хранятся на устройстве ещё 30 дней, в течение которых их можно восстановить.
Восстановленные фото и видео, которые вы возвращаете из удалённых, возвращаются в тот же альбом, где они находились изначально, и будут отмечены исходной датой создания. Так что вы точно не потеряете их. А, чтобы впредь изображения и ролики, которые вы снимаете сами, не занимали большую часть пространства в памяти вашего iPhone, воспользуйтесь «Google Фото» — он предоставляет 15 ГБ бесплатного хранилища в облаке, куда фото и видео выгружаются автоматически в высоком либо исходном качестве.
Как скачать видео из Айклауд
Если раздел «Недавно удалённые» уже пуст, но у вас включена функция «Медиатека iCloud», вероятнее всего, удалённые с устройства фотографии и видеозаписи будут храниться в облаке. А значит, их можно будет беспрепятственно восстановить, скачав обратно:
- Перейдите на сайт iCloud.com и авторизуйтесь;
- В открывшемся окне выберите раздел «Фото»;
Наверняка все ваши фото, даже удалённые, сохранились в Айклауд
- Найдите нужные фото и видео и отметьте их;
- Нажмите на три точки внизу слева, а потом «Загрузить».
Неудобно, что единственный способ получить доступ к Фото в iCloud — это открыть сайт через браузер. В iOS нет отдельного приложения для той же цели. А жаль.
Если отмечать несколько файлов, они автоматически объединятся в ZIP-архив, который будет необходимо распаковать на устройстве. А, если файлы будут одиночными, они скачаются в формате HEIC, если это фото, и HEVC, если видео. Однако загружаются файлы не в приложение «Фото», а в «Загрузки». Попасть туда можно двумя путями: либо нажать на значок стрелки, которая появится слева в адресной строке, либо через приложение «Файлы».
Как восстановить видео через Айтюнс
Ну и заключительный метод — это восстановление фото через iTunes. Правда, полезность данного метода зависит от того, синхронизировали ли вы свой iPhone с компьютером ранее. Потому что, если вы этого не сделали, то и брать те самые фото и видео, которые вы хотите восстановить, iTunes будет неоткуда. Очевидно, что это не самый удобный метод, поскольку требует от вас изрядной предусмотрительности, но попробовать всё-таки стоит.
- Подключите iPhone к компьютеру и запустите iTunes;
- В интерфейсе утилиты выберите «Восстановить из копии»;
iTunes позволяет восстановить резервную копию, только если вы ранее сохранили её на компьютер
- Выберите самую свежую резервную копию из сохранённых ранее;
- Подтвердите восстановление и дождитесь завершения процедуры.
Tenorshare UltData — лучшая альтернатива iTunes и Finder, которая и логичнее, и удобнее, и намного функциональнее. Вам понравится.
Учитывайте, что iTunes не запускается или Finder отказывается синхронизировать ваши фотографии, но вы точно уверены, что сохраняли их на компьютер, вы можете воспользоваться утилитой UltData. Она работает точно по тому же принципу, что и iTunes. Благодаря ей вы сможете синхронизировать сохранённые ранее фото и видео из памяти компьютера со своим iPhone. Для этого на первом этапе нужно выбрать «Восстановить из резервной копии» и разрешить утилите доступ к резервным копиям.
Источник