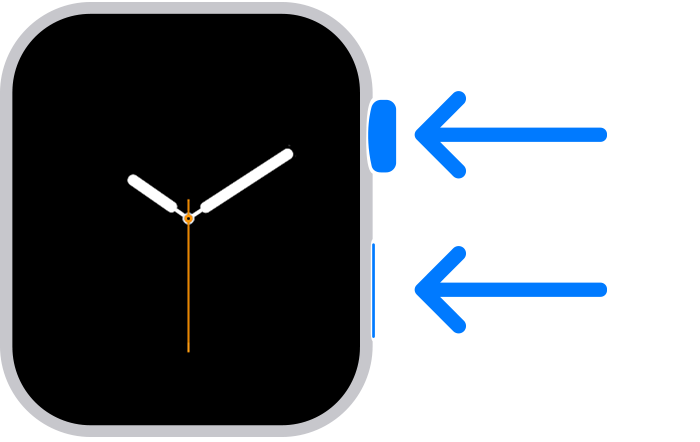- Как создать пару между часами Apple Watch и новым устройством iPhone
- Вот что вам нужно
- У вас есть старый iPhone
- Обновление старого iPhone
- Проверка настроек приложений «Здоровье» и «Активность»
- Создание резервной копии старого iPhone
- Настройка нового устройства iPhone
- Запуск приложения Apple Watch на новом iPhone
- Необходима дополнительная помощь?
- Если у вас нет старого iPhone или с него стерты данные
- Если у вас есть старый iPhone и с него не стерты данные
- Если часы Apple Watch зависли во время сопряжения
- Если на iPhone не отображается запрос на использование Apple Watch в процессе настройки
- Что делать, если содержимое перенесено на новый iPhone с помощью компьютера, но данные приложений «Здоровье» и «Активность» отсутствуют
- Полная настройка iPhone, iPad или iPod touch
- Проверка настроек приложений «Почта», «Контакты» и «Календарь»
- Включение уведомлений для ваших приложений
- Загрузка содержимого и восстановление покупок в приложениях
- Создание пары с аксессуарами Bluetooth
- Добавление карт в Apple Pay
- Управление подписками
- Настройка iPhone, iPad или iPod touch
- Переход на новое устройство
- Настройка первого устройства iOS
- Включение устройства
- Настройка с использованием функции «Быстрое начало» на другом устройстве
- Активация устройства
- Настройка Face ID или Touch ID и создание пароля
- Восстановление или перенос информации и данных
- Выполнение входа с помощью идентификатора Apple ID
- Включение автоматических обновлений и настройка других функций
- Настройка Siri и других служб
- Настройка функции «Экранное время» и другие параметры дисплея
- Завершение
Как создать пару между часами Apple Watch и новым устройством iPhone
Готовы приобрести новый iPhone? Узнайте, как перенести настройки часов Apple Watch со старого устройства iPhone на новое.
Вот что вам нужно
- Ваш Apple ID и пароль (для отключения блокировки активации)
- Старый и новый iPhone должны быть подключены к сети Wi-Fi
- Apple Watch и iPhone должны быть заряжены минимум на 50 %
- Пароль к Apple Watch (получите справочную информацию, если забыли его)
Если у вас нет старого iPhone, вам необходимо следовать другим инструкциям. Выберите один из следующих вариантов.
У вас есть старый iPhone
У вас нет старого iPhone
У вас есть старый iPhone
Следуйте этим инструкциям, чтобы создать резервную копию данных Apple Watch, прежде чем создавать пару с новым iPhone.
Обновление старого iPhone
Прежде чем переключать Apple Watch на новый iPhone, обновите старый iPhone до последней доступной версии iOS*. Также обновите Apple Watch. Обновление может занять от нескольких минут до часа. Возможно, стоит запустить обновление вечером, чтобы оно было завершено до утра, или дождаться, когда появится время, убедившись, что оба устройства заряжены.
* Вы можете увидеть, что на iPhone установлен последний выпуск текущей версии ПО, но обновление все равно доступно. Например, даже если на iPhone установлен последний выпуск iOS 14, может быть доступно обновление до iOS 15.
Проверка настроек приложений «Здоровье» и «Активность»
Если вы создали резервную копию с помощью iCloud, перейдите в меню «Настройки» > [ваше имя] > iCloud и убедитесь, что параметр «Здоровье» включен.
Если вы создали резервную копию с помощью компьютера, зашифруйте ее, чтобы сохранить содержимое приложений «Здоровье» и «Активность».
Создание резервной копии старого iPhone
Следуйте этим инструкциям, чтобы создать резервную копию данных старого iPhone в iCloud или на компьютере. При этом будет также создана резервная копия данных Apple Watch. Узнайте, какие данные включаются в резервную копию.
Настройка нового устройства iPhone
Настройте новый iPhone. При выводе вопроса о наличии резервной копии iCloud или iTunes выберите последнюю резервную копию, чтобы восстановить данные со своего старого устройства на новое устройство. Убедитесь, что ваши устройства iPhone и Apple Watch обновлены, иначе резервная копия может не отобразиться в списке.
Когда на iPhone отобразится запрос на использование Apple Watch, нажмите «Продолжить». В противном случае Apple Watch можно настроить вручную на следующем этапе. Воспользуйтесь помощью, если на iPhone не отображается такой запрос.
Запуск приложения Apple Watch на новом iPhone
Разместите Apple Watch рядом с iPhone. Откройте приложение Apple Watch на iPhone.
Если на iPhone отображается такой запрос, следуйте инструкциям на экране, чтобы завершить настройку.
Если iPhone запрашивает создание пары, разорвите пару с Apple Watch, чтобы их можно было настроить.
По завершении настройки вы сможете начать использование часов Apple Watch с новым iPhone.
Необходима дополнительная помощь?
Выполните действия, относящиеся к вашей ситуации.
Если у вас нет старого iPhone или с него стерты данные
В таком случае часы Apple Watch могут по-прежнему быть в паре со старым iPhone. Чтобы разорвать пару, выполните следующие действия.
- Сотрите данные с Apple Watch.
- Настройте новый iPhone и выполните вход в iCloud. Если устройство уже настроено и вход выполнен, пропустите этот этап.
- Откройте приложение Apple Watch на новом iPhone и создайте пару между часами и новым iPhone.
- Попытайтесь выполнить восстановление из резервной копии. Убедитесь, что ваши устройства iPhone и Apple Watch обновлены, иначе резервная копия может не отобразиться в списке. Данные приложений «Активность», «Тренировки» или настройки на часах, которые изменились с момента последнего резервного копирования, будут потеряны. Если используется iCloud в iOS 11 и более поздних версий, данные приложений «Здоровье» и «Активность» хранятся в iCloud и автоматически синхронизируются со всеми устройствами, где выполнен вход в учетную запись с использованием того же идентификатора Apple ID.
- Если появляется запрос на восстановление из резервной копии часов, выберите самую последнюю копию.
- Если у вас ее нет, необходимо будет настроить часы Apple Watch как новые.
- Следуйте инструкциям на экране, чтобы завершить настройку.
- Начните использовать Apple Watch с новым iPhone. Может потребоваться подождать несколько дней, пока отобразятся все ваши данные в iCloud.
Если у вас есть старый iPhone и с него не стерты данные
Разорвите пару между Apple Watch и своим старым iPhone. Затем выберите один из следующих вариантов в зависимости от времени настройки нового iPhone.
- Если вы только что восстановили свой новый iPhone из последней резервной копии, создайте пару между устройствами. Убедитесь, что ваши устройства iPhone и Apple Watch обновлены, иначе резервная копия может не отобразиться в списке. Когда появится запрос, выберите восстановление из резервной копии часов. Самая последняя версия данных приложений «Активность», «Тренировки» и настроек может быть потеряна в зависимости от того, когда была сохранена резервная копия.
- Если резервная копия iPhone создана несколько дней или недель назад и требуется сохранить максимально возможный объем информации, сотрите новый iPhone. Затем перенесите содержимое со старого iPhone на новый. Некоторые данные могут отсутствовать на новом iPhone. Не забудьте снова создать пару между часами Apple Watch и iPhone.
Если часы Apple Watch зависли во время сопряжения
Если часы Apple Watch зависли на черном экране с белым логотипом Apple, выполните следующие действия.
- Нажмите и удерживайте колесико Digital Crown и боковую кнопку одновременно, пока часы не перезапустятся. Затем отпустите колесико Digital Crown и боковую кнопку.
- После перезапуска часов нажмите на экран или нажмите и удерживайте колесико Digital Crown.
- Нажмите «Сбросить».
- После сброса часов вы можете выполнить сопряжение с iPhone. Поднесите iPhone к часам и следуйте инструкциям на экране.
Если на iPhone не отображается запрос на использование Apple Watch в процессе настройки
Разорвите пару между Apple Watch и старым iPhone, затем создайте пару с новым iPhone. Когда будет предложено, восстановите Apple Watch из резервной копии. Убедитесь, что ваши устройства iPhone и Apple Watch обновлены, иначе резервная копия может не отобразиться в списке.
Что делать, если содержимое перенесено на новый iPhone с помощью компьютера, но данные приложений «Здоровье» и «Активность» отсутствуют
Если данные приложения «Здоровье» синхронизируются на старом iPhone с помощью iCloud, они автоматически будут синхронизироваться и на новом при каждом подключении к сети Wi-Fi или входе в iCloud. На старом и новом iPhone перейдите в раздел «Настройки» > [ваше имя] > iCloud и убедитесь, что параметр «Здоровье» включен.
Если вы не используете iCloud, можно попробовать выполнить восстановление из резервной копии данных старого iPhone с помощью компьютера. Если у вас еще есть старый iPhone и вы еще не стерли с него все данные, создайте новую резервную копию iCloud или зашифрованную резервную копию на компьютере. Затем сотрите новый iPhone и восстановите его из новой резервной копии. Не забудьте снова создать пару между часами Apple Watch и iPhone. Если вы используете компьютер, убедитесь, что резервная копия зашифрована.
Если у вас уже нет старого iPhone или вы не сохранили его резервную копию, вы не сможете восстановить свои данные приложений «Здоровье» и «Активность».
Источник
Полная настройка iPhone, iPad или iPod touch
Возможно, при переносе содержимого на новое устройство iOS вам потребуется выполнить несколько действий.
Проверка настроек приложений «Почта», «Контакты» и «Календарь»
Приложение «Почта»: запустите приложение «Почта» и дождитесь загрузки электронной почты на вашем устройстве. Если потребуется, повторно введите пароль к почтовому ящику. Узнайте, как настроить электронную почту.
Приложение «Контакты»: запустите приложение «Контакты» и убедитесь, что ваши контакты перенесены. Если какие-либо контакты отсутствуют, узнайте, как настроить приложение «Контакты» и управлять им.
Приложение «Календарь»: запустите приложение «Календарь» и убедитесь, что ваши события календаря перенесены. Можно также воспользоваться службой iCloud для синхронизации календаря.
Включение уведомлений для ваших приложений
Вам может потребоваться открыть некоторые приложения, чтобы включить для них уведомления. Откройте каждое из приложений и, если появится соответствующий запрос, нажмите «Допуск уведомлений». Для некоторых приложений может потребоваться включить уведомления в разделе «Настройки» > «Уведомления». Узнайте подробнее об уведомлениях.
Загрузка содержимого и восстановление покупок в приложениях
Возможно, вам потребуется повторно загрузить содержимое, которое хранилось на предыдущем устройстве, например музыку, фильмы, телешоу или подкасты. Выполните следующие действия.
- Откройте приложение «Настройки» и выберите ваше имя. Нажмите «Медиаматериалы и покупки», а затем «Просмотреть». Убедитесь, что вы вошли в систему с помощью того же идентификатора Apple ID, который вы используете для совершения покупок.
- Если отсутствуют какие-либо композиции, фильмы, телешоу или подкасты, узнайте, как повторно загрузить недостающее содержимое.
- Если вы ранее осуществляли покупки в приложениях, восстановите их.
Создание пары с аксессуарами Bluetooth
Настроив новое устройство iOS, объедините его в пару с аксессуарами Bluetooth, такими как наушники и колонки, а затем подключите к стереосистеме вашего автомобиля. На устройстве iOS:
- Перейдите в раздел «Настройки» > Bluetooth и убедитесь, что Bluetooth включен.
- Переведите аксессуар в режим обнаружения и дождитесь, пока он не отобразится на экране устройства iOS.
- Нажмите имя аксессуара, чтобы создать с ним пару. Возможно, вам потребуется ввести PIN-код или пароль. Узнайте подробнее о создании пары с аксессуарами Bluetooth.
Добавление карт в Apple Pay
Добавив кредитную, дебетовую или предоплаченную карту в кошелек Wallet, вы сможете пользоваться системой Apple Pay. Добавьте свои карты на все устройства, на которых собираетесь пользоваться системой Apple Pay. Вот как использовать эту функцию:
- Выберите «Настройки» > «Wallet и Apple Pay».
- Добавьте карту и дождитесь подтверждения из своего банка. Если банку потребуется дополнительная информация для проверки карты, он ее у вас запросит.
Управление подписками
Некоторые приложения и службы предлагают подписки для доступа к их содержимому. Эти подписки автоматически продлеваются, если их не отменить. Узнайте, как просматривать, изменять или отменять оформленные подписки.
Источник
Настройка iPhone, iPad или iPod touch
Узнайте, как настроить iPhone, iPad или iPod touch.
Переход на новое устройство
Если вы хотите перенести на новый iPhone, iPad или iPod touch данные с другого устройства, выполните следующие действия.
Убедитесь, что вы создали резервную копию предыдущего устройства iOS. Это необходимо для переноса содержимого на новое устройство.
Настройка первого устройства iOS
Если новое устройство уже настроено, но вы хотите начать с чистого листа, см. инструкции по стиранию данных на iPhone, iPad или iPod touch.
В противном случае выполните следующие действия.
Включение устройства
Нажмите и удерживайте боковую кнопку, пока не отобразится логотип Apple. Отобразится приветствие на нескольких языках. Следуйте инструкциям на экране. Для пользователей с нарушениями зрения предусмотрена возможность включить функцию VoiceOver или «Увеличение» прямо на экране приветствия.
Когда появится соответствующий запрос, выберите язык. Затем выберите страну или регион. От этого выбора зависит, как на устройстве будут отображаться сведения (дата, время, контакты и многое другое). На этом этапе можно нажать синюю кнопку универсального доступа, чтобы настроить соответствующие параметры, которые помогут вам в настройке и использовании нового устройства.
Настройка с использованием функции «Быстрое начало» на другом устройстве
Новое устройство можно настроить автоматически при помощи функции «Быстрое начало» на другом устройстве. Разместите два устройства рядом друг с другом, а затем следуйте инструкциям в этой статье.
Если у вас нет другого устройства, нажмите «Настроить вручную», чтобы продолжить.
Активация устройства
Для активации и продолжения настройки устройства необходимо подключиться к сети Wi-Fi, сотовой сети или к iTunes.
Нажмите название нужной сети Wi-Fi или выберите другой вариант. Если вы настраиваете iPhone или iPad (Wi-Fi + Cellular), сначала может потребоваться SIM-карта для iPhone или SIM-карта для iPad.
Настройка Face ID или Touch ID и создание пароля
На некоторых устройствах можно настроить функцию Face ID или Touch ID. С помощью этих функций можно использовать распознавание лица или отпечатка пальца, чтобы разблокировать устройство и совершать покупки. Нажмите «Дальше» и следуйте инструкциям на экране или нажмите «Настроить позже в Настройках».
Затем задайте шестизначный пароль, чтобы защитить данные. Пароль необходим для использования таких функций, как Face ID, Touch ID и Apple Pay. Если вы хотите установить пароль из четырех цифр или пользовательский пароль либо если не хотите устанавливать его вовсе, нажмите «Параметры код‑пароля».
Восстановление или перенос информации и данных
Если у вас есть резервная копия iCloud или резервная копия, созданная с помощью компьютера, либо устройство Android, вы можете восстановить или перенести данные с прежнего устройства на новое.
Если у вас нет резервной копии или другого устройства, выберите «Не переносить приложения и данные».
Выполнение входа с помощью идентификатора Apple ID
Введите свои идентификатор Apple ID и пароль или нажмите «Забыли пароль или нет Apple ID?» На этом этапе можно восстановить идентификатор Apple ID или пароль, создать Apple ID или настроить его позже. Если у вас несколько идентификаторов Apple ID, нажмите «Использовать разные Apple ID для iCloud и iTunes?»
При входе с использованием идентификатором Apple ID возможен запрос кода проверки с предыдущего устройства.
Включение автоматических обновлений и настройка других функций
Далее вы можете решить, делиться ли сведениями с разработчиками приложений и разрешить ли iOS автоматически устанавливать обновления.
Настройка Siri и других служб
Далее появится запрос на настройку или включение различных служб и функций, например Siri. На некоторых устройствах появится запрос проговорить несколько фраз, чтобы функция Siri запомнила ваш голос.
Если вы вошли в систему с использованием идентификатора Apple ID, выполните инструкции по настройке Apple Pay и функции «Связка ключей iCloud».
Настройка функции «Экранное время» и другие параметры дисплея
С помощью функции Экранное время можно отслеживать, сколько времени вы и ваши дети используете устройство. Кроме того, можно установить ограничения на использование приложений в течение дня. Настроив «Экранное время», можно включить функцию True Tone, если она поддерживается, и менять размер значков и текста на экране «Домой» с помощью функции «Увеличение».
Если у вас iPhone X или более поздняя модель, узнайте подробнее о навигации с помощью жестов. Если у вас iPhone с кнопкой «Домой», вы можете настроить нажатие кнопки «Домой».
Завершение
Нажмите «Начать работу», чтобы приступить к использованию устройства. Сохраните копию своих данных, выполнив резервное копирование, и почитайте о других функциях в руководстве пользователя iPhone, iPad или iPod touch.
Информация о продуктах, произведенных не компанией Apple, или о независимых веб-сайтах, неподконтрольных и не тестируемых компанией Apple, не носит рекомендательного или одобрительного характера. Компания Apple не несет никакой ответственности за выбор, функциональность и использование веб-сайтов или продукции сторонних производителей. Компания Apple также не несет ответственности за точность или достоверность данных, размещенных на веб-сайтах сторонних производителей. Обратитесь к поставщику за дополнительной информацией.
Источник