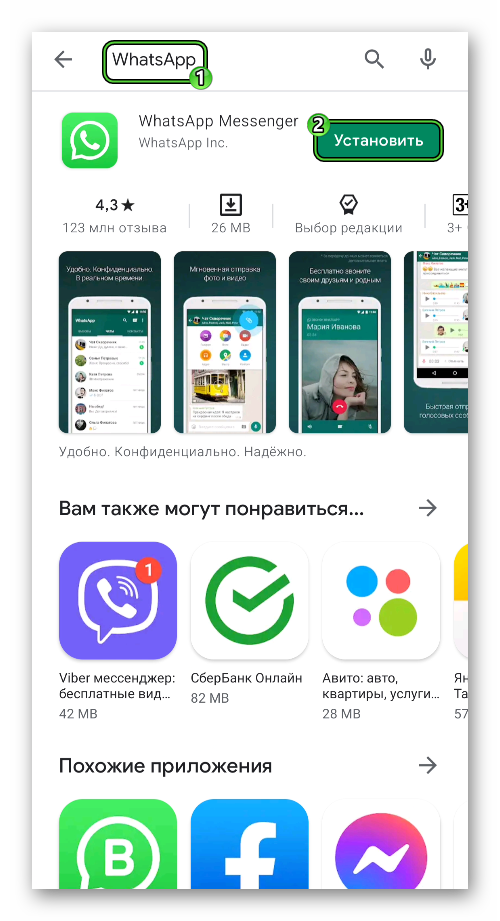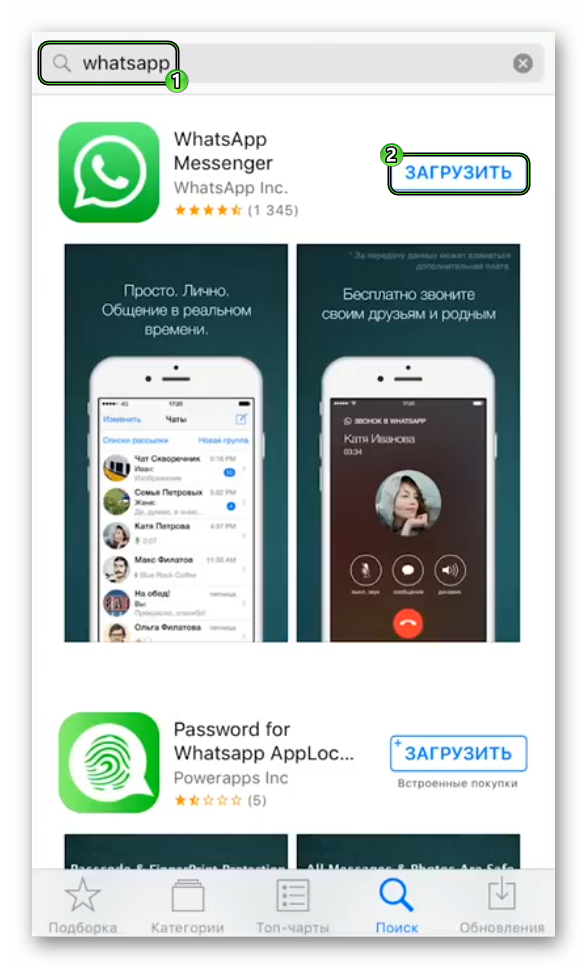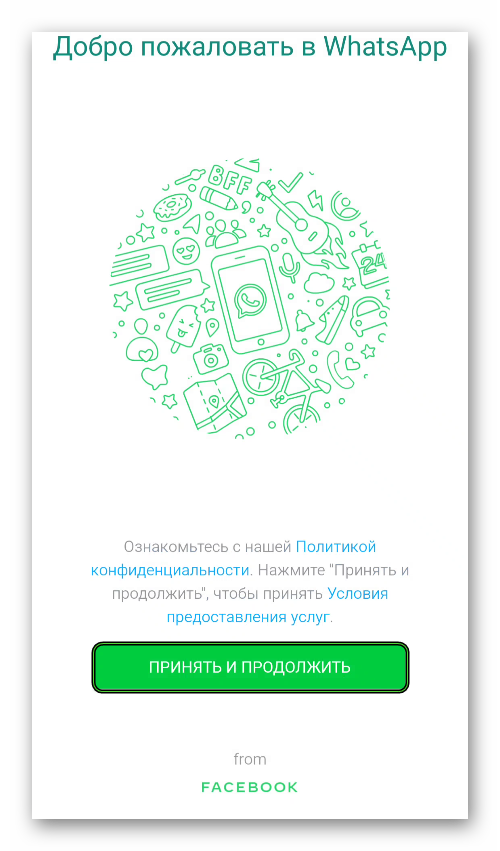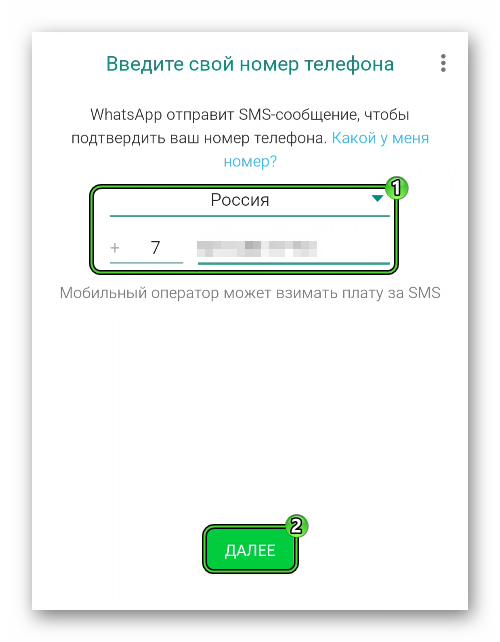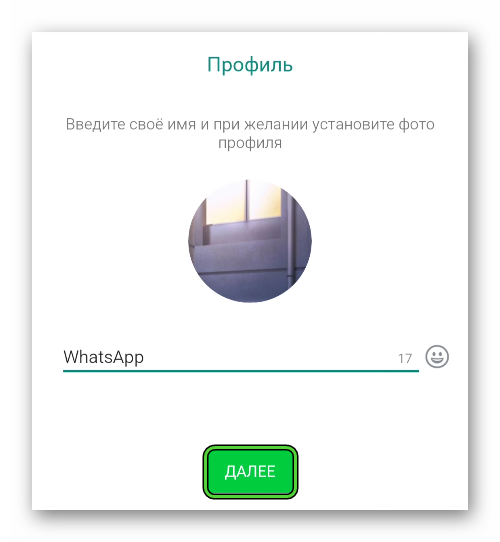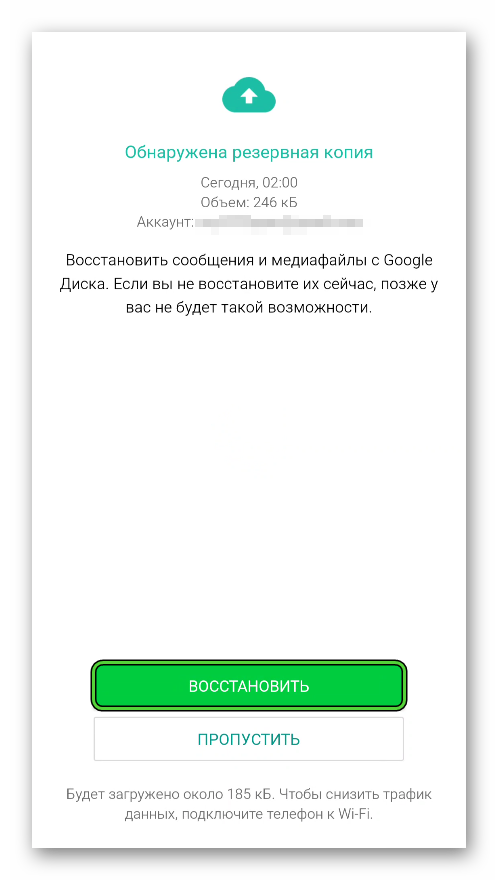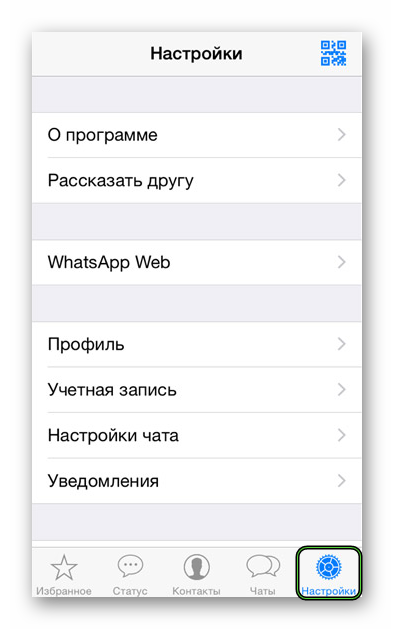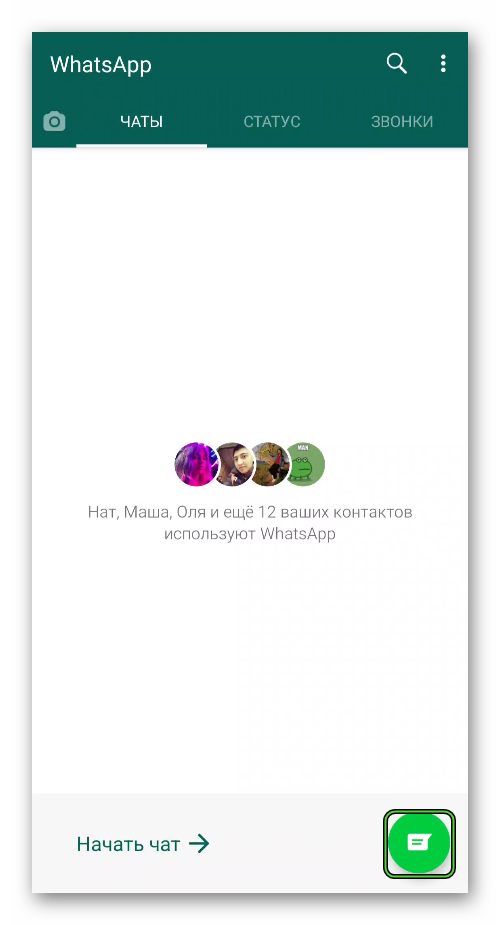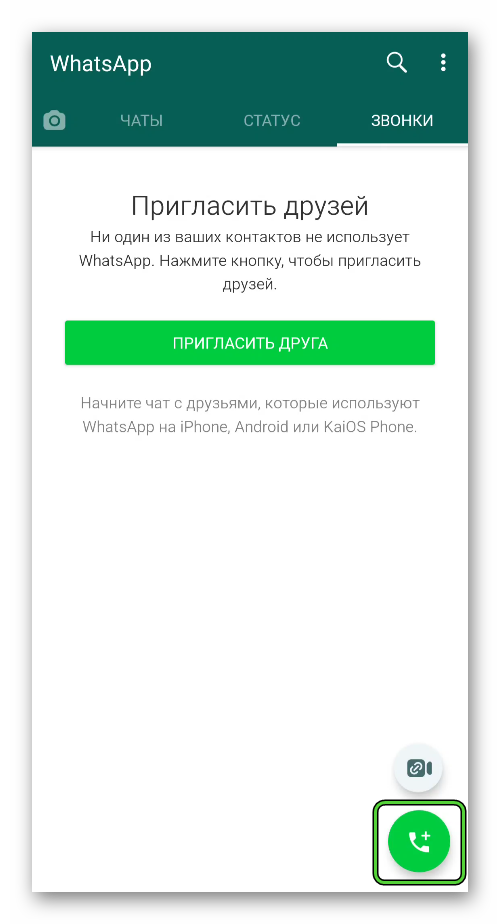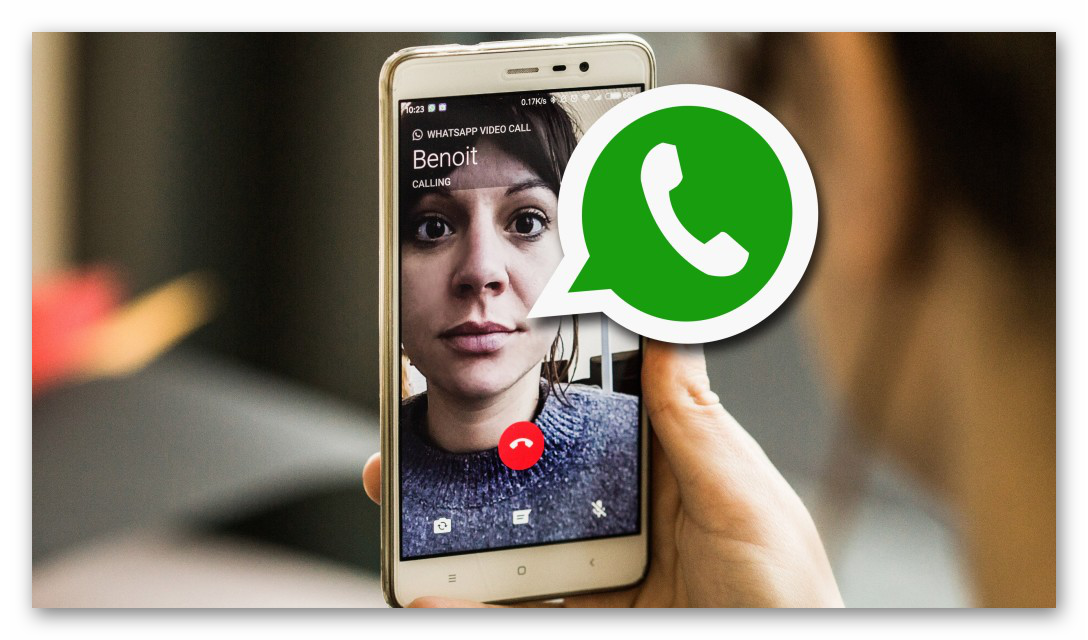- Возможности WhatsApp
- Основные возможности WhatsApp
- Дополнительные функции
- Тёмная тема
- Время доставки и просмотра сообщения
- Уведомления о прочтении
- Избранные сообщения
- Синхронизация с компьютером
- Автоматическая загрузка файлов
- Секреты
- Форматирование текста
- Цитирование и пересылка сообщений
- Режим невидимки
- Просмотр сообщения как непрочитанного
- Частые вопросы
- Советы
- Совет №1
- Совет №2
- Как пользоваться WhatsApp
- 1. Отправка сообщений
- 2. Звонки
- 3. Обмен файлами
- 4. Настройки
- Как пользоваться WhatsApp
- Как пользоваться WhatsApp – описание и назначение программы
- Установка и регистрация
- Как пользоваться Ватсапом на телефоне Андроид и на Айфоне
- Создание чатов
- Звонки
- Голосовые сообщения
- Отправка файлов и документов
- Изменение иконки/аватара
- Типичные ошибки начинающих при использовании WhatsApp
Возможности WhatsApp
6 минут Автор: 586
В начале 2020 года количество активных пользователей в Ватсапе превысило 2 миллиарда человек, число установок в Google Play составило более 5 миллиардов. Большинство юзеров использует основные функции мессенджера, не подозревая про наличие скрытых опций. Следует рассмотреть главные и дополнительные возможности Ватсап и как ими пользоваться.
Основные возможности WhatsApp
Ватсап предназначен для обмена текстовыми и голосовыми сообщениями, для разговоров через голосовую связь и видео. Мессенджер использует интернет-соединение, поэтому общение бесплатно. Исключение составляет использование мобильного интернета, когда плата за передачу данных взымается согласно тарифному плану. Помимо общения в чатах, можно обмениваться фотографиями, видео и аудио, а также текстовыми документами, PDF-файлами, электронными таблицами, слайд-шоу и прочим.
Дополнительные функции
Основные фишки, которые облегчат работу в Ватсапе, можно найти, покопавшись в настройках. Ниже представлены основные возможности и способы их использования.
Тёмная тема
Разработчики Вацапа решили не отставать от других мессенджеров и социальных сетей и добавили возможность установки тёмного оформления. Включить тему на Андроиде можно следующим образом:
- Открыть «Настройки», перейти в раздел «Чаты».
- В пункте «Экран» выбрать «Тема», затем «Тёмная».
В Ватсапе на Айфоне тема привязана к текущему оформлению на устройстве. Чтобы активировать тёмную тему в мессенджере, её нужно включить в настройках телефона. Для этого нужно перейти в параметры, открыть раздел «Экран и яркость», выбрать пункт «Тёмное».
Время доставки и просмотра сообщения
Под каждым диалоговым окном могут размещаться две галочки: одна значит, что сообщение доставлено, вторая – просмотрено получателем. Чтобы увидеть точное время, необходимо зажать окно с текстом или файлом, нажать на многоточие в правом верхнем углу, выбрать пункт «Данные». Отроется страница, где будет размещено сообщение, дата и время его доставки и просмотра.
Уведомления о прочтении
Чтобы собеседник не видел, что его сообщение было прочитано, эту функцию можно отключить. Перейти в Настройки ¬– Аккаунт – Конфиденциальность – Отчёты о прочтении. Перевести тумблер в нерабочее состояние. Однако эта опция работает в обе стороны: отключая уведомления о прочтении у собеседников, владелец аккаунта сам не сможет получать отчёты.
Избранные сообщения
Чтобы не терять важную информацию, отдельные сообщения из групповых и индивидуальных чатов можно добавлять в закладки. Для этого необходимо открыть беседу, зажать диалоговое окно, тапнуть по многоточию и выбрать «В Избранные». Все отмеченные СМС можно найти в разделе «Избранные сообщения». Рядом с каждым будет указано, кто и в каком диалоге его отправил. При нажатии на дату отправки откроется чат, поэтому можно увидеть предыдущие и последующие СМС.
Синхронизация с компьютером
Чтобы переписки в Ватсапе были доступны даже в отсутствие смартфона, аккаунт можно синхронизировать на компьютере через скачиваемую программу или веб-версию. Пользоваться настольным приложением можно только при наличии учётной записи на телефоне. В компьютерной версии недоступно общение через аудио- и видеозвонки.
| Версия для ПК | Ссылка |
| Настольная (для Windows и macOS) | https://www.whatsapp.com/download |
| WhatsApp Web | https://web.whatsapp.com |
Автоматическая загрузка файлов
Активные пользователи Ватсапа сталкиваются с проблемой переполнения памяти. Ведь все фотографии, gif-файлы и видео автоматически сохраняются на телефон. Чтобы не тратить время на очистку галереи смартфона, автозагрузку можно отключить. Тогда медиа будут сохраняться только по требованию владельца аккаунта.
Чтобы деактивировать функцию, нужно перейти в Настройки – Данные и Хранилище – Автозагрузка медиа. В этом разделе можно отрегулировать автоматическое сохранение файлов в условиях работы мобильной сети, Wi-Fi или роуминга.
Секреты
Существует несколько хитростей, которые могут помочь в общении: форматирование текста и цитирование СМС. А также каждый юзер может использовать мессенджер приватно, чтобы никто из контактов не мог отследить время последнего посещения.
Форматирование текста
С помощью специальных символов пользователь может редактировать сообщения, тем самым привлекая к ним больше внимания. Доступные шрифты:
- жирный – *text*;
- курсив – _text_;
- зачёркнутый –
Цитирование и пересылка сообщений
В активных индивидуальных и групповых переписках имеет смысл отвечать на конкретные СМС, чтобы значение отправляемого сообщения не терялось. На устройствах Android нужно зажать сообщение и тапнуть по стрелке, направленной влево. СМС прикрепится к полю для ввода текста, куда нужно ввести ответ. На iPhone следует удерживать диалоговое окно несколько секунд, а затем провести слева направо.
При зажатии сообщения открывается функция его пересылки другим пользователям. На Android ¬нужно тапнуть по стрелке, направленной вправо, на iPhone ¬– выбрать пункт «Переслать». Отправить сообщение можно любым контактам и группам.
Режим невидимки
Каждый пользователь WhatsApp может настроить параметры конфиденциальности так, чтобы никто из контактов не узнал, когда он последний раз был в сети. Следует перейти в раздел Ещё – Настройки – Аккаунт – Конфиденциальность – Видимость персональных данных – Был (-а). При выборе варианта «Никто» включится режим невидимки: у собеседников перестанет отображаться время последнего посещения, а у владельца аккаунта – время активности контактов.
Просмотр сообщения как непрочитанного
Если пользователь получил и прочёл СМС, но не знает, как сейчас на него ответить, он может воспользоваться этой функцией. Нужно открыть вкладку «Чаты», зажать диалог, тапнуть по многоточию вверху экрана и выбрать «Пометить как непрочитанное».
Частые вопросы
Можно ли установить обои для конкретного чата?
Чтобы установить фон для переписки, нужно открыть её, нажать на многоточие вверху экрана, «Обои» и выбрать подходящий вариант.
Могу ли пересылать контактам сразу несколько сообщений из другой переписки?
Да, это возможно. Следует зажать одно сообщение, а затем отмечать другие СМС. Независимо от того, в каком порядке они отмечены, в диалоге они появятся в той последовательности, в которой были отправлены изначально.
Советы
Совет №1
Если сообщение в группу или личную переписку было отправлено по ошибке, пользователь может удалить его в течение часа для всех. Для этого нужно зажать СМС, тапнуть по значку мусорного ведра и выбрать «Удалить у всех».
Совет №2
В разделе «Видимость персональных данных» помимо настройки последнего посещения, можно скрыть аватар, сведения о профиле и статус, а также запретить отправлять приглашения в группы.
Кроме главных возможностей Ватсапа, таких как обмен текстовыми, голосовыми сообщениями, общение по аудио- и видеосвязи, существуют секретные функции. Пользователь может настроить приватность, чтобы контакты не могли увидеть, когда он был в сети последний раз, доставлено и прочитано ли было СМС. А также отдельные сообщения можно форматировать, добавлять в избранные и рассылать другим собеседникам.
Источник
Как пользоваться WhatsApp
В этой пошаговой инструкции вы узнаете как пользоваться WhatsApp на телефоне под управлением Android и iOS. Покажем на примере — как отправлять сообщения, звонить и обмениваться файлами. Какие настройки можно менять, а какие лучше не трогать. Приступим.
1. Отправка сообщений
Запустите WhatsApp. Откройте вкладку «Чаты». Здесь хранится история переписок. Если вы еще ни с кем не контактировали, вкладка будет пуста. Нажмите на значок создания нового чата (см. скриншот ниже).
Затем выберите собеседника из списка контактов телефона — он откроется после клика по этой иконке. Если хотите написать новому контакту, сохраните его сначала в телефон — в WhatsApp нет набирателя номера.
Нажмите пальцем на окно ввода и напишите первое сообщение. Нажмите кнопку справа для его отправки. Сообщение появится в чате. Одна серая галочка возле него означает статус «Отправлено», две серые галочки — «Доставлено», две ярких — «Прочитано».
Справа от окна ввода есть значок микрофона. Зажмите его и запишите голосовое сообщение, оно будет отправлено как аудиофайл. Удобно, когда руки заняты, или сказать нужно много. Как записывать? Просто говорите в микрофон, не отпуская значок.
2. Звонки
Откройте вкладку «Звонки». Здесь хранится история совершенных вызовов. Каждый вызов можно повторить, кликнув по нему. Если вкладка пуста, значит звонков еще не было или их история была удалена.
Нажмите на кнопку нового вызова — откроется список контактов телефона. Напротив каждого две иконки — трубка и видеокамера. Для совершения аудиозвонка коснитесь иконки трубки, а для видеозвонка — видеокамеры.
WhatsApp автоматически регулирует качество видео и звука в зависимости от скорости интернета. Если связь будет прерываться, попробуйте переместиться в другое место, подключиться к Wi-Fi, или наоборот, отключиться от него.
3. Обмен файлами
Обмен файлами через WhatsApp происходит во вкладке «Чаты». Здесь, внутри каждого чата, есть значок «Плюсик» или «Скрепка». Нажмите на него.
В открывшемся меню выберите, что хотите отправить — фотографию, видеозапись или документ. Под документами здесь подразумеваются любые файлы размером до 100 МБ. Выберите файл на телефоне, добавьте к нему подпись, если хотите.
Нажмите плюсик слева от окна ввода подписи для выбора еще нескольких файлов. Коснитесь пальцем значка справа для их отправки.
Еще в окне выбора файла есть иконка «Камера». Нажмите на нее, чтобы сделать фотографию или видеоролик не закрывая WhatsApp, и сразу же отправить его.
4. Настройки
В настройках главное включить резервное копирование. Откройте их.
В разделе «Чаты» выберите «Резервную копию». Для параметра «Автоматически» поставьте значение «Ежедневно». Так, при утере телефона история сообщений не потеряется.
Также в настройках обязательно должны быть включены уведомления. Пользоваться Ватсап можно, конечно, и без них, но так вы не сможете вовремя узнавать о новых сообщениях, и не услышите, когда кто-то будет звонить.
Активируйте показ уведомлений в одноименном разделе настроек, если еще не сделали это.
Источник
Как пользоваться WhatsApp
Ватсап – это, без преувеличения сказать, самый популярный мессенджер в мире. Количество активных пользователей по состоянию на 2020 год перевалило за 1,6 миллиарда. Он имеет простой, интуитивно-понятный интерфейс, отличается высоким качеством связи по сравнению с конкурентами, а также полным отсутствием рекламы. В данной статье мы разберемся с вопросом: «Как пользоваться WhatsApp на смартфонах и планшетах?». Предлагаем вашему вниманию подробное руководство, где мы разберем установку мобильного приложение, создание аккаунта и начало общения.
Как пользоваться WhatsApp – описание и назначение программы
Ватсап использует модифицированный протокол XMPP, ранее известный как Jabber, для обмена сообщениями. Мессенджер поддерживает самые распространенные мобильные платформы и операционные системы, такие как Android, iOS, Windows, MacOS и Linux.
Разработчики выделяют следующие достоинства:
- Текстовые чаты, голосовые и видеозвонки.
- Возможность группового общения до256 человек.
- Синхронизация с телефонной книгой устройства для переноса контактов.
- Стикеры, смайлы, эмодзи.
- Передача различных типов файлов: фото, видео, документы и т. д.
- Гибкие настройки конфиденциальности.
- Сквозное шифрование.
- Функция «Статус» – аналог сторис в Инстаграме.
- Резервное копирование истории переписки в облаке Google или iCloud.
- И многое другое.
Мы вкратце разобрались с особенностями мессенджера. Теперь перейдем к вопросу о том, как работать в Ватсапе на Андроиде и Айфоне. Рассмотрим процедуру установки мобильного приложения и регистрации в нем.
Установка и регистрация
Если у вас телефон или планшет под управлением Android, то загрузить мессенджер выйдет из магазина «Play Маркет». Откройте его страничку с помощью функции поиска и запустите процедуру.
На iPhone в качестве источника загрузки выступает магазин App Store. Запустите его, перейдите на вкладку «Поиск», введите туда WhatsApp, перейдите на нужную страницу и начните установку.
Как только процедура будет окончена, запустите мобильное приложение любым удобным способом. Следующий шаг – регистрация. Чтобы создать новую учетную запись или войти в существующую, сделайте так:
- При появлении приветственного окна нажмите на пункт «Принять и продолжить».
- Дальше нужно ввести номер телефона и подтвердить регистрацию/авторизацию кодом из SMS.
- При создании новой учетной записи ввести имя, возраст, добавить аватар и выдать мессенджеру все необходимые разрешения.
При переустановке WhatsApp на устройстве, если мессенджер обнаружат резервную копию, он предложит восстановить историю переписки из облака или из архива во внутренней памяти. Настоятельно рекомендуем согласиться.
Как пользоваться Ватсапом на телефоне Андроид и на Айфоне
Для Ватсап инструкция пользования для чайников будет полезна многим людям, которые еще не до конца разобрались в работе мессенджера и испытывают какие-либо трудности. Предлагаем вам разобрать все неочевидные нюансы.
При запуске приложения мы видим довольно простой интерфейс. В верхней части расположены три вкладки: «Чаты», «Статус» и «Звонки». Это то, что касается Android. На iOS они находятся в нижней части экрана. В разделе «Чаты» будут отображаться все диалоги. Однако при первом запуске и регистрации, как правило, диалогов ещё нет, также как и журнала вызовов во вкладке «Звонки». Тапнув на кнопку в виде трёх точек в правом верхнем углу, вы вызовите контекстное меню с некоторым перечнем опций.
Основные параметры приложения и профиля пользователя находятся в разделе «Настройки». А на Айфоне они расположены в отдельной вкладке.
Создание чатов
- Чтобы создать новый чат и начать общение, нажмите на зеленую кнопку, символизирующую диалог.
- В открывшемся списке контактов выберите друга (просто нажмите на его имя). Вас мгновенно перекинет в созданный диалог.
- Нажмите в нижней части экрана на поле для ввода текста и, собственно, напишите сообщение.
- К сообщению можно добавить мультимедийные файлы: такие как фото, видео, изображение, и другие типы файлов или архивов, нажав на изображении скрепки выбрать нужный пункт из соответствующего раздела.
- Также вы можете сделать моментальное фото, нажав на иконку в виде фотоаппарата.
- Сообщение можно украсить смайлами, эмодзи, различными типами форматирования: такими как красив, жирный текст, зачеркнутый текст.
- Чтобы отправить сообщение в чат, нажмите на зеленую стрелочку в правом нижнем углу.
Точно также как и с индивидуальным чатом, используя руководство пользователя Ватсап, которое мы составили выше, можно создать групповой диалог и добавь туда столько участников, сколько вы захотите. Ограничение до 256 человек.
Разница в создании такого чата заключается в том, что вы выбираете не конкретный контакт, а нажимаете сначала «Новая группа», затем из списка контактов вашей телефонной книге пользователей, у которых установлен WhatsApp, выбираете необходимое количество человек. Затем даёте группе какое-то название, и можно начинать общение. Ваши сообщения будут получать все участники чата, кто не отключил уведомления или не активировал функцию «Без звука».
Админ группы может добавлять новых участников из списка контактов или разместить ссылку на группу в социальных сетях или у себя на сайте. По этой ссылке участники смогут добавляться сами. Не имея ссылки-приглашения, пользователи сами не могут добавлять других участников в группу.
Звонки
Звонки в мессенджере можно совершать как из чатов, так и из раздела «Звонки», тапнув на иконку телефонной трубки.
Давайте более подробно разберемся, как пользоваться Вотсапом для голосовых и видеовызовов:
- Чтобы совершить звонок абоненту, с которым у вас еще нет созданного чата, можно переключиться на вкладку «Звонки» и нажать на зелёную кнопку с изображением телефонной трубки в правом нижнем углу.
- Из списка контактов выбрать друга, кому вы хотите позвонить.
- Чтобы совершить аудиозвонок, справа нажмите на иконку трубки. Чтобы совершить видеозвонок, нажмите на иконку видеокамеры.
В веб-версии и десктопном приложении отсутствует функция аудио и видео звонков. Единственный способ звонить друзьям через WhatsApp на компьютере – это установить мессенджер в среду эмулятора на ПК. Таким образом вы получите полноценное мобильное приложение, установленное в компьютер, без ограничений и необходимости держать включённым телефон.
Голосовые сообщения
Очень удобная функция в Ватсапе – это голосовые сообщения. Полезная, если нужно быстро наговорить голосом какую-то информацию и когда не нравится или неудобно писать текстом. Чтобы создать голосовую запись, зажмите иконку микрофона в правом нижнем углу и зафиксируйте функцию записи.
Отправка файлов и документов
- Чтобы отправить в чат какой-то файл или документ, в поле для ввода сообщения нажмите на иконку скрепки.
- Здесь выберите в появившемся в перечне «Документ» или «Галерея».
- Из списка документов, хранящихся на вашем устройстве, вы можете отправить файлы с разрешениями: GIF, Jpeg, APK, PDF, EXE, ZIP, RAR многие другие.
- Нажмите на нужный файл и далее, в открывшемся окне подтверждения, кликните «Отправить».
Точно таким же образом вы можете отправить фото или изображение из галереи, аудио-треки из раздела аудио, поделиться с контактом вашем местоположением, отправить контакт или сделать моментальное фото.
Изменение иконки/аватара
Аватар, установленный в вашем профиле, позволяет вашим друзьям идентифицировать вас среди других контактов. Чтобы вас быстро узнавали, установите фото профиля или выберите яркую картинку в качестве аватара.
Ниже представлена инструкция пользования по смене аватара в Ватсап:
- Нажмите на иконку в виде трёх точек в правом верхнем углу и выберите пункт «Настройки».
Для яблочных устройств в нижней панели нажмите на кнопку в виде шестерёнки.
- Здесь жмём на иконку аватара, чтобы перейти в профиль пользователя.
- Следом тапаем на иконку с изображением фотоаппарата.
- В выпадающем списке выберите «Галерея» или «Камера».
- Выберите фото или картинку, хранящиеся на устройстве или сделайте моментальное фото.
- Если вы хотите совсем удалить фото, нажмите на соответствующую кнопку.
- При необходимости кадрируйте изображение. Выберите область, которая будет отображаться в качестве фото профиля.
Типичные ошибки начинающих при использовании WhatsApp
Во время работы с WhatsApp, бывают, случаются различные ошибки. По большей части они легко решаются, главное – знать, в чём заключается неполадка.
Неправильное время отправки сообщений – если при общении в чате вы обратили внимание, что время ваших сообщений и сообщений вашего собеседника сильно отличаются, проверьте на своём смартфоне дату и время. Включите опцию использовать дату и время сети.
Проблемы с отправкой и получением сообщений – при отправке сообщения его статус отображается в виде одной или двух галочек. Одна серая галочка означает, что сообщение отправлено.

Однако если абонент отключил функцию отчёта о доставке, серые галочки не изменят цвет на синие, и вы не узнаете, прочитал ли ваш друг сообщение. Если статус сообщения долго не изменяет своего состояния с одной галочки на 2, это может означать, что абонент вас заблокировал или удалил WhatsApp с телефона.
Не завершена регистрация – проблемы при установке могут возникнуть, если пользователь не завершил регистрацию. То есть не ввел код из SMS. Как правило код из SMS не приходят, если номер введён неправильно или sim-карта не в состоянии принимать сообщения.
Невозможно дозвониться – проверьте, правильно ли у вас записан телефон абонента в телефонной книге. Также до абонента может быть невозможно дозвониться, если вас заблокировали, причем визуальных признаков блокировки в Ватсапе нет.
Размытость фотографий – медиафайлы, в частности, фотографии в чате могут отображаться размытыми. Это означает, что загруженная фотография была удалена из памяти устройства. Её невозможно повторно загрузить или открыть. В случае намеренного или случайного удаления фотографии из галереи попросите вашего друга прислать фотографию ещё раз.
Ошибка регистрации – при регистрации новой учетной записи может возникнуть такая ошибка, как данная учетная запись уже зарегистрирована на другом устройстве. Проблема заключается в том, что старые номера, которые давно не используются, заблокированные по прошествии 1 года, могут быть перепроданы другим абонентам. А учётная запись в WhatsApp на устройстве под данным номером не имеет ограничений по времени.
Чтобы общаться в Ватсапе сим-карту не обязательно регулярно пополнять, её можно даже извлечь. Она не понадобится вплоть до переустановки приложения, чтобы на нее пришел проверочный код. В случае возникновения подобной ошибки обратитесь в службу поддержки WhatsApp.
Источник