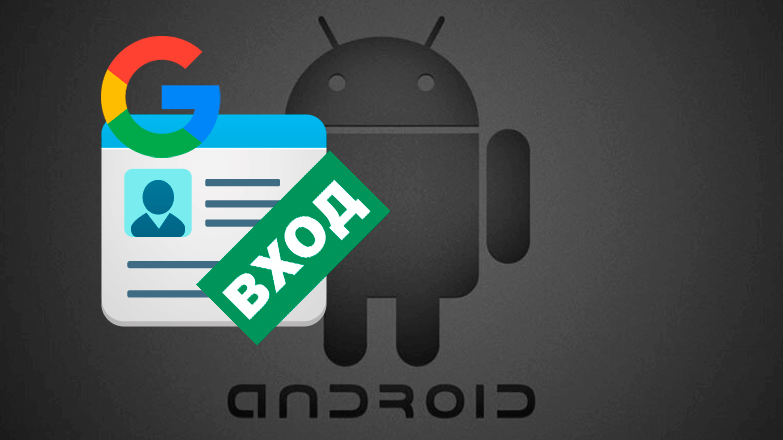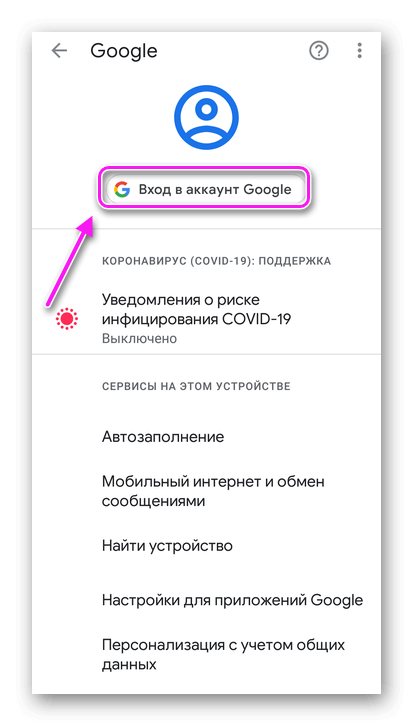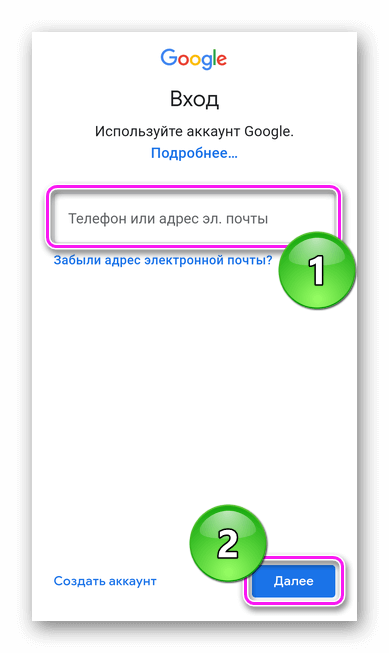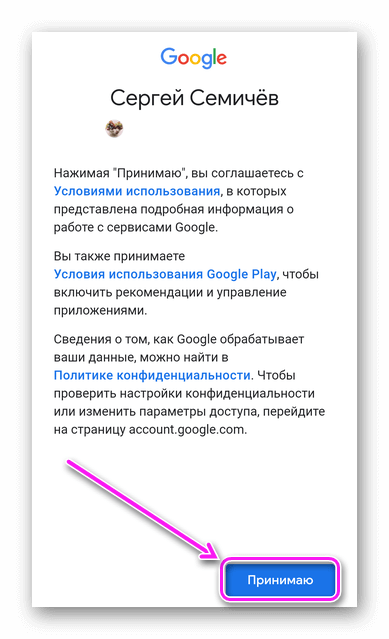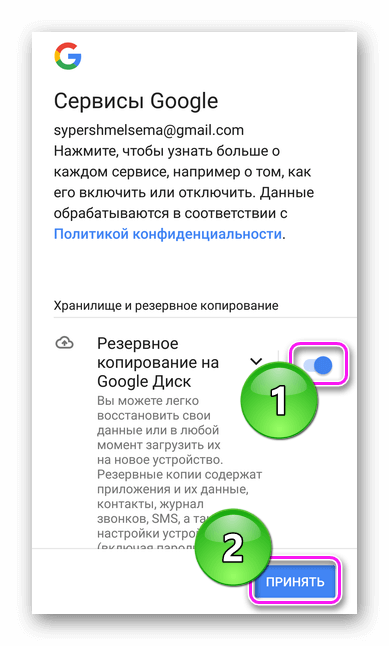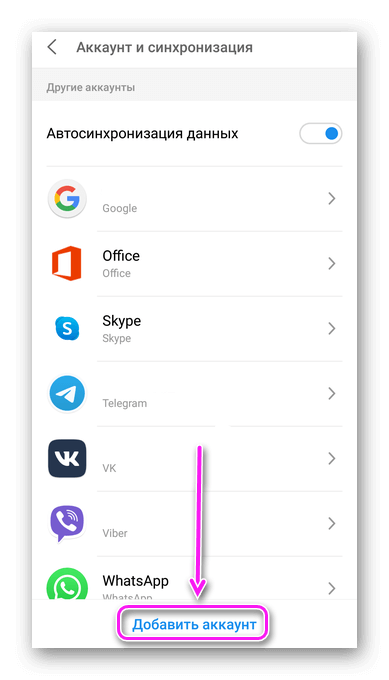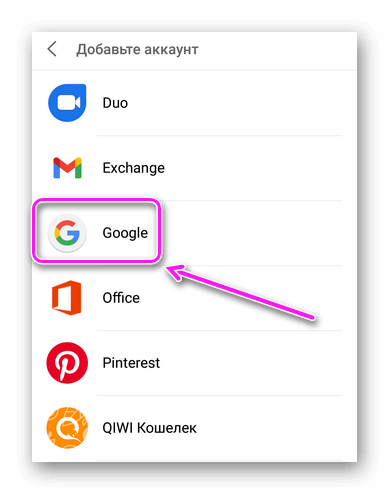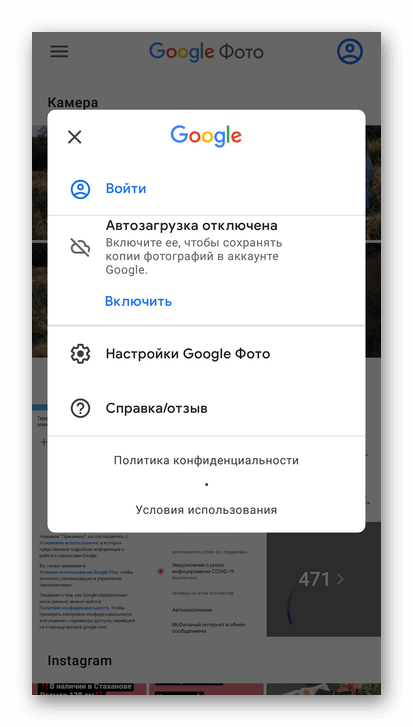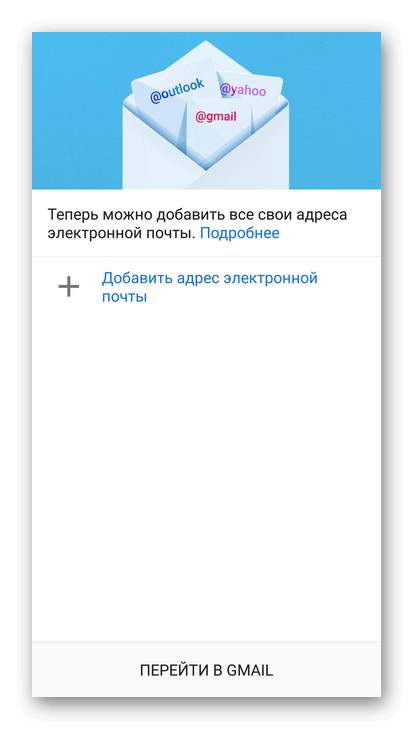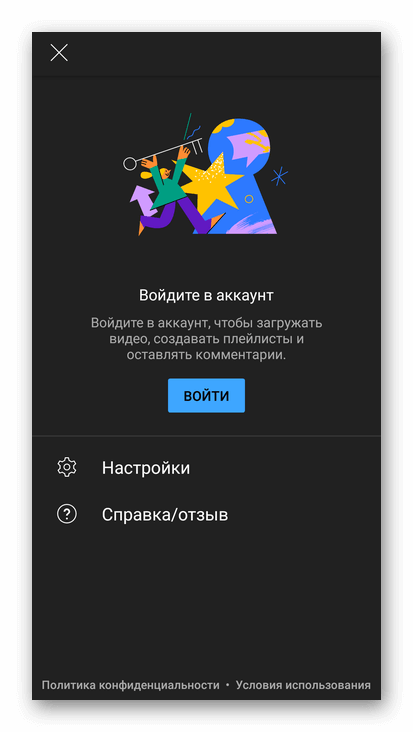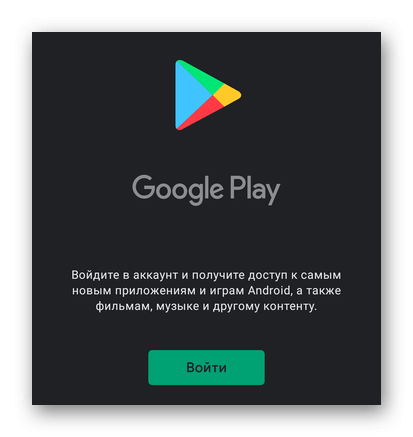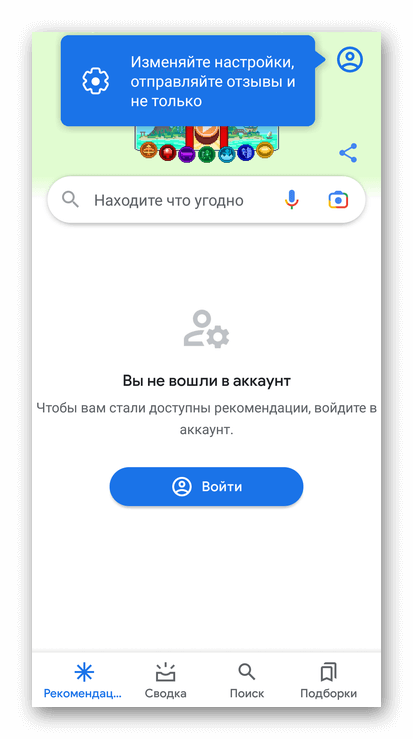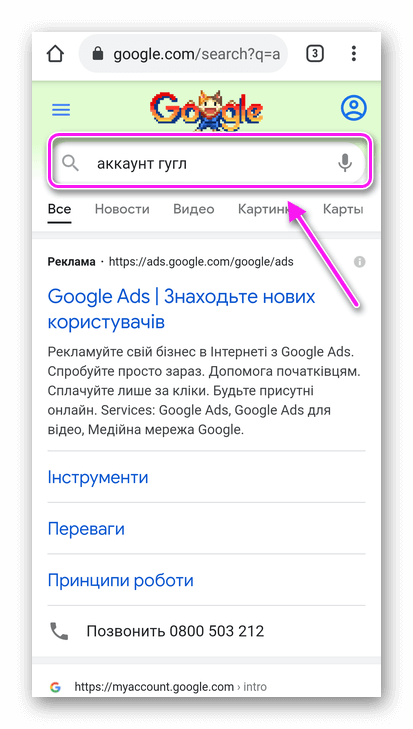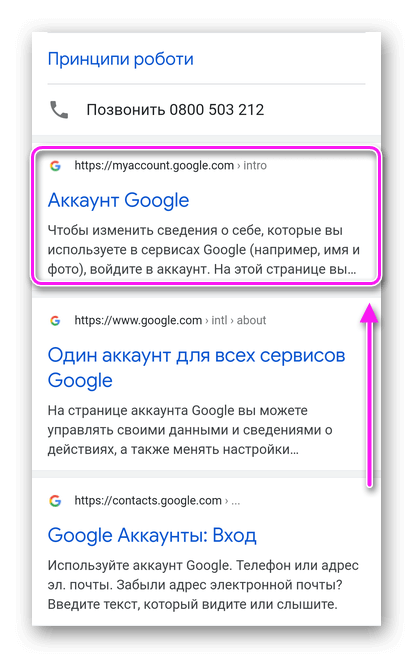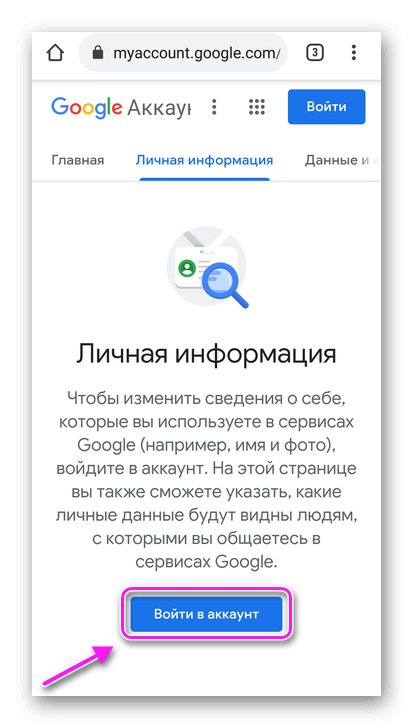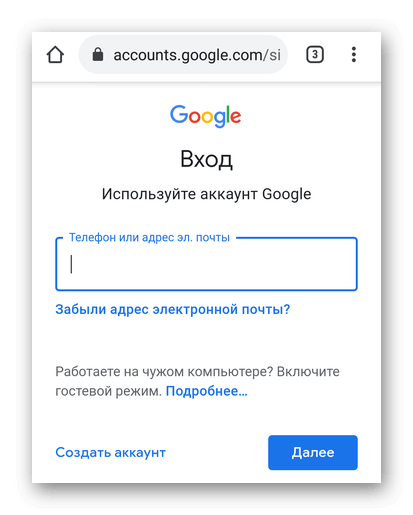- 6 способов зайти в iCloud с Android-устройства
- Как зайти в iCloud с Андроида?
- iCloud на Android: возможно ли это?
- Как зайти в почту iCloud на Android?
- Как зайти в почту iCloud на компьютере?
- Как зайти в облако iCloud на Android?
- Как получить доступ к календарям и контактам iCloud на Android?
- Доступ к фотографиям из iCloud на Android
- Как получить доступ к музыке и видео?
- Как получить доступ к документам, хранящимся на почте iCloud?
- Выводы и советы
- Как войти в аккаунт Google на телефоне
- Вход через настройки
- Другие варианты авторизации
- Дополнительные параметры
- Через сервисы
- Онлайн авторизация
- Управление телефоном с другого телефона: обзор лучших программ
- Отзывы пользователей
- Управление телефоном с другого телефона: обзор лучших программ
- Наша задача…
- Наша цель…
- Наше решение…
- 1. TeamViewer – бесплатный удаленный контроль
- 2. RemoDroid – бесплатный удаленный контроль Андроид с Root доступом
- 3. Reptilicus – приложение для управления Android устройствами
- А где можно смотреть данные?
- А если удаленный доступ больше не нужен… что делать?
- А если нет возможности взять в руки телефон… что делать?
- Заключение
6 способов зайти в iCloud с Android-устройства
Операционная система iOS признана одной из самых удобных в мире, чем и гордятся владельцы iPhone и iPad. И специально для них компания Apple создала облачный сервис iCloud. Пользователи могут загружать в него фотографии, заметки, и другую информацию. Но что делать, если любимый iPhone сломался, а все грядущие дела сохранены в календаре?
Как зайти в iCloud с Андроида?
Прямого доступа в сервис iCloud о Apple с устройств, работающих на базе Android OS, нет. Пользователь не сможет загрузить приложение iCloud на стороннее мобильное устройство. Но в мае 2020 года Apple предоставила владельцам смартфонов и планшетов на платформе Android возможность работать с браузерной версией сервиса iCloud.
Благодаря этому пользователи Android получили возможность авторизоваться в своей учетной записи iCloud, скачать фотографии, ознакомиться с заметками и текущими напоминаниями.
iCloud на Android: возможно ли это?
Приложение iCloud для Android OS корпорация Apple выпускать не собирается. И это вполне логично, так как этот сервис считается «фишкой» устройств, работающих на платформе iOS. Однако с помощью браузеров и сторонних программ у пользователей Android все же появляется возможность получить доступ к данным, сохраненным в аккаунте iCloud .
Как зайти в почту iCloud на Android?
Для этого необходимо установить на Android-устройство сторонний почтовый клиент. Любимый многими Gmail для этих целей не подойдет. Можно использовать сервис Email, Blue Mail или Outlook от Microsoft. Алгоритм действий будет во всех случаях одинаков:
- Введите почтовый логин.
- Перейдите в раздел ручной настройки электронного почтового ящика.
- Введите пароль от электронного почтового ящика, укажите имя владельца электронной почты.
- Укажите в настройках сервер imap.mail.me.com
- Выберите протокол SSL в настройках защиты.
- Укажите порт 993.
- Запустите настройку SMTP-сервера.
- Укажите сервер smtp — mail.me.com.
- Укажите порт 587.
- Сохраните введенные данные.
Как зайти в почту iCloud на компьютере?
Для этого достаточно запустить любой браузер и в адресную строку ввести icloud.com. После этого откроется главная страница сервиса iCloud с окном для авторизации.
После этого пользователь должен ввести Apple ID и пароль. В случае успешной авторизации откроется доступ к почте, заметкам, фотографиям, файлам на облачном диске, календарю.
Если пользователю нужна автоматическая загрузка файлов с облака на компьютер, то лучше установить программу iCloud. Компания Apple предоставляет соответствующее приложение для операционных систем macOS и Windows 7/10. Пользователи операционной системы Windows могут скачать программу iCloud в Microsoft Store. В операционной системе macOS программное обеспечение iCloud включается в системных настройках Apple ID.
Рисунок 1: Страница с iCloud в MS Store
После авторизации в приложении iCloud пользователь сможет выбрать, какие данные нужно постоянно синхронизировать в автоматическом режиме.
Как зайти в облако iCloud на Android?
Зайти напрямую в iCloud с Android-устройства не получится. Но можно получить доступ к данным, которые хранятся в нем. Для этого сторонние разработчики выпускают разнообразное программное обеспечение. Кроме того урезанный функционал сервиса iCloud доступен через мобильные браузеры.
Важно ! Не устанавливаете на Android-устройства программы из неизвестных источников. При использовании такого программного обеспечения велика вероятность, что после авторизации пользователя в сервисе iCloud его аккаунт будет взломан и украден.
Как получить доступ к календарям и контактам iCloud на Android?
Синхронизировать календарь на iOS с Android-устройством можно с помощью бесплатной программы Sync for iCloud. Официальная страница этого программного обеспечения доступна на платформе Google Play. Там же можно загрузить установочный файл. Это приложение поддерживает только одну функцию – копирование календаря из iCloud на Android. Алгоритм его использования следующий:
- Добавьте аккаунт iCloud в приложение.
- Дождитесь успешного завершения авторизации.
- Получите доступ к календарю.
Программа Sync for iCloud позволяет просмотреть предстоящие события, загрузить календарь на Android-смартфон. Пользователь может добавить сразу несколько аккаунтов, и переключаться между ними по мере необходимости. Еще одно полезное приложение – Sync for iCloud Contacts. Она предназначена для копирования контактов из облачного хранилища iCloud. Алгоритм действий следующий:
- Добавьте аккаунт, с которого будут скопированы контакты.
- Включите/отключите автоматическое обновление контактов.
- Выберите контакты для сохранения.
Доступ к фотографиям из iCloud на Android
Для загрузки изображений не потребуется использовать стороннее программное обеспечение. Достаточно запустить браузер и в адресную строку вбить iCloud.com. На экране появится форма авторизации. Пользователь должен будет ввести данные от своей учетной записи iCloud, а затем указать код подтверждения.
После этого на экране появится упрощенная версия сервиса iCloud, позволяющая открыть фото, заметки, напоминания, а также воспользоваться функцией поиска iPhone.
При нажатии на значок фото откроется доступ к изображениям, сохраненным в хранилище iCloud. После этого их можно будет скачать на Android-устройство.
Как получить доступ к музыке и видео?
Просматривать и копировать медиафайлы с iCloud на Android можно только с помощью сторонних приложений. К примеру, клиент Google Play Music доступен и для iOS. Установив его на необходимые устройства и синхронизировав содержимое аккаунтов, можно получить доступ к трекам из облачного хранилища Apple. Видео можно загрузить только с помощью браузерной версии облачного хранилища iCloud на ПК.
Как получить доступ к документам, хранящимся на почте iCloud?
После авторизации в одной из почтовых программ у пользователя появится возможность не только читать письма, но и сохранять их содержимое. Перейти в облачное хранилище iCloud на Android-устройстве и скачать нужные документы прямо из папки не получится. Для этого придется запустить браузер на ПК.
Выводы и советы
Самый простой способ получить доступ к iCloud – авторизоваться через браузер на Android-устройстве или компьютере. В первом случае пользователь сможет только скачать фотографии и ознакомиться с заметками. При авторизации с компьютера владелец iOS-устройства сможет воспользоваться полным функционалом iCloud. Если необходимо срочно свериться с календарем или просмотреть напоминания о грядущих мероприятиях, то можно установить приложение Sync for iCloud Contacts.
Пожалуйста, опубликуйте свои комментарии по текущей теме статьи. За комментарии, дизлайки, подписки, отклики, лайки низкий вам поклон!
Источник
Как войти в аккаунт Google на телефоне
Google-аккаунт — это универсальный профиль для доступа ко всем фирменным сервисам компании. Поэтому важно знать, как войти в Гугл Аккаунт разными способами.
Вход через настройки
Как выглядит оптимальный вариант для входа в аккаунт Google :
- Откройте «Настройки» смартфона. Пролистайте общий список вниз, клацните по «Google».
- В новом окне тапните по «Вход».
- Введите адрес электронной почты или телефон, к которому привязана учетная запись. Следом введите пароль.
- «Примите» условия политики конфиденциальности.
- Включите или отключите резервное копирование данных в облачное хранилище.
После авторизации, пользователь автоматически войдет под личным профилем во все сервисы компании.
Между 2 и более учетными записями на устройстве можно свободно переключаться. Больше информации по теме в этой статье.
Другие варианты авторизации
По факту, существует намного больше вариантов, как с телефона войти в Google аккаунт. Подробно о каждом из них.
Дополнительные параметры
Этот способ повторяет предыдущий, но с незначительными отличиями:
- Посетите «Настройки», отсюда переместитесь в «Аккаунт и синхронизация».
- Снизу тапните по «Добавить». Выберите в списке «Google» и пройдите авторизацию, как описано выше.
Через это меню добавляют дополнительные учетки социальных сетей, мессенджеров, электронной почты или электронных кошельков.
Через сервисы
Пройдя подтверждение в одном сервисе компании, профиль станет доступен на всем устройстве. Пользователю достаточно открыть приложение и выбрать «Войти». Вот как это выглядит в разных проектах :
- Фото;
- Gmail;
- YouTube;
- Play Маркет;
- поисковой утилите.
Первая учетка, добавленная на устройство, считается основной. После отката смартфона к заводским настройкам, авторизоваться понадобится непосредственно под ним.
Онлайн авторизация
Подтвердив профиль на смартфоне, зайдите под ним онлайн :
- Откройте любой браузер. В поисковую строку задайте «Аккаунт Гугл».
- Пролистайте страницу вниз и откройте первую поисковую выдачу.
- Тапните по «Войти».
- Пройдите процесс авторизации, описанный в самом начале.
Учитывайте, что вход будет произведен только через браузер. Указанная учетка не привяжется к телефону/планшету.
Чтобы войти в профиль от Гугл, достаточно знать логин, пароль или иметь привязанный к нему номер телефона для экстренного восстановления доступа. Если акк больше не нужен — удалите его с дополнительного меню.
Источник
Управление телефоном с другого телефона: обзор лучших программ
Отзывы пользователей
- Г.Н. :
А почему так мало. оч мало отзывов » - аои :
можно скачивать на айфон? » - Ольга :
Почему-то не показывает звонки и мессенджеры. Файлы на телефоне показывает. »
Управление телефоном с другого телефона: обзор лучших программ
Чтобы организовать удаленное управление телефоном с другого телефона, необходимо на подконтрольный телефон установить приложение. Мы расскажем о самых лучших, которые действительно позволят управлять чужим телефоном на расстоянии.
Наша задача…
У нас имеются два телефона: подконтрольный (который мы хотим контролировать) и основной (который носим с собой в кармане/сумке). Нам нужно организовать удаленное незаметное управление чужим телефоном (подконтрольным), чтобы видеть:
- кому и что пишут;
- кому звонят и о чем говорят;
- где находятся в данный момент времени;
- где находились в течение дня;
- какие фото делают, а какие получают;
- какие приложения устанавливают;
- в какие игры играют;
- какие контакты сохраняют.
А также удаленный доступ к другому телефону позволит:
- найти утерянный телефон (определяет координаты);
- делать фото с камеры;
- по команде включать запись окружения;
- получать фото при разблокировке;
- удаленно перезагружать телефон;
- по команде очищать память;
- по команде включать тревогу;
- и многое другое.
Наша задача показать Вам, как со своего телефона контролировать другой телефон на расстоянии (дистанционно), даже не приближаясь к нему.
Наша цель…
Научить Вас, как устанавливается программа для удаленного доступа к другому телефону. Рассказать Вам, что это делается обязательно с согласия обоих сторон. И напомнить Вам, что скрытый удаленный доступ к телефону, без ведома хозяина, является незаконным и может повлечь за собой уголовную ответственность.
Наше решение…
Изначально мы опишем стандартные и самые известные бесплатные приложения, позволяющее организовать управление телефоном на расстоянии. А потом уже перейдем к более серьезным программам, которые предоставят действительно полноценный доступ к чужому телефону.
Это все будет касаться устройств на базе Андроид. Другими словами, все описанные в данном обзоре программы для управления чужими телефонами, работают исключительно на телефонах и планшетах Android.
1. TeamViewer – бесплатный удаленный контроль

Шаг 1. Установить TeamViewer на свой телефон.
Для этого нужно на своем телефоне Андроид войти в Google Play Маркет – в поисковой строчке написать «teamviewer» — нажать на «TeamViewer — удаленный доступ» — нажать на «Установить» — нажать на «Принять».
Шаг 2. Установить TeamViewer QuickSupport на подконтрольном телефоне.
Для этого нужно на другом телефоне войти в Google Play Маркет – в поисковой строчке написать «teamviewer quicksupport» — нажать на «Team QuickSupport» — нажать на «Установить» — нажать на «Принять».
Шаг 3. Запустить TeamViewer QuickSupport на подконтрольном телефоне.
Для этого нужно нажать на иконку установленного приложения – пролистать инструкцию и найти Главную страницу TeamViewer QuickSupport – найти ID устройства (9-тизначный код).
Шаг 4. Запустить TeamViewer на своем телефоне.
Этот шаг нужно сделать последним перед тем, как управлять чужим смартфоном – нажать на иконку установленного приложения – пролистать инструкцию и найти Главную страницу TeamViewer – ввести ID подконтрольного устройства в «ID партнера» — нажать на «Удаленное управление».
Шаг 5. Принять подключение на подконтрольном телефоне.
Теперь Вам останется только нажать на «Принять/Подключить».
Всё, теперь Вы знаете, как управлять чужим телефонов через свой телефон. Это бесплатно и доступно абсолютно всем. Всё, что будет происходит на подконтрольном телефоне, Вы будете видеть на своем.
2. RemoDroid – бесплатный удаленный контроль Андроид с Root доступом

Шаг 1. Установить RemoDroid на свой телефон.
Для этого нужно на своем телефоне Андроид войти в Google Play Маркет – в поисковой строчке написать «remodroid» — нажать на него и на «Установить» — нажать на «Принять».
Шаг 2. Установить RemoDroid на подконтрольном телефоне.
Полностью аналогично шагу 1. Точно такая же установка той же программы.
Шаг 3. Запустить RemoDroid на подконтрольном телефоне.
Нажать на иконку установленного приложения – нажать на ALLOW REMOTE CONTROL (Разрешить удаленное управление) – включится режим Обнаружения».
Шаг 4. Запустить RemoDroid на своем телефоне.
Нажать на иконку установленного приложения – нажать на CONNECT TO PARTNER (Подключиться к партнеру) – в открывшемся списке найти подконтрольный телефон – нажать на него – нажать на CONNECT (Подключиться).
Шаг 5. Принять подключение на подконтрольном телефоне.
Нажать на «Принять/Подключить».
Всё, теперь все действия подконтрольного будут отображаться на основном телефоне. Вы сможете сами издалека нажимать на папки, открывать приложения, совершать звонки и даже печатать с помощью виртуальной клавиатуры.
3. Reptilicus – приложение для управления Android устройствами

Программа Reptilicus для управления чужим телефоном устанавливается в течение 10 -15 минут. Все предельно просто и понятно. Все на русском языке.
Шаг 1. Зарегистрироваться на сайте.
Шаг 3. Установить программу на подконтрольный телефон (есть руководство по установке на русском языке, а также видео-инструкция).
Всё, перезагрузить телефон и больше его не трогать.
А где можно смотреть данные?
Теперь вся информация будет приходить в Ваш кабинет, который откроется сразу же после регистрации (шаг 1).
Вариант 1. Управление телефоном через другой телефон (Android через Android)
Если оба телефона Андроид, тогда на свой собственный, с которого Вы хотите вести контроль можно скачать мобильную версию кабинета «Клиент». Это позволит получать данные сразу на Ваш телефон. И Вы сможете отсылать команды для чужого телефона со своего (включить микрофон для записи, сделать фото с камеры, очистить память, включить тревогу, заблокировать приложения и т.д.).
Вариант 2. Управление телефоном через компьютер (Android через Windows)
Если Вы хотите удаленно управлять чужим телефоном со своего компьютера, тогда просто заходите через сайт в свой персональный кабинет. Вход в него будете иметь только Вы. Пароль и логин придумываете Вы сами. Пароль можно менять хоть каждый день.
Вариант 3. Управлять Android через IPhone
Если Ваш собственный телефон Айфон, то установить мобильную версию кабинета не получится. Поэтому Вы должны зайти через любой браузер на наш сайт, ввести там свой логин и пароль и зайти в свой кабинет. А уже оттуда смотреть данные, отправлять команды и управлять телефоном.
А если удаленный доступ больше не нужен… что делать?
Теперь немного о том, как отключить удаленный доступ к телефону. Запомните, что если что-то можно установить и включить, значит это можно удалить и отключить. И если Вы получили желаемую информацию и больше не хотите управлять телефоном издалека, то это легко исправить.
Любую программу для управления чужим телефоном можно удалить. Для этого нужно взять в руки подконтрольный телефон и оттуда удалить установленную слежку. Если нужно – почистить кеш телефона, зайти в загрузки и удалить оттуда установочный файл, а потом перезагрузить телефон.
А если Вам нужно на время отключить удаленный доступ к телефону, тогда отправьте команду «Тихий режим» — программа перестанет собирать данные и отправлять их. Как только вы отключите «Тихий режим», то программа сразу же продолжит свою прерванную деятельность.
А если нет возможности взять в руки телефон… что делать?

Поэтому удаленно установить программу на Андроид, чтобы управлять этим Андроидом – невозможно – только брать в руки и устанавливать. Установка несложная, на это уйдет от силы 15 минут.
Заключение
В заключении мы хотим обозначить основные аспекты: управление телефоном через другой телефон организовывается только с обоюдного согласия. Скрытый удаленный доступ к телефону возможен и Вы можете это проверить на своих собственных устройствах, но он противозаконен. Именно поэтому, после установки нужно известить человека, что Вы теперь можете удаленно контролировать его аппарат.
Остались вопросы? Задавайте их нашим онлайн-консультантам!
Источник