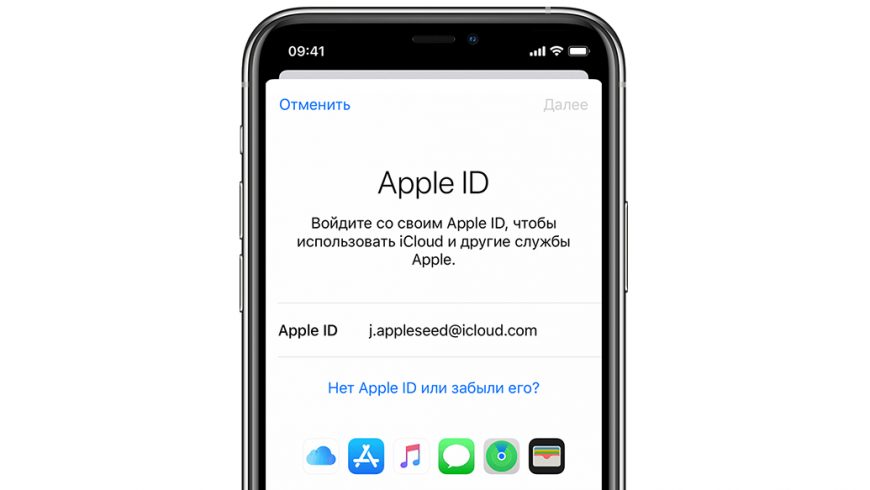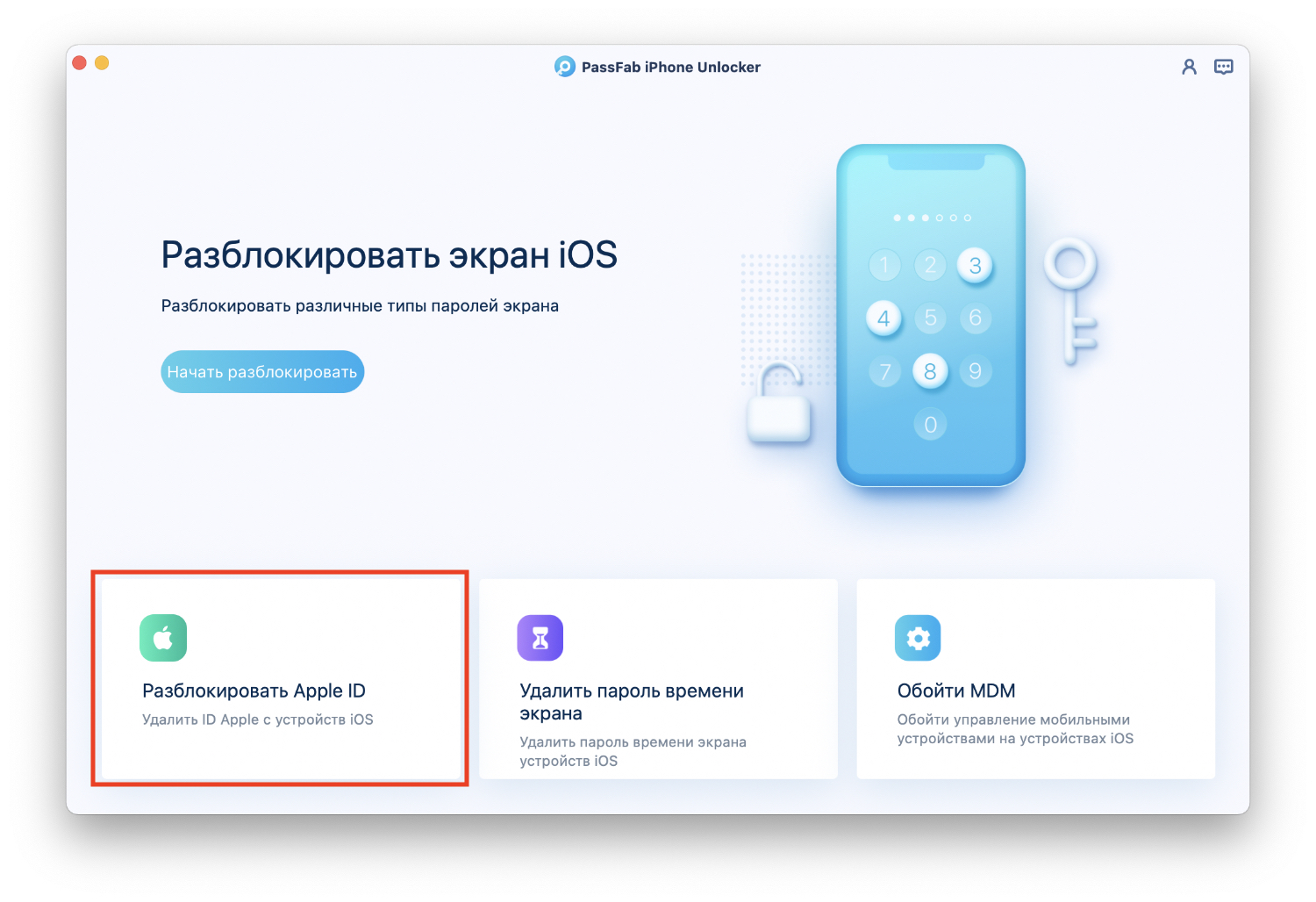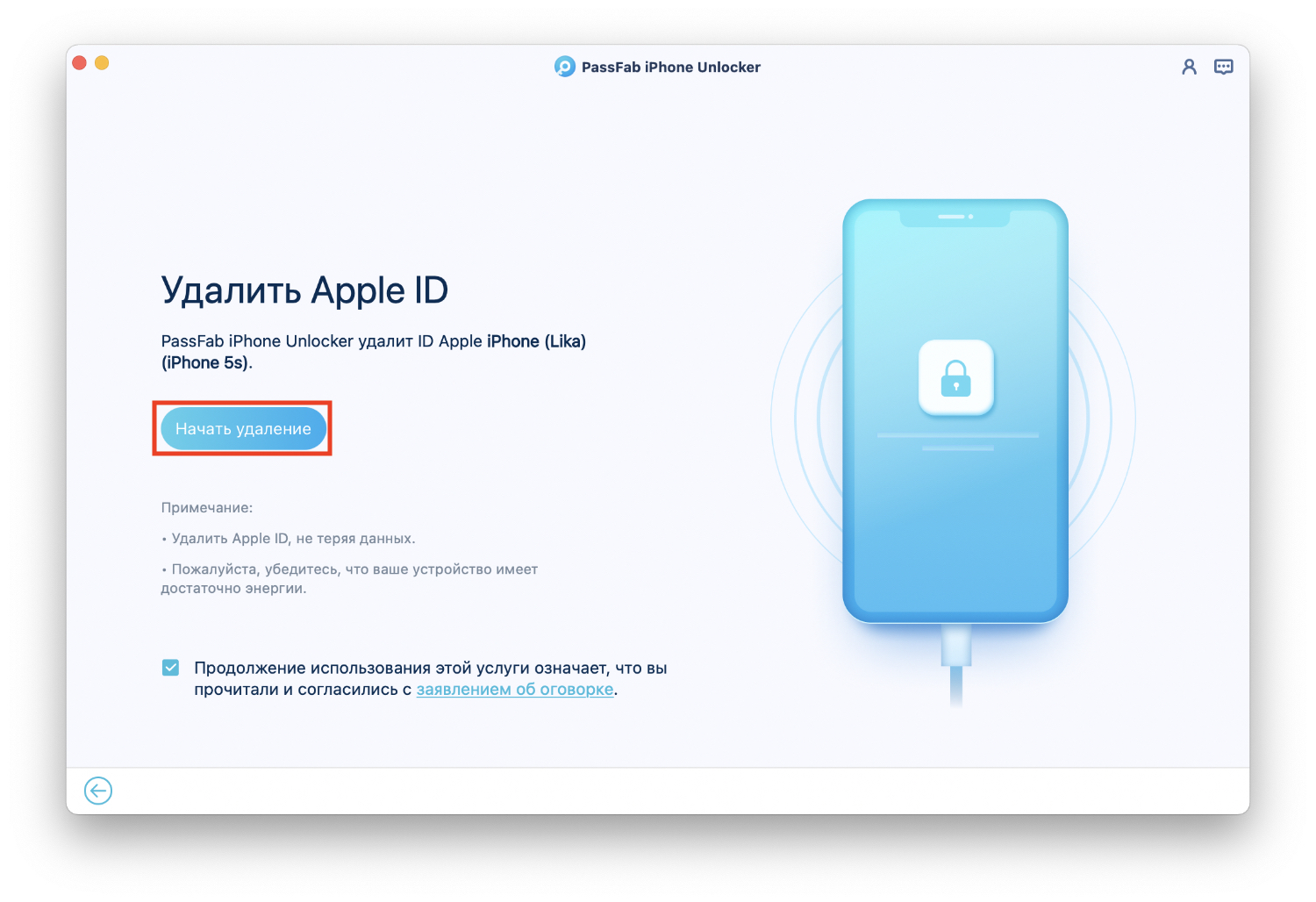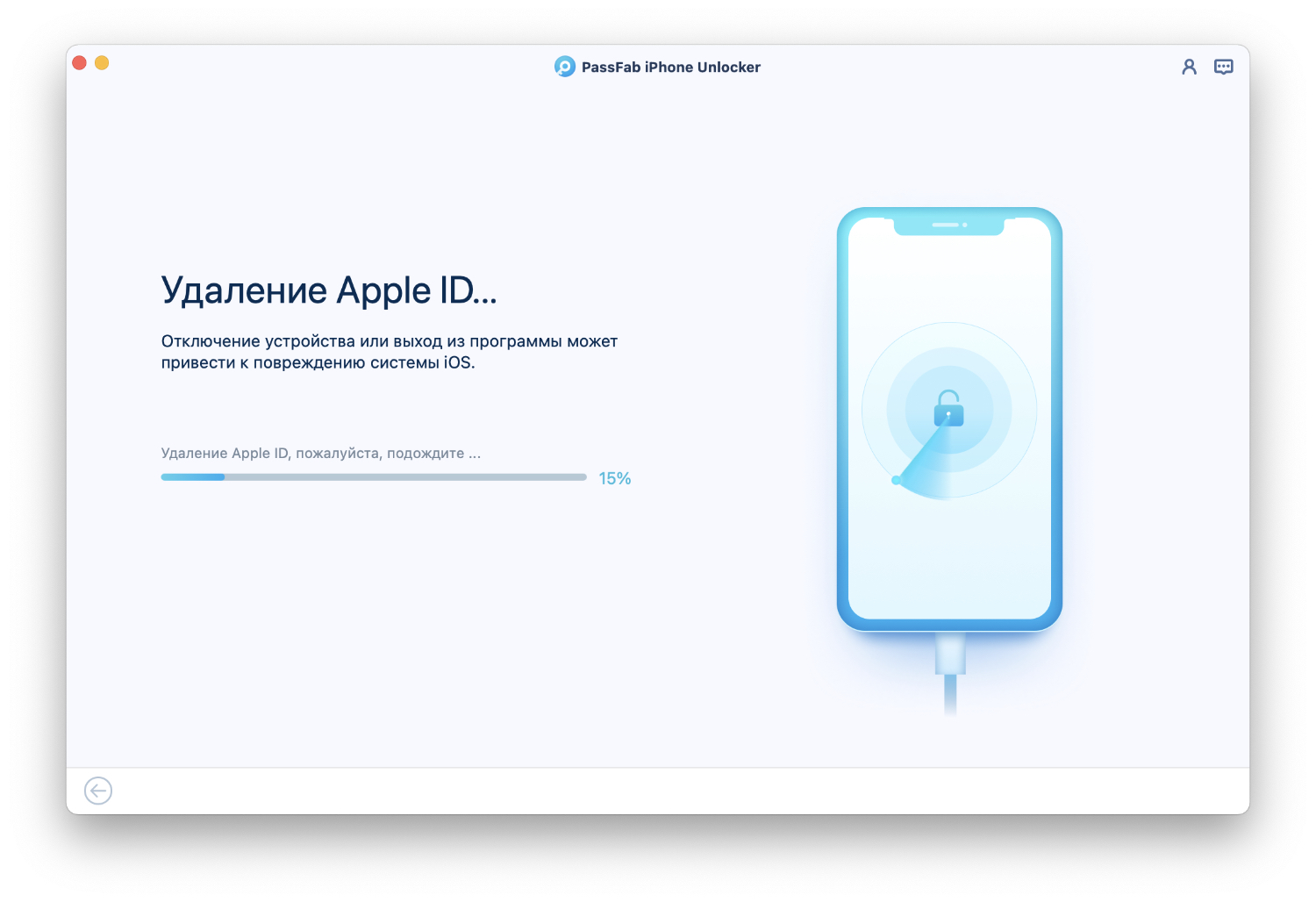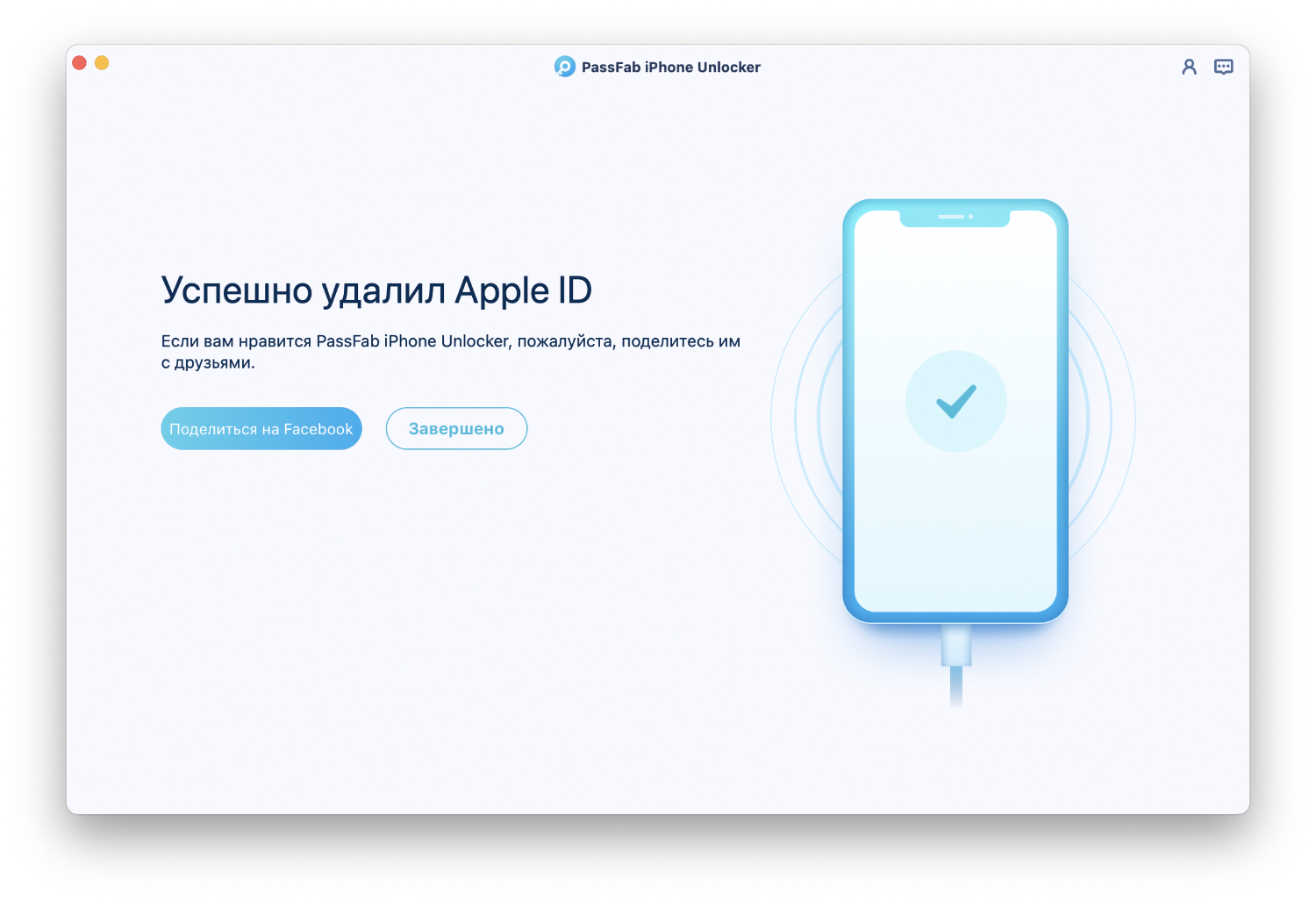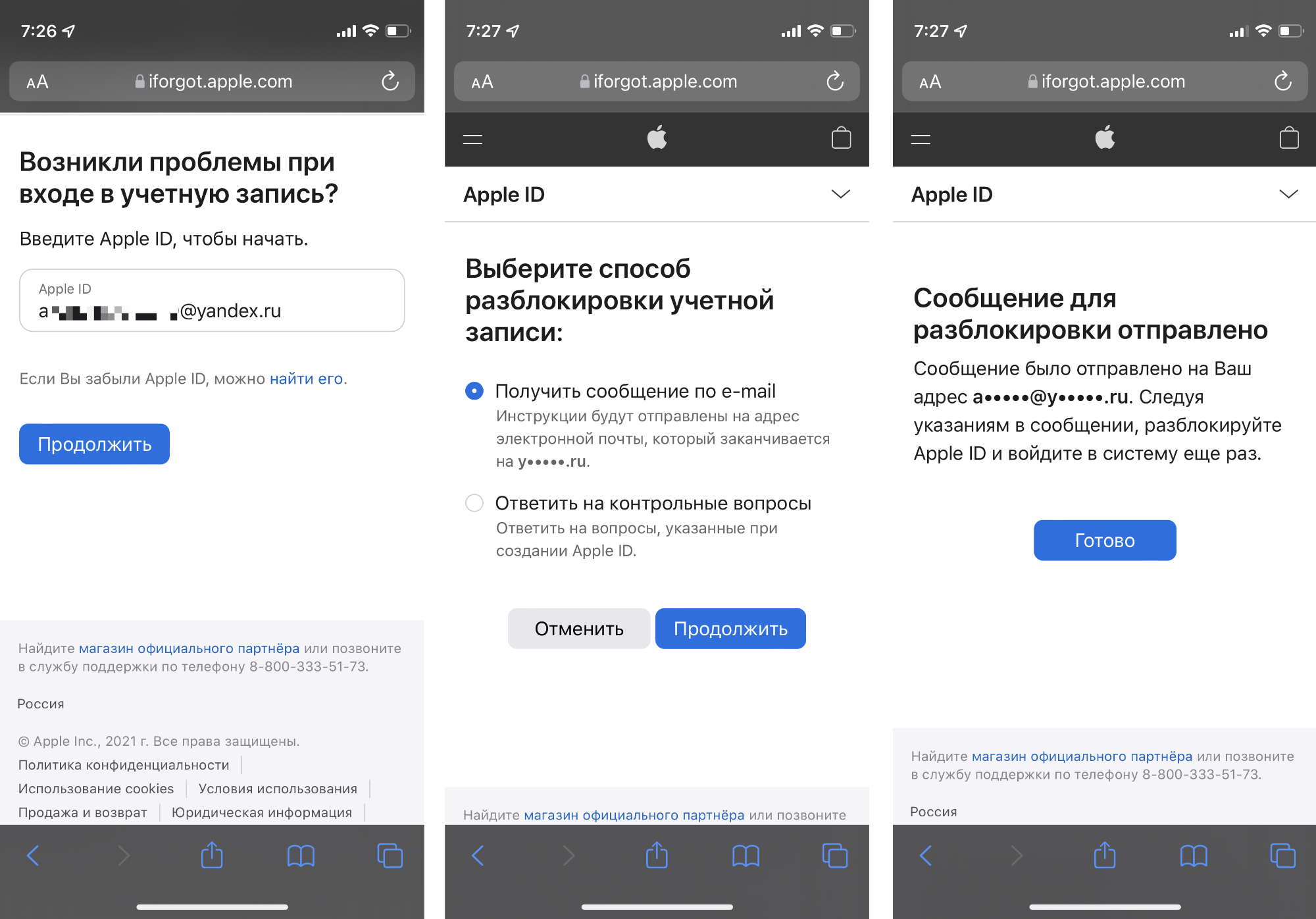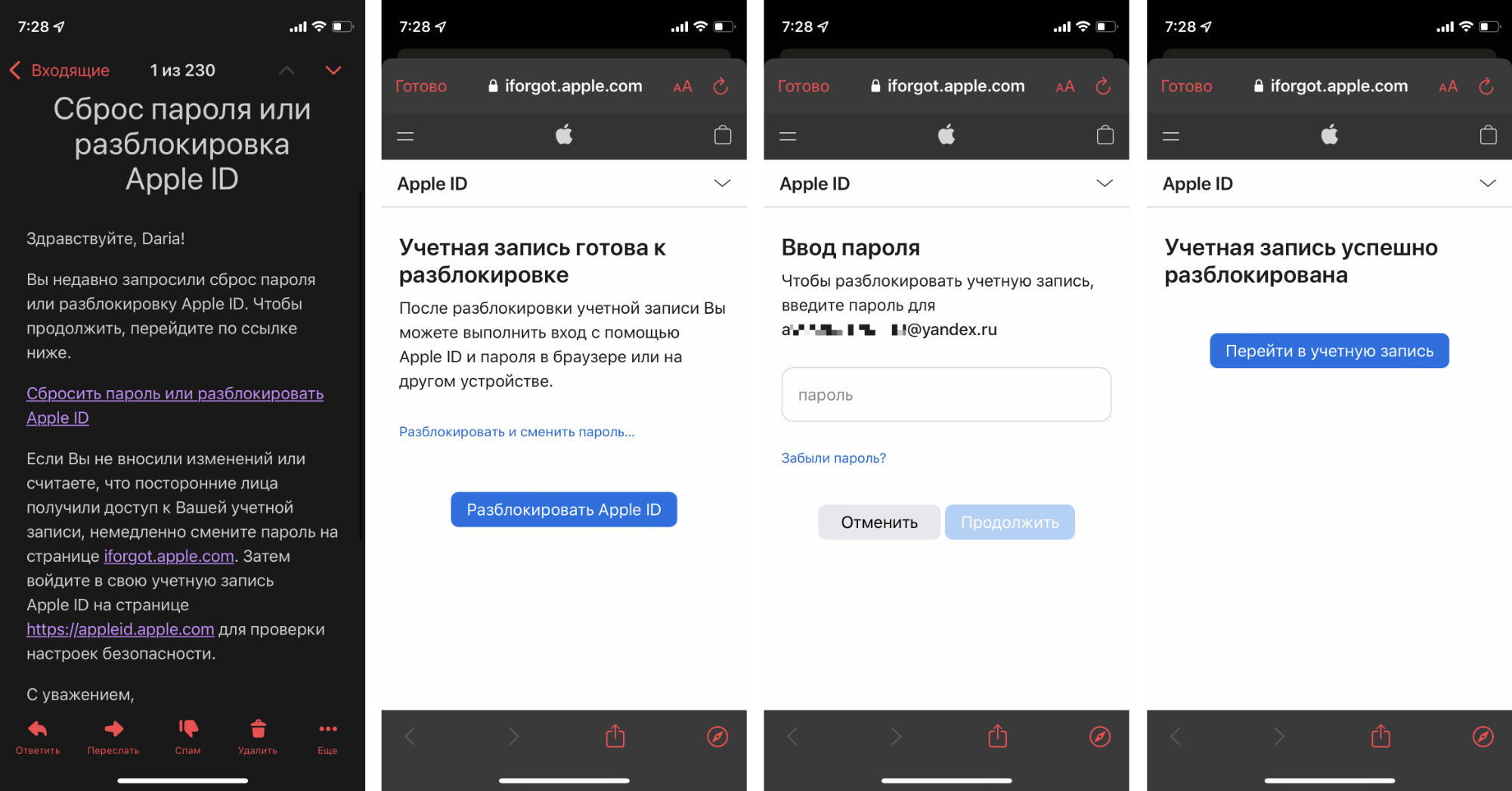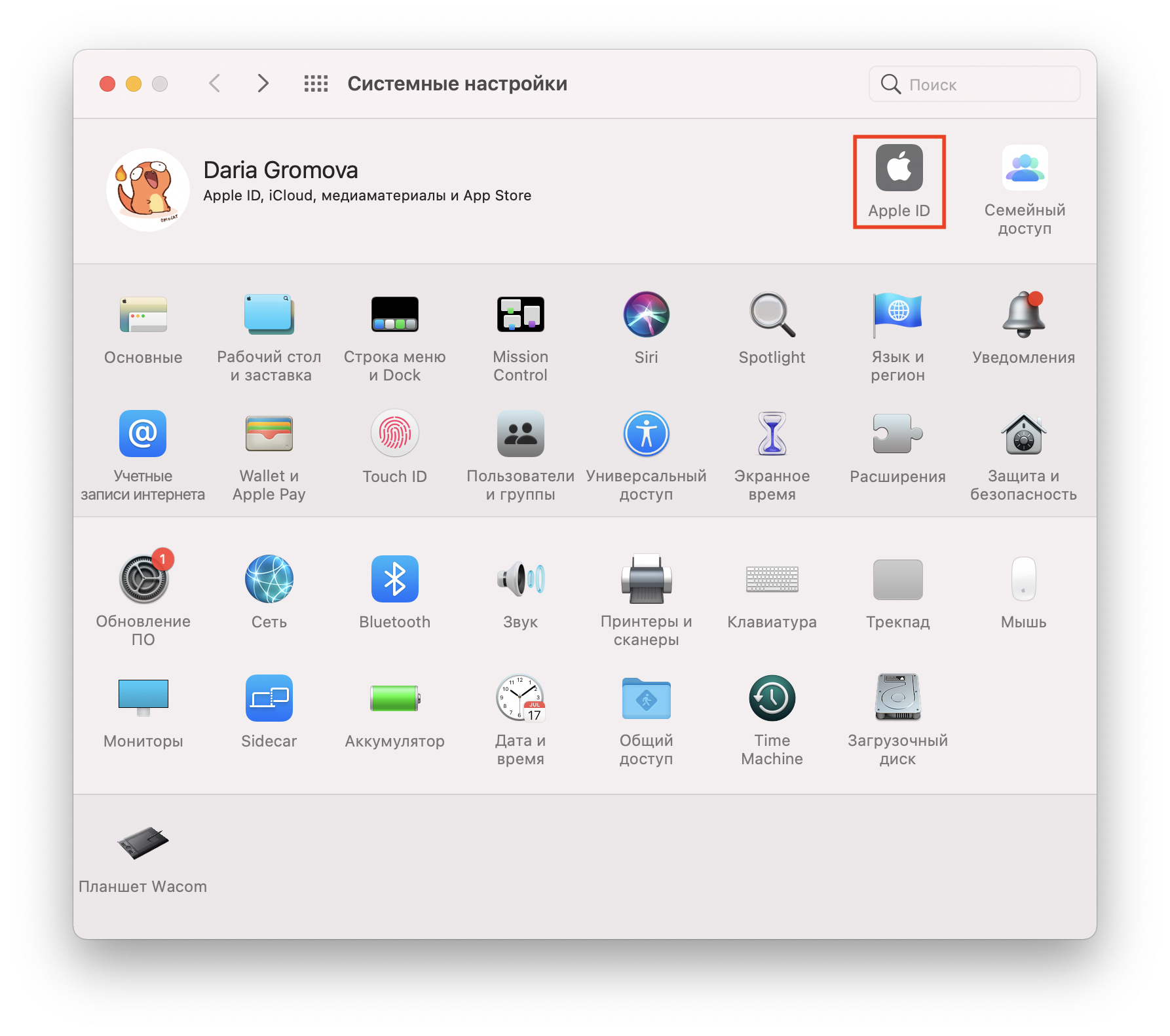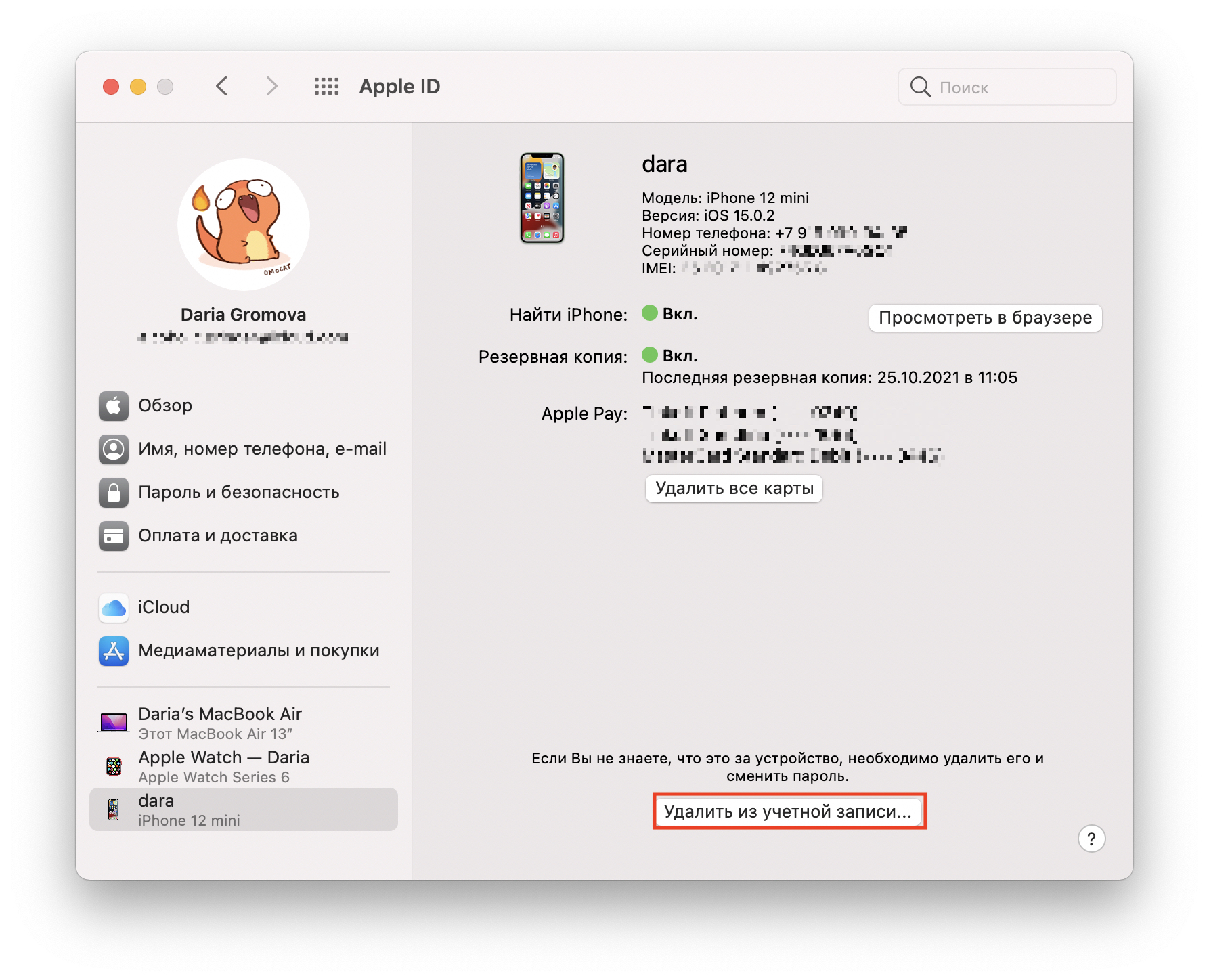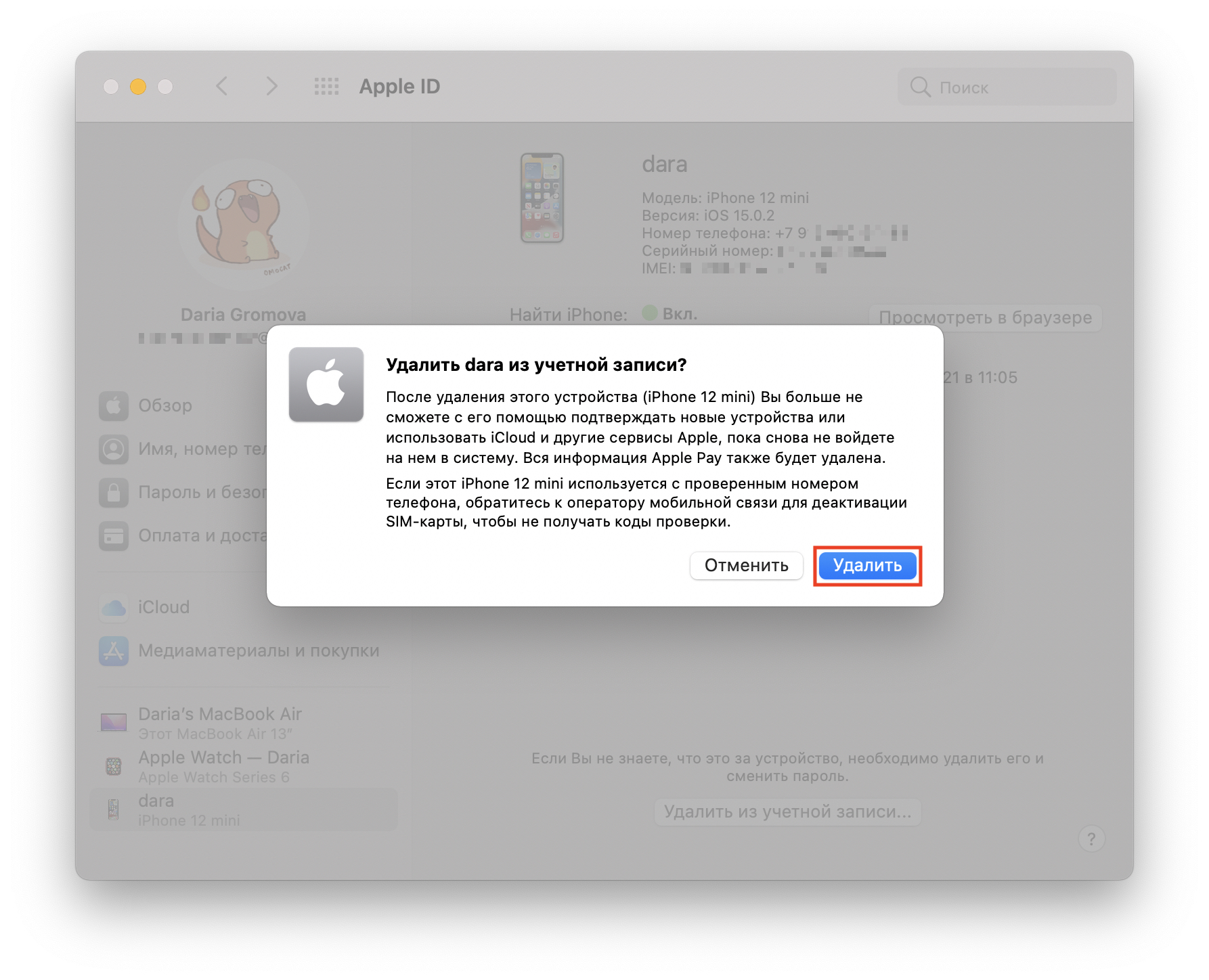- Возможно ли отвязать iphone от icloud без пароля
- Самый эффективный способ выйти из iCloud без пароля
- Метод 1: PassFab iPhone Unlocker
- Метод 2: сбросить пароль от Apple ID
- Метод 3: выйти из учётной записи через iCloud
- Что делать, если iPhone был отмечен как утерянный
- Итоги
- (Проверено) Как стереть iPhone без пароля / пароля iCloud
- Подробная информация о пароле и пароле iCloud
- Ситуация 1 Удалите свой iPhone без пароля экрана
- Метод 1: стереть данные с iPhone через iCloud
- Метод 2: стереть данные с iPhone через iTunes
- Метод 3: стереть данные с iPhone с помощью iPhone Unlocker
- Ситуация 2 Удалите данные с вашего iPhone без пароля iCloud
- Метод 1: восстановить пароль iCloud
- Метод 2: стереть данные с iPhone с помощью iPhone Unlocker
Возможно ли отвязать iphone от icloud без пароля
снятие iCloud c iPhone 6s-X (не прошитые)
Apple iPhone 6S
Прошивка: 13.0.1 — 13.5.1
Джейлбрейк: Да
Метод джейлбрейка: checkra1n
Описание проблемы:
Всем привет! Я работаю в сервисе по ремонту техники, очень часто приносят потеряные iPhone, я их скупаю на запчасти. К чему я это, неделю назад мне предложили их отвязать от iCloud дистанцеооно , условия были следующими:
1) iPhone от 6S до X
2) версия iOS 13.X.X
3) iPhone должен быть не прошит (не на активации), то есть на пароле или «iPhone отключен»
4) установить на свой MacBook 2 программы, checkra1n (джеилбрек) и Flexihub (для удаленного доступа к usb портам)
В итоге для разлочки от iCloud одного iPhone уходило 10 минут! что от меня требовалось это только ставить джейлбрек на устройства и после того как «коллега» на том конце писал мне «готово» я их прошивал обычным способом через iTunes, активировал как новый и все полноценно работало!
Вопрос заключается в следующим, кто знает как и через какую программу это все делается? Кто реально поможет, готов отблагодарить))
Предпринимались действия:
Весь интернет перерыл, в том числе и форум, в поисках решения моего вопроса

больше напоминает нелепую сказку (ничего личного)
«привязка» это функция сервера. Поэтому нужно шаманить там.
ключом к привязке является, по своей сути, udid. Вы знаете, что программного его не сменить.
поэтому.
да и установка джейла на аппарат в таком состоянии — это что-то странное.
есть интересный момент. если аппарат в состоянии отключен или не на активации, значит нельзя сказать у него вообще включен или нет (не стоит говорить о чекерах. Они немного иное показывают)
Этот метод ? Который работает без поддержки сети и до первого ребута ?
Источник
Самый эффективный способ выйти из iCloud без пароля
Если вы потеряли доступ к своей старой учётной записи iCloud, либо купили iPhone или iPad с рук, а устройство оказалось привязанным к аккаунту предыдущего владельца, вам наверняка будет интересно, как выйти из Айклауда без пароля. В этой статье мы рассмотрим доступные варианты, а также разберём их преимущества и недостатки.
Первым делом стоит отметить, что смартфоны и планшеты Apple привязываются к аккаунту iCloud не только для покупки и загрузки цифрового контента из App Store и iTunes, но и для защиты устройства на случай потери или кражи. Поэтому, если не отвязать гаджет от аккаунта, пользоваться им попросту не получится. Но полезно будет знать, что не всё потеряно. Вот что вы можете сделать, чтобы вернуть доступ к iPhone или iPad.
Метод 1: PassFab iPhone Unlocker
Для пользователей, которые не хотят разбираться в перепрошивке смартфонов и боятся что-то повредить в процессе, оптимальным способом отвязать Apple ID, не зная пароля, будет использование специализированного ПО. К примеру, программа PassFab iPhone Unlocker будет полезна в таких ситуациях:
- Если вы забыли недавно изменённый пароль Apple ID, либо вы стали жертвой мошенничества и потеряли доступ к учётной записи.
- iPhone или iPad отключился после превышения доступного лимита попыток ввода пароля.
- Смартфон или планшет заблокирован 4- или 6-значным паролем, Face ID или Touch ID (например, если ребёнок поменял данные без вашего ведома).
- Ваша учётная запись Apple ID была заблокирована или деактивирована.
- Экран устройства повреждён, и вы не можете ввести пароль, чтобы его разблокировать.
Это далеко не полный список возможных применений программы, но главное очевидно: она поможет выйти из iCloud, если забыл пароль. Вот как это сделать.
1. Загрузите PassFab iPhone Unlocker с официального сайта (есть версии для macOS и Windows). Установите программу и активируйте ключ лицензии.
2. Запустите утилиту и выберите на главном экране раздел «Разблокировать Apple ID».
3. Подсоедините смартфон к компьютеру с помощью кабеля Lightning. После этого, как программа распознает устройство (на экране должно появиться его название), нажмите «Начать удаление».
4. Далее остаётся лишь ждать, пока программа сделает всё за вас. Важно: в процессе нельзя отключать устройство от ПК, иначе возможно повреждение системы, в результате чего смартфон превратится в кирпич.
Когда на экране появится сообщение об успешном завершении процесса, всё готово: можно отсоединять iPhone от ПК. После этого вы сможете ввести свой Apple ID и продолжать пользоваться смартфоном.
Отметим, что данная утилита позволяет отвязать iPhone от iCloud только при условии, что на нём не включён Локатор и он не был отмечен как потерянный или украденный. В противном случае на устройстве будет включена блокировка активации. Для её снятия можно использовать, к примеру, PassFab Activation Unlocker.
Метод 2: сбросить пароль от Apple ID
Если вы сохранили доступ к почте, к которой привязана ваша учётная запись, вы можете сбросить пароль и задать новый. Для этого возьмите iPhone (это может быть как устройство, которое вы хотите отвязать от учётной записи, или любой другой смартфон на iOS в вашем распоряжении).
В любом браузере перейдите на сайт iforgot.apple.com и укажите нужный Apple ID. Система предложит вам два способа получения доступа к аккаунту: с помощью электронной почты или ответа на контрольные вопросы. Используйте подходящий для вас вариант, после чего задайте новый пароль, чтобы разблокировать учётную запись.
Это позволит продолжить пользоваться смартфоном, не удаляя существующие на нём данные — что бывает полезно, если речь идёт о старом устройстве, на котором хранятся фотографии и документы многолетней давности, которых уже нет на ваших актуальных гаджетов. Если данные не нужны и этот Apple ID уже не актуален, пароль позволит выйти из аккаунта и зайти в тот, которым вы пользуетесь сейчас и к которому привязан ваша остальная техника Apple.
Метод 3: выйти из учётной записи через iCloud
Это оптимальный способ для случаев, когда вы купили подержанную технику, но заручились поддержкой предыдущего владельца, который готов пойти навстречу и разблокировать для вас устройство. Это полностью безопасно для обеих сторон: вы получите отвязанный от Apple ID смартфон или планшет, в то время как продавцу не придётся раскрывать вам данные своей учётной записи.
Сделать это можно тремя способами: через веб-сайт iCloud, настройки Apple ID на любом другом устройстве (например, Mac, iPad или другом iPhone, который по-прежнему находится у продавца и использует ту же учётную запись), либо приложение Локатор на iOS / macOS.
Если у него есть другое «яблочное» устройство, попросите его открыть на нём настройки Apple ID (подойдёт Mac, iPad или другой iPhone — главное, чтобы учётная запись была той же).
Далее необходимо найти в списке доступных устройств нужный iPhone, перейти во вкладку с ним и нажать «Удалить из учётной записи».
Это позволяет отвязать смартфон от старого Apple ID, чтобы вы могли настроить его с собственной учётной записью (либо создать новую).
Что делать, если iPhone был отмечен как утерянный
Стоит отметить, что всё вышеперечисленное работает только при условии, что устройство находится на этапе блокировки активации или просто требует ввести Apple ID и пароль, которые использовались для его активации. Если же на экране отображается «Пропавший iPhone» с сообщением предыдущего владельца, существует большая вероятность, что вы приобрели краденый гаджет, либо стали жертвой мошенников, которые намеренно заблокировали смартфон после того, как продали его вам.
Единственное, что вы можете сделать в такой ситуации — обратиться в полицию и постараться связаться с предыдущим владельцем, если на экране отображаются его контактные данные. Разблокировать его не представляется возможным до отключения режима пропажи, и техподдержка Apple крайне редко помогает разрешить подобные ситуации без доступа к Apple ID, даже если у вас есть чек о покупке и «родная» коробка.
Итоги
Даже не зная пароль, выйти из Айклауда более чем реально — особенно если вы не столкнулись с блокировкой активации. Даже если доступа к привязанной почте или связи с предыдущим владельцем устройства нет, всегда можно воспользоваться PassFab iPhone Unlocker. Эта утилита поможет быстро убрать привязку к Apple ID без выполнения джейлбрейка и специальных технических знаний. Что ещё более приятно, она доступна на русском языке.
Источник
(Проверено) Как стереть iPhone без пароля / пароля iCloud
Последнее обновление 15 сентября 2021 г. Джек Робертсон
У вас есть старый iPhone в продаже, но вы забыли пароль или пароль для его удаления? Не можете использовать свой iPhone должным образом из-за того, что забыли пароль или пароль? Не волнуйтесь, это руководство покажет вам, как стереть данные с вашего iPhone без пароля или пароля iCloud.
Подробная информация о пароле и пароле iCloud
Обычно вы устанавливаете блокировку экрана на своем устройстве, а пароль — это тот, который разблокирует его и позволяет вам войти в свой iPhone.
Пароль iCloud — это то, что вы используете для входа в свою учетную запись iCloud, и он также относится к паролю для вашего Apple ID, вам нужно ввести его, когда вы пытаетесь войти в свою учетную запись на устройствах или покупаете определенные предметы в App Store.
В большинстве случаев для сброса настроек iPhone вам потребуется код доступа и пароль. Потому что вам нужно войти в iPhone с паролем и сбросить его с помощью пароля. Но вы все равно можете выполнить стирание с помощью некоторых специальных методов, проверьте следующие разделы этого руководства и найдите один метод, который вам больше всего поможет.

Ситуация 1 Удалите свой iPhone без пароля экрана
Есть несколько способов стереть данные с iPhone, даже если вы забыли на нем пароль. В зависимости от различных сценариев вы можете выбрать один из следующих способов.
Кстати, имейте в виду, что стирание вашего iPhone удалит все данные на нем, поэтому вы создать резервную копию заблокированного iPhone Если вам нужно.
Метод 1: стереть данные с iPhone через iCloud
когда Find My iPhone включен на iPhone, вы можете попробовать войти в iCloud.com и сотрите свой iPhone.
Шаг 1 Войдите в iCloud
Откройте браузер и посетите iCloud.com, войдите в систему со своим Apple ID и паролем.
Шаг 2 Сотрите свой iPhone
On Устройства, выберите тот, который нужно стереть, нажмите Стирать iPhone, введите свой пароль iCloud для подтверждения. После этого iCloud начнет стирать данные с вашего iPhone.
Когда iCloud завершит стирание данных с iPhone, включите его и снова настройте. Вы можете столкнуться с Блокировка активации, просто введите свой Apple ID и пароль, чтобы разблокировать его. Позже вы сможете вернуть свой iPhone в нормальное состояние.
Метод 2: стереть данные с iPhone через iTunes
Если вы ранее синхронизировали свое устройство с iTunes, просто сделайте это еще раз и используйте iTunes, чтобы стереть данные с iPhone, восстановив его. В iTunes перейдите в Устройства> Сводка> Восстановить iPhone чтобы стереть данные с вашего iPhone.
Если iTunes не может успешно синхронизироваться, вы все равно можете подключить свой iPhone к iTunes и стереть его с помощью перевод вашего iPhone в режим восстановления.
Вот как вы можете это сделать.
Шаг 1 Войдите в режим восстановления
Выключите iPhone и подключите его к компьютеру с помощью кабеля USB,
Затем, поскольку разные модели iPhone используют разные способы входа в режим восстановления, вы можете следовать приведенным ниже инструкциям и установить iPhone в режим восстановления.
Для iPhone 8/8 Plus или более ранних моделей: Нажмите и отпустите Кнопка увеличения громкости и горизонтальное распределение Кнопка уменьшения громкости, затем удерживайте Боковая кнопка пока вы не увидите экран режима восстановления.
Для iPhone 7 / 7Plus: Продолжайте удерживать Кнопка уменьшения громкости и отпустите его, когда увидите экран режима восстановления.
Для iPhone 6 / 6s или более ранних моделей: Нажмите и удерживайте Главная кнопка пока не появится экран режима восстановления.
Шаг 2 Восстановите ваш iPhone
iTunes запустится автоматически при обнаружении вашего устройства. Затем в интерфейсе перейдите к Устройства, и щелкните значок iPhone.
Появится уведомление о том, что у вашего устройства возникла проблема и его необходимо восстановить или обновить. Здесь нам нужно нажать Восстановить чтобы стереть данные с вашего iPhone.
После этого iTunes начнет стирать данные с вашего устройства. Во время процесса вам может потребоваться ввести свой идентификатор и пароль, чтобы пройти блокировку активации.
Как только iTunes завершит свою работу, вы можете включить устройство и снова настроить его.
Особые указания:
- Существует 15% шанс застрять в режиме восстановления, если это произойдет, вы можете исправить iPhone, застрявший в режиме восстановления.
- Если процесс восстановления занимает более 15 минут, ваш iPhone выйдет из режима восстановления, вам нужно будет войти в него снова.
Метод 3: стереть данные с iPhone с помощью iPhone Unlocker
Есть один мощный инструмент, который вы можете использовать для стирания данных с iPhone: разблокировка iPhone. iPhone Unlocker может помочь стереть данные с iPhone без пароля или пароля, вам также не нужно входить в режим восстановления. Все, что вам нужно, это подключить iPhone к компьютеру и запустить iPhone Unlocker. Затем программе потребуется несколько минут, чтобы стереть данные с вашего iPhone.
Посмотрим, как это работает.
Шаг 1 Загрузите iPhone Unlocker на свой компьютер
Win Скачать Mac Скачать Win Скачать Mac Скачать
Шаг 2 Запустите его и выберите Wipe Passcode.
разблокировка iPhone предлагает 3 функции в интерфейсе, Протрите пароль для стирания пароля и данных; Удалить Apple ID за удаление учетной записи Apple; и Экранное время для сброса пароля ограничения.
Здесь выберите Протрите пароль чтобы стереть данные с вашего iPhone.
Шаг 3 Удалите пароль
Нажмите на Start чтобы начать процесс. Подключите ваш iPhone к ПК с помощью USB-кабеля.
Подтвердите информацию своего устройства и загрузите прошивку в соответствии с моделью вашего iPhone.
Когда прошивка загрузится на ваш компьютер, нажмите Отпереть и введите код для очистки устройства, «0000”, Щелкните Отпереть чтобы сделать окончательное подтверждение.
Тогда, разблокировка iPhone впоследствии сотрет ваш iPhone. Просто подожди немного.
Ваш iPhone можно бесплатно настроить и использовать после разблокировка iPhoneработа. Легко и быстро, правда? Приходите и узнайте сами.
Ситуация 2 Удалите данные с вашего iPhone без пароля iCloud
Если вы забудете свой пароль, будет намного сложнее стереть свой iPhone и вернуть его в нормальное состояние, но есть еще несколько способов сделать это или восстановить свой пароль. Проверь это.
Метод 1: восстановить пароль iCloud
После включения Связки ключей на вашем iPhone у вас будет возможность сбросить пароль iCloud с помощью кода доступа к экрану.
Связка ключей — это функция iCloud, которая хранит пароли и информацию о кредитных картах, которые вы сохраняете, до данных на одобренных вами устройствах iOS. После включения вы можете использовать экранный код доступа для сброса пароля iCloud, так как система будет считаться владельцем учетной записи и устройства и предоставит вам ярлык для сброса пароля iCloud.
Войдите в Параметры на своем устройстве и нажмите на баннер Apple ID. Перейти к Пароль и безопасность> Изменить пароль, затем введите код доступа к экрану. В следующий момент вы попадете на страницу Изменить пароль.
Когда вы закончите установку нового пароля, теперь вы можете иметь новый пароль для стирания.
На вашем iPhone нажмите Параметры, и перейдите к Общие> Сброс, укажите Сбросить все настройки и содержимое. Введите новый пароль iCloud, чтобы подтвердить сброс. После этого ваш iPhone будет удален.
Метод 2: стереть данные с iPhone с помощью iPhone Unlocker
Чтобы полностью стереть свой iPhone без пароля, вы можете попробовать разблокировка iPhone. iPhone Unlocker запрограммирован как эффективный инструмент для разблокировки iOS, но вы также можете использовать его для стирания данных с iPhone из-за его особых возможностей. После установки iPhone Unlocker может помочь вам стереть данные с iPhone без пароля iCloud. Вам не нужно беспокоиться о том, потребуются ли для этого методы или навыки, вы можете легко стереть свой iPhone за 3 шага.
Вот как вы можете стереть данные с iPhone.
Шаг 1 Загрузите iPhone Unlocker на свой компьютер и установите его.
Win Скачать Mac Скачать Win Скачать Mac Скачать
Шаг 2 Выберите «Удалить Apple ID», чтобы стереть данные с iPhone.
В интерфейсе вы можете увидеть 3 варианта, Протрите пароль, Удалить Apple ID и Экранное время. Здесь нам понадобится Удалить Apple ID чтобы стереть данные с iPhone и удалить с него идентификатор, чтобы все данные на вашем телефоне были полностью удалены.
Шаг 3 Сотрите свой iPhone
Нажмите на Start, подключите устройство к ПК с помощью USB-аксессуара.
If Найти iPhone выключен, разблокировка iPhone начнет стирать данные с вашего iPhone.
Но если «Найти iPhone» включен, его нужно выключить.
- Ваше устройство работает под управлением iOS 11.3 или более ранней версии, перейдите в Настройки> Общие> Сброс> Сбросить все настройки , чтобы выключить «Найти iPhone». Когда сброс будет выполнен, вернитесь к Unlocker и нажмите Start повторить попытку. Ваш iPhone будет удален.
- Ваше устройство работает под управлением iOS 11.4 или более поздней версии, перейдите на Настройки> [Apple ID]> Find My> Find My iPhone, выключите и нажмите Start на iPhone Unlocker, чтобы начать стирание.
После выполнения этих шагов ваш iPhone будет успешно удален. Включите его и настройте, им можно пользоваться бесплатно.
Теперь вы узнали, как стереть данные с iPhone без пароля или пароля iCloud. Все варианты, упомянутые в этом руководстве, оказались активными и полезными, выберите тот, который вам больше всего подходит, и попробуйте. Надеюсь, что ваш iPhone будет стерся без проблем.
Источник