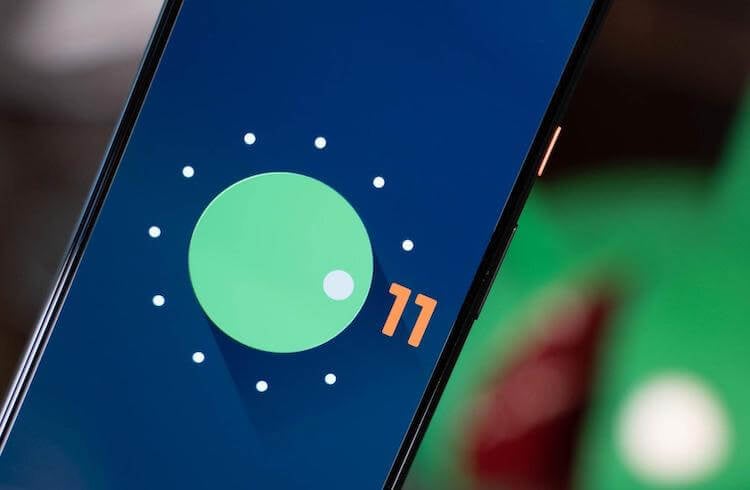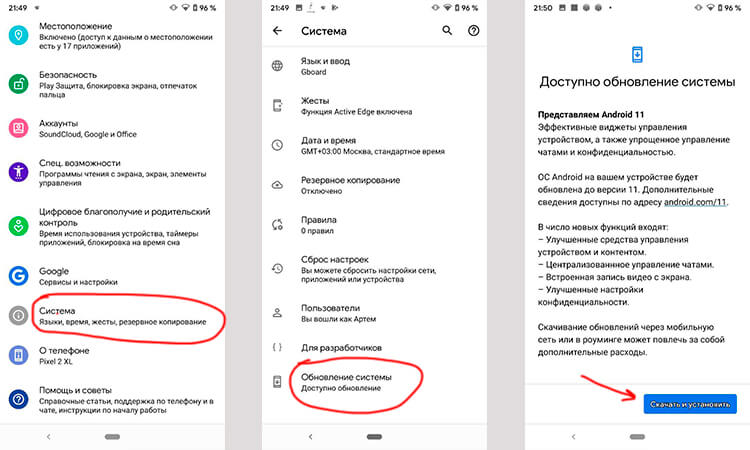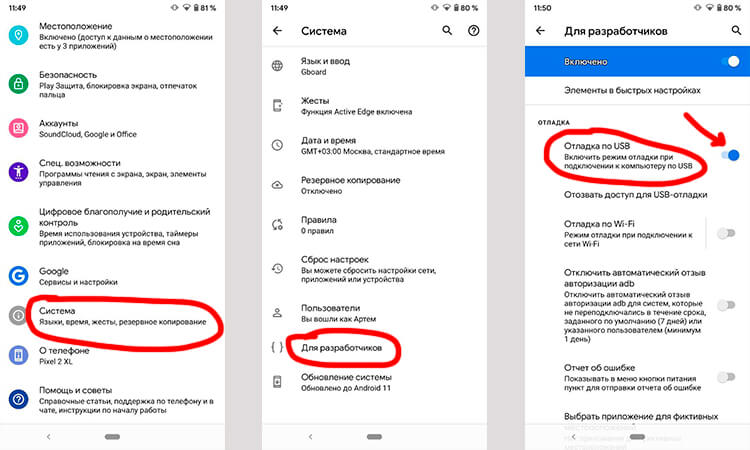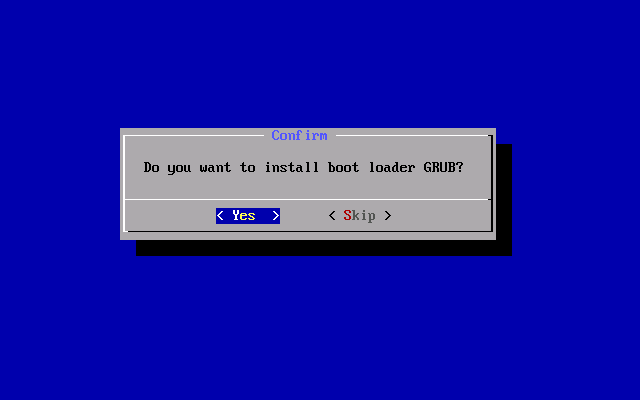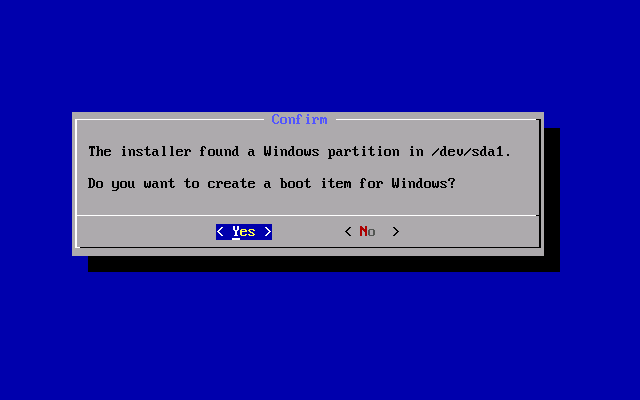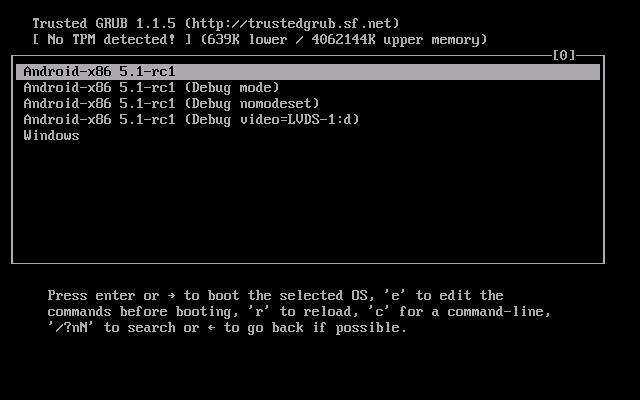- Как установить Android 11 на свой телефон, если это вообще возможно
- На какие телефоны можно установить Android 11
- Как обновить Android 11 по воздуху
- Почему мне не пришло обновление Android 11
- Как установить Android 11 через компьютер
- Как установить Android 10 — инструкция по обновлению
- Проверьте наличие обновления
- Установить Андроид 10 вручную
- Обновление с помощью OTA-образа
- Установка Android на компьютер или ноутбук
- Используем Android x86 для запуска на компьютере
- Загрузочная флешка Android
- Запуск Android x86 на компьютере без установки
- Установка Android x86
- Использование Remix OS For PC на базе Android x86
Как установить Android 11 на свой телефон, если это вообще возможно
Время пришло! Мы ждали этого уже несколько месяцев и вот наконец-то Google выкатила Android 11 для всех. Теперь он стал по-настоящему массовым и для его установки не надо принимать участие ни в каких программах тестирования, а достаточно просто скачать его на поддерживаемый смартфон и можно пользоваться. Естественно, все, кто имеет такую возможность, захотят сделать это как можно быстрее. Я уже попробовал обновиться и остался доволен, хотя до этого пользовался бета-версией. В этой статье я расскажу, как установить Android 11 уже сейчас. А заодно приведу список моделей, которые поддерживают установку. Если среди них есть ваше устройство, вам повело.
Android 11 хотят многие, но сейчас его могут получить далеко не все.
На какие телефоны можно установить Android 11
Среди устройств, на которые можно (или будет можно) установить Android 11, не так уж и мало моделей. Кроме Google Pixel второго поколения и старше, к ним можно отнести следующие смартфоны:
- Вся линейка Galaxy S10
- Вся линейка Galaxy Note 10
- Вся линейка Galaxy Note 20
- Вся линейка Galaxy S20
- Вся линейка Galaxy A (2019/2020 г.в.)
- Xiaomi Mi 9
- Xiaomi Mi 10
- Huawei P20, P30, P40
- Huawei Mate 20, Mate 30, Mate 40
- Вся линейка Honor 20
- Все смартфоны OnePlus с 6-й модели
- Все смартфоны Oppo, Realme и Vivo 2019-2020 г.в.
Есть и другие модели, но на первых порах выпуск Android 11 и вовсе ограничен смартфонами Google Pixel. Чуть позже, но как заверяет Google, совсем скоро, обновления получат смартфоны OnePlus, Xiaomi, Oppo и Realme. Впрочем, все логично. Примерно так было и в прошлый раз.
Новый Android всегда радует глаз.
Pixel тем и хорош, что он максимально приближен к Google. В итоге он не просто часто и долго получает обновления, но делает это первым. Он же является примой в отношении бета-версий. Все преимущества на его стороне. Так получилось и с Android 11.
К счастью, обновиться до Android 11 довольно просто. Из минусов можно отметить то, что Google еще не нашла способ делать эти обновления автоматическими, поэтому от пользователя требуется совершить пару телодвижений. Пусть они и занимают всего несколько секунд, но сделать это надо.
Android 11 сделает беспроводной доступ к Android Auto доступным почти для всех
По сути, есть два способа обновить Google Pixel. Мы рассмотрим каждый из них, но первый будет самым простым, а второй — сложным. Я устанавливал Android 11 на старенький редакционный Google Pixel 2 XL, но процедура не будет отличаться для других моделей.
Как обновить Android 11 по воздуху
Обновление по воздуху бесспорно является самым простым способом обновления любого смартфона, и в том числе Google Pixel.
Для этого надо только открыть настройки телефона. После этого прокрутить вниз до раздела ”Система” (на других смартфонах может называться иначе) и в открывшемся меню выберите ”Дополнительно”, далее откройте ”Обновление системы”.
Вот так проще всего обновить Android.
Почему мне не пришло обновление Android 11
Теперь ваш смартфон проверит наличие обновлений. Самое интересное, что он может не найти его. У меня так и было, но я еще раз нажал кнопку ”Проверить обновления” и оно появилось. Еще раз отмечу, что это относится только к тем смартфонам, которые в принципе поддерживают обновление.
Если все нормально, то после повторного поиска вам будет предложено ”Скачать и установить” Android 11. Это все — дальше останется только соглашаться на предложенные действия (вроде перезагрузки). Такой простой способ.
Как установить Android 11 через компьютер
Следующий способ обновления Android до одиннадцатой версии намного сложнее. Его следует использовать только в том случае, если ваш телефон по какой-то причине не получает обновления по воздуху.
Вам надо будет скачать zip-архив с инструментами, чтобы принудительно выполнить обновление. Вам стоит обратить на это пристальное внимание, так как есть много шагов, и если вы сделаете что-то не так, скорее всего, это не сработает.
Во-первых, вам нужно будет загрузить Android SDK с веб-сайта Android Developer. Затем надо будет открыть командную строку или терминал (в зависимости от операционной системы вашего компьютера) и запустить нужные файлы.
Теперь, когда SDK установлен, следующим шагом является включение настроек разработчика и отладки по USB. Это нужно для следующих шагов.
Для этого сначала зайдите в Настройки. Затем прокрутите вниз до «Система» и нажмите «О телефоне». После этого нажмите на поле ”номер сборки” семь раз. После того, как вы это сделаете, в нижней части экрана появится диалоговое окно с сообщением «Теперь вы разработчик». Вернитесь назад к разделу ”Система” и вы увидите пункт ”Параметры разработчика”.
Так включается отладка по USB
Зайдите в ”Параметры разработчика”, найдите USB-отладку и включите ее. Теперь подключите смартфон к компьютеру и нажмите «ОК» в диалоговом окне на телефоне с просьбой разрешить USB-отладку при подключении к этому компьютеру.
Используйте команду adb devices в командной строке или в терминале, чтобы убедиться, что он нормально работает с вашим устройством. Если вам будет сказано, что устройство не авторизовано, вам нужно еще будет дать разрешение.
Прежде, чем вы сможете что-либо сделать, вам нужно будет разблокировать загрузчик. Это не сложно и вам надо будет полностью выключить телефон. Затем нажмите и удерживайте кнопку питания и кнопку уменьшения громкости. Вы попадете в меню загрузчика.
Кроме того, вы можете использовать командную строку, чтобы сделать это — введите adb reboot bootloader. Теперь, чтобы разблокировать загрузчик, вам нужно будет использовать команду fastboot flashing unlock.
В Android 11 Google отберет у пользователей свободу использования камеры
Телефон спросит, точно ли вы хотите разблокировать загрузчик, так как это сбросит настройки устройства. С помощью кнопок регулировки громкости выберите «Да» или «Нет», затем нажмите кнопку питания, чтобы подтвердить совой выбор. Как только это будет сделано, введите fastboot reboot-bootloader.
Теперь, наконец, пришло время прошить этот OTA. Конечно, если вы делали это раньше, вам, вероятно, не нужно беспокоиться об этих последних двух шагах. И это тоже работает без разблокировки загрузчика. Но чтобы на самом деле прошить весь заводской образ, вам нужно будет его разблокировать.
В командной строке или окне терминала введите adb devices, чтобы убедиться, что ваше устройство подключено. Теперь надо перевести устройство в режим загрузчика. Выключите его, а затем нажмите и удерживайте кнопку питания и кнопку уменьшения громкости. Или введите adb reboot bootloader в командную строку.
Все еще уверены, что хотите установить Android 11?
Теперь дважды нажмите кнопку уменьшения громкости, пока вы не прокрутите вниз до параметра «Режим восстановления». Затем нажмите кнопку питания, чтобы выбрать его. Как только вы это сделаете, это будет выглядеть так, как будто ваш телефон перезагружается, а затем на экране отобразится Android с красным восклицательным знаком над ним. Зажмите кнопку питания и нажмите кнопку увеличения громкости. Теперь вы будете в режиме восстановления.
Находясь в режиме восстановления, пролистайте до «Применить обновление из ADB», а затем нажмите кнопку питания, чтобы выбрать его.
В командной строке введите adb sideload [название OTA-файла].zip в качестве команды. Обычно файл проще переименовать, чтобы он не представлял собой случайную последовательность цифр и букв.
В режиме восстановления вы увидите статус обновления, загруженного на ваш телефон. В зависимости от размера до завершения процесса может потребоваться несколько минут. Но как только это произойдет, телефон перезагрузится и вернется к обычному экрану Android.
Этот способ намного сложнее обычного обновления ”по воздуху”. Поэтому я бы советовал несколько раз провести проверку обновлений. Если это не поможет, подождите какое-то время и снова проведите процедуру. Как обычно, подобные процессы могут привести к тому, что что-то пойдет не так. Оцените сами для себя, стоит ли оно пусть небольшого, но риска.
Источник
Как установить Android 10 — инструкция по обновлению
Мобильная ОС Android 10 с абсолютно новой темной темой уже доступна для смартфонов Pixel, Essential Phone, OnePlus 7 и 7 Pro. Скоро новая версия появится и на других девайсах. Все об установке и обновлении 10-ого «Андроида» — в нашем гайде.
Проверьте наличие обновления
Прежде чем переходить к продвинутым способам обновления, сначала следует воспользоваться встроенной функцией. Для этого нужно перейти в «Настройки» (Settings), промотать вниз, до пункта «Система» (System), выбрать продвинутые настройки и нажать на кнопку проверки наличия обновления (Check for Update).
Если обновление доступно, то вы получите соответствующее уведомление, после чего получите возможность загрузить и установить его. После установки смартфон перезагрузится, и вы сможете пользоваться Android 10.
Установить Андроид 10 вручную
Если метод выше не сработал, то придется, как говориться, замарать руки: загрузить и установить обновление на телефон самостоятельно с помощью Android SDK. Но сначала этот инструмент нужно скачать на официальном сайте разработчиков «Андроида». Обратите внимание, что вам также понадобятся загрузочные файлы ADB и Fastboot, которые находятся в дистрибутиве Android SDK, в «Platform Tools».
Теперь нужно включить режим разработчика на телефоне. Для этого нужно перейти в настройки, открыть вкладку «Система» и нажать на кнопку «Об устройстве» (About Phone). В открывшемся списке найдите версию прошивки (Build number) и нажмите на нем семь раз. После этого вы сможете ввести свой PIN-код, пароль или отпечаток и увидите уведомление с текстом «теперь вы разработчик».
Далее начинается непосредственно установка обновления:
- Перейдите в меню «Система», в нем должна появиться кнопка «Параметры разработчика». Сверху будет переключатель, который нужно включить.
- Найдите раздел «Отладка» (Debugging) и нажмите на «Отладка USB».
- В том же меню найдите пункт разблокировки OEM, поставьте на нем «флажок».
- Подключите устройство к компьютеру и нажмите «OK» в диалоговом окне, запрашивающем разрешение на отладку USB.
- Откройте командную строку Windows (меню «Пуск» -> Служебные -> Командная строка) и введите в ней «adb devices» (без кавычек). Появится список подключенных устройств. Если отладка USB включена, то телефон должен появиться в этом списке.
- В командной строке введите «adb reboot bootloader», чтобы разблокировать загрузчик.
Обратите внимание, что последнее действие приведет к заводскому сбросу. Это значит, что все настройки устройства вернутся к изначальным на момент покупки. Вы также потеряете все файлы, которые были загружены, поэтому следует заранее их сохранить.
Теперь продолжим процесс установки обновления вручную:
- Разблокируйте загрузчик с помощью команды «fastboot flashing unlock», зажмите кнопку увеличения громкости и кнопку питания на вашем девайсе, чтобы подтвердить разблокировку.
- Введите в командную строку «fastboot reboot-bootloader».
- Теперь загрузчик открыт, и можно установить новую прошивку, загрузив ее на сайте Google или у производителя устройства. Нужно искать самую новую версию.
- Файлы прошивки будут в архиве, который нужно распаковать в ту же папку, где находятся файлы ADB и Fastboot из дистрибутива Android SDK. После этого проверьте, что на телефоне все еще активно загрузочное меню.
- В этом меню найдите скрипт «flash-all», он будет находиться в той папке с прошивкой. Запустите его, после чего дождитесь переноса данных на устройство.
После этого телефон перезагрузится, и вы сможете пользоваться Android 10.
Обновление с помощью OTA-образа
Этот способ проще, чем тот, что описан в прошлом разделе, и не требует разблокировки загрузочного меню. Чтобы начать, перейдите на страницу OTA и выберите дистрибутив под ваше устройство. К сожалению, этот инструмент в данный момент доступен только для смартфонов Pixel и Nexus.
Поместите ZIP-архив с OTA-образом в ту же папку, где находятся файлы ADB и Fastboot. Как их получить — описано выше. Затем подключите устройство к компьютеру по USB, откройте командную строку и введите «adb devices» (без кавычек). После этого вы увидите список, в котором должен быть ваш девайс. Если так оно и есть, то введите команду «adb reboot bootloader».
Теперь дважды нажмите кнопку уменьшения звука на смартфоне, после чего вы сможете выбрать режим восстановления (Recovery Mode) с помощью кнопки питания. Зажмите кнопку питания и нажмите кнопку увеличения звука. Откроется загрузочное меню, которым можно управлять кнопками громкости. Выберите функцию обновления из ADB (Update from ADB) и нажмите кнопку питания.
После этого на экране появится уведомление о том, что вы можете отправить OTA-образ. В командной строке на компьютере введите «adb sideload [НАЗВАНИЕ АРХИВА OTA-образа].zip». Начнется процесс переноса и установки, по окончанию которого телефон перезагрузится и начнет использовать десятый «Андроид».
- На Android появился опасный вирус, который нельзя удалить. Ежедневно он заражает 131 устройство
Источник
Установка Android на компьютер или ноутбук

Ранее я писал про эмуляторы Android для Windows — если вам не нужно устанавливать Android на компьютер, а задача заключается в запуске приложений и игр с андроида внутри вашей операционной системы (т.е. запускать Android в окне, как обычную программу), лучше использовать описанные в указанной статье программы-эмуляторы. См. также: PrimeOS — Android, адаптированная для слабых ноутбуков и компьютеров.
Используем Android x86 для запуска на компьютере
Android x86 — известный открытый проект по портированию ОС Android на компьютеры, ноутбуки и планшеты с процессорами x86 и x64. На момент написания данной статьи актуальная версия, доступная для загрузки — Android 8.1.
Загрузочная флешка Android
Скачать Android x86 можно на официальном сайте http://www.android-x86.org/download, где для загрузки доступны образы iso и img, как настроенные специально для определенных моделей нетбуков и планшетов, так и универсальные (находятся вверху списка).
Для использования образа, после загрузки запишите его на диск или USB накопитель. Я делал загрузочную флешку с Android из образа iso с помощью утилиты Rufus, используя следующие настройки (при этом, судя по получившейся в результате структуре на флешке, она должна успешно загрузиться не только в режиме CSM, но и в UEFI). При запросе режима записи в Rufus (ISO или DD) выберите первый вариант.
Для записи образа img (который выложен специально для EFI загрузки) можно использовать бесплатную программу Win32 Disk Imager.
Запуск Android x86 на компьютере без установки
Загрузившись с созданной ранее загрузочной флешки с Android (как поставить загрузку с флешки в БИОС), вы увидите меню, в котором будет предложено либо установить Android x86 на компьютер, либо запустить ОС, не затрагивая данные на компьютере. Выбираем первый вариант — запуск в режиме Live CD.

В результате попадаем на главный экран Android 5.1.1 (я использовал эту версию, сегодня, в 2019, доступна версия 8.1). В моем тесте на относительно старом ноутбуке (Ivy Bridge x64) сразу работали: Wi-Fi, локальная сеть (причем никакими значками это не отображается, судил лишь по открытию страниц в браузере с отключенным Wi-Fi, звук, устройства ввода), были поставлены драйвера для видео (на скриншоте этого нет, он взят из виртуальной машины).
В целом, все работает нормально, хотя проверял работоспособность Android на компьютере я и не очень усердно. За время проверки столкнулся с одним зависанием, при открытии сайта в встроенном браузере, которое смог «вылечить» только перезагрузкой. Также отмечу, что сервисы Google Play в Android x86 не установлены по умолчанию.
Установка Android x86
Выбрав последний пункт меню при загрузке с флешки (Install Android x86 to hard disk), вы можете установить Android на свой компьютер в качестве основной ОС или дополнительной системы.
Если вы решили этим заняться, рекомендую предварительно (в Windows или загрузившись с диска с утилитами для работы с разделами, см. как разбить жесткий диск на разделы) выделить отдельный раздел для установки (см. как разбить диск на разделы). Дело в том, что работа со встроенным в программу установки инструментом для разделения жесткого диска может оказаться сложным для понимания.
Далее я привожу лишь процесс установки для компьютера с двумя MBR (загрузка Legacy, не UEFI) дисками в NTFS. В случае вашей установки эти параметры могут отличаться (также могут появиться дополнительные шаги установки). Также рекомендую не оставлять раздел для Android в NTFS.
- На первом экране вам будет предложено выбрать раздел для установки. Выберите тот, который заранее для этого подготовили. У меня это целый отдельный диск (правда, виртуальный).
- На втором этапе вам предложат отформатировать раздел (или не делать этого). Если вы всерьез намерены пользоваться Android на вашем устройстве, рекомендую ext4 (в данном случае вам будет доступно для использования все место на диске, как внутренняя память). Если вы не будете его форматировать (например, оставите NTFS), то по окончании установки вам будет предложено выделить место под пользовательские данные (лучше использовать максимальное значение 2047 Мб).
- Следующий этап — предложение установить загрузчик Grub4Dos. Ответьте «Да», если у вас на компьютере будет использоваться не только Android (например, уже установлена Windows).
- Если установщик найдет другие ОС на компьютере, будет предложено добавить их в меню загрузки. Сделайте это.
- В случае, если вы используете UEFI загрузку, подтвердите запись загрузчика EFI Grub4Dos, иначе нажмите «Skip» (пропустить).
- Начнется установка Android x86, а после нее вы сможете либо сразу запустить установленную систему, либо перезагрузить компьютер и выбрать нужную ОС из меню загрузки.
Готово, вы обзавелись Android на своем компьютере — пусть и спорная ОС для такого применения, но по крайней мере интересно.
Есть отдельные операционные системы на базе Android, которые в отличие от чистого Android x86 оптимизированы именно для установки на компьютер или ноутбук (т.е. более удобны в использовании). Одна из таких систем подробно описана в отдельном материале Установка Phoenix OS, настройки и использование, про вторую — ниже.
Использование Remix OS For PC на базе Android x86
14 января 2016 года вышла (пока правда в alpha версии) многообещающая операционная система Remix OS for PC, построенная на базе Android x86, но предлагающая значительные улучшения в интерфейсе пользователя именно для использования Android на компьютере.
Среди этих улучшений:
- Полноценный многооконный интерфейс для многозадачности (с возможность свернуть окно, развернуть на весь экран и т.д.).
- Аналог панели задач и меню пуск, а также область уведомлений, сходная с присутствующей в Windows
- Рабочий стол с ярлыками, настройки интерфейса с учетом применения на обычном ПК.
Также, как и Android x86, Remix OS может быть запущена в режиме LiveCD (Guest Mode) или установлена на жесткий диск.
Скачать Remix OS для Legacy и UEFI систем можно с официального сайта (в загружаемом комплекте имеется собственная утилита для создания загрузочной флешки с ОС): http://www.jide.com/remixos-for-pc.
Кстати, что первый, что второй вариант вы можете запустить и в виртуальной машине на своем компьютере — действия будут аналогичны (правда, работать может не все, например, Remix OS в Hyper-V мне запустить не удалось).
Ещё две аналогичные, адаптированные для использования на компьютерах и ноутбуках версии Android — Phoenix OS и Bliss OS.
А вдруг и это будет интересно:
17.06.2017 в 15:50
Ребята, поставил Android на жд и не важно какую версию. Начинается первая загрузка перед настройкой системы, входит в меню загрузки. Выбираю любой пункт продолжения загрузки. И тут все начинается интересное. Экран то перекосило, ровно там, где должен быть логотип андроида. Пробовал в меню загрузчика тыкать как vga=ask. Ну да, заходит в выбор разрешения. Как только загрузили командную строку, опять перед логотипом разрешение меняется и снова перекос. С флеши как лайф совместно с vga=ask загружается.
18.06.2017 в 09:38
Не могу тут ответить — сам бы спрашивал на форумах по Android x86 в такой ситуации. Плюс если это ПК, то попробовал к интегрированному видео монитор подключить и посмотреть, как повлияет.
21.07.2021 в 09:05
Комп не с процем RYZEN,случайно? У меня такая же проблема.
17.07.2017 в 18:56
Здравствуйте, есть вопрос, как прикрутить Ppoe к Андроиду, тоесть я ставлю систему х86 но там нет подключение по проводу только фиви, роутера у меня нет только комп и провайдер толко хардкор
18.07.2017 в 08:06
Здравствуйте.
Сдаюсь.
Погуглил сейчас и по-русски и по-английски, тоже как-то все сдаются : ) Есть приложения, находящиеся по запросам PPPoE, но об их работоспособности ничего сказать не могу + они явно на Wi-Fi рассчитаны тоже.
А по Remix OS — там вроде как есть PPPoE по Ethernet, но форумы (тот же xda-developers, 4pda.ru/forum/lofiversion/index.php?t682265-1020.html ) тоже пестрят сообщениями, что не работает.
14.08.2017 в 00:13
А ты пробовал шаманить с набором номера?
24.07.2017 в 19:21
Не подскажете, какой эмулятор Android для PC работает с Bluetooth модулями ПК?
Требуется сэмулировать Android, на котором можно запустить приложение, работающее через bluetooth с отдельным устройством.
25.07.2017 в 08:12
Ну вообще Android x86/ Remix OS поддерживают Bluetooth модули, но только если повезет и модуль в числе поддерживаемых будет.
11.08.2017 в 18:46
1. Русский язык присутствует в Android Remix OS?
2. Сколько памяти на жёстком необходимо выделить под установку?
На сайте написано, что при установке на флешку, её размер должен
быть 8 Гб + наличие USB — 3.
12.08.2017 в 08:34
1. Да, есть.
2. А вот этого не знаю точно… Думаю 8-16 хватит.
28.08.2017 в 08:07
Как узнать в проге установке какой дисков тот что я выделил?
28.08.2017 в 09:23
Скорее всего sda3 будет, т.е. третий раздел на первом диске (если я правильно понял как у вас там все разбито). Вообще загляните для начала в управление дисками Windows и посмотрите каким по счету идет раздел под Android.
28.08.2017 в 18:20
Система якобы установилась, но нет меню загрузки. Что делать?
28.08.2017 в 18:21
И загружается видоус 10
14.09.2017 в 11:46
Здравствуйте,
Спасибо за вашу подробную статью, очень все понятно и легко.
Но после установки на ноутбук вышла проблема — каждый раз при перезагрузке приходится настраивать систему по новой, т.е. Язык — Дата — Время и все такое.
Можете мне помочь плиз?
15.09.2017 в 08:38
Здравствуйте. Боюсь, что не могу: я и сам лишь «знакомился» с Android x86, когда статью писал, а подробно о всех нюансах и багах не знаю.
16.01.2018 в 15:01
Добрый день, интересует такой вопрос: если при установке форматировать хард диск под Андроид (будь то SSD или HDD), а затем понадобится снести Андроид и снова поставить Виндос, не может ли возникнуть проблем с обратным форматированием харда в ntfs?
То есть: Винда после этого нормально устанавливается или нет?
17.01.2018 в 09:01
Нормально — просто при установке на этапе выбора удалите все разделы, какие там есть и установите.
21.04.2018 в 07:59
Здравствуйте, запустил с Флешки, всё работает норм, язык английский, на русский можно перевести?
при установке на винчестер эта проблема останется?
21.04.2018 в 11:58
а просто в настройках android не меняется как на любом телефоне?
30.06.2018 в 11:25
Скажите Дмитрий, вот начинаю устанавливать и он не видит жесткий диск, не видит разделы. Линукс и убунту без проблем устанавливаются.
01.07.2018 в 08:23
Т.е. даже физический диск не видит? Или только разделы? Если так, то не знаю, в чем может быть дело.
31.08.2018 в 19:13
Андроид установил, не появляется выбор ос при загрузке, грузится винда 10. Как исправить?
01.09.2018 в 12:37
А ставили не на отдельных жесткий (физический) диск случайно? Если вдруг так, попробуйте в БИОС порядок загрузки изменить.
07.12.2018 в 19:29
Здравствуйте,записал последнюю версию андроид х86_64bit, перед пробой установки решил запустить как Live-CD но запуск прошел неудачно. Подскажите может я не ту версию записал и тут не так как в винде определяется битность. Запускал на компьютере процессор Atlon x2 4 64bit.
09.12.2018 в 13:33
Думаю, как раз с процессором связано. Не уверен, что на столь старых атлонах будет работать.
08.05.2019 в 15:25
Павел у меня получилось поставить андроид х86 на AMD.
Моя система
Материнская плата- MSI MS-7367,
Процесор — AMD Athlon(tm) 64 X2 Dual Core Processor 6000+, 2992 МГц, ядер 2
Оперативная память — 4 Гб DDR2
Видеокарта — пользуюсь интегрированой на мат. плате — ATI Radeon X1200.
(раньше в слоте стояла, но давно сдохла- ATI Radeon hd 2600 pro)
Установленна OS-
Диск основной С (100 Гб, NTFS) — Windows 7 Ultimate 64 бит.
Диск логический Д (50 Гб, NTFS) — android-x86-8.1-r1.iso 32бит.
Диск логический Е (220 Гб, NTFS)- для архива фото, видео.
Вчера пол дня танцы с бубном, что б подобрать нужную версию android.
Разние 32 и 64 бит. версии — Remix OS , PrimeOS, Phoenix OS и андроид х86_64bit у меня не запустились.
Получилось только когда раздел диска оставил NTFS, и взял 32бит. версию android-x86-8.1-r1.iso
В конце установки вибрать reboot, пока комп перезагружается витянуть загрузочную флешку. Иначе запустится процесс установки по новой.
Android-x86-8.1-r1.iso запустился, все как в телефоне , даже проводной интернет работал. Через хром запустил видео с ютуб, притормаживал звук.
Не люблю хром жрет ресурсы, нужно ещё разобраться в настройках Android, для меня это новинка на компе.
15.01.2019 в 08:25
После установки поевилась надпись андроид а потом чëрный экран сколько будет процессор intel celeron n3150
07.04.2019 в 10:38
Та же проблема, что и у нескольких человек выше. Установка успешна, при запуске сразу после установки запускается, а вот при ребуте выбрать винду или андроид не дает, грузит сразу винду 7.
07.04.2019 в 11:23
Загляните в БИОС: нет ли там отдельных пунктов для запуска Android в параметрах загрузки (Boot)? (на UEFI системах может быть такое).
01.07.2019 в 16:53
я установил андроид на ноут все запустилось но не видит не одной сети вай фай подскажите что можно сделать
02.07.2019 в 15:29
Возможно, ничего и не сделаешь: не оказалось в андроиде драйверов на ваш Wi-Fi адаптер.
24.01.2020 в 16:04
Установил андроид на диск где был раздел виндовс (просто раздел, незагрузочный). Соответственно при загрузке андроид выпадало меню загрузить андроид или виндовс с загрузкой по умолчанию андроида. В последствии совместил на одном диске андроид и загрузочную виндовс. Все работает — можно загрузить или одно или другое. Вопрос как подредактировать меню загрузки чтобы по умолчанию грузилась виндовс ?
25.01.2020 в 10:29
Скорее всего, у вас там загрузчик Grub. Соответственно, поищите в интернете про редактирование меню этого загрузчика (у меня такой инструкции нет).
25.01.2020 в 17:05
Скорее всего, у вас там загрузчик Grub.
Да вы когда это писали хоть куда то хоть раз смотрели? Да правда — там
же загрузчик Grab…. АЙ беда? Никто про это не знал? Раз уж взялся писать про это то держись. Еслибы я хотел поискать порядок загрузки в линукс я бы так и искал
26.01.2020 в 11:30
Не Grab а Grub. А по сути — не понял, что вас возмутило? Из предыдущего вашего коммента, если его прочесть, никаких деталей и подробностей не следует, включая и о том, что вы уже и так искали, а потому я предполагаю в первую очередь стандартную ситуацию — меню grub после установки Android x86 на комп.
А если там обычное меню Windows, то с помощью bcdedit /default ID ну или попроще — в EasyBCD
21.02.2020 в 08:23
Стоит ли вообще пытаться ставить андроид на компьютер с Intel Pentium inside 2.2ghz, 3гб ОЗУ и 512 мб видеопамяти? Или это дохлый номер и домашний ноут только под линьку годится?
21.02.2020 в 08:53
В принципе, поставиться должен. Но насколько там все будет работать (звук, Wi-Fi) угадать не получится. Может быть норм, а может и нет, причем во втором случае навряд ли удастся победить.
Но вообще, большинство указанных Android-ов (RemixOS, PhoenixOS) позволяют записать флешку, загрузиться с нее без установки и проверить, как оно заработает. Это не слишком затратно по времени и поможет принять решение, стоит ли идти этим путем)
21.02.2020 в 19:25
Спасибо за скорый ответ и рекомендации.
29.02.2020 в 18:56
Убегая от W7 домашней базовой установил Андрюшу 7.1.1 64 бит «Фоеникаса» на ПК ВСЕ — хорошо!
…..но он зараза на англосаксонском языке нету какой нибудь пилюльки для того что б руссифицировать его требуху? Тут в настройках копался там есть русский, но похоже эт для скейборда доски клавы (я в анг не силен ). Или может есть вариант русскоязычной версии (ведь на ТВ боксах и андр смартах как то стоит такое) Подскажите пожалуйста что предпринять в связи с этим? А то это с переключениями и переводом замучило.
01.03.2020 в 10:19
Там же есть поддержка русского. Нужно не в клавиатурах добавить, а в языках и переставить русский на первое место. Вот здесь описывал: https://remontka.pro/phoenix-os-android-for-computer/ (1-й и 2-й шаг в разделе «базовые настройки» )
01.04.2020 в 07:30
Здравствуйте под скажите пожалуйста установил Андройд х86 32 бита на ноутбук с 6 Гб. Андройд видит 2.5 Гб.
30.05.2020 в 01:54
Ребята подскажите плиз! процессор не поддерживает визуализацию. смогу ли я на этот ноут поставить и работать в андройде? пробовал разные эмуляторы ничего не получилось(
30.05.2020 в 07:30
Можете попробовать. Только не сразу ставить, а сначала просто запустить с флешки (образы Android x86, Phoenix OS который тоже на Android) позволяют запустить без установки и посмотреть, всё ли работает.
16.06.2020 в 19:08
Все конечно хорошо. Ставится, грузится, работает, даже из под линукс минт получилось поставить. Но как зум камеры делать в клэш оф кланс? Все уже перетыкал. В Феникс ОС контрл + колесико мышки, а в этой ничего не работает.Может хоть тут кто нашел решение. Где уже только не искал…
11.09.2020 в 12:31
хотел я mi проводник и google chrome скачать, но google play market пишет что недостаточно памяти чтобы скачать и то и это приложение. я зашёл в параметр «Память» и там в описании некоторых приложений кнопка «стереть данные» заблокирована.
а ещё там много ошибок.
13.11.2020 в 20:26
на 4 пентиум работает Android x86 4.4, если черный экран добавит параметр загрузки
vga=794 nomodeset xforcevesa
youtube.com/watch?v=v4tWgr1Nfzs
21.11.2020 в 22:48
Whatssapp открывает? Написать что-нибудь можно?
22.11.2020 в 10:22
Должно работать, но лично не пробовал.
02.12.2020 в 19:02
Привет! Запустил андроид с флешки, полет нормальный, работает вроде все, клавиатура работает, но не работает сенсор. (хотя порой реагирует) есть ли средство для ‘лечения’ ?можно заставить работать сенсор?
03.12.2020 в 10:11
Здравствуйте. А что за сенсор имеется в виду? Сенсорный экран или тачпад? Так или иначе, точного ответа не знаю, получится ли: может просто в системе нет драйверов (а поставить не получится). Но в такой ситуации можно другие сборки на базе Android пробовать, такие как BlissOS или PhoenixOS.
23.12.2020 в 18:39
17.03.2021 в 21:03
У меня всё устанавливается нормально но вот только когда запускаю, появляется окошечко и черный экран и надпись что то вроде «android /…#»
и запрашивает команды
Не знаю что делать дальше. Думаю может процессор слабый у меня это — Intel Core 2 Duo
18.03.2021 в 08:35
А если попробовать не чистую Android, а что-то вроде Phoenix OS на её базе?
Процессор вряд ли. А вот несовместимость какая-то вполне возможно.
09.04.2021 в 16:30
Написано бесплатно, а просят более 2х т.р..
Источник