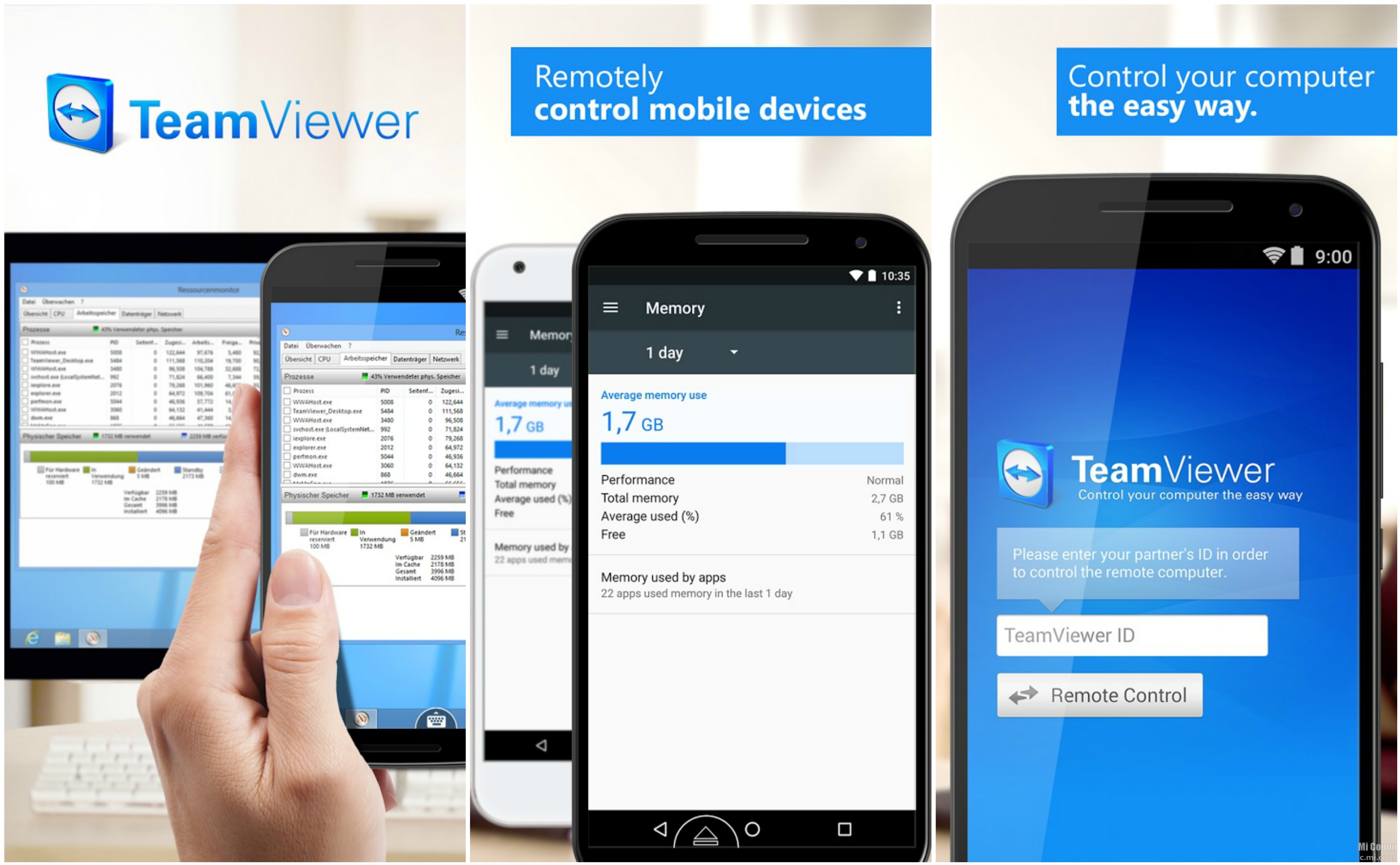- TeamViewer для Андроид
- Установка
- Вариант 1: APK-файл
- Вариант 2: Play Market
- Подключение
- Скачать TeamViewer для Android
- Как подключиться к удаленному управлению TeamViewer на Андроид
- Приложение TeamViewer для андроид
- Функции приложения
- Как скачать и установить программу
- Как пользоваться программой
- Возможности тимвьювер для андроид
- Удаленное подключение через TeamViewer теперь и на смартфонах
- Удаленное управление и отправка файлов
- Подключение к нескольким устройствам
- Возможность получить помощь при неполадках
- Безопасность
TeamViewer для Андроид
TeamViewer — ПО, известное огромному количеству людей по всему миру. С ее помощью в несколько действий можно настроить дистанционное управление компьютером. Разработчики с 2005 года занимаются совершенствованием программы.
А с недавнего времени ими было выпущено приложение для мобильных устройств. Теперь получить доступ к компьютеру получится даже со смартфона или планшета. В Тимвивере реализована удобная система управления с сенсорного экрана.
Установка
Существует два простых способа, как поставить на мобильный девайс с Android TeamViewer. Во-первых, его можно установить через APK-файл. Во-вторых, все получится сделать из Play Marketa. Первый вариант является универсальным, но требует от человека большее количество действий. Второй же попроще, но подойдет не для всех телефонов или планшетов.
Вариант 1: APK-файл
Тимвивер для Андроид получится поставить через APK-файл, который вы можете загрузить с нашего сайта. Сразу же перекиньте его в память гаджета и откройте с помощью любого файлового менеджера (он должен быть встроен в прошивку). Как правило, на этом этапе появится уведомление о том, что инсталляция приложения таким способом невозможно. Ошибка выглядеть будет примерно так (все зависит от модели устройства).
В некоторых случаях ее можно пропустить, перейдя непосредственно к инсталляции. В остальных — будет отображаться пункт перехода в параметры Android. В настройках вам следует активировать опцию установки из непроверенных источников. Далее, вновь отройте файл, перекинутый на телефон и нажмите на кнопку «Установить».
Если вас попросят, то дайте TeamViewer все требуемые разрешения (в новых прошивках этот этап отсутствует). Теперь ожидайте окончания процесса. Остается только открыть приложение и подключиться к компьютеру.
Вариант 2: Play Market
Скачать TeamViewer для Андроид бесплатно на русском языке еще можно через Play Market. Это магазин приложений, встроенный в операционную систему. Для доступа к нему вам нужна учетная запись Google. Загружается приложение следующим образом:
- Откройте Плей Маркет на вашем девайсе.
- Сверху экрана имеется область поиска с надписью GooglePlay. В нее впечатайте TeamViewer.
- Тапните по одноименному пункту с иконкой.
- Нажмите на кнопку загрузки. Если отобразится список разрешений, то предоставьте их.
- В конце тапните по «Открыть».
Подключение
Кратко остановимся на процедуре подключения к компьютеру с телефона. Для начала запустите последнюю версию TeamViewer на вашем ПК и приложение на Андроиде. Введите на экране устройства ID партнера и тапните по «Удаленное управление».
Скачать TeamViewer для Android
Затем вас попросят указать пароль для подтверждения доступа. На следующем экране отобразятся подсказки по управлению. Чтобы их закрыть, тапните по «Продолжить». Окно «Взаимодействие с мышью» будет показывать после каждого подключения. Чтобы его отключить, поставьте галочку напротив пункта «Больше не…», а затем подтвердите ваше решение.
Источник
Как подключиться к удаленному управлению TeamViewer на Андроид
TeamViewer – это специальная программа, которая позволяет удаленно соединяться с различными техническими устройствами. С каждым годом программа постоянно совершенствуется, и на сегодняшний день доступна такая функция, как подключение к смартфону. При этом теперь вы можете управлять как данными на компьютере, так и на своем телефоне. Это особенно удобно ввиду постоянной загруженности и того факта, что ваш смартфон всегда под рукой.
Приложение TeamViewer для андроид
Программа TeamViewer теперь работает с мобильными устройствами, однако чтобы ею воспользоваться, на вашем смартфоне должна стоять платформа Андроид. Установив приложение, вы сможете передавать данные, скачивать необходимые файлы, удалять или запускать отдельные программы, а также обмениваться информацией. Вам даже будет доступна такая функция, как выключить или перезагрузить компьютер. А при условии, что большинство операционных систем Андроид стоит на сенсорных смартфонах, управлять компьютером особенно просто и удобно.
Функции приложения
TeamViewer позволяет управлять устройствами удаленно – это главная функция данной программы. Если более подробно, то она дает нам следующие возможности:
- полное управление ноутбуком или стационарным компьютером с телефона;
- моментальное подключение к ПК;
- при помощи подключения к смартфону или планшету можно быстро передавать необходимые файлы, в том числе документы, видео и аудио;
- можно выводить на экран все действия для большего понимания и наглядности, благодаря функции «Демонстрация экрана»;
- если установить программу на нескольких устройствах, то вы можете управлять и передавать файлы всем пользователям;
- можно работать с настройками;
- возможность выключить или перезагрузить компьютер;
- доступна функция онлайн-управления, то есть при помощи браузера;
- для большего удобства создавайте списки с проверенными пользователями и также подключайте их к обмену данными;
- можно обходить заблокированные порты.
Однако воспользоваться всеми перечисленными возможностями можно только в том случае, если ваша операционная система Андроид не ниже 4.0, а на ПК установлена Windows XP и выше, Линукс или МакОС.
Каждый сможет найти для себя еще больше преимуществ в зависимости от необходимых задач. При этом за пользование TeamViewer не нужно платить или подписываться на платные рассылки. Вы абсолютно бесплатно устанавливаете программу на свой компьютер и на свой смартфон и можете пользоваться без ограничения.
Как скачать и установить программу
Как подключиться и приступить к работе? Чтобы воспользоваться возможностями программы TeamViewer и управлять дистанционно техническим устройством, необходимо выполнить следующие действия:
- На смартфон или планшет с операционной системой Андроид через Play Market устанавливаем приложение под названием «TeamViewer – удаленный доступ». Именно с таким и никак по-другому. Вы можете прямо через поисковик в главном меню Play Market написать название программы.
- В свою очередь на ПК нужно установить TeamViewer QuickSupport. Эта аналогичная программа для устройств, которыми вы будете управлять дистанционно.
- Когда найдете нужное приложение, нажимаете «Скачать», ставите галочку на обязательное разрешение доступа, и в привычном порядке оно устанавливается на ваш смартфон.
Приложение появится в общем меню устройства, и вы можете его открыть. Когда программа откроется, некоторых пользователей может смутить ее интерфейс и набор доступных функций. Но это далеко не все возможности TeamViewer. Для того чтобы приступить к обмену данными и управлению другого устройства, необходимо завершить подготовительный этап перед полноценной работой. Об этом далее.
Как пользоваться программой
Чтобы наладить работу между двумя устройствами – смартфоном с операционной системой Android и ПК, нужно проделать еще несколько несложных шагов:
- запускаете приложение TeamViewer как на смартфоне, так и на компьютере;
- во вкладке «Удаленное подключение» у вас на экране появится поле с названием «ID», нужно его заполнить. Подобные данные заполняются в двух столбцах, как для телефона, которым будете управлять, так и для компьютера. Именно таким способом образовывается связь между двумя устройствами и предоставляется доступ;
- далее нужно указать пароль. Это будет подтверждением для подключения;
- нажимаете «Подключиться».
Благодаря ID и паролю, система сможет передавать необходимые данные по зашифрованным каналам.
После того как вы выполните все пункты, меню перенесет вас к подсказкам по управлению. Все они довольно просты и понятны даже неопытному пользователю. Вы нажимаете «Продолжить». Перед вами появляется окно «Взаимодействие с мышью». Если вам такое не надо, тогда можете отключить, установив галочку «Больше не показывать» и «Отмена». Результатом является отображение экрана компьютера на вашем смартфоне, а далее вы работаете в привычном режиме, только путем управления на сенсорном дисплее.
Источник
Возможности тимвьювер для андроид
TeamViewer обеспечивает простой, быстрый и безопасный доступ к ПК и Mac.
С помощью TeamViewer App for Android теперь вы можете получать доступ к удаленным компьютерам, находясь вне офиса. Это программное обеспечение позволит вам оказывать поддержку или обеспечить постоянный доступ к компьютерам с удалённым обслуживанием.
Возможности:
- Возможны оперативная поддержка друзей и семьи и автоматический доступ к компьютерам (Windows, Mac, Linux) — даже во время телефонного разговора
- Передавайте файлы с Вашего мобильного устройства Android на любой компьютер и обратно
- Удобное управление удалённым компьютером с помощью жестов «multi-touch»: щелчок левой и правой кнопками мыши, перетаскивание объектов, имитация колеса мыши, масштабирование, переключение между мониторами
- Полная клавиатура, в том числе служебные клавиши — Ctrl, Alt, Windows®
- Соответствие высочайшим стандартам безопасности: шифрование сеанса AES (256 бит), обмен ключами RSA (1024 бит)
- Лёгкий доступ к компьютерам, защищённым брандмауэрами и прокси-серверами
- Удалённая перезагрузка компьютера
- Автоматическая регулировка качества
- Обзор друзей и компьютеров, находящихся в онлайне — через встроенный список компьютеров
Программа TeamViewer Free предназначена только для личного пользования, например для получения доступа к личному компьютеру или для помощи друзьям в устранении проблем с компьютером.
- Альтернативные программы для управления смартфоном с компьютера: AnyDesk, ApowerMirror и Scrcpy
- Перечень Android-девайсов, для которых разработчики Teamviewer реализовали поддержку удалённого доступа
- Онлайн-статус всех сервисов (читай серверов) TeamViewer
- Скрипт для автоматического закрытия надоедливого окна после окончания сеанса на PC
- TeamViewer Auto Close на PC
- Безопасный метод установки плагина Quick Support Addon, если во время обычной его установки выдает ошибку
- Как автоматически нажимать кнопку «Разрешить» в QuickSupport
- Инструкция по отключению запроса на скринкастинг
- Пользовательский каталог устройств, поддерживающих функцию удаленного управления
Для Android:
1. Используйте приложение Device ID Changer: Android 4-9 / Android 10 / Android 11 (требуются root/права суперпользователя)
2. Используйте моды Remote Control 15 с FakeID из раздела Скачать/Remote Control/Моды. (работа проверена на Android 4-10. Не работает на Android 11)
Для Windows:
1. Используйте репак TeamViewer от уважаемого elchupacabra с возможностью сброса ClientID. (сбрасывать ClientID нужно не только у себя, но и там, куда Вы подключаетесь)
2. TVTools + Описание — для сброса TeamViewer ID
Если все способы уже испробованы, но ничего не помогло:
Обратитесь в тех.поддержку.
Источник
Удаленное подключение через TeamViewer теперь и на смартфонах
Многие из вас уже знакомы с такой программой, как TeamViewer. Для тех, кто не знает, о чем речь – это утилита, которая позволяет управлять удаленным устройством, используя локальное. Ранее была возможность установить TeamViewer только на ПК, но теперь существует приложение и для смартфонов, причем для личного использования программа является бесплатной. Мобильное приложение доступно для смартфонов на базе IOS, Android, Windows и BlackBerry.
Удаленное управление и отправка файлов
Несмотря на то, что TeamViewer – не единственная возможность получить доступ к удаленному устройству, он является наиболее популярной и часто используемой программой. Этому способствовали его разнообразные возможности, среди которых:
- альтернатива дорогостоящей сети VPN для рабочих компьютеров;
- безопасный доступ к автономным устройствам;
- перезагрузка, выведение из сна и переустановка программ на удаленном устройстве (конечно, при обладании полномочиями);
- доступ с одного устройства к другому, в том числе между разными платформами;
- доступ к удаленному столу с разрешением 4К;
- удаленная печать.
Удаленное управление позволяет решить множество проблем без лишних затрат. Вы можете решать возникшие на другом компьютере задачи, используя при этом только свой гаджет и находясь на любом расстоянии от подключенного устройства. Помимо прочего, есть возможность передавать файлы. Эта опция сильно упрощает жизнь, когда вам срочно понадобились данные со своего домашнего или рабочего устройства, а вы имеете под рукой лишь телефон. Причем передача может осуществляться в обе стороны.
Итак, для передачи файлов нужно сделать следующие шаги:
- Запустить программу на устройствах (если установлен постоянный пароль, то достаточно включить на локальном устройстве).
- Подключиться к удаленному устройству при помощи данных, которые появятся на нем (ID-номер и пароль), если вы используете одноразовое соединение.
- Если вам необходимо только экспортировать или импортировать файлы, то стоит сразу выбрать вариант «передача файлов» в появившемся окне.
- В левой части экрана появится локальное устройство, а в правой – удаленное. Чтобы передать файлы, их нужно перенести из одной части экрана в другую, предварительно выбрав место хранения. Время передачи будет зависеть от объема данных и качества интернет-соединения.
Подключение к нескольким устройствам
В TeamViewer есть возможность подключения в режиме конференции. В таком варианте на устройстве, к которому вы получили доступ, будет отображаться ваш экран. Разница лишь в том, что партнер не сможет совершить никаких действий с вашим гаджетом, за исключением одного: своим курсором показать что-либо на вашем экране. Однако, есть один нюанс. При использовании бесплатной версии программы одновременно подключиться удастся лишь к 2 устройствам.
Возможность получить помощь при неполадках
Как вы можете помочь своим друзьям и близким в случае необходимости, так и специалисты IT-индустрии активно используют такую возможность. Несколько причин, почему это действительно удобно:
- помощь сотрудникам в командировках;
- небольшие временные и денежные затраты на решение проблем с различным программным обеспечением;
- отсутствие риска механических повреждений при транспортировке техники к месту решения технической неполадки;
- повышение скорости решений возникших сбоев в работе;
- простота в использовании.
Безопасность
Ради безопасности данных разработчиками внедрена четырехуровневая система защиты: использование доверенных устройств, сброс пароля, проверка подлинности, белые списки устройств.
Безопасность ваших данных при использовании утилиты зависит в первую очередь от вас. В случае единовременного использования нового соединения программа предоставляет одноразовый пароль. При установлении многоразового соединения между своими устройствами пароль будет известен только вам. Для своего спокойствия его можно периодически менять и не следует сообщать пароли незнакомым и ненадежным людям.
Насколько безопасно и удобно использование TeamViewer говорит число пользователей, превышающее 200 миллионов человек.
Источник