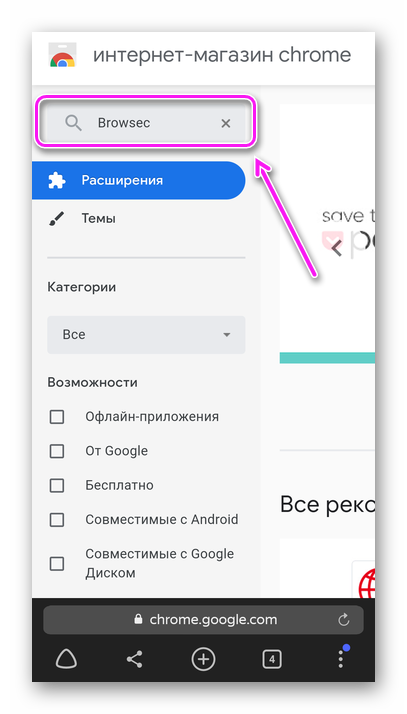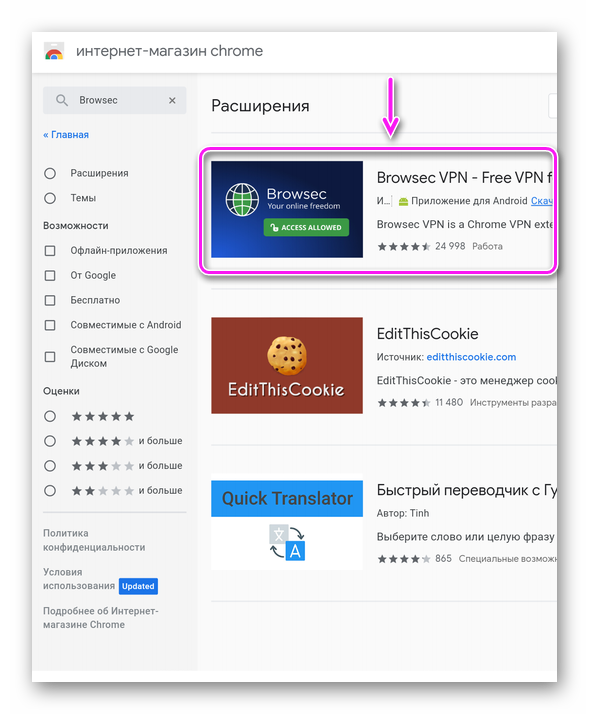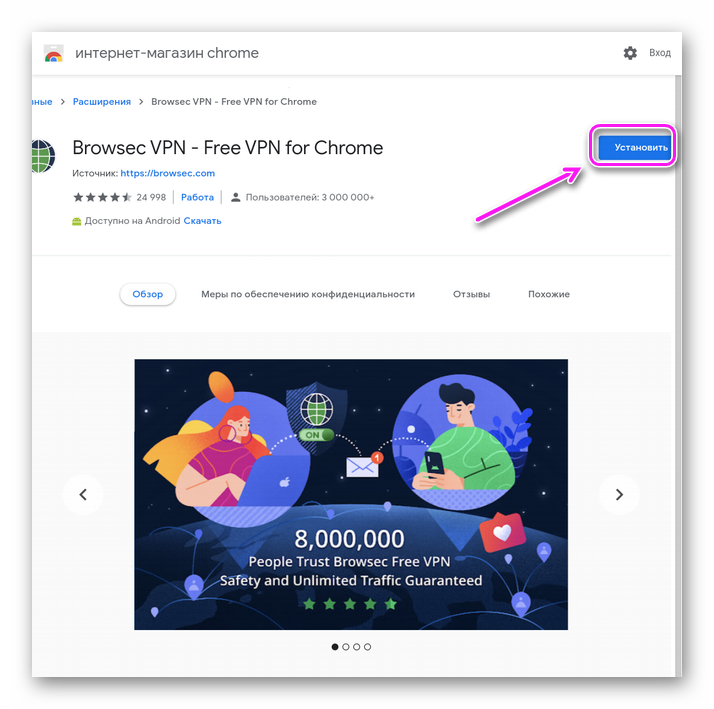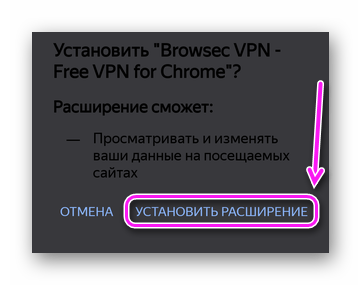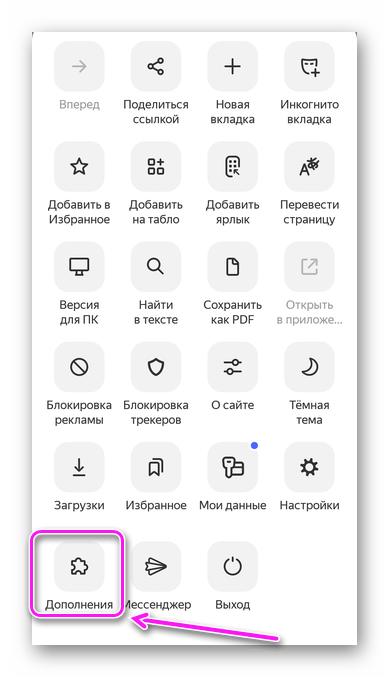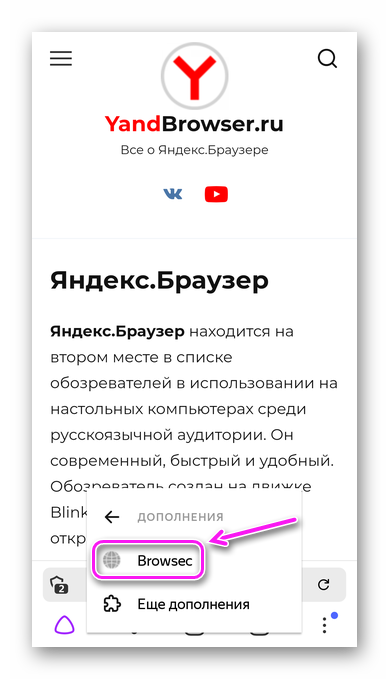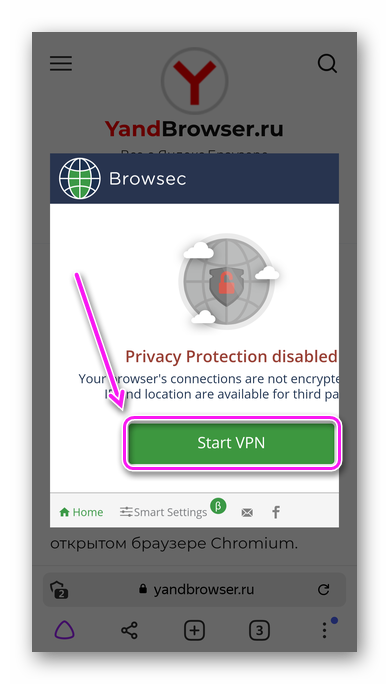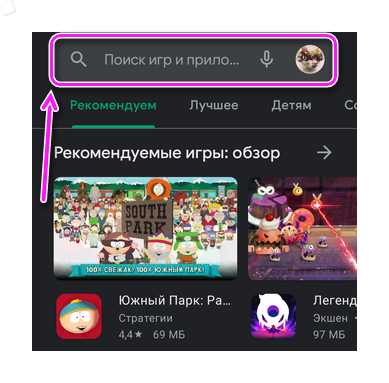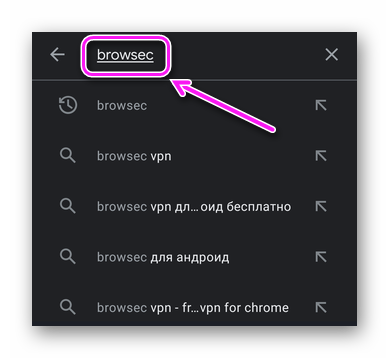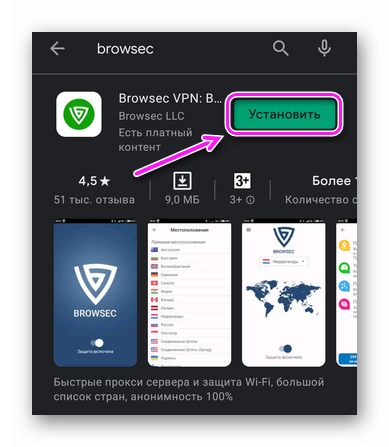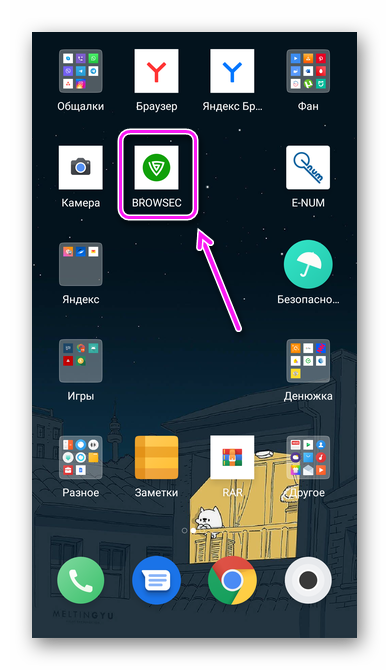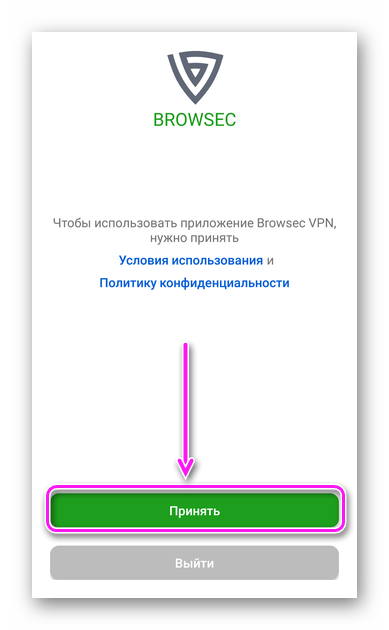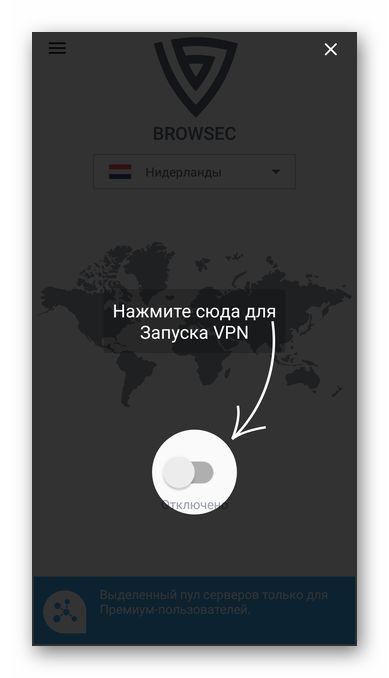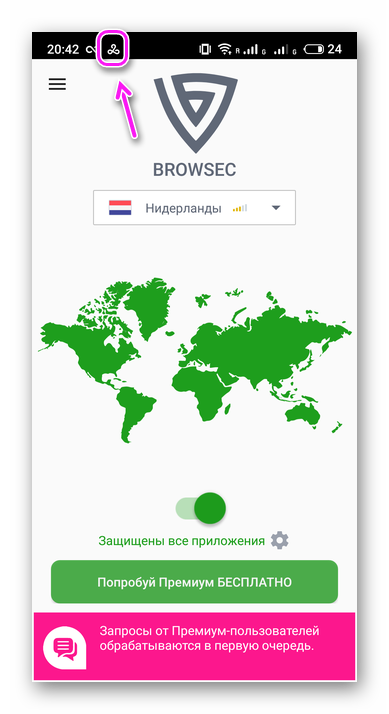- VPN расширение для Яндекс.Браузер на телефон
- Установка дополнения
- Установка приложения
- Включение VPN в Яндекс.Браузере
- Вариант 1: Компьютер
- Способ 1: Расширения
- Способ 2: Программы для ПК
- Вариант 2: Смартфон или планшет
- Как включить, использовать и поменять VPN в Яндекс браузере
- Как включить VPN в Яндекс браузере
- Решение 1: активируем стандартный ВПН
- Решение 2: устанавливаем VPN сторонних разработчиков
- Решение 3: используем программы
- Как включить VPN в Яндекс Браузере на Android
- Способ 1: с помощью расширений для веб-обозревателя Yandex
- Способ 2: через приложения
- Как использовать и правильно настроить VPN в Яндекс веб-обозревателе
- Как поменять локацию в VPN в браузере от Яндекса
- Как отключить ВПН в Yandex browser
- Метод 1: из поп-ап меню
- Метод 2: через раздел «Дополнения»
- Метод 3: посредством режима «Инкогнито»
VPN расширение для Яндекс.Браузер на телефон
VPN для Яндекс Браузера Android может быть представлен в виде плагина, установленного в обозреватель или отдельного приложения из магазина Play Маркет. Какой из вариантов выбрать и как ими воспользоваться объясняем далее.
Установка дополнения
Мобильная версия Yandex Browser аналогично десктопной поддерживает инсталляцию сторонних расширений. Как это происходит :
- Перейдите в онлайн-магазин Хром. В поисковую строку введите название проекта (Browsec, ZenMate, DotVPN и другие), запустите поиск.
- В перечне справа кликните по карточке с изображением плагина.
- Напротив названия проекта тапните по «Установить».
- На экране появится подтверждение запуска операции, щелкните по «Установить расширение», дожидайтесь завершения установки.
Чтобы скрыть пользовательский трафик :
- Откройте любой сайт и разверните меню «Еще» в правом нижнем углу.
- Сделайте свайп снизу вверх, выберите «Дополнения».
- В списке клацните по иконке расширения. Установите связь с выбранным сервером.
Когда главное окно плагина не помещается на экране, включите автоповорот экрана, вернитесь в приложение и поверните девайс горизонтально.
Установка приложения
Дополнение шифрует данные только внутри обозревателя, в то время как приложение действует на всю мобильную ОС в целом (системное и стороннее ПО). Установка софта происходит следующим образом:
- Откройте Play Маркет, AppGallery или альтернативный магазин. Тапните по строке ввода.
- В поисковую строку введите название ВПН-клиента и запустите поиск.
- Если необходимо, выберите карточку проекта и затем тапните «Установить».
Когда инсталляция завершится :
- Запустите приложение с ярлыка на рабочем столе.
- Примите политику конфиденциальности.
- Установите безопасное соединение, клацнув по указанной клавише.
- В строке состояния должна появиться иконка, оповещающая об успешном VPN-соединении.
Не рекомендуется использовать бесплатные клиенты частных виртуальных сетей, поскольку большая их часть вместо полноценного защищенного соединения, использует прокси-сервера.
Безопасное соединение для Яндекс Браузера через VPN на Андроид создают с помощью расширения, установленного с магазина Chrome или приложения из Google Play. Первое решение маскирует трафик, отправленный только с Yandex Browser, второй — со всей ОС.
Источник
Включение VPN в Яндекс.Браузере
Вариант 1: Компьютер
Существует два метода включения ВПН в Яндекс.Браузере на ПК – это использование специализированных расширений и программного обеспечения.
Способ 1: Расширения
Веб-обозреватель от компании Яндекс поддерживает установку дополнений, разработанных для Google Chrome и Opera, которые представлены в соответствующих магазинах. В качестве примера воспользуемся последним.
- Вызовите меню браузера и перейдите к разделу «Дополнения».
Воспользуйтесь поиском по магазину и введите запрос «VPN» либо название конкретного дополнения, если вы уже знаете, что вам нужно. Нажмите на расположенную справа кнопку в виде лупы или клавишу «Enter».
Ознакомьтесь с результатами поисковой выдачи и выберите то расширение, которое хотите установить. Ориентируйтесь при этом на рейтинг и количество установок. Мы остановимся на довольно популярном решении «ZenMate VPN».
после чего она сменит свое название и цвет.
Во всплывающем окне нажмите «Установить расширение» для подтверждения и ожидайте, пока процедура будет завершена.
Как только на панели справа появится значок с логотипом ZenMate VPN, озвученную в заголовке статьи задачу можно считать практически решенной.
Расширение уже включено, но непосредственно ВПН изначально не работает. По нажатию на значок в строке будут открыты параметры дополнения.
Для того чтобы начать использовать сервис, потребуется зарегистрироваться в нем, указав электронную почту и придумав пароль. Делается это на официальном сайте ZenMate, который открывается автоматически после его установки.
После успешной авторизации значок расширения на верхней панели сменит свой цвет с синего на зеленый, а по нажатию на него будут открываться уже не настройки, а меню, из которого и можно управлять работой VPN-сервиса, выбирая необходимую локацию, а также, по необходимости, включая и выключая его.
В дальнейшем, если захотите отключить или удалить выбранное дополнение, например, чтобы установить вместо него другое, обратитесь к соответствующему разделу параметров Яндекс.Браузера.
Читайте также: Как устанавливать / удалять дополнения в Яндекс.Браузере
Ознакомиться с другими расширениями, предоставляющими возможность подключения к виртуальной частной сети в веб-обозревателе Яндекс, можно в отдельной статье на нашем сайте.
Способ 2: Программы для ПК
VPN, представленные в виде отдельных расширений, работают только в рамках конкретного веб-обозревателя, коим в нашем случае является продукт Яндекса. Такие решения, хотя просты и удобны, все же недостаточно функциональны, зачастую содержат ограниченный список серверов и существенно урезают скорость интернет-соединения. Во многих ситуациях более целесообразным будет использование специализированного программного обеспечения или самостоятельная настройка виртуальной приватной сети в рамках операционной системы, о чем мы ранее рассказывали в отдельной статье.
Вариант 2: Смартфон или планшет
Поддержка дополнений в мобильной версии веб-обозревателя Яндекс для iOS и Android весьма ограничена, и интересующий нас в рамках настоящей статьи VPN таким образом не установить. Решением в данном случае будет использование отдельного приложения, предоставляющего возможность подключения к виртуальной частной сети. Таковых в App Store и Google Play Маркете представлено довольно много, мы же в качестве примера воспользуемся одним довольно популярным продуктом, который является кроссплатформенным и распространяется по условно-бесплатной лицензии.
Примечание: Дальнейшая инструкция будет показана на примере iPhone, но на Android потребуется выполнить практически те же действия. Различия незначительны – это магазин приложений, ссылка на страницу установки в котором дана ниже, и интерфейс предоставления необходимых разрешений.
- Воспользовавшись представленной выше ссылкой, которая соответствует операционной системе вашего мобильного девайса (первая – iOS, вторая – Android), установите приложение-VPN, а затем откройте его.
Если ранее вы никогда не использовали TunnelBear, в нем потребуется «Зарегистрироваться» — ввести электронную почту и придумать пароль. В случае если у вас уже есть аккаунт, для того чтобы «Войти» в него, нажмите «I Already Have an Account», укажите логин и пароль.
Далее тапните по кнопке «Accept and Continue» и разрешите приложению добавлять конфигурации VPN, после чего соответствующая запись появится в системных настройках.
Оказавшись на главном экране TunnelBear, выберите страну, к которой вы хотите подключиться. Для этого можно воспользоваться как списком ниже, так и элементами на карте.
Медведь «пророет тоннель» к указанному месту и подключится к сети, после чего вы сможете запустить Яндекс.Браузер и пользоваться им с ВПН.

В дальнейшем для включения/отключения соединения посредством виртуальной частной сети используйте соответствующий переключатель в интерфейсе мобильного приложения.
В базовой версии TunnelBear предоставляется всего 500 Мб бесплатного трафика, однако это число можно увеличить за счет выполнения некоторых элементарных действий (например, поделиться ссылкой на приложение в социальной сети) либо путем оформления подписки.
Помимо этой статьи, на сайте еще 12473 инструкций.
Добавьте сайт Lumpics.ru в закладки (CTRL+D) и мы точно еще пригодимся вам.
Отблагодарите автора, поделитесь статьей в социальных сетях.
Источник
Как включить, использовать и поменять VPN в Яндекс браузере
Утилиты и дополнения для сокрытия личного IP и обхода блокировки сайтов сейчас пользуются огромным спросом в интернет-сообществе. И всё же, не все понимают, как правильно включить, выключить и пользоваться ВПН в Яндекс браузере, ведь встроенного функционала веб-обозревателя для максимальной анонимности недостаточно. На первый взгляд, в вопросе использования прокси дополнений нет ничего сложно, но на самом деле тонкостей большое количество. Наш материал призван посвятить в особенности настройки и использования ВПН-расширений и программ.
Как включить VPN в Яндекс браузере
Активировать proxy можем несколькими способами, которые отличаются по типу используемых инструментов.
Решение 1: активируем стандартный ВПН
Сегодня есть 2 официальных сайта, распространяющих Яндекс браузер. Разница не только в дизайне и домене. Веб-обозреватель с этого веб-ресурса поставляется в чистом виде, без встроенных дополнений. Если загрузить с другого сайта , после установки, браузер сразу включает расширение Yandex Access. Во втором случае плагин от официального разработчика по умолчанию активен.
Если установили версию веб-обозревателя с официального сайта , нужно отдельно устанавливать ВПН-дополнение.
Как сделать активным VPN в Яндекс браузере:
- Открываем страницу плагина на площадке Google.
- Чтобы запустить установку, нажимаем на кнопку «Установить».
- Кликаем по активному элементу «Установить расширение» во всплывающем окне.
- О завершении процесса свидетельствует уведомление «Расширение Yandex Access успешно установлено и работает».
Важно! Отдельно активировать дополнение нет необходимости. Яндекс браузер самостоятельно определяет, когда целесообразно задействовать расширение. У подхода есть плюс и минус. С одной стороны, не нужно вручную включать расширение. С другой стороны, нет возможности настроить плагин и запустить на тех сайтах, на которых он не применяется самостоятельно.
Решение 2: устанавливаем VPN сторонних разработчиков
В прошлом обзоре мы уже рассматривали 7 хороших и бесплатных VPN-дополнений для Яндекс браузера. Любой из них можем активировать и использовать для загрузки сайтов.
Как включить VPN для Яндекс браузера на примере плагина Browsec:
- Переходим на страницу Гугл Маркета .
- Жмём на кнопку «Установить» и подтверждаем действие аналогичной клавишей в появившемся окне.
- Ждём завершения установки и попадаем на страницу расширения с инструкцией по активации.
- Закрываем вкладку дополнения.
- В правом верхнем углу нажимаем на значок плагина и кликаем по кнопке «Protect me».
Теперь модуль браузера активен. При подключении к веб-ресурсам, их отслеживающие системы будут определять не наше местоположение, а расположение серверов Browsec. Удостовериться, что всё сработало, можем на сайте Whoer . Если показывается страна Нидерланды, США, Великобритания или Сингапур, процедура прошла успешно.
Решение 3: используем программы
Чтобы сменить IP, можем задействовать не только дополнения, но и специализированные утилиты. Бесплатных приложений среди них очень мало, зато есть программы с демо-версиями. Правда, они выдают ограниченное количество трафика или позволяют пользоваться услугами только некоторое время.
- TunnelBear . Предлагает выбрать сервера в 20 странах и дарит бесплатно 500 Мб трафика в месяц.
- Windscribe . Обладает большим списком государств, но некоторые из них доступны по подписке. В бесплатной версии есть на выбор 14 серверов. Ежемесячно дарит пользователя 2 Гб трафика.
- Hotspot Shield . Главное достоинство сервиса – 750 Мб ежедневно. Недостаток в том, что пользователь не может сам выбрать сервер, к которому он подключен.
- Speedify . В первый месяц дарит 4 Гб, а все последующие – 1 Гб.
Для примера используем одно из лучших приложений – Windscribe:
- Скачиваем программу на Windows.
- Запускаем загруженный файл.
Сверху указывается сколько гигабайт осталось. После исчерпания трафика можем оплатить услуги и продолжить пользоваться приложением либо перейти к другой программе или расширению.
Как включить VPN в Яндекс Браузере на Android
По аналогии с Windows, на Андроид есть 2 основных метода для установки анонимизатора: расширения и приложения.
Способ 1: с помощью расширений для веб-обозревателя Yandex
Простой, функциональный и бесплатный способ включить VPN в Яндекс браузере на Андроид подразумевает использование дополнений. В мобильном веб-обозревателе от Яндекса могут работать: Hola, Touch VPN, Hotspot Shield и VPN-free.pro. Подробный обзор перечисленных расширений расположен по ссылке 7 лучших VPN-дополнений.
Способ установки всех прокси-модулей идентичный, поэтому одного примера с Hola достаточно:
- Открываем ссылку на страницу Hola.
- Касаемся элемента «Установить».
- В новом окне жмём на ссылку «Установить расширение».
- Нажимаем на три точки в правом нижнем углу.
- Одним касанием открываем строку «Дополнения», а вторым – «Hola Free VPN…».
- Жмём на надпись «Unblock».
- После завершения подключения закрываем окно, страница обновляется с новым IP-адресом.
Способ 2: через приложения
Ситуация с proxy-приложениями довольно печальна, ведь рабочую и бесплатную программу найти очень сложно. Большинство утилит распространяется платно. Первые 7 дней они работают бесплатно, а всё дальнейшее время нужно продлевать подписку. По подобному принципу работают Betternet, Hideman, TunnelBear, VPN Proxy Master, Windscribe и т.п. Если и получится найти бесплатное приложение, вроде ProtonVPN, оно предоставляет либо подключение на ограниченной скорости, либо показывает много навязчивой рекламы (либо и то, и другое).
Как воспользоваться VPN Proxy Master:
- Устанавливаем приложение по ссылке .
- Запускаем программу и соглашаемся с использованием 7-дневной пробной версии.
- Жмём на кнопку «Вперёд».
Недостаток приложения – много назойливой рекламы.
Как использовать и правильно настроить VPN в Яндекс веб-обозревателе
Применить расширение или приложение для смены IP-адреса очень просто, нужно лишь открыть главное окно и подключиться к удалённому серверу. Если речь о дополнении, его иконка отображается справа от «умной строки». Говоря о приложении, ярлык программы располагается на рабочем столе. На видном месте интерфейса будет находиться кнопка для подключения. Возможно, предварительно придётся пройти регистрацию.
Однако, выполнив синхронизацию с сервером, не всегда удаётся достичь желаемого результата. Тому есть весомая причина – низкая степень анонимности.
Проблемы конфиденциальности исправить поможет несколько простых действий:
- Отключаем WebRTC. Для этого можем установить дополнение WebRTC Leak Prevent . Оно автоматически блокирует WebRTC.
- Меняем язык. Продвинутые системы отслеживания могут обнаруживать несоответствие языка страны, которой принадлежит сервер с IP-адресом к языку интерфейса браузера. Это весомый повод, чтобы заподозрить пользователя в сокрытии реального IP. Замена языка поможет повысить доверие к поддельному IP-адресу. Инструкция:
- Нажимаем на меню браузера и выбираем «Настройки».
- В конце страницы находим ссылку «Настройки языка и региона».
- Под записью «Язык интерфейса» разворачиваем список и выбираем язык, соответствующий региональным особенностям страны сервера.
- Переходим на другой часовой пояс. Время в операционной системе и в стране (откуда VPN-сервер) должны совпадать. Нажимаем ПКМ по часовой панели в правом нижнем углу и выбираем «Настройка даты и времени». В разделе «Часовой пояс» выбираем ту же страну, к серверу которой подключились.
После повышения уровня анонимности пользоваться VPN в Яндекс браузере становится значительно безопаснее. Раскрыть конфиденциальность не сможет ни одна система.
Как поменять локацию в VPN в браузере от Яндекса
Если проблема в Яндекс браузере сводится к низкокачественному серверу, можем использовать ВПН, принадлежащий другой локации. После переключения на иной источник, часто удаётся добиться лучшей скорости и меньшего пинга.
Как поменять ВПН в Yandex веб-обозревателе на примере Browsec:
- Кликаем на иконку расширения.
- Напротив названия страны, к серверу которой подключены, жмём на кнопку «Change».
- Из списка «Virtual Locations» выбираем один из бесплатных серверов Netherlands, Singapore, United Kingdom, United States.
Принцип переключения локаций приблизительно одинаков во всех расширениях.
Важно! После смены VPN в браузере от Яндекса рекомендуем проверить, насколько хорошо теперь работает подключение к интернету. Чтобы определить скорость и пинг при подключении, стоит воспользоваться сайтом 2IP . Если характеристики сети не устраивают, стоит повторить процедуру переподключения.
Как отключить ВПН в Yandex browser
VPN редко нужен на постоянной основе. Его лучше использовать во время сёрфинга на подозрительных или заблокированных сайтах. Чтобы вовремя переходить на прямое подключение, нужно уметь деактивировать расширения, управляющие соединением с сетью. Существует 2 варианта выключения ВПН: через интерфейс плагина или страницу «Дополнения». Ещё один способ – перейти в режим «Инкогнито», в котором модули браузера не загружаются.
Метод 1: из поп-ап меню
Самый простой в реализации способ. Практически во всех дополнительных модулях есть функция деактивации посреднического сервера.
Как отключить VPN в Яндексе веб-обозревателе:
- Жмём на значок плагина.
- В выпадающем меню нажимаем на кнопку «On», после чего она переключается в состояние «Off» (Browsec).
В других расширениях кнопка выключения может называться иначе: «Выключить», «Отключиться» и т.п. Результатом выполнения процедуры станет перевод плагина в режим ожидания.
Метод 2: через раздел «Дополнения»
Есть способ полностью деактивировать расширение в браузере. Правда, для реализации процедуры придётся переходить на страницу для управления аддонами.
Инструкция по отключению прокси-модулей:
- Нажимаем ПКМ по иконке любого дополнения и жмём на элемент «Настроить расширения».
- Ищем VPN-дополнение.
- Щёлкаем по кнопке напротив него – «Вкл».
Метод 3: посредством режима «Инкогнито»
В анонимном режиме никакие анонимизаторы и прочие расширения не работают (если нужное разрешение не предоставили вручную). При желании на короткое время избавиться от VPN, можем нажать комбинацию Ctrl + Shift + N. Однако, стоит помнить, что способ помогает выключить не только VPN в Яндекс браузере, но и сохранение паролей, куки, историю, кэш и т.п.
Мы поведали о всех способах запустить, убрать и изменить VPN в Яндекс браузере. Осталось только определиться, что конкретно нужно и применить полученные знания на практике. Включение прокси целесообразно при желании скрыть свой IP или открыть заблокированный веб-ресурс. Если с первого раза сайт не заработал, рекомендуем правильно настроить дополнение и переподключиться к другому серверу. В остальное время лучше держать ВПН отключенным, это позволит повысить скорость сёрфинга.
Источник