- НАСТРОЙКИ VPN APPLE iOS 10.0.2
- для работы с сервисом VPNKI по протоколу L2TP / IPsec
- Vpn l2tp для iphone
- Настройка VPN (L2TP/IPsec) для Android, iPhone и iPad. Бесплатные серверы VPN Gate
- Содержание
- Настройка VPN (L2TP/IPsec) для Android
- Предварительная конфигурация
- Важная информация
- Примечание
- Запуск VPN-подключения
- Интернет без ограничений
- Настройка VPN (L2TP/IPsec) для iPhone, iPad
- Предварительная конфигурация
- Важная информация
- Примечание
- Запуск VPN-подключения
- Интернет без ограничений
- IPSec VPN для OS X и iOS. Без боли
НАСТРОЙКИ VPN APPLE iOS 10.0.2
для работы с сервисом VPNKI по протоколу L2TP / IPsec
1. Войдите в меню настроек
2. Выберите пункт «Основные», а затем в нем выберите пункт «VPN»
3. Добавьте конфигурацию VPN с типом L2TP:
4. Введите описание vpnki и адрес сервера — msk.vpnki.ru
5. Введите имя учетной записи туннеля, полученной в системе vpnki (например userXX)
6. Заполните поля с паролем и общим кючом — vpnki
7. Проверьте, чтобы переключатель Для всех данных был отключен
8. Сохраните профиль и попробуйте подключиться к VPN, сдвинув переключатель в сторке Статус.
9. При успешном подключении статус изменится на «Подключено» и в строке состояния появится иконка [VPN]
10. Поздравляем! Вы успешно подключили свое устройство
11. Для удобства включения и отключения VPN на главном экране настроек появится переключатель:
PS: В целях борьбы с зависшими сессиями мы принудительно отключаем пользовательские туннели с протоколами PPTP, L2TP, L2TP/IPsec через 24 часа после установления соединения. При правильной настройке соединения должны автоматически переустановиться.
Наша система будет работать с многими типами домашних и офисных маршрутизаторов. Более подробно смотрите в разделе по настройке оборудования, а начать настройку лучше с этого примера.
Источник
Vpn l2tp для iphone
VPN — (англ. Virtual Private Network — виртуальнаячастнаясеть) может зашифрованывесьинтернет-трафикквашемумобильномуустройству. iphone/ipad/ipodподдерживаетVPNL2TP, PPTP илиCiscoIPSec VPN протокол.
Вы можете, без проблем, пользоваться интернетом в кафе, на улице и везде где есть свободная точка доступу не волнуясь о вирусных атаках. Так же, используя VPN, вы останетесь анонимными для всех без исключения сайтов.
Инструкция по настройки VPN на iphone/ipad/ipod
Нажмите Настройки> Основные> VPN> Добавить конфигурацию VPN.
Откройте окно настроекприложения
Перейдите на вкладку Общие
Нажмите на VPN
Нажмите Добавить конфигурацию VPN
Выберите PPTP
В поле Описание введите vpntraffic (обязательно с маленькой буквы)
В поле Сервер-введитеВаши поставляемые сервера (например: us.vpntraffic.com)
Примечание: us.vpntraffic.com — первые две буквы указывают страну, на IPадрес которой заменяется Ваш. us -США, cn- Китай і т. д.
В поле Учетная запись введите-предоставленное Вам имя пользователя
В поле Пароль- введитепароль
В поле Шифрование — выберите Auto
В поле Для всех данных — Включено
В поле Прокси — Выкл.
Нажмите кнопку Сохранить
Установите VPN в положение ВКЛ
Как настроить Cisco IPsec VPN на iPad/iPhone/iPod Touch
1. Нажмите «Настройки»->»Основные».
2. Выберите«VPN» и нажмите «Добавить конфигурацию VPN».
5. Вверху, нажмите «IPSec».
Введите следующие данные :
«Описание «- vpntraffic.com
«Сервер» — bb.vpntraffic.com
«Учетная запись» — введите свой VPN аккаунт
«Пароль» — введите ваш пароль VPN аккаунта
«Имя группы» — ipsec
«Общий ключ» — ipsec
6. Нажмите кнопку «Сохранить» в верхнем правом углу.
Готово!Теперь, когда Вы захотите включить VPN, просто перейдите в раздел «Настройки» и выберите — VPN, а затем сдвиньте ползунок — включить VPN.
VPN — (англ. Virtual Private Network — виртуальная частная сеть) были впервые использованы компаниям, чтобы их сотрудники могли иметь безопасный доступ к внутренним системам удаленно, например, электронная почта (из дома или когда сотрудник находясь в командировке). Сегодня они все чаще используются для личного пользования физическими лицами-для защиты своейчастной жизни, для защиты интернет соединения в общественных местах (например, при использовании Wi-Fi соединения в кафе) или в стране, где интернет подвергается цензуре / блокировки (например, Китай, Саудовская Аравия . ).
Источник
Настройка VPN (L2TP/IPsec) для Android, iPhone и iPad. Бесплатные серверы VPN Gate
Содержание
Настройка VPN (L2TP/IPsec) для Android
Данная инструкция демонстрирует, как подключиться к серверу ретрансляции VPN Gate с помощью L2TP/IPsec VPN клиента, встроенного в мобильную операционную систему Android.
Предварительная конфигурация
- Перейдите в приложение Настройки.
- В разделе сетевых настроек Подключения перейдите в меню Другие настройки > VPN.
- Нажмите меню и выберите Добавить профиль VPN.
- Откроется экран настройки нового VPN-подключения. Введите произвольное название в поле имя, например, VPN Gate и выберите тип подключения L2TP/IPSec PSK.
- На данном экране нужно ввести либо имя узла, либо IP-адреса сервера из пула открытых серверов VPN Gate http://www.vpngate.net/en/.
- Откройте список публичных серверов ретрансляции и выберите VPN-сервер, к которому хотите подключиться.
Важная информация
Для столбца L2TP/IPsec Windows, Mac, iPhone, Android No client required в списке серверов должна быть отмечена галочка, которая сообщает о поддержке настраиваемого протокола L2TP/IPsec.
- Скопируйте имя узла DDNS (идентификатор, который заканчивается на «.opengw.net») или IP-адрес (цифровое значение xxx.xxx.xxx.xxx) и введите его в поле “Адрес сервера” на экране конфигурации.
Примечание
Рекомендуется использовать имя DDNS – его можно продолжать использовать, даже если соответствующий DDNS IP-адрес в будущем изменится. Тем не менее, в некоторых странах у вас не получиться использовать имя узла DDNS – в этом случае следует использовать IP-адрес.
- Введение vpn в поле «Общий ключ IPSec».
- Отметьте галочку “Показать дополнительные параметры”, если она доступна.
- В поле “Перенаправление маршрутов” введите 0.0.0.0/0. Убедитесь, что вы правильно ввели значение этого поля. В противном случае, вы не сможете установить подключение к VPN-серверу.
- После этого нажмите кнопку “Сохранить”.
Запуск VPN-подключения
- Вы можете в любое время установить новое подключение к VPN-серверу. Откройте настройки VPN, и вы увидите следующий список.
- Введите vpn в поля “Имя пользователя” и “Пароль” при первом использовании. Отметьте галочку “Сохранить учетные данные”. Нажмите кнопку Подключиться, чтобы установить VPN-подключение
- После установки VPN-подключения у соответствующей записи из списка VPN появится статус Подключено. На устройстве Android может появится уведомление об активации VPN. Нажмите по сообщению, чтобы посмотреть статус текущего подключения.
Интернет без ограничений
Когда соединение установлено, весь сетевой трафик будет проходить через VPN-сервер. Вы также можете перейти на сайт ipinfo.io, чтобы посмотреть глобальный IP-адрес.. Вы сможете увидеть видимое из сети местоположение, которое будет отличаться от вашей фактической локации.
При подключении к VPN вы сможете посещать заблокированные веб-сайты и использовать заблокированные приложения.
Настройка VPN (L2TP/IPsec) для iPhone, iPad
Данная инструкция демонстрирует, как подключиться к серверу ретрансляции VPN Gate на iPhone / iPad с помощью L2TP/IPsec VPN клиента, встроенного в iOS.
Предварительная конфигурация
- На главном экране iPhone / iPad выберите приложение Настройки.
- Выберите опцию VPN (или перейдите в меню «Основные > VPN»), затем нажмите Добавить конфигурацию VPN.
- На странице настроек выберите Тип >L2TP и добавьте название соединения в поле Описание, например «VPN Gate».
- Далее на данном экране нужно ввести либо имя узла, либо IP-адреса сервера из пула открытых серверов VPN Gate http://www.vpngate.net/en/ (для столбца L2TP/IPsec Windows, Mac, iPhone, Android No client required в списке серверов должна быть отмечена галочка).
- Откройте список открытых серверов ретрансляции и выберите VPN-сервер, к которому хотите подключиться.
Важная информация
Для столбца L2TP/IPsec Windows, Mac, iPhone, Android No client required в списке серверов должна быть отмечена галочка, которая сообщает о поддержке настраиваемого протокола L2TP/IPsec.
- Скопируйте имя узла DDNS (идентификатор, который заканчивается на «.opengw.net») или IP-адрес (цифровое значение xxx.xxx.xxx.xxx) и введите его в поле Сервер на экране конфигурации.
Примечание
Рекомендуется использовать имя DDNS – его можно продолжать использовать, даже если соответствующий DDNS IP-адрес в будущем изменится. Тем не менее, в некоторых странах у вас не получиться использовать имя узла DDNS – в этом случае следует использовать IP-адрес.
- Введите vpn в поля «Учетная запись», «Пароль» и «Общий ключ», затем нажмите «Готово».
Запуск VPN-подключения
- Вы можете в любое время установить новое подключение к VPN-серверу, выбрав необходимую конфигурацию в меню настроек VPN и установив переключатель Статус в положение «Вкл».
- iOS показывает индикатор «VPN» в верхней панели, если VPN-подключение установлено.
- Перейдя в конфигурацию, вы можете получить следующую информацию: назначенный IP-адрес и время подключения.
Интернет без ограничений
Когда соединение установлено, весь сетевой трафик будет проходить через VPN-сервер. Вы также можете перейти на сайт ipinfo.io, чтобы посмотреть глобальный IP-адрес.. Вы сможете увидеть видимое из сети местоположение, которое будет отличаться от вашей фактической локации.
При подключении к VPN вы сможете посещать заблокированные веб-сайты и использовать заблокированные приложения.
Источник
IPSec VPN для OS X и iOS. Без боли
VPN (англ. Virtual Private Network — виртуальная частная сеть) — обобщённое название технологий, позволяющих обеспечить одно или несколько сетевых соединений (логическую сеть) поверх другой сети (например, Интернет).
© Wikipedia
VPN используется для удаленного подключения к рабочему месту, для защиты данных, для обхода фильтров и блокировок, для выдачи себя за гражданина другой страны и вообще — штука незаменимая. Практически повсеместно в качестве простого средства для организации пользовательского VPN используется всем известный OpenVPN, который использовал и я. Ровно до тех пор, пока у меня не появился Macbook и OS X в придачу. Из-за того, что подход Apple к конфигурации DNS сильно отличается от подхода других *nix-систем, проброс DNS через VPN нормально не работал.
После некоторых исследований у меня получилось два варианта:
— Использование DNS «мимо» VPN, что сильно небезопасно, но решает проблему.
— Использование нативных для OS X VPN-протоколов: PPTP и семейства IPSec.
Разумеется, я выбрал второе и разумеется — IPSec, а не устаревший PPTP.
Настройка Linux ( в моем случае — Arch Linux )
- Открыть Настройки → Сеть
- Нажать (+) и выбрать VPN/Cisco IPSec
- Заполнить основную информацию ( адрес, имя пользователя и пароль )
- Выбрать «Настройки аутентификации» и указать группу и PSK ( из файла /etc/racoon/psk.key )
- Подключиться
OS X и IPSec
IPSec это не один протокол, а набор протоколов и стандартов, каждый из которых имеет кучу вариантов и опций. OS X поддерживает три вида IPSec VPN:
— IPSec/L2TP
— IKEv2
— Cisco VPN
Первый вариант избыточен — какой смысл пробрасывать ethernet-пакеты для пользовательского VPN?
Второй — требует сертификатов и сильно сложной настройки на стороне клиента, что тоже нехорошо.
Остается третий, который называется «Cisco», а на самом деле — XAuth+PSK. Его и будем использовать.
Препарация OS X
После некоторых неудачных попыток настроить VPN на OS X, я полез изучать систему на предмет того, как же именно там работает VPN.
Недолгий поиск дал мне файлик /private/etc/racoon/racoon.conf, в котором была строчка include «/var/run/racoon/*.conf»;.
После этого все стало понятно: при нажатии кнопки OS X генерирует конфиг для racoon и кладет его в /var/run/racoon/, после окончания соединения — удаляет. Осталось только получить конфиг, что я и сделал, запустив скрипт перед соединением.
Внутри я нашел именно ту информацию, которой мне не хватало для настройки сервера: IPSec proposals. Это списки поддерживаемых клиентом ( и сервером ) режимов аутентификации, шифрования и подписи, при несовпадении которых соединение не может быть установлено.
Итоговый proposal для OS X 10.11 и iOS 9.3 получился таким:
encryption_algorithm aes 256;
hash_algorithm sha256;
authentication_method xauth_psk_server;
dh_group 14;
Выбор VDS и настройка VPN
Для VPN-сервера я выбрал VDS от OVH, поскольку они дают полноценную виртуализацию с возможностью ставить любое ядро с любыми модулями. Это очень важно, поскольку ipsec работает на уровне ядра, а не пользователя, как OpenVPN.
Режим «Cisco VPN» (XAuth + PSK) предполагает двухэтапную аутентификацию:
— Используя имя группы и PSK для нее ( этап 1 )
— Используя имя пользователя и пароль ( этап 2 )
Настройка racoon
racoon — демон, который занимается управлением ключами ( IKE ). Именно он дает ядру разрешение на провешивание туннеля после того, как аутентифицирует клиента и согласует все детали протокола ( aka proposal ). racoon входит в стандартный пакет ipsec-tools и есть практически в любом дистрибутиве Linux «из коробки».
Используя случайные 64 бита группы и 512 бит ключа, я получаю достаточно вариантов, чтоб сделать перебор бессмысленным.
Настройка Linux
— Необходимо разрешить маршрутизацию: sysctl net.ipv4.ip_forward=1
— Необходимо разрешить протокол ESP и входящие соединения на порты 500/udp и 4500/udp: iptables -t filter -I INPUT -p esp -j ACCEPT; iptables -t filter -I INPUT -p udp —dport 500 -j ACCEPT; iptables -t filter -I INPUT -p udp —dport 4500 -j ACCEPT
— Необходимо включить NAT для нашей сети: iptables -t nat -A POSTROUTING -s 192.168.100.0/24 -j MASQUERADE
— Необходимо создать группу и создать/добавить туда пользователей: groupadd vpn и useradd -G vpn vpn_user
— Необходимо запустить racoon: racoon -vF
Настройка OS X
Настройки → Сеть
Выбрать (+) → VPN → Cisco IPSec → придумать название
Выбрать соединение → ввести адрес сервера, имя пользователя и пароль
Выбрать «Настройки аутентификации» → ввести имя группы и ключ ( именно в таком порядке )
Настройка iOS
Настройки → Основные → VPN → Добавить конфигурацию VPN.
Заполнить форму по аналогии, подключиться. 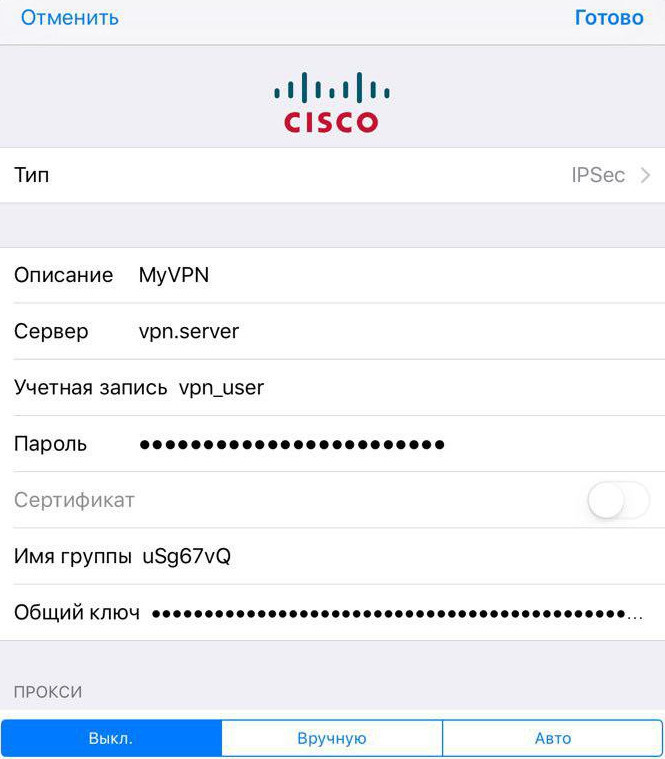
Источник


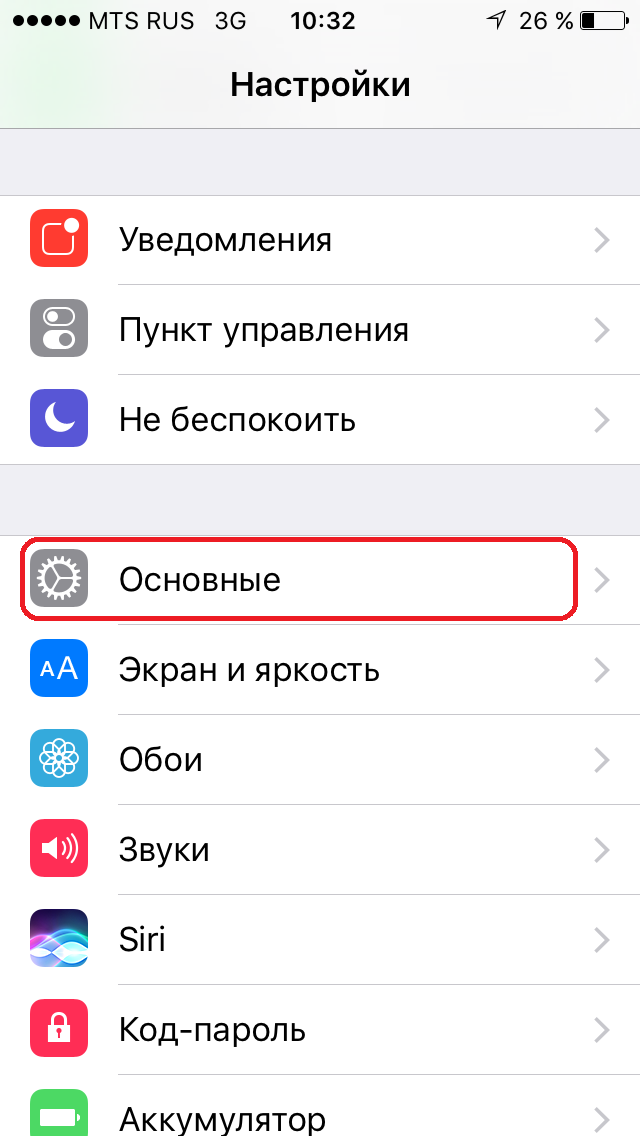
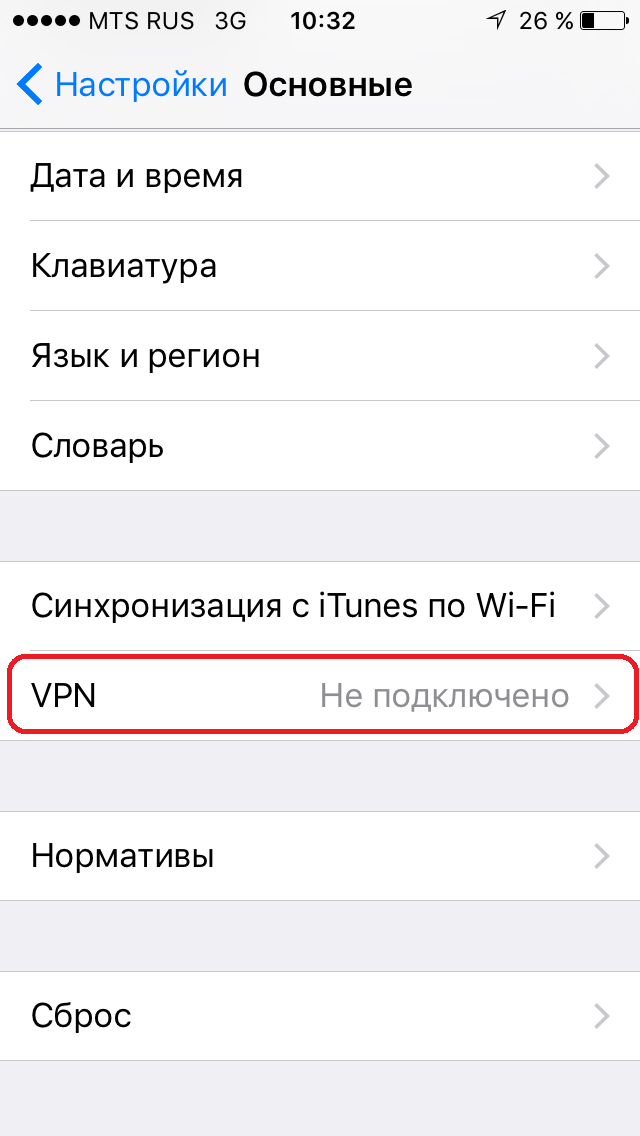
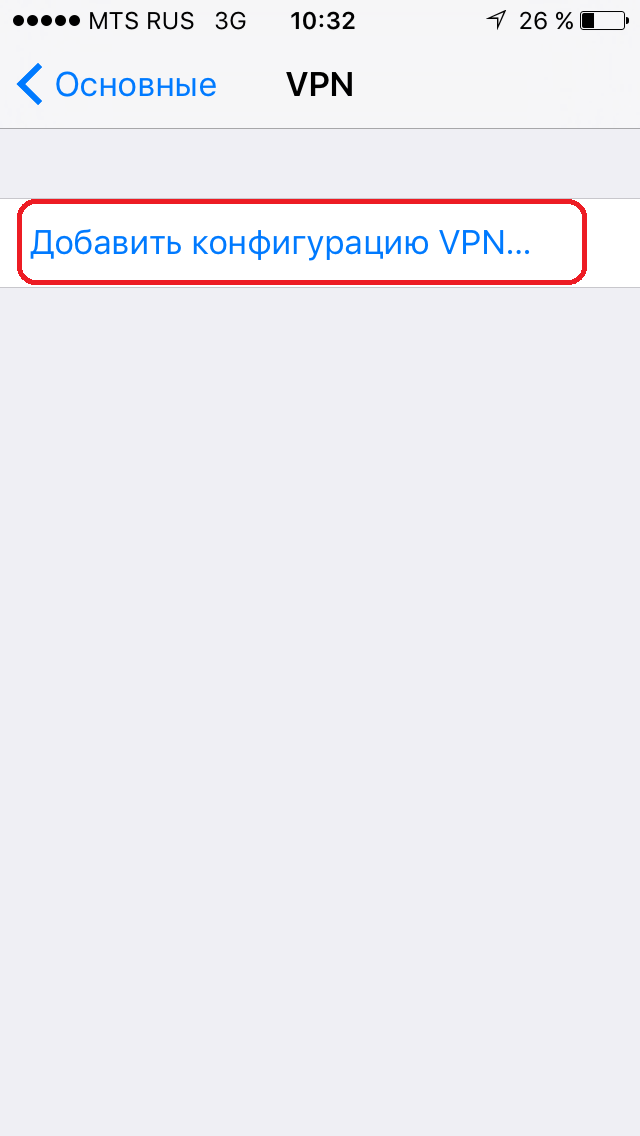
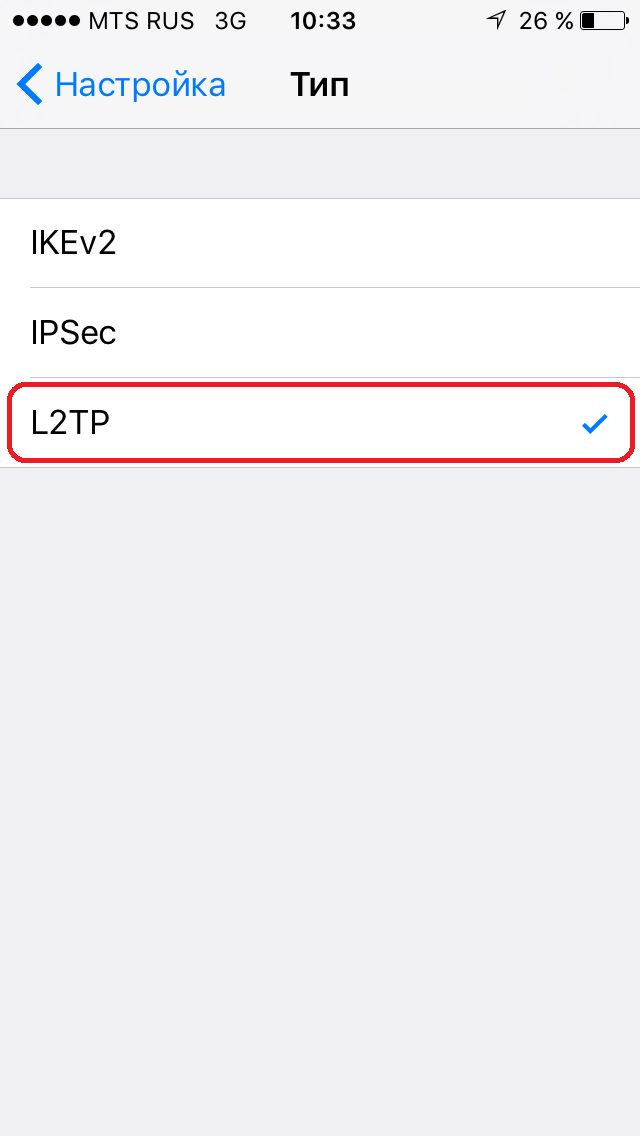
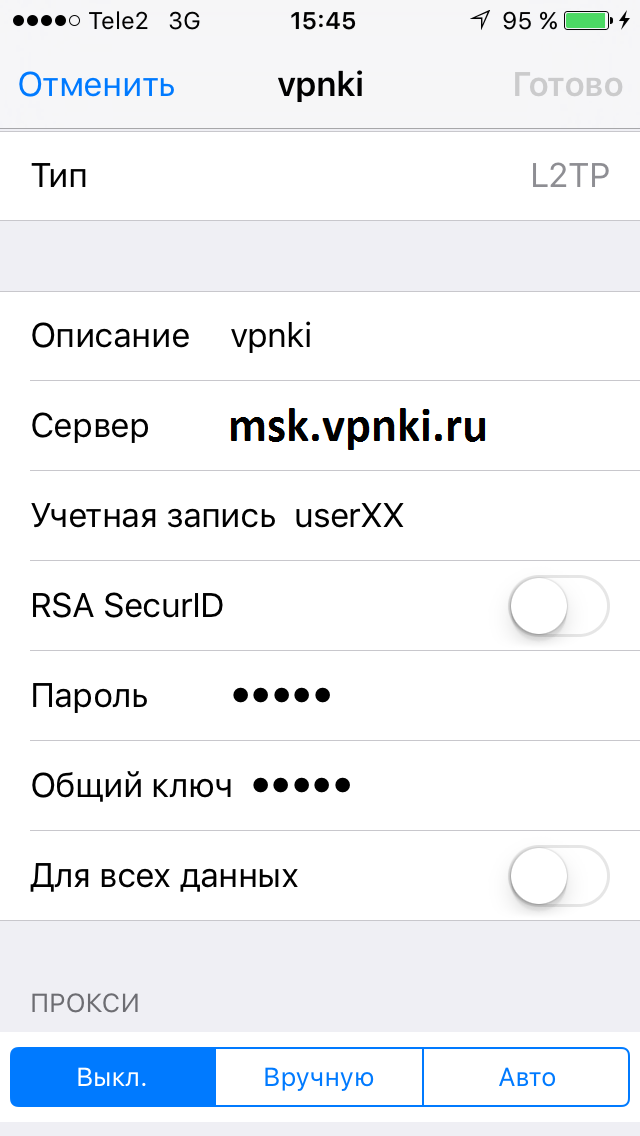
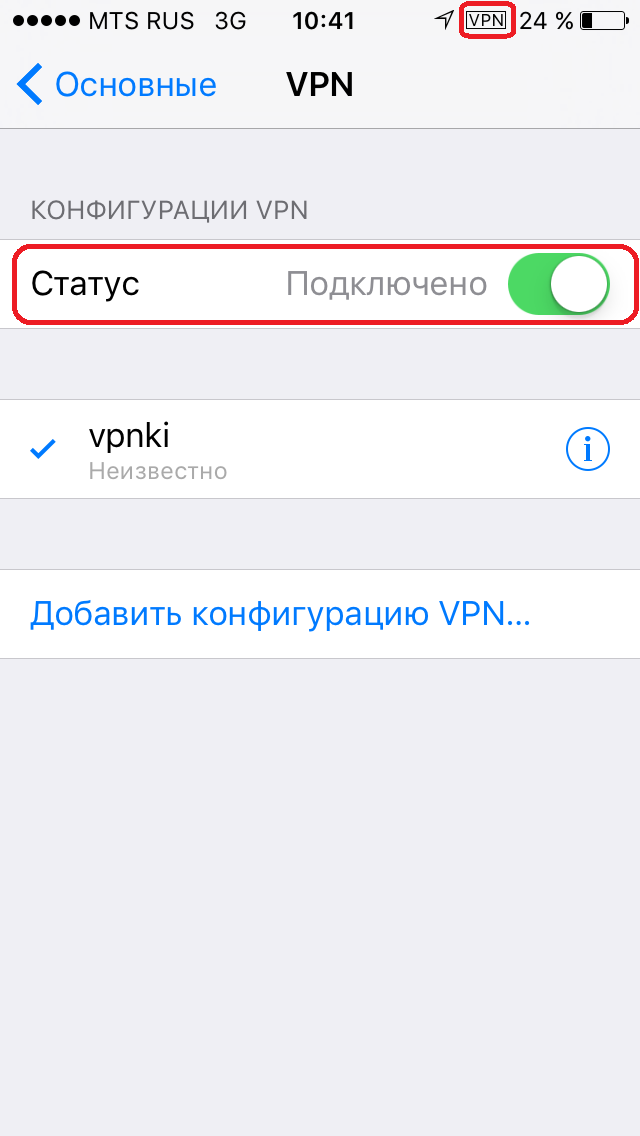
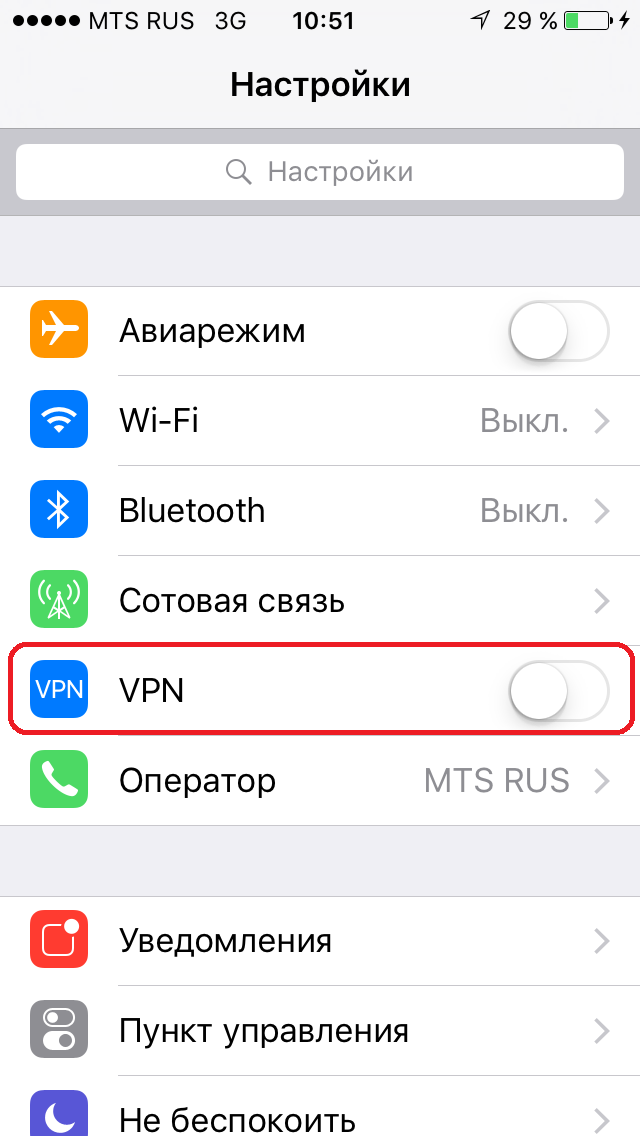
 VPN (англ. Virtual Private Network — виртуальная частная сеть) — обобщённое название технологий, позволяющих обеспечить одно или несколько сетевых соединений (логическую сеть) поверх другой сети (например, Интернет).
VPN (англ. Virtual Private Network — виртуальная частная сеть) — обобщённое название технологий, позволяющих обеспечить одно или несколько сетевых соединений (логическую сеть) поверх другой сети (например, Интернет). 


