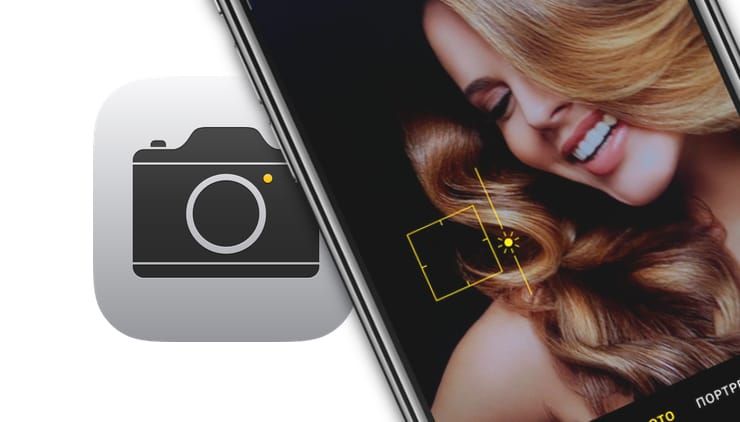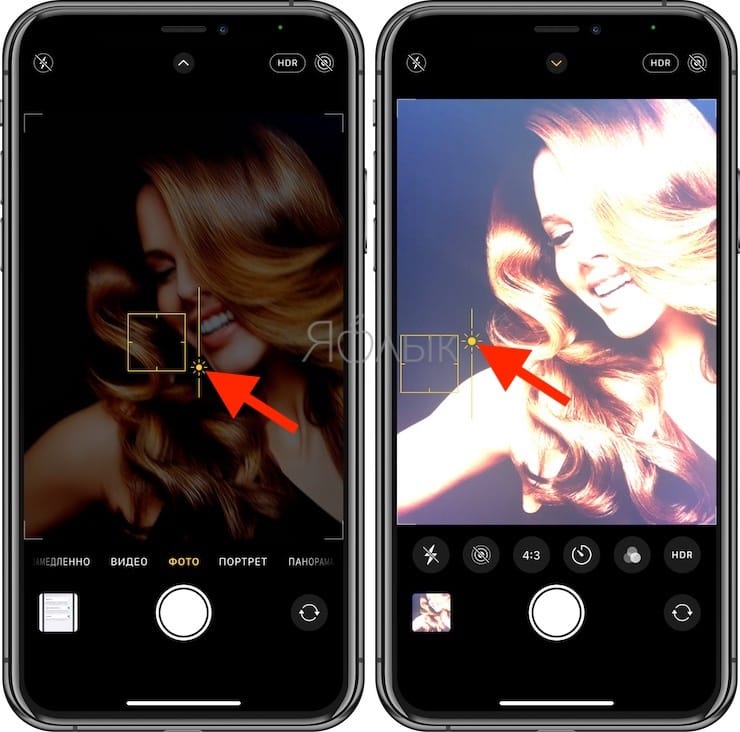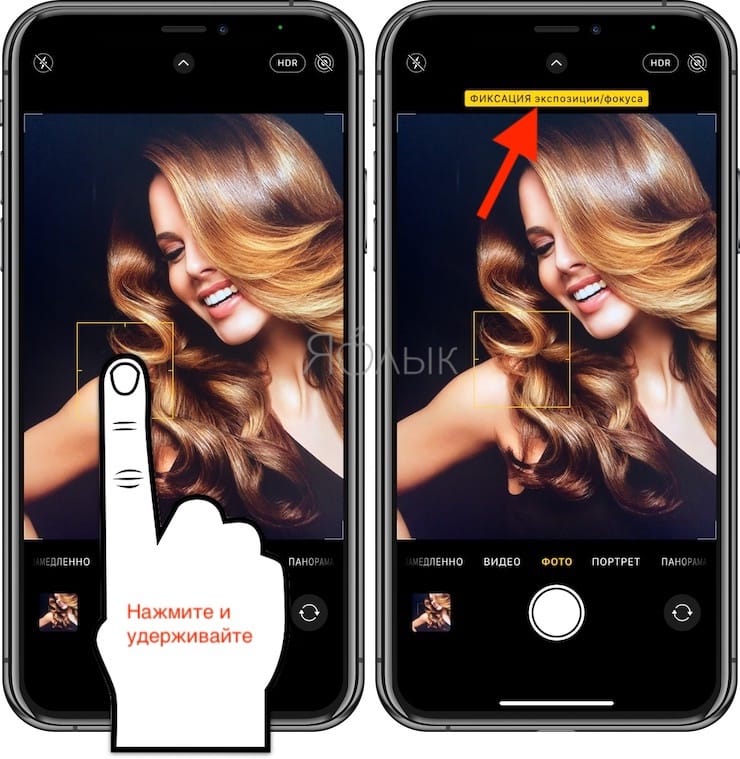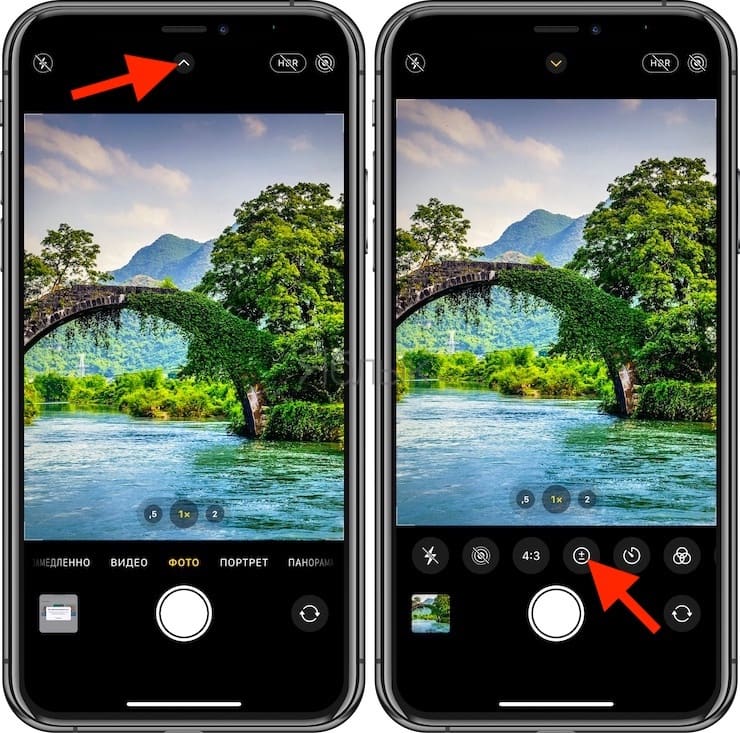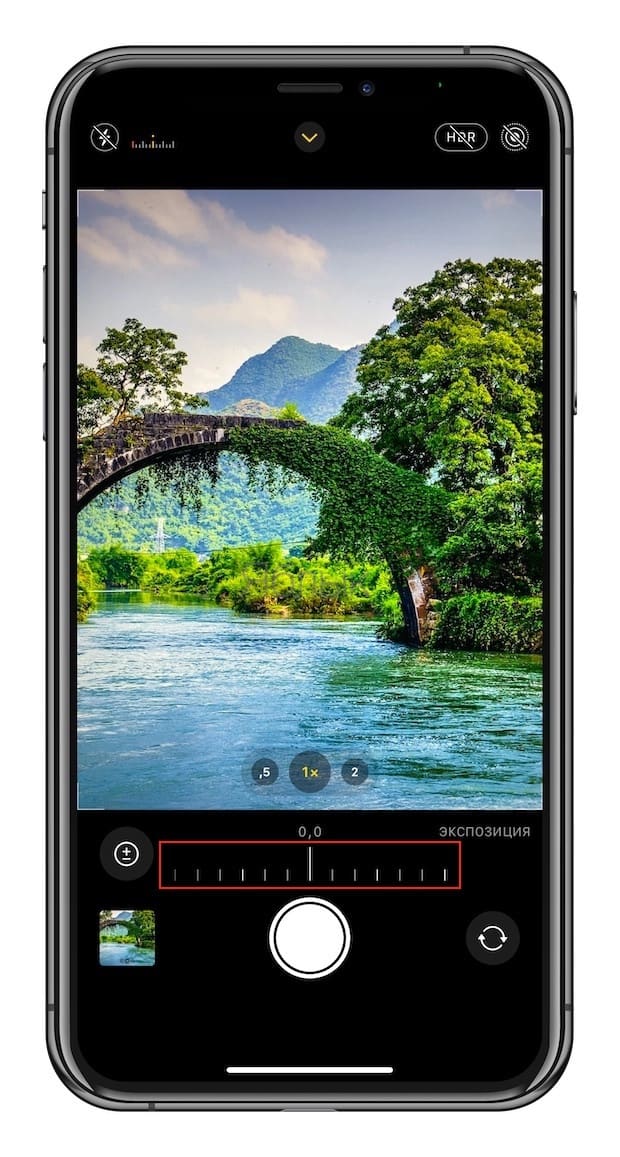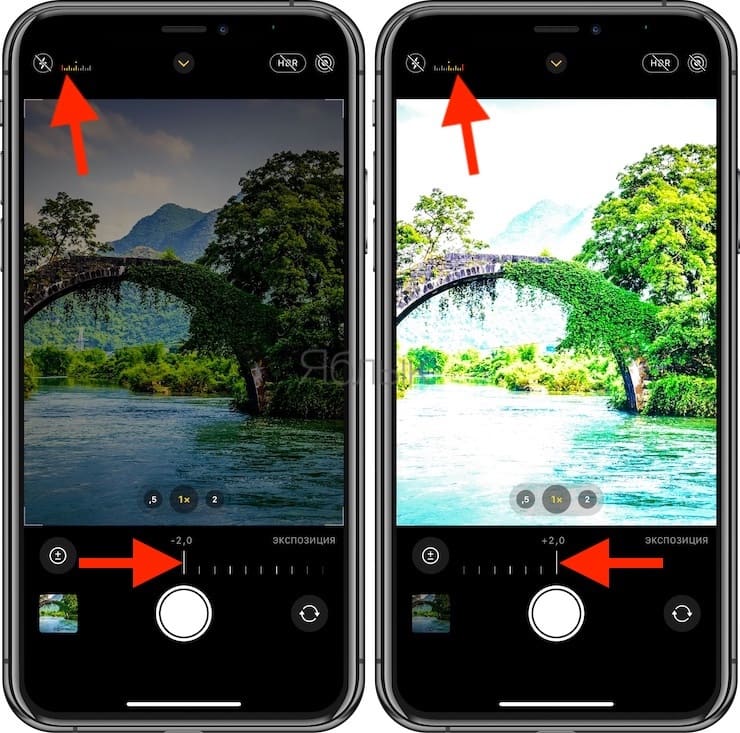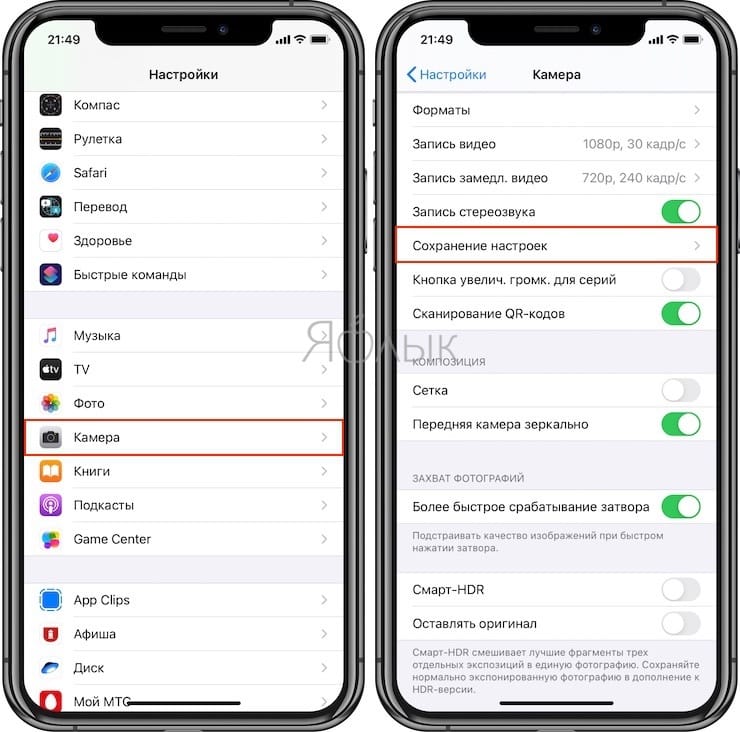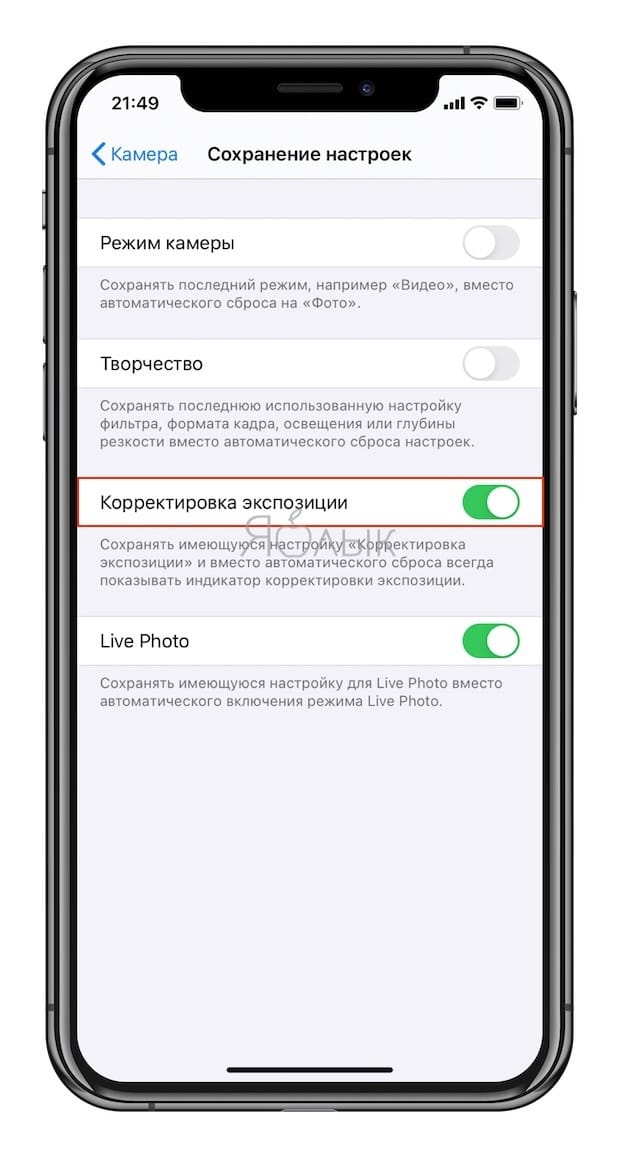- Использование функции «Адаптация касания» на iPhone, iPad, iPod touch или Apple Watch
- Включение функции «Адаптация касания»
- Настройка функции «Адаптация касания»
- Время фиксации
- Жесты смахивания
- Пропуск повтора
- Помощь при касании
- Задержка для жеста «Помощь при касании»
- Экспозиция фокуса в «Камере» iPhone: настройка и фиксация
- Как работала фиксация экспозиции и фокуса до iOS 14
- Что изменилось в iOS 14 для контроля за фокусом и экспозицией
- Как включить отображение элемента Управление экспокоррекцией экспозиции
- Как сохранять значения Управления экспокоррекцией экспозиции
- Двойная экспозиция на iPhone или iPad (камера с наложением кадров)
- Как сделать калибровку экрана на iPhone?
- Как сделать калибровку экрана в айфоне?
- Видео
- Как настроить чувствительность сенсора?
- Признаки неисправного сенсора в iPhone
- Как настроить касания на айфоне?
- Как изменить цвет текста на iPhone?
- Калибровка батареи iPad
- Чтобы произвести калибровку батареи следует:
- Почему айфон не реагирует на касания?
- Как откалибровать аккумулятор
- Разряжаем iPhone
- Ждём три часа
- Заряжаем iPhone
- Снова разряжаем iPhone
- Ждём три часа
- Снова заряжаем iPhone
- Как сделать так чтобы экран не гас?
- Включение функции «Адаптация касания»
- Как убрать насыщенность на айфоне?
- Как повысить чувствительность сенсора на айфоне?
- Экран слишком чувствителен
- Установите жирный шрифт
- Как настроить цветопередачу на айфоне?
- Как на айфоне сделать работу в перчатках?
- Что делать, если экран не всегда реагирует на касания
Использование функции «Адаптация касания» на iPhone, iPad, iPod touch или Apple Watch
С помощью функции «Адаптация касания» можно настроить то, как экран вашего устройства реагирует на касания, смахивания и другие жесты.
Включение функции «Адаптация касания»
Вы можете настроить функцию «Адаптация касания» с учетом особенностей своей моторики. Рекомендуется задать желаемые настройки перед включением функции «Адаптация касания», так как она изменяет то, как ваше устройство реагирует на касания.
На iPhone, iPad или iPod touch выполните указанные ниже действия.
- Перейдите в меню «Настройки» и выберите «Универсальный доступ».
- Выберите пункт «Касание», а затем — «Адаптация касания».
После включения эта функция автоматически добавится в меню «Быстрые команды».
На Apple Watch выполните указанные ниже действия.
- Перейдите в меню «Настройки» и выберите «Универсальный доступ».
- Выберите пункт «Адаптация касания».
Чтобы включить функцию в программе Watch на iPhone, выполните указанные ниже действия.
- Откройте программу Watch на iPhone.
- Перейдите на вкладку «Мои часы», а затем выберите пункт «Универсальный доступ».
- Выберите пункт «Адаптация касания».
Настройка функции «Адаптация касания»
Вы можете настроить функцию «Адаптация касания» с помощью четырех основных параметров, чтобы ваше устройство лучше реагировало на касания.
Время фиксации
Используйте параметр «Время фиксации», чтобы указать длительность нажатия на экран, необходимую для распознавания касания. Если выбрано время фиксации более 0,3 секунды, при касании экрана будет отображаться циклическое время. После истечения таймера устройство распознает ваше касание как специальный жест.
Чтобы включить параметр «Время фиксации», выполните указанные ниже действия.
- Перейдите в меню «Настройки» и выберите пункт «Универсальный доступ».
- Выберите пункт «Касание», а затем — «Адаптация касания».
- Включите параметр «Время фиксации».
- Изменить время можно с помощью кнопок «+» и «–».
Жесты смахивания
Чтобы использовать функцию «Жесты смахивания», на устройстве необходимо включить параметры «Время фиксации» и «Помощь при касании». Если функция «Жесты смахивания» включена, вы можете выполнять жесты смахивания, не дожидаясь истечения таймера «Время фиксации». Вы можете также указать длину движения пальца при смахивании, необходимую для распознания жеста. Для этого включите параметр «Необходимое движение», который появляется, если включена функция «Жесты смахивания».
Чтобы включить функцию «Жесты смахивания», выполните указанные ниже действия.
- Перейдите в меню «Настройки» и выберите «Универсальный доступ».
- Выберите пункт «Касание», а затем — «Адаптация касания».
- Включите параметр «Жесты смахивания».
Пропуск повтора
Вы можете настроить распознавание нескольких случайных или непроизвольных касаний как одно касание. Для этого выберите время при нескольких касаниях. Чтобы включить эту функцию, выполните указанные ниже действия.
- Перейдите в меню «Настройки» и выберите «Универсальный доступ».
- Выберите пункт «Касание», а затем — «Адаптация касания».
- Включите параметр «Пропуск повтора».
Помощь при касании
Если функция «Помощь при касании» включена и вы случайно выполнили жест смахивания, устройство может определить, является ли первое место касания или последнее касание намеренным.
Если в качестве предпочитаемого параметра выбран «Точка первого касания», вы можете коснуться экрана и выполнять движение пальцем до истечения таймера «Задержка для жеста «Помощь при касании»».
Если в качестве предпочитаемого параметра выбран «Точка последнего касания», вы можете коснуться экрана в любом месте и провести пальцем к нужной точке касания до истечения таймера.
Чтобы включить функцию «Помощь при касании», выполните указанные ниже действия.
- Перейдите в меню «Настройки» > «Универсальный доступ» > «Касание» и выберите пункт «Адаптация касания».
- Нажмите «Точка первого касания» или «Точка последнего касания».
После включения функции «Помощь при касании» устройство будет реагировать на касание в тех случаях, если вы снимете палец с экрана в течение определенного времени, называемого задержкой жеста. Устройство может реагировать на другие жесты, например перетаскивание, если они выполняются по истечении этого времени.
Изменить задержку жеста можно с помощью кнопок «+» и «–».
Задержка для жеста «Помощь при касании»
Этот параметр доступен, если вы используете одну из настроек функции «Помощь при касании». При использовании в сочетании с параметром «Время фиксации» обратный отсчет таймера «Задержка для жеста «Помощь при касании»» начнется сразу после истечения таймера «Время фиксации».
Источник
Экспозиция фокуса в «Камере» iPhone: настройка и фиксация
Начиная с iOS 8 смартфоны iPhone и планшеты iPad получили возможность вручную контролировать уровень экспозиции при съемке фото и видео. Это значит, что во время создания снимков вы можете запросто добавить свет или тени.
Как работала фиксация экспозиции и фокуса до iOS 14
Управление фокусировкой и экспозицией на iPhone не сильно изменилось за эти годы. Обе настройки автоматически меняются при перемещении камеры. При съемке портретной или групповой фотографии функция распознавания лиц обрабатывает до десяти лиц. Чтобы выбрать собственную фокусировку и экспозицию, необходимо нажать на экран в необходимом месте кадра. Это позволит отключить распознавание лиц.
Для изменения экспозиции, коснитесь экрана, после чего должен появиться желтый квадрат с ползунком справа. Просто перемещайте значок с изображением солнца вверх или вниз, чтобы быстро осветлить или затемнить изображение. Стоит также отметить, что эта же техника применима и при работе с фильтрами.
Для того чтобы зафиксировать необходимый уровень экспозиции, нажмите и удерживайте палец на экране до появления надписи ФИКСАЦИЯ экспозиции/фокуса. После того, как экспозиция была зафиксирована вы можете настроить ее уровень (перемещайте вверх или вниз значок с изображением солнца). Зафиксированная экспозиция не будет изменяться при перемещении камеры.
Тем не менее, главным недостатком инструмента изменения экспозиции в камерах iPhone до iOS 14 является то, что при регулировке параметров экспозиции без фиксации, все созданные настройки будут просто меняться при перемещении камеры. Вы сможете зафиксировать желаемую настройку экспозиции только после ее фиксации. Но и здесь не все гладко, дело в том, что при нажатии на другое место в видоискателе (на экране), ваши зафиксированные настройки экспозиции все равно сбиваются.
Этот подход ручной настройки экспозиции был изменен в iOS 14.
Что изменилось в iOS 14 для контроля за фокусом и экспозицией
Начиная с iOS 14 фиксация экспозиции не сбивается ни при перемещении камеры, ни при уточнении фокуса (когда вы нажимаете на экран в необходимом месте для фокусировки).
Последние версии iOS позволяют зафиксировать настройку экспозиции отдельно от фокуса.
Кроме того, Apple добавила в камеру новый элемент – Управление экспокоррекцией для более удобного изменения уровня экспозиции. Вы вполне можете считать этот инструмент профессиональным. Любое изменение зафиксированного уровня экспозиции влияет на все фотографии в течение всего сеанса работы (пока вы не измените настройку снова, вручную) с камерой, а не только на одну фотографию или небольшую группу фотографий.
Управление экспокоррекцией позволяет задать определенное значение экспозиции для фото и видео, но по своей сути дублирует возможности вертикального ползунка с изображением солнца на специальной горизонтальной шкале, размещенной на панели инструментов в приложении Камера.
Хотя iOS 14 охватывает широкий спектр моделей iPhone, не каждый iPhone получит все функции iOS 14. Инструмент Управление экспокоррекцией экспозиции – наглядный тому пример. Согласно информации, опубликованной на сайте Apple, совместима эта функция только с iPhone XR и более новыми моделями.
Как включить отображение элемента Управление экспокоррекцией экспозиции
Чтобы открыть новый элемент управления, проведите пальцем вверх по отображаемому изображению в любом режиме съемки, кроме панорамного. В режиме «Фото» вы можете нажать шеврон на главной панели инструментов в верхней части экрана.
При использовании режима Замедленно инструмент Управление экспокоррекцией появится автоматически. В других режимах съемки нажмите кнопку «плюс / минус» (±), которая появляется на скрытой панели инструментов, чтобы получить доступ к функции.
Управление экспокоррекцией представляет собой горизонтальный ползунок, который позволяет управлять скоростью затвора и диафрагмой для камеры от -2 до +2.
При перемещении в направлении -2 изображение становится темнее, а при перемещении ползунка в направлении +2 изображение становится ярче. Верните ползунок в ноль, чтобы отключить настройку.
Выбранный вами параметр сохраняется в течение всего сеанса работы камеры.
При использовании инструмента Управление экспокоррекцией на главной панели инструментов появляется небольшая гистограмма. Желтые маркеры указывают об установленном значении, где -2 — крайний левый, а +2 — крайний правый предел. На скрытой панели инструментов отображается еще и числовое значение. Вы можете нажать на эту гистограмму, чтобы показать или скрыть ползунок Управления экспокоррекцией во время использования.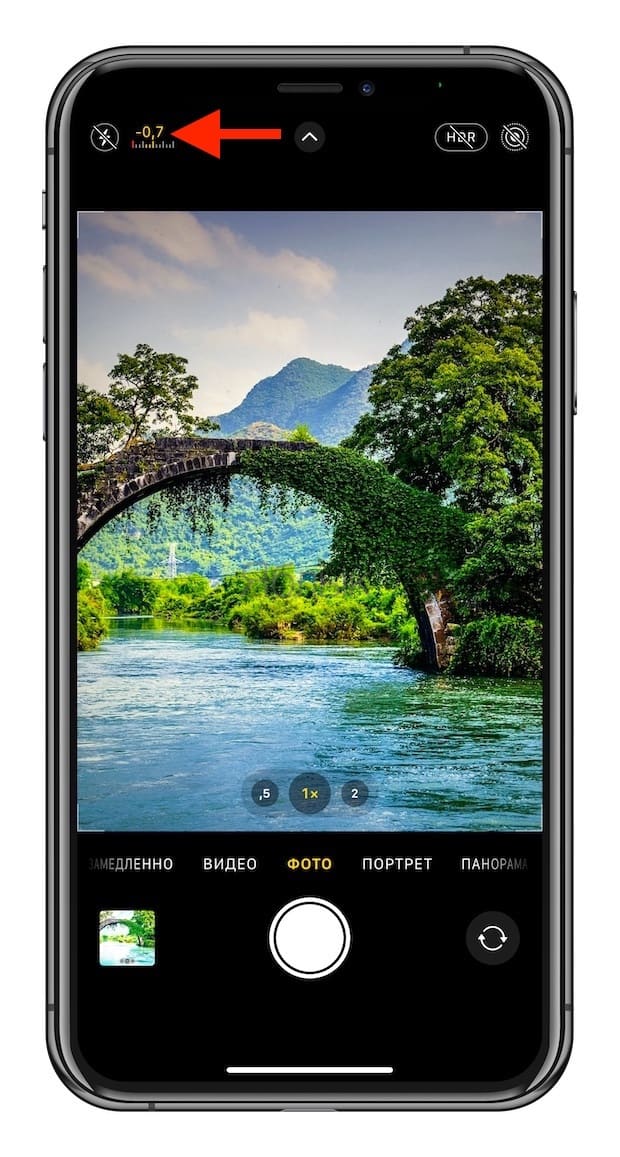
Как сохранять значения Управления экспокоррекцией экспозиции
Управление экспокоррекцией экспозиции фиксируется там, где вы его установили, но только для текущего сеанса использования камеры. После перезагрузки приложения ползунок сбрасывается на ноль, что, в свою очередь, отключает функцию. Если вы хотите, чтобы установленные настройки значения экспозиции сохранялись при каждой загрузке камеры, откройте приложение Настройки и перейдите по пути Камера → Сохранение настроек, затем включите параметр «Корректировка экспозиции».
Отныне iOS будет помнить последнюю настройку уровня экспозиции. Кроме того, опция всегда добавляет гистограмму в верхнее меню приложения «Камера», даже если ползунок Управления экспокоррекцией установлен на 0.
Двойная экспозиция на iPhone или iPad (камера с наложением кадров)
Кроме того, в App Store имеется множество сторонних приложений для более точной работы с экспозицией. Например, приложение Многократная экспозиция позволяет применять на одном фото несколько различных экспозиций (монтаж), при этом изменяя масштаб фото и применяя эффекты.
Источник
Как сделать калибровку экрана на iPhone?
Как сделать калибровку экрана в айфоне?
Калибровка сенсора iPhone
- Зайти в «Настройки»;
- Выбрать пункт меню «Основные»;
- Перейти на вкладку «Универсальный доступ»;
- Нажать на вариант «3D Touch», после чего можно будет скорректировать чувствительность экрана.
Видео
Как настроить чувствительность сенсора?
Чтобы уменьшить или увеличить чувствительность экрана на телефоне Андроид, необходимо перенастроить гаджет с целью точного определения мест касания.…Как увеличить или уменьшить чувствительность экрана
- Жмем «Настройки».
- Выбираем пункт «Дисплей».
- На экране отобразится меню с опциями калибровки.
Признаки неисправного сенсора в iPhone
В iPhone и iPad дисплейный модуль состоит из трех компонентов: защитное стекло, дисплей и сенсор (тачскрин). Неисправности сенсора проявляются следующими симптомами:
Описанные выше симптомы могут присутствовать постоянно или появляться на некоторое время, после чего iPhone вновь начнет работать нормально.
Пользоваться сенсорным устройством с неисправным тачскрином невозможно, и необходимо устранить проблему сразу после ее возникновения. При этом не всегда она вызвана неправильной работой сенсора, в ряде случаев ошибки в обработке касаний возникают на программном уровне.
Как настроить касания на айфоне?
Перейдите в меню «Настройки» и выберите пункт «Универсальный доступ». Выберите пункт «Касание», а затем — «Адаптация касания». Включите параметр «Время фиксации». Изменить время можно с помощью кнопок «+» и «-».
Как изменить цвет текста на iPhone?
Откройте приложение «Настройки» и нажмите «Универсальный доступ» > «Дисплей и размер текста» > «Светофильтры». На экране будет отображено три примера цветовых пространств, чтобы помочь вам выбрать необходимый вариант.
Калибровка батареи iPad
Процедура калибровки являет собой обнуление контроллера, благодаря которому осуществляется управление батареей. Он определяет, до каких граничных показателей батарея может зарядиться или разрядиться. Максимальная емкость батареи — число непостоянное. Со временем ее качество ухудшается и работать она может меньше, а контроллер не может учесть данные изменения самостоятельно. Еще нарушение работы батарей наблюдается после перепрошивки устройства. Именно поэтому калибровка является чрезвычайно предпочтительной мерой, призванной стабилизировать работу аккумуляторов.
Чтобы произвести калибровку батареи следует:
- Свести заряд батареи iPad до нуля. То есть, конкретно до того момента, когда устройство уже не сможет быть запущено. Проще всего разрядить устройство, просматривая видео и играя в установленные игры.
- После этого нужно провести полную зарядку батареи, то есть до того момента, когда устройство сообщит о том что батарея заряжена полностью. Лучше всего для этого подойдет сетевое зарядное устройство.
- Контроллер может ошибаться, поэтому следует подержать планшет подключенным к зарядному устройству еще час-другой.
- Теперь следует еще раз разрядить устройство в обычных рабочих условиях. При этом нельзя подключать устройство к зарядному устройству или ПК, иначе калибровка будет нарушена.
- Повторяем пункты 2 и 3.
После этих мер, батарея планшета будет полностью откалибрована. Как видите, для этого не нужны программы, специальные средства или устройства. Однако предложенный порядок действий должен быть в точности соблюден. В результате даже «повидавшая виды» батарея будет работать на всю доступную ей мощность, и сможет прослужить дольше.
Почему айфон не реагирует на касания?
Причиной того, что после прикосновения пальца не реагирует экран Айфона, может быть попадание влаги, пыли внутрь или механическое повреждение. Основным показателем неисправности сенсорного дисплея является частичная реакция тачскрина на нажатие или произвольное набирание текста.
Как откалибровать аккумулятор
Вот теперь можно приступать к калибровке. Наберитесь терпения, поскольку нужно будет сделать два полных цикла разряда-заряда, а это может занять несколько часов или даже весь день.
Разряжаем iPhone
Первым делом нужно полностью разрядить аккумулятор, чтобы смартфон отключился. Тут есть два варианта: просто пользоваться им в обычном режиме или ускорить процесс, запустив какое-нибудь длинное 4К-видео с YouTube и включив звук на полную громкость.
Ждём три часа
По умолчанию iPhone отключается когда остаётся ещё несколько процентов заряда. Делается это для того, чтобы сохранить данные приложений и провести корректное отключение. При этом аккумулятор всё ещё не полностью разряжен.
Единственный способ израсходовать оставшийся заряд — подождать. Минимум часа три, но чем дольше, тем лучше. Если есть время, оставьте смартфон на несколько часов, а в идеале вообще на ночь.
Заряжаем iPhone
Теперь пришло время зарядить аккумулятор. Для максимальной эффективности лучше использовать для этого качественный сетевой адаптер, а не USB-порт компьютера. После достижения 100% заряда подержите iPhone на зарядке ещё пару часов перед тем, как отключать его.
Снова разряжаем iPhone
Ещё раз полностью разряжаем аккумулятор. При желании можно пользоваться им в обычном режиме либо запустить видео, игру или музыку, чтобы ускорить процесс.
Ждём три часа
Как и в предыдущем цикле, чтобы аккумулятор полностью разрядился, необходимо дать смартфону отлежаться. Чем дольше, тем лучше. Ну вы уже знаете.
Снова заряжаем iPhone
Для завершения процедуры калибровки полностью зарядите смартфон от сетевого адаптера, выждав ещё пару часов после того, как уровень заряда дойдёт до 100%. Теперь всё.
Наконец можно включить геолокацию, фоновые обновления и автоматические загрузки, которые мы отключили в самом начале, и увеличить яркость до комфортного уровня.
Как сделать так чтобы экран не гас?
Все советы правильные. Откройте настройки на вашем телефоне , выберите- «экран», затем-«спящий режим» — и выбираете «никогда». и экран вашего телефона не погаснет, пока вы сами его не выключите.
Включение функции «Адаптация касания»
Вы можете настроить функцию «Адаптация касания» с учетом особенностей своей моторики. Рекомендуется задать желаемые настройки перед включением функции «Адаптация касания», так как она изменяет то, как ваше устройство реагирует на касания.
На iPhone, iPad или iPod touch выполните указанные ниже действия.
- Перейдите в меню «Настройки» и выберите «Универсальный доступ».
- Выберите пункт «Касание», а затем — «Адаптация касания».
После включения эта функция автоматически добавится в меню «Быстрые команды».
На Apple Watch выполните указанные ниже действия.
- Перейдите в меню «Настройки» и выберите «Универсальный доступ».
- Выберите пункт «Адаптация касания».
Чтобы включить функцию в программе Watch на iPhone, выполните указанные ниже действия.
- Откройте программу Watch на iPhone.
- Перейдите на вкладку «Мои часы», а затем выберите пункт «Универсальный доступ».
- Выберите пункт «Адаптация касания».
Как убрать насыщенность на айфоне?
Для отключения примененных фильтров перейдите в пункт: Настройки —> Основные —> Универсальный доступ —> Адаптация дисплея —> Светофильтры. В предложенном меню достаточно отключить ползунок Светофильтры.
Как повысить чувствительность сенсора на айфоне?
Изменение чувствительности функции 3D Touch или тактильного отклика на iPhone
- Перейдите в «Настройки» и нажмите «Универсальный доступ».
- Нажмите «Касание» и выберите «3D Touch и Тактильное касание». …
- Включите функцию и выберите уровень чувствительности с помощью ползунка.
Экран слишком чувствителен
Как подключить мышь и клавиатуру к iPad или iPhone
Как проверить сенсор на айфоне, если наблюдается высокая чувствительность экрана:
- физическое повреждение экрана;
- некачественная замена заводского дисплея;
- конфликты с программным обеспечением.
Обратите внимание! Сколы и трещины экрана могут стать фактором того, что разные участки дисплея могут неоднородно отвечать на касание. Где-то чувствительность слишком высокая, в других частях экрана она ниже.

Некачественная замена заводского дисплея может стать причиной того, что сенсор приобрел гиперчувствительность. Если использовались некачественные комплектующие при ремонте, то со временем будут выгорать пиксели, падать уровень отображения цвета и нарушаться чувствительность.
При сбоях в программном обеспечении решить проблему можно самостоятельно. Для этого требуется провести проверку телефона, исходя из следующих критериев:
- произвести перезагрузку смартфона. В некоторых случаях это помогает решить проблему;
- отключить Lightning и USB Type-C. Некачественные аксессуары могут провоцировать проблемы с дисплеем;
- снять защитную пленку или чехол. Некачественные материалы, из которых изготовлены пленки и чехлы, могут снизить чувствительность дисплея или повысить ее.
Важно! Дополнительно стоит проверить, не имеется ли зазоров в корпусе, вследствие чего внутрь смартфона попадает влага.

Если ни один из способов не принес желаемого результата, требуется обратиться в службу поддержки клиентов Apple. Операторы проконсультируют владельца аппарата и подскажут дальнейшие шаги к решению возникшей проблемы.
Установите жирный шрифт
Безусловно, размер текста имеет значение, однако для многих пользователей также важна жирность шрифта. Изменить толщину шрифта можно следующим образом: откройте меню «Настройки» → «Экран и яркость» → «Жирный шрифт». После этого все текстовые элементы будут выглядеть толще и темнее.
♥ ПО ТЕМЕ: Как сохранить страницу сайта в Safari на iPhone (iPad) для чтения без Интернета.
Как настроить цветопередачу на айфоне?
Откройте приложение «Настройки» и нажмите «Универсальный доступ» > «Дисплей и размер текста» > «Светофильтры». На экране будет отображено три примера цветовых пространств, чтобы помочь вам выбрать необходимый вариант. Смахните влево или вправо, чтобы найти наиболее подходящий фильтр.
Как на айфоне сделать работу в перчатках?
Подышите на смартфон или оближите перчатку
Этот способ весьма прост – необходимо слегка облизать перчатку в том месте, которое вы намерены использовать для управления смартфоном. Кроме того, можно подышать на экран устройства, вследствие чего на нем создастся конденсат, позволяющий работать с девайсом в перчатках.
Что делать, если экран не всегда реагирует на касания
Причин, если экран аппарата не реагирует на касание, множество. В некоторых случаях связывается это с ошибкой приложений, например, программа не может корректно завершить работу, и процессор полностью загружается. Рекомендуется выполнить перезагрузку устройства или в настройках принудительно завершить работу программного обеспечения.
В других ситуациях причинами могут стать условия окружающей среды: холод и дождь. Если сенсор промерзает, то система не может распознать касания. Попадание грязи на экран способно вызвать некорректную обработку команд сенсора. Рекомендуется протереть дисплей слегка влажной салфеткой и дать ему высохнуть. Если тачскрин не работает из-за воздействия холодных температур, то стоит перенести телефон в более теплое помещение, и через несколько минут работоспособность восстановится.
Штатная работа устройств Apple, согласно технической документации, допускается при температуре воздуха не ниже −20 °С или до 40 °С. Необходимо отметить, что перегрев аппарата также может привести к тому, что экран не реагирует на касания.
Если вследствие неаккуратного обращения с телефоном или планшетом повреждается элемент управления сенсора, то работоспособность экрана заметно ухудшается. Сенсорные дорожки располагаются по всей площади экрана и реагируют на прикосновение рук пользователя. При сильном повреждении сигналы не могут обрабатываться, и телефон может не открыть нужное приложение или запустить совершенно другую программу.
Важно! При серьезных повреждениях тачскрина требуется обратиться в сервисный центр для замены разрушенных элементов и восстановления чувствительности экрана на iPhone.
Источник