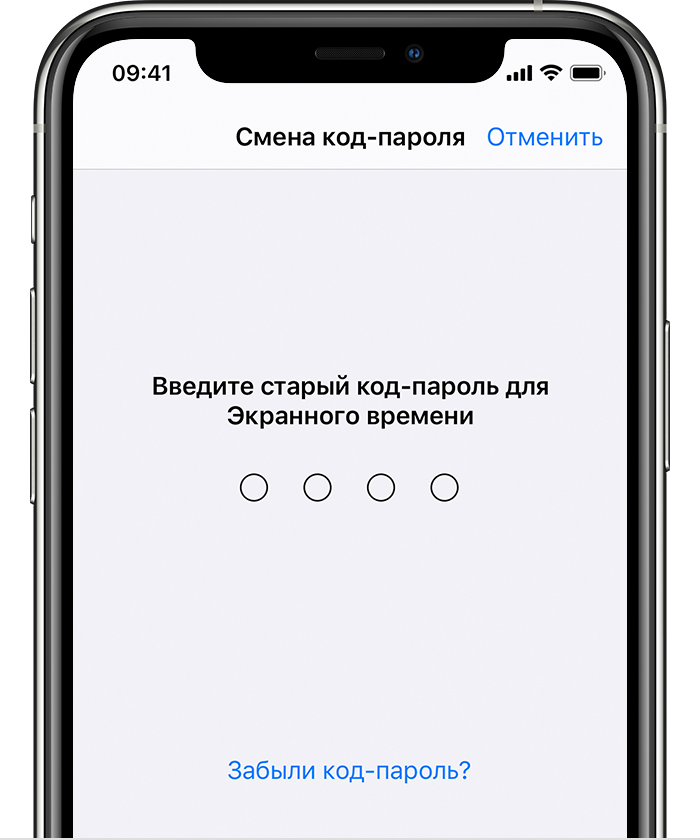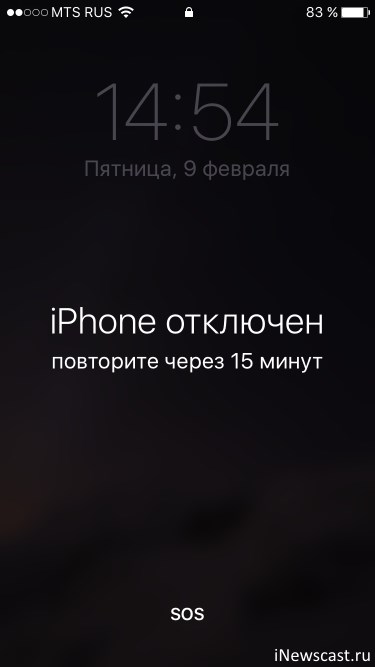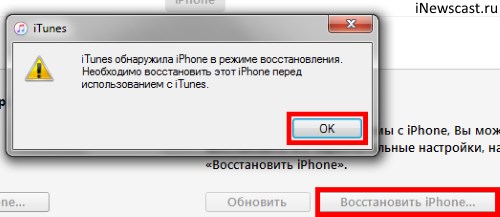- Если вы забыли код-пароль для функции «Экранное время»
- Сброс код-пароля для функции «Экранное время» на собственном устройстве
- На iPhone, iPad или iPod touch
- На компьютере Mac
- Сброс код-пароля для функции «Экранное время» на устройстве ребенка
- На iPhone, iPad или iPod touch
- На компьютере Mac
- Дополнительная информация
- Если вы забыли код-пароль для iPhone
- Шаг 1. Выполните следующие действия на компьютере Mac или компьютере с Windows.
- Шаг 2. Выключите iPhone.
- Шаг 3. Переведите iPhone в режим восстановления.
- Шаг 4. Восстановите iPhone.
- Необходима дополнительная помощь?
- «iPhone отключен. Повторите через…»? 3 способа решения!
- Способ №1. Получить верные данные о дате и времени
- Способ №2. Сбросить счетчик неправильных попыток ввода пароля iOS
- Способ №3. Восстановить прошивку
Если вы забыли код-пароль для функции «Экранное время»
Узнайте, как сбросить код-пароль, если вы забыли его.
Если вы забыли свой код-пароль для функции «Экранное время» или код-пароль для функции «Экранное время» участника вашей группы семейного доступа, выполните следующие действия. Если вы забыли код-пароль для разблокировки iPhone, iPad или iPod touch либо получили сообщение, что устройство заблокировано, вместо этого выполните следующие действия.
Сброс код-пароля для функции «Экранное время» на собственном устройстве
Чтобы изменить код-пароль для функции «Экранное время» на iPhone, iPad, iPod touch или компьютере Mac, выполните следующие действия.
На iPhone, iPad или iPod touch
- Убедитесь, что устройство обновлено до iOS 13.4 или iPadOS 13.4 или более поздней версии.
- Выберите «Настройки» > «Экранное время».
- Нажмите «Изменить код-пароль Экранного времени», затем нажмите «Изменить код-пароль Экранного времени» еще раз.
- Нажмите «Забыли код-пароль?».
- Введите идентификатор Apple ID и пароль*, которые использовались для установки код-пароля для функции «Экранное время».
- Введите новый код-пароль для функции «Экранное время», затем введите его еще раз для подтверждения.
На компьютере Mac
- Убедитесь, что компьютер Mac обновлен до macOS Catalina 10.15.4 или более поздней версии.
- Откройте меню Apple () > «Системные настройки» и щелкните «Экранное время».
- В левом нижнем углу выберите «Параметры».
- Выберите «Сменить код-пароль», затем щелкните «Забыли код-пароль?».
- Введите идентификатор Apple ID и пароль*, которые использовались для установки код-пароля для функции «Экранное время».
- Введите новый код-пароль для функции «Экранное время», затем введите его еще раз для подтверждения.
Если на вашем устройстве включена функция «Учет на всех устройствах», код-пароль для функции «Экранное время» автоматически обновится на этих устройствах после его сброса.
Если со сбросом код-пароля для функции «Экранное время» продолжают возникать проблемы, обратитесь в службу поддержки Apple.
Сброс код-пароля для функции «Экранное время» на устройстве ребенка
Если для управления учетной записью ребенка используется функция Семейный доступ, средства сброса пароля не будут доступны на устройстве ребенка. Чтобы выполнить сброс код-пароля функции «Экранное время» для ребенка, выполните следующие действия на устройстве организатора семейного доступа.
На iPhone, iPad или iPod touch
- Убедитесь, что устройство организатора семейного доступа обновлено до iOS 13.4 или iPadOS 13.4 или более поздней версии.
- На устройстве организатора семьи выберите «Настройки» > «Экранное время».
- Прокрутите вниз и выберите имя ребенка в разделе «Семья».
- Нажмите «Изменить код-пароль Экранного времени», затем нажмите «Изменить код-пароль Экранного времени» еще раз. Может потребоваться аутентификация с помощью Face ID, Touch ID или код-пароля устройства.
- Введите новый код-пароль для функции «Экранное время», затем введите его еще раз для подтверждения.
На компьютере Mac
- Убедитесь, что компьютер Mac обновлен до macOS Catalina 10.15.4 или более поздней версии.
- Откройте меню Apple () > «Системные настройки» и щелкните «Экранное время».
- Выберите имя ребенка в раскрывающемся меню на левой боковой панели.
- В левом нижнем углу выберите «Параметры».
- Выберите «Сменить код-пароль», затем щелкните «Забыли код-пароль?».
- Введите идентификатор Apple ID и пароль* , которые использовались для установки код-пароля функции «Экранное время».
- Введите новый код-пароль для функции «Экранное время», затем введите его еще раз для подтверждения.
Если на вашем устройстве включена функция «Учет на всех устройствах», код-пароль для функции «Экранное время» автоматически обновится на этих устройствах после его сброса.
Если со сбросом код-пароля для функции «Экранное время» продолжают возникать проблемы, обратитесь в службу поддержки Apple.
Дополнительная информация
Настройте функцию «Экранное время» на iPhone, iPad, или iPod touch, чтобы узнать, сколько времени вы проводите за его использованием, и задать ограничения.
Настройте функцию «Экранное время» на Mac, чтобы узнать, сколько времени вы проводите за его использованием, и задать ограничения.
Источник
Если вы забыли код-пароль для iPhone
Забыли код-пароль для iPhone? Узнайте, как перевести iPhone в режим восстановления, чтобы стереть с него данные и настроить заново.
Если ввести неправильный код-пароль на экране блокировки iPhone слишком много раз, отобразится уведомление о том, что iPhone отключен. Если вспомнить код-пароль при повторной попытке не удалось, следует воспользоваться компьютером, чтобы перевести iPhone в режим восстановления. В результате этой операции будут удалены все ваши данные и настройки, включая код-пароль, и вы сможете снова настроить iPhone.
После стирания данные и настройки iPhone можно восстановить из резервной копии. Если вы не создали резервную копию iPhone, его можно настроить как новое устройство, а затем загрузить любые данные, которые у вас есть в iCloud.
Шаг 1. Выполните следующие действия на компьютере Mac или компьютере с Windows.
Для этой операции требуется компьютер Mac или компьютер с Windows. Если вы используете компьютер с Windows, убедитесь, что он работает под управлением Windows 8 или более поздней версии и на нем установлено приложение iTunes. Кроме того, для подключения iPhone к компьютеру потребуется кабель из комплекта поставки iPhone или другой совместимый кабель.
Если у вас нет компьютера и вам негде его одолжить, обратитесь за помощью в розничный магазин Apple Store или авторизованный сервисный центр компании Apple.
Шаг 2. Выключите iPhone.
- Отключите iPhone от компьютера, если он подключен.
- Выключите iPhone способом, предусмотренным для вашей модели.
- На iPhone X или более поздней модели, iPhone SE (2-го поколения), iPhone 8 и iPhone 8 Plus нажмите и удерживайте боковую кнопку и кнопку уменьшения громкости до появления ползунка выключения.
- На iPhone 7 и iPhone 7 Plus нажмите и удерживайте боковую кнопку до появления ползунка выключения.
- На iPhone SE (1-го поколения), iPhone 6s и более ранних моделей нажмите и удерживайте боковую (или верхнюю) кнопку до появления ползунка выключения.
- На iPhone X или более поздней модели, iPhone SE (2-го поколения), iPhone 8 и iPhone 8 Plus нажмите и удерживайте боковую кнопку и кнопку уменьшения громкости до появления ползунка выключения.
- Перетащите ползунок, чтобы выключить iPhone, затем подождите минуту, чтобы он полностью выключился.
Шаг 3. Переведите iPhone в режим восстановления.
- Найдите кнопку на iPhone, которую нужно удерживать нажатой на следующем шаге.
- На iPhone X или более поздней модели, iPhone SE (2-го поколения), iPhone 8 и iPhone 8 Plus используется боковая кнопка.
- На iPhone 7 и iPhone 7 Plus используется кнопка уменьшения громкости.
- На iPhone SE (1-го поколения), iPhone 6s и более ранних моделей используется кнопка «Домой».
- Нажмите и удерживайте кнопку, указанную для вашей модели iPhone выше, и сразу подключите iPhone к компьютеру. Не отпускайте кнопку.
- Удерживайте ее нажатой, пока на iPhone не отобразится экран режима восстановления, а затем отпустите.
Если отображается экран ввода код-пароля, необходимо выключить iPhone и начать заново.
Если на iPhone не открывается экран режима восстановления и вам требуется помощь, обратитесь в службу поддержки Apple.
Шаг 4. Восстановите iPhone.
- Найдите iPhone в приложении Finder или iTunes на компьютере, к которому он подключен. (Узнайте, как найти подключенный iPhone.)
- Когда появится предложение выполнить восстановление или обновление, выберите «Восстановить». Компьютер загрузит программное обеспечение для iPhone и запустит процесс восстановления. Если загрузка займет более 15 минут и устройство выйдет из режима восстановления, дождитесь завершения загрузки, затем выключите iPhone и начните сначала.
- Дождитесь окончания процесса.
- Отключите iPhone от компьютера, а затем настройте и начните использовать iPhone.
Необходима дополнительная помощь?
Если вам не удается выполнить какие-либо из этих действий, устройство все равно запрашивает код-пароль или вам требуется дополнительная помощь, обратитесь в службу поддержки Apple.
Источник
«iPhone отключен. Повторите через…»? 3 способа решения!
Всем привет! Друзья — это хорошо. А друзья-шутники — это уже «как получится». Хотя, в моем случае тоже, наверное, хорошо. Почему? Потому что они постоянно не дают мне соскучиться и частенько подбрасывают какие-либо идеи для очередной статьи.
Возьмут и сделают что-нибудь «этакое необычное и забавное» (по их мнению) — хоть стой, хоть падай.
Вот максимально свежий например: буквально на днях я имел неосторожность оставить телефон вне поля своего зрения (больше никогда так делать не буду), и над моим iPhone решили провести эксперимент (заняться-то больше нечем!) — многократно ввести неправильный пароль от блокировки экрана.
Ну а что? Это же так интересно и весело — все дружно похохочем! Юмористы, блин.
А ведь мы все прекрасно знаем, к какому результату приводят такие действия.
Сначала появляется надпись «iPhone отключен. Повторите через 1 минуту». Но это далеко не предел! Ведь если продолжать неправильно вводить код, то интервал начинает расти и увеличиваться до 5, 15, 60 и т.д. минут.
Скажу сразу, мне относительно повезло — я «выхватил» только 15-ти минутную блокировку.
Но вся эта ситуация заставила меня задуматься, а как быть с большим промежутком времени — тоже ждать? Или есть какие-то другие варианты разблокировать устройство?
Оказывается, есть. Какие? Сейчас все расскажу. Поехали!
Итак, сообщение о блокировке «iPhone отключен. Повторите через…» может появиться по двум причинам:
- Многократный и постоянный неверный ввод пароля.
- Отключение аккумулятора и, как следствие, сброс даты и времени на iPhone.
Причины разные, итог один — устройство заблокировано. Остается только ждать или…
Способ №1. Получить верные данные о дате и времени
Работает в том случае, если ваш iPhone пишет о каких-то невероятных временных промежутках. Что-то наподобие «iPhone отключен. Повторите попытку спустя десятки миллионов минут».
Как вы понимаете, простым перебором пароля дойти до таких значений невозможно. Почему же появляется эта надпись? Все просто — при отсоединении аккумулятора происходит сброс времени на iPhone, телефон думает что он в прошлом и предлагает ввести пароль в будущем через много-много лет.
Что нужно делать в этом случае? Варианта два:
- Поставить сим-карту с рабочим мобильным интернетом.
- Подключиться к известному источнику Wi-Fi.
Что должно произойти? iPhone получит данные о текущей дате и времени через интернет, и надпись о блокировке исчезнет. Правда, стоит оговориться, что все это сработает только тогда, когда в настройках iPhone стоит автоматическое определение даты и времени.
Выставляли время вручную? Плавно переходим к следующему способу…
Способ №2. Сбросить счетчик неправильных попыток ввода пароля iOS
Как правило, используется для маленьких «таймаутов». И этот способ точно бы помог в моем случае — мне бы не пришлось ждать время для попытки снова ввести пароль.
Так как же обнулить счетчик?
- Нужно подключить iPhone к iTunes.
- Нажать одну единственную кнопку «Синхронизировать».
- Не обязательно дожидаться окончания синхронизации — этот процесс можно прервать.
Все. Берем iPhone в руки и видим что надпись «iPhone отключен. Повторите через…» исчезла. И неважно сколько у вас там было минут. Можно снова попытаться ввести правильный пароль и разблокировать гаджет.
Вы спросите: «Если все так просто, то зачем тогда все остальные варианты?» Дело в том, что этот способ сработает только с тем компьютером, который является доверенным (iPhone синхронизировался с ним ранее).
Если такого компьютера нет, то остается только…
Способ №3. Восстановить прошивку
Самое надежное средство борьбы с любыми неполадками. Не зря же говорят: «Какие-то проблемы с iPhone? Восстанови прошивку и все пройдет». Как это сделать?
- Ввести iPhone в режим DFU.
- Подключиться к компьютеру с установленным iTunes (здесь уже не важно, является ли данный ПК доверенным).
- Нажать кнопку «ОК» и «Восстановить iPhone».
Таким образом мы устанавливаем «чистую» прошивку — никаких предупреждений «iPhone отключен» (как и паролей блокировки экрана), естественно, уже не будет.
Впрочем, стоит помнить о недостатках данного метода разблокировки:
- Если на устройстве была включена функция «Найти iPhone», то после прошивки потребуется ввести Apple ID и пароль. Не помните эти данные? Вот инструкция о том, что делать если Apple ID и пароль забыт.
- С iPhone удалится абсолютно вся информация — спасет резервная копия.
- Версия iOS установится самая последняя — здесь уже ничего не поделать. Такова политика компании Apple при обновлении устройств через iTunes.
Как видите, проблема не является такой уж страшной и неразрешимой — бороться с ней можно. Причем, способов масса — от самых простых (подождать или сбросить счетчик), до кардинальных и решительных (восстановить программное обеспечение). Нужно лишь выбрать тот, который подойдет именно вам!
Источник