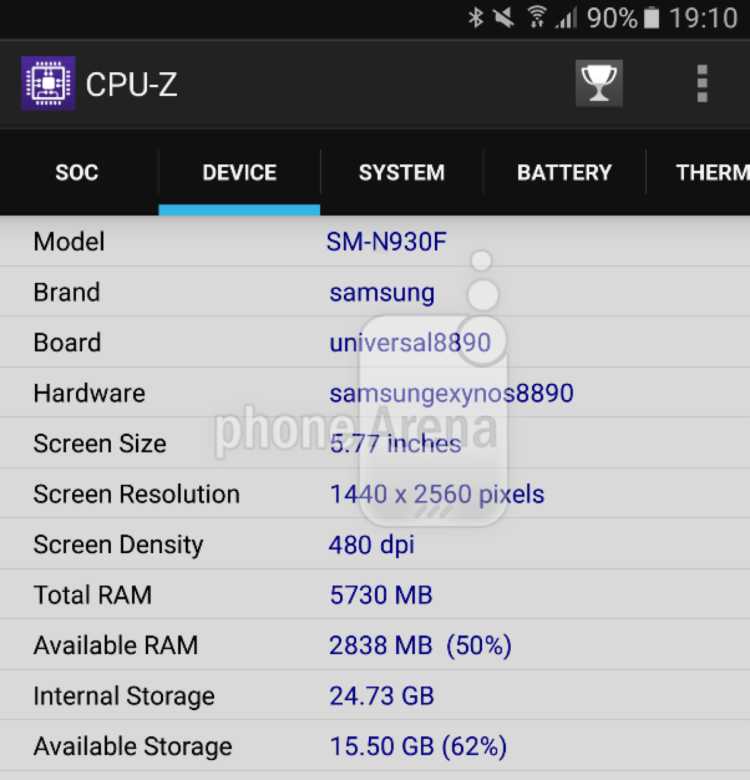- 10 фишек HUAWEI и Honor, о которых вы могли не знать
- 1. Кастомизация интерфейса
- 2. Гибкие настройки интерфейса
- 3. Управление костяшками пальцев
- 4. Вторая шторка
- 5. Режим музыкальной вечеринки
- 6. Ультра режим экономии батареи
- 7. Режимы съемки
- 8. Режим ПК
- 9. Приятные мелочи: упорядочивание значков
- 10. Приятные мелочи: вызов голосом
- Выводы
- Как повысить время автономной работы смартфонов Huawei
- Управление запуском приложений
- Разрешение экрана
- Оптимизация
- Автояркость
- Ручная остановка приложений
- Экранное время на Android: что это и как его посмотреть
- Зачем нужно знать, где находится экранное время на Android
- Как посмотреть экранное время с помощью встроенных возможностей Android
- Через раздел «Цифровое благополучие и родительский контроль»
- Через раздел «Приложения и уведомления»
- Ограничение работы приложений с помощью таймера
- Через раздел «Батарея»
- Как узнать экранное время с помощью сторонних приложений
10 фишек HUAWEI и Honor, о которых вы могли не знать
Приветствуем в блоге HuaweiHelp. Компания HUAWEI окончательно закрепилась на рынке как сильный технологический гигант, способный активно конкурировать за первенство в сфере технологий.
Если по железу к компании вопросов нет, то софтом до недавних пор было все не так гладко. Однако их прошивка не стоит на месте и активно развивается, и система уже выглядит вполне себе юзабельной.
За время использования техники бренда мне удалось найти в EMUI несколько зачетных особенностей. О них я вам сейчас и расскажу.
1. Кастомизация интерфейса
Emotion UI предлагает самые богатые возможности по кастомизации на рынке. Внешний вид можно изменять до неузнаваемости. В приложении «Темы» размещено огромное количество тем, шрифтов, иконок и обоев. Все это многообразие можно бесплатно или за небольшую плату из официального приложения или сторонних ресурсов.
Подобные возможности есть и на других прошивках, но именно на HUAWEI настраивать внешний вид можно более тонко.
2. Гибкие настройки интерфейса
Если внешним видом сейчас мало кого удивишь, то богатые и гибкие возможности по настройке системы в целом заслуживают уважения. Складывается впечатление, что разработчики EMUI прошлись по всем остальным прошивками и собрали лучший функционал.
Считаете материал полезным? Поделитесь им в социальных сетях, чтобы передать добро дальше 🙂
На смартфоне можно очень тонко настроить практически все что угодно. Например, отображение всех приложений на главном экране или отдельное меню приложений. Можно кастомизировать навигационные кнопки, а можно их вообще выключить и использовать жесты.
Вообще жесты на смартфонах HUAWEI используются по максимуму.
Кастомизация — это отлично, но еще лучше, когда она реализована с умом.
3. Управление костяшками пальцев
Экран смартфонов на EMUI различает прикосновение пальца и прикосновение костяшкой. За счет этого реализованы очень удобные жесты.
Двойное постукивание костяшкой позволит быстро сделать скриншот. На флагманских моделях костяшкой можно нарисовать область на экране, которую нужно заскринить.
Двойное постукивание несколькими (можно и двумя) костяшками запустить запись экрана. Свайп костяшкой по горизонтали позволяет запустить разделение экрана, если запущено два или более приложений.
Но и это еще не все. Костяшками можно рисовать символы, и каждый из них назначает запуск приложений.
Если ваш смартфон не поддерживает распознавание костяшек, то можно использовать жесты пальцами. Свайп тремя пальцами сверху вниз сделает скриншот, а двумя пальцами снизу вверх запустит режим разделенного экрана.
Кроме жестов телефоном можно управлять с помощью акселерометра и датчика приближения. Звонок станет беззвучным, если во время входящего вызова перевернуть смартфон экраном вниз. Если во время вызовов взять телефон и поднести его поближе, то громкость рингтона снизится. А если поднести телефон к уху, то устройство автоматически ответит на звонок.
4. Вторая шторка
Странно, что еще не все производители додумались реализовать вторую шторку. А ведь это очень удобно.
Лучшие функции наверняка перейдут и в Harmony OS, новую систему компании. Она должна начать выходить 21 апреля. Список первых устройств, которые ее получат, мы уже публиковали ранее.
Реализация HUAWEI на пять с плюсом. Снизу шторку гораздо удобнее достать, не нужно никуда тянуться. В EMUI она работает только на заблокированном экране и позволяет получить быстрый доступ к диктофону, калькулятору, фонарику, камере или другим функциям смартфона.
5. Режим музыкальной вечеринки
Режим музыкальной вечеринки позволит вам объединить несколько телефонов HUAWEI и Honor и синхронно воспроизводить музыку сразу с нескольких устройств. Получится такая нехилая аудиосистема с объемным звуком или вечеринка в наушниках.
Для использования нужно запустить приложение «Музыкальная вечеринка», создать вечеринку и присоединить другие телефоны.
6. Ультра режим экономии батареи
Режим экономии батареи «Ультра» превращает смартфон в бабушкофон, ограничивая всю фоновую работу приложений и по максимуму отключая все ненужные функции, вроде анимации.
Подписки мотивируют нас писать больше качественных материалов. Подпишитесь на наш канал в Яндекс.Дзен. Мы будем дружить.
В итоге режим позволяет с десятью процентами заряда аккумулятора еще полдня оставаться на связи.
7. Режимы съемки
В последние пару лет смартфоны HUAWEI и Honor рвут всех в клочья по качеству съемки и, не в последнюю очередь, это заслуга программной части.
Приложение камеры имеет огромное количество разных режимов съемки и столько же различных настроек. Во флагманских устройствах вовсю применяется искусственный интеллект, который автоматически распознает сцену или объекты в кадре. Он самостоятельно подбирает наилучшие настройки.
Кроме автоматических и творческих режимов хочу похвалить и ручные настройки. Они предлагают широкий выбор инструментов, которые в руках настоящего мастера позволяют создавать шедевры.
8. Режим ПК
Следующая фишка Emotion UI работает только на флагманах, начиная с HUAWEI Mate 10 и старше (например, Honor Note 10, HUAWEI P20 и Mate 20).
Не знали об этой фишке? Разве это не повод поставить нам «Нравится»? 🙂
Функция позволяет превратить ваш смартфон в системный блок десктопа. Для этого вам понадобится только кабель USB-C на HDMI, а также любой монитор или телевизор. По желанию можно использовать любые сторонние USB-хабы с HDMI и полноценный USB, через который подключается любая периферия, включая мышки, флешки и внешние жесткие диски или геймпады.
Режим пока поддерживают не так много приложений как хотелось бы. На данный момент их порядка сотни, однако базовый набор уже есть.
Можно смотреть видео на большом экране, имеется настольный GMail и, что самое крутое, полноценный Google Chrome. Он уже позволяет по полной использовать облачные офисные пакеты вроде Google Docs или Microsoft 360
9. Приятные мелочи: упорядочивание значков
Напоследок приятная мелочь: чтобы быстро навести порядок со значками на рабочем столе нужно просто сделать щипок на главном экране, а затем потрясти смартфон. Значки тут же выстроится ровными рядами.
10. Приятные мелочи: вызов голосом
Если на заблокированном экране нажать и удерживать кнопку уменьшения громкости и произнести имя контакта, телефон сразу же его вызовет.
Выводы
Круто, что EMUI постоянно развивается. Видно, что разработчики работают над ее улучшением.
Приятно, что система имеет богатую функциональность, которая постоянно расширяется. А еще HUAWEI можно похвалить за своевременные апдейты Anroid. Заметно, что компания старается держать максимум своих устройств на самой свежей версии ядра.
Недостатки, конечно, тоже есть. Порой система может подлагивать и выдавать на ровном месте краши. Причем происходить это может даже на флагманах. Однако судя по тому, в каком направлении двигается бренд, с уверенностью можно сказать, что все эти косяки обязательно поправят.
Что вы думаете о HUAWEI и Honor? Нравится ли вам их оболочка? Пишите в комментариях за что вы любите EMUI или за что вы ее не любите и делитесь своим списком фишек техники бренда. Будет очень интересно почитать.
Источник
Как повысить время автономной работы смартфонов Huawei
Обеспечение высокой энергоэффективности электроники напрямую влияет на пользовательский опыт, уверены в Huawei. Для этого инженеры компании оснащают фирменные смартфоны спектром «умных» режимов управления ресурсами аппарата, выручающих вне зависимости от сценариев взаимодействия. О том, как грамотно их использовать, — в материале AndroidInsider.ru.
Управление запуском приложений
Данная функция отвечает за идентификацию запущенных приложений и процессов, искусственно ограничивая их количество и позволяя использовать наиболее оптимальные режимы энергосбережения. Для ее активации перейдите в приложение «Диспетчер телефона» — «Батарея» — «Запуск приложений» и выберите подходящие вам конфигурации.
Разрешение экрана
Также в разделе «Батарея» присутствует надстройка «Разрешение экрана». Она позволяет вручную сконфигурировать разрешение дисплея для снижения энергопотребления. Если выбрать режим «умной» подстройки, то система будет самостоятельно менять этот показатель в зависимости от выполняемых на смартфоне задач.
Оптимизация
Функция под названием «Оптимизация» работает по принципу сканера, который выявляет энергоемкие процессы, запущенные на устройстве, предлагая пользователю пресечь работу наиболее прожорливых. Например, система может посоветовать отключить GPS и автоматическую синхронизацию, активировать более ранний переход в спящий режим или выключить автоповорот экрана.
Автояркость
Многие пользователи грешат тем, что перекладывают обязанность по регулировке яркости дисплея на эту функцию во всех ситуациях. Зачастую она действительно выручает, но только не на солнце. Под яркими лучами датчик освещения подает смартфону команду выкрутить яркость на максимум, что может привести к перегреву аппаратных компонентов и более быстрой разрядке устройства. Отключите «Автояркость», если хотите продлить время автономной работы.
Ручная остановка приложений
Некоторые приложения, даже работая в фоновом режиме, расходуют не меньше энергии, чем в моменты активности. Дабы обеспечить смартфону максимальный уровень автономности, рекомендуется перейти в «Настройки» — «Приложения и уведомления» — «Приложения» и принудительно остановить работу всех программ, которые даже потенциально могут навредить аккумулятору.
Обсудить эту и другие новости Android можно в нашем Telegram-чате.
Новости, статьи и анонсы публикаций
Свободное общение и обсуждение материалов
Если вы думали, что Hauwei лишилась процессоров и больше никогда не сможет производить смартфоны, это не совсем так. Несмотря на серьезность санкций, которые наложены на компанию, она все равно может покупать процессоры и даже устанавливать их в свои смартфоны. Даже было уточнение со стороны американского правительства, которое дало понять, что Huawei не полностью лишается чипов. Благодаря этому компания и получила возможность работать дальше, пусть и производя чуть урезанные телефоны. Теперь стало известно, что компания с определенной долей вероятности сможет использовать процессор Snapdragon 898 для ее долгожданного Huawei Mate 50 Pro. Но чем ей придется поступиться ради этого?
А вы на этой неделе не проспали? Если не понимаете о чем речь, то скажу, что многие пользователи Android жаловались на проблемы с будильниками в своих устройствах. Они были вызваны одним конкретным приложением, о котором мы сейчас расскажем. Заодно вспомним, как на этой неделе отличилась Xiaomi, пообещав обновлять свои телефоны по три года. Но не спешите радоваться, как обычно в этом есть одна загвоздка. Были в прошедшие семь дней и другие новости, которые нельзя не вспомнить, ведь именно они расскажут о том, чего нам ждать в будущем и ответят на многие другие вопросы. Одно только представление Huawei об автомобильной промышленности чего стоит.
Смартфоны имеют свой цикл жизни, который составляет около двух-трех лет, после чего устройство начинает подглючивать, работать медленнее, а заряд аккумулятора и вовсе держится на добром слове. Тем не менее, это не повод отказывать себе в удовольствии и искать смартфон, ориентируясь исключительно на цену. Если вы находитесь в прекрасном возрасте и позволяет бюджет, то почему бы не шикануть, выбрав версию подороже? Предложение максимально безумное, но кто сказал, что нельзя? А чтобы вам не было совестливо, мы выбрали 5 причин, почему стоит приобрести дорогую версию смартфона.
Источник
Экранное время на Android: что это и как его посмотреть
Современные телефоны забирают большое количество времени у их владельцев. Хотите знать, сколько часов в день вы проводите в определенном приложении или в целом за экраном гаджета? Знакомьтесь с нашей статьей. В ней мы расскажем, что такое экранное время и как его посмотреть на смартфоне под управлением Андроид.
В течение дня человек регулярно пользуется смартфоном и не замечает, что проводит за ним достаточно большое количество времени. Если вы хотите узнать, сколько часов в день вы уделяете своему гаджету и каким именно приложениям, читайте, где найти и как посмотреть экранное время на Андроиде. Это достаточно новая функция, позволяющая увидеть реальную картину вашего времяпрепровождения в устройстве. С ее помощью вы сможете сделать определенные выводы и, при необходимости, даже установить ограничения на пользование телефоном.
Зачем нужно знать, где находится экранное время на Android
Экранное время – довольно новая, полезная и важная функция в ОС Android, с которой многие незнакомы. С ее помощью вы можете узнать, сколько времени в день в общем пользуетесь смартфоном, какие приложения запускаете чаще всего и сколько минут (или даже часов) проводите в них. Используя эти данные, вы определите, не злоупотребляете ли вы гаджетом и, при необходимости, сможете ограничить время его использования, если заметите проблему.
В зависимости от версии ОС Android, посмотреть экранное время можно по-разному. В Android 9 и новее реализован сервис «Цифровое благополучие», где можно не только проверить, какое количество часов и минут вы проводите за смартфоном или в определенных приложениях, но и настроить ограничения на продолжительность их использования.
В младших версиях Android, а также на смартфонах с фирменными оболочками от производителей раздела «Цифровое благополучие» может не быть. В этом случае искать необходимую информацию нужно в разделе «Приложения и уведомления» или «Батарея».
Если встроенные возможности не позволяют посмотреть экранное время на Андроид, на помощь приходит программное обеспечение от сторонних разработчиков. Найти его можно в Play Market, о лучших утилитах мы поговорим ниже.
Как посмотреть экранное время с помощью встроенных возможностей Android
В смартфонах с ОС Android 9 и новее реализован раздел «Цифровое благополучие и родительский контроль». В нем можно не только посмотреть экранное время на Андроид, но и настроить таймеры для приложений, чтобы ограничить продолжительность их использования.
Если у вас Андроид более ранней версии или же смартфон с фирменной оболочкой от производителя, раздел «Цифровое благополучие» может отсутствовать. В этой ситуации стоит попробовать найти интересующую информацию в разделах «Батарея» или «Приложения и уведомления».
Через раздел «Цифровое благополучие и родительский контроль»
Данный способ актуален для смартфонов с Android 9 и новее. Инструкция:
Шаг 1. Откройте «Настройки», найдите раздел «Цифровое благополучие и родительский контроль» и перейдите в него.
Шаг 2. В верхней части экрана представлена общая диаграмма, сообщающая, сколько времени работало устройство и какие приложения использовались чаще всего. Здесь же видно количество разблокировок и уведомлений, поступивших на телефон. Нажмите на диаграмму.
Шаг 3. На открывшейся странице доступны данные об экранном времени, проведенном в приложениях, за текущий день, а также за прошедшую неделю. Нажав на определенный день, можно посмотреть, как использовался телефон в течение этих суток.
Шаг 4. В выпадающем списке в верхней части экрана вы можете выбрать «Полученные уведомления» или «Количество запусков» и узнать, сколько раз был разблокирован телефон, какие приложения запускались и какое количество раз, а также посмотреть, сколько поступило оповещений.
Шаг 5. Выбрав «Время использования» в выпадающем списке, вы увидите полный перечень приложений, запускавшихся в течение дня и узнаете время их работы.
Через раздел «Приложения и уведомления»
Если на вашем смартфоне установлен Android младше 9 и в нем нет «Цифрового благополучия и родительского контроля», посмотреть экранное время вы сможете в разделе «Приложения и уведомления». Инструкция:
Шаг 1. Откройте «Настройки» и выберите «Приложения и уведомления».
Шаг 2. Нажмите на «Время использования».
На открывшейся странице можно посмотреть время использования телефона за день или неделю, а также узнать, сколько было получено уведомлений и какое количество разблокировок было выполнено. Также здесь доступен полный список запускавшихся в течение суток приложений и указана продолжительность их работы.
Ограничение работы приложений с помощью таймера
Если вы обнаружили, что слишком часто пользуетесь каким-то приложением, то можете ограничить время его использования. Для этого следуйте инструкции ниже:
Шаг 1. Откройте «Настройки» и перейдите в раздел с экранным временем одним из описанных выше способов.
Шаг 2. Напротив приложения, время использования которого хотите ограничить, нажмите на кнопку в виде песочных часов.
Шаг 3. Введите время и нажмите «ОК».
За 1 минуту до истечения времени работы вы получите соответствующее уведомление. Через 60 секунд работа приложения будет приостановлена до конца дня. Установленный таким способом таймер сбрасывается в полночь. Удалить его вы сможете на этой же странице.
Через раздел «Батарея»
В разделе «Батарея» тоже можно посмотреть время работы приложений. В нем будет не так много информации, как в двух предыдущих разделах, однако данные о часах и минутах работы того или иного приложения получить все-таки можно.
Шаг 1. Откройте «Настройки» и перейдите в раздел «Батарея».
Шаг 2. Нажмите «Расход заряда батареи».
Шаг 3. На открывшейся странице видна статистика в процентах, сообщающая, какие приложения расходуют заряд батареи. Нажмите на любое из них.
Шаг 4. В поле «Время активной работы» видно, сколько минут проработало приложение.
Данные из этого раздела могут незначительно отличаться от информации из раздела «Цифровое благополучие». Кроме того, другие сведения, например, количество разблокировок телефона или количество запусков того или иного приложения, здесь недоступны.
Как узнать экранное время с помощью сторонних приложений
Если у вас смартфон со старой версией Android или же встроенных возможностей вам недостаточно (они вас не устраивают), узнать экранное время вы сможете с помощью приложений от сторонних разработчиков. В Play Market их достаточно много. Познакомимся с лучшими из них.
Источник