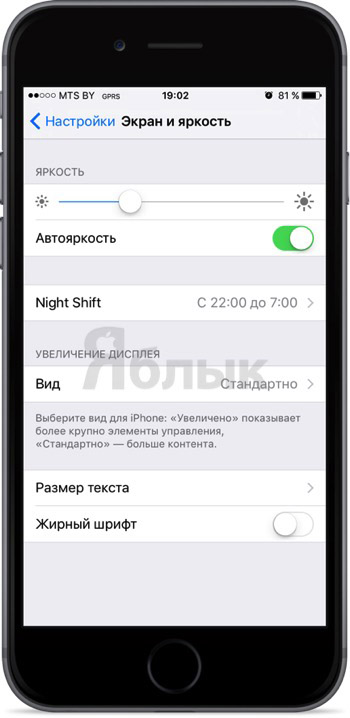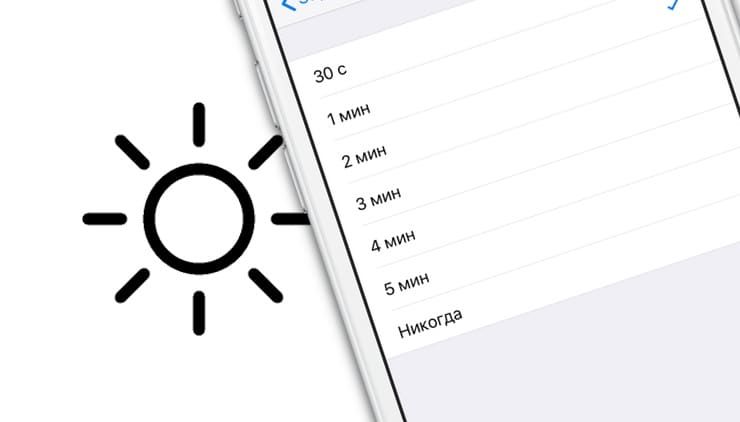- Как изменить время автоблокировки (подсветки экрана) на iPhone и iPad
- Почему гаснет экран, или как изменить время автоблокировки iPhone или iPad
- Как изменить время автоблокировки экрана iPhone или iPad (чтобы экран не гаснул)
- Почему автоблокировка в iPhone бывает не активна?
- Регулировка яркости и цветовой температуры на iPhone, iPad или iPod touch
- Регулировка яркости в Пункте управления
- Регулировка яркости и цветовой температуры в меню «Настройки»
- Уровни яркости
- Дополнительная информация
- Почему пора начать пользоваться режимом Night Shift
- Что такое Night Shift
- Как включить Night Shift
- Зачем настраивать Night Shift
- Чем Night Shift отличается от True Tone
- Нужно ли пользоваться Night Shift
Как изменить время автоблокировки (подсветки экрана) на iPhone и iPad
Существует огромное количество способов увеличения времени автономной работы iOS-устройств, начиная от самых простеньких и заканчивая радикальными, которые будут ограничивать функционал iPhone и iPad. Сегодня мы поговорим о времени, по истечении которого происходит автоматическая блокировка яблочных гаджетов, расскажем как его изменить и что на него может повлиять.
Дисплей iPhone, iPad и любых других гаджетов вне зависимости от производителя является одним из самых энергозатратных компонентов. Его яркость и продолжительность работы существенно влияют на время работы устройств от одного заряда.
Для экономии энергии можно приглушить яркость и активировать функцию «Автояркость», пройдя в Настройки → Экран и яркость.
Не менее важным параметром является время, после которого будет происходить автоматическая блокировка iPhone и iPad и, соответственно, дисплей будет тухнуть. У всех этот показатель изначально установлен на одну минуту.
Произвести корректировку этого параметра можно пройдя в Настройки → Основные → Автоблокировка.
Временной интервал может варьироваться от 30 секунд и до пяти минут, а также есть опция, позволяющая полностью отключить автоматическую блокировку, правда, пользоваться ей мы рекомендуем только в исключительных случаях (кстати, минимальный порог в 30 секунд появился только в iOS 9, в предыдущих версиях iOS его не было).
Не менее популярной функцией в iOS 9 стал режим энергосбережения, благодаря которому операционная система частично ограничивает работу некоторых сервисов. Так вот, в случае, когда он активирован (сделать это можно пройдя в Настройки → Аккумулятор) возможность изменить время блокировки дисплея будет отключена, а показатель автоматически выставится на 30 секунд.
После отключения режима энергосбережения, параметр вернётся в исходное значение (например, на одну минуту).
Источник
Почему гаснет экран, или как изменить время автоблокировки iPhone или iPad
Если iPhone долгое время неактивен, для экономии заряда аккумулятора и в целях безопасности его экран автоматически блокируется. Тем не менее, иногда нужно, чтобы дисплей оставался разблокированным, и ниже мы расскажем, как установить на iOS соответствующие настройки.
Зачастую пользователи желают сэкономить заряд батареи и обезопасить хранящиеся на iPhone данные, поэтому предпочитают, чтобы экран блокировался автоматически. Однако в ряде случаев желательно, чтобы дисплей оставался активным. К таковым в частности относится использование функции «Видеоповтор AirPlay», когда содержимое с iOS-устройства передается на Apple TV через AirPlay. Блокировка экрана приведет к прерыванию стриминга, и для его возобновления нужно разблокировать iPhone и перезапустить трансляцию. Отключить автоматическую блокировку также можно, если вы много читаете с экрана iOS-устройства, и вам надоело иметь дело с постоянно гаснущим дисплеем.
Итак, если вы решили отключить функцию автоматической блокировки экрана, следуйте дальнейшей инструкции:
Как изменить время автоблокировки экрана iPhone или iPad (чтобы экран не гаснул)
1. На домашнем экране устройства откройте приложение «Настройки»;
2. Откройте раздел «Экран и яркость»;
3. Выберите опцию «Автоблокировка»;
4. В открывшемся меню выберите необходимый период времени.
Теперь экран вашего устройства не будет гаснуть, независимо от того, что вы делаете – работаете с приложением, читаете или транслируете контент через AirPlay. Если вы все-таки хотите, чтобы функция автоблокировки срабатывала раньше или позже, можете установит нужное время в настройках.
Почему автоблокировка в iPhone бывает не активна?
Главной причиной, по которой автоблокировка на Айфоне может быть не активна, является включенный Режим энергосбережения (операционная система частично ограничивает работу некоторых сервисов). В этом случае, возможность изменить время блокировки дисплея будет отключена, а показатель автоматически выставится на 30 секунд.
После отключения режима энергосбережения, параметр вернется в исходное значение (например, на одну минуту).
Источник
Регулировка яркости и цветовой температуры на iPhone, iPad или iPod touch
Узнайте, как регулировать яркость дисплея и цветовую температуру на iPhone, iPad или iPod touch.
Регулировка яркости в Пункте управления
Яркость можно быстро настроить в Пункте управления iPhone или iPad:
- На iPhone X или более поздней модели либо на iPad с iOS 12 или iPadOS смахните вниз от правого верхнего угла дисплея. На iPhone 8 или более ранней модели либо на iPod touch смахните вверх от нижнего края дисплея.
- Чтобы отрегулировать яркость, перетащите ползунок вверх или вниз.
Регулировка яркости и цветовой температуры в меню «Настройки»
- Перейдите в меню «Настройки» > «Экран и яркость».
- Чтобы отрегулировать уровень яркости, перетащите ползунок вправо или влево.
Здесь вы можете включить темный режим, в котором уменьшается нагрузка на глаза. Темный режим использует темную цветовую схему во всей системе, включая приложения, которые поставляются с устройством, и многие приложения сторонних разработчиков.
Функция True Tone*, включенная по умолчанию, использует современные датчики для регулировки цветов и яркости дисплея в соответствии с окружающим освещением. Благодаря этому изображение получается более естественным.
Если функция True Tone отключена, цвета и яркость дисплея остаются неизменными независимо от изменений внешнего освещения.
Также можно включить функцию Night Shift, которая делает цвета на экране более теплыми, уменьшая таким образом нагрузку на глаза. Чтобы повысить или понизить цветовую температуру, перейдите в меню «Настройки» > «Экран и яркость» > «Night Shift» и воспользуйтесь ползунком «Температура цвета».
При активации некоторых параметров универсального доступа для дисплея, например «Инверсия цвета», «Оттенки серого» и «Увеличение контраста», функция True Tone может выключаться.
Уровни яркости
Устройства iOS оснащены датчиком внешней освещенности для регулировки уровня яркости в зависимости от освещения. Датчик снижает яркость в темных местах и увеличивает ее на свету. Функция «Автояркость» по умолчанию включена.
Когда функция «Автояркость» включена, ползунок яркости будет перемещаться при изменении освещения.
Функцию «Автояркость» можно включить или отключить в меню «Настройки» > «Универсальный доступ» > «Дисплей и размер текста». Чтобы сбросить настройки функции «Автояркость», отключите ее, а затем снова включите.
Устройство iPod touch не поддерживает автоматическую регулировку яркости.
Дополнительная информация
- Уровень яркости может влиять на время работы от аккумулятора. Чтобы максимально увеличить время работы от аккумулятора, используйте функцию «Автояркость» или уменьшите яркость.
- Для регулировки цветов дисплея можно использовать функцию Night Shift.
- Если дисплей не включается или возникли другие проблемы с экраном, см. инструкции в этой статье.
* Функцию True Tone поддерживают следующие устройства: iPhone 8 и более поздних моделей, iPad Pro 12,9 дюйма (3-го поколения), iPad Pro 11 дюймов, iPad Pro 12,9 дюйма (2-го поколения), iPad Pro 10,5 дюйма, iPad Pro 9,7 дюйма, iPad Air (3-го поколения) и iPad mini (5-го поколения).
Источник
Почему пора начать пользоваться режимом Night Shift
С каждой версией iOS Apple все больше заботится о нашем самочувствии: то «Экранное время», чтобы меньше засиживаться в смартфоне, то новые функции «Здоровья», чтобы отслеживать самочувствие. Со всеми этими нововведениями мы позабыли о, пожалуй, самой лучшей функции последних лет — Night Shift. Эта опция позволяет беречь наши глаза (как и True Tone), но ей почему-то многие пренебрегают. Чем хороша эта функция? Почему ее стоит настроить именно сегодня перед сном, если еще не пробовали? Чем Night Shift отличается от True Tone?
Игнорируете функцию Night Shift на iPhone? Очень зря
Что такое Night Shift
Night Shift — одна из лучших функций в iOS
Night Shift — это режим, в котором ваш экран излучает теплый желтоватый свет, благодаря которому глаза меньше устают в темноте или в ночное время суток. Согласен, желтизна поначалу вызывает некоторый дискомфорт, но через несколько минут перестаешь обращать на это внимание. Кроме того, научные факты подтверждают, что в обычном режиме работы излучение дисплея смартфона или другого устройства вызывает у организма ощущение, что сейчас день — это мешает нормально заснуть. Сон становится хуже, вы часто просыпаетесь — подавляется мелатонин, и вы бодрствуете, читая наш Яндекс.Дзен, несмотря на то, что вставать в 7 утра. Night Shift решает эту проблему — настраиваете удобную цветовую температуру без вреда для своего организма. Обычное свечение грозит не только недосыпом, но и сбоем биологических часов, что приводит к самым разным заболеваниям, например, к диабету.
Как включить Night Shift
Откройте Пункт управления и посильнее нажмите на регулятор яркости. Увидите внизу все моментальные настройки экрана, в том числе Night Shift. Нажмите на него, чтобы включить, несмотря на то, что он автоматически запускается по расписанию.
В любой непонятной ситуации, когда устают глаза, включайте Night Shift
Зачем настраивать Night Shift
Режим Night Shift можно и нужно настраивать, регулируя цветовую температуру дисплея. Зайдите в Настройки, нажмите «Экран и яркость», выберите Night Shift. Передвиньте ползунок вправо, если хотите, чтобы цветопередача была теплее. Чем теплее, тем полезнее будет для ваших глаз в темное время суток. Можно передвинуть влево, чтобы свечение было холоднее. Помните, что чем холоднее цветопередача, тем меньше в настройке смысла. Двигайте ползунок правее и не бойтесь дискомфорта — привыкнете к желтоватому экрану в считанные минуты, пока пользуетесь приложением. А вы пользуетесь Night Shift? Расскажите в нашем Telegram-чате свое отношение к этой функции.
Выберите время работы Night Shift, чтобы было удобнее
Важно настроить расписание включения Night Shift. Проблема в том, что выбор автоматического включения не всегда бывает точен. Например, iPhone не всегда правильно включает Night Shift при активированной функции «От заката до рассвета». Лучше вручную настроить расписание — тогда Night Shift будет включаться в более удобное для вас время.
Чем Night Shift отличается от True Tone
Многие путают две технологии, думая, что они одинаковые. На самом деле нет. True Tone меняет температуру экрана в зависимости от освещения. С помощью датчика система корректирует баланс белого на экране, а не яркость экрана. Если включить/выключить True Tone, то будет заметно, что функция подстраивается под текущее освещение: в дневное время в помещении и на улице разница будет очевидна. В помещении с теплым желтым светом экран станет с теплым оттенком, а на улице — более белым.
Чем Night Shift отличается от True Tone?
Разница между функциями очень большая: Night Shift предназначена для использования смартфона в ночное время суток, делая цвета экрана более теплыми, и не подстраивается под окружающее освещение. True Tone же регулирует баланс белого, чтобы температура экрана соответствовала освещению — так экран смотрится более естественно. True Tone предназначен для чтения книг и серфинга в интернете. Между True Tone и Night Shift есть кое-что общее — к обеим функциям моментально привыкаешь, не замечая разницы, пока устройство находится в руках. Наоборот, как только отключаешь тот же True Tone, есть дикое желание включить его обратно — обычный баланс белого буквально «режет» глаза. Эти функции, как и экономия заряда, есть не только в устройствах Apple, но и, например, в ноутбуках на Windows 10 — я включил теплый оттенок экрана и больше не отключаю.
Нужно ли пользоваться Night Shift
Это удобно. Но выбор, как обычно, за вами
Мои друзья практически не пользуются Night Shift, а девушка не так давно впервые включила True Tone и сразу же выключила его, не дожидаясь моих объяснений по поводу этой функции. Видимо, использование обеих фишек — исключительно дело вкуса. Но я могу сказать по себе, что со включенным Night Shift мне не только лучше спится, но и получается быстрее заснуть — желтоватый экран моментально срубает наповал, не позволяя залипать в телефоне перед сном, особенно, если яркость экрана находится где-то около минимума. Но не все меня поддержат: на кого-то эта функция никак не влияет, только бесит, искажая изображение экрана. Честно говоря, даже страшно становится, как мы раньше без этого жили, не жалея своих глаз.
Night Shift и True Tone сделаны не просто так — не нужно их игнорировать. Возможно, поначалу вам будет непривычно, но это быстро проходит — обязательно попробуйте, если еще не пользовались.
Источник