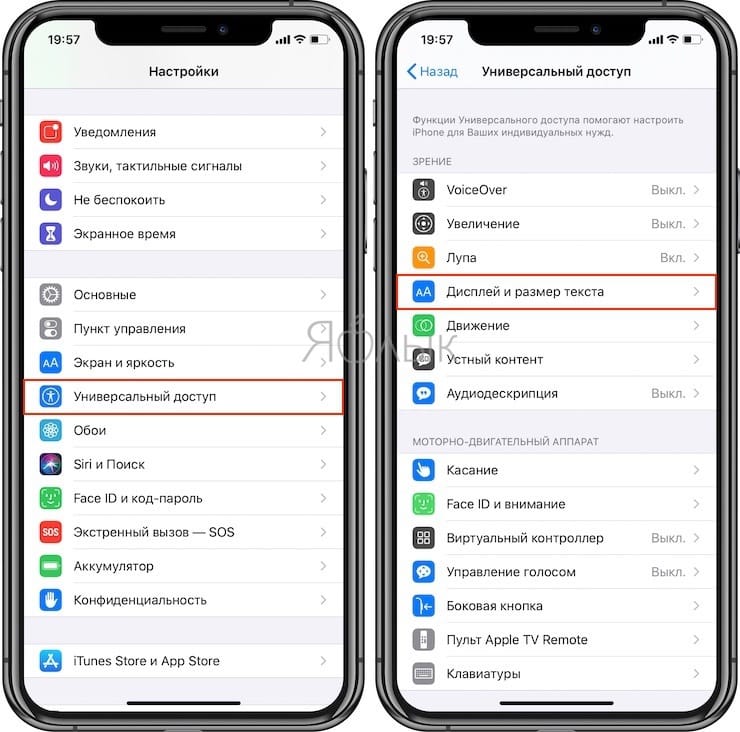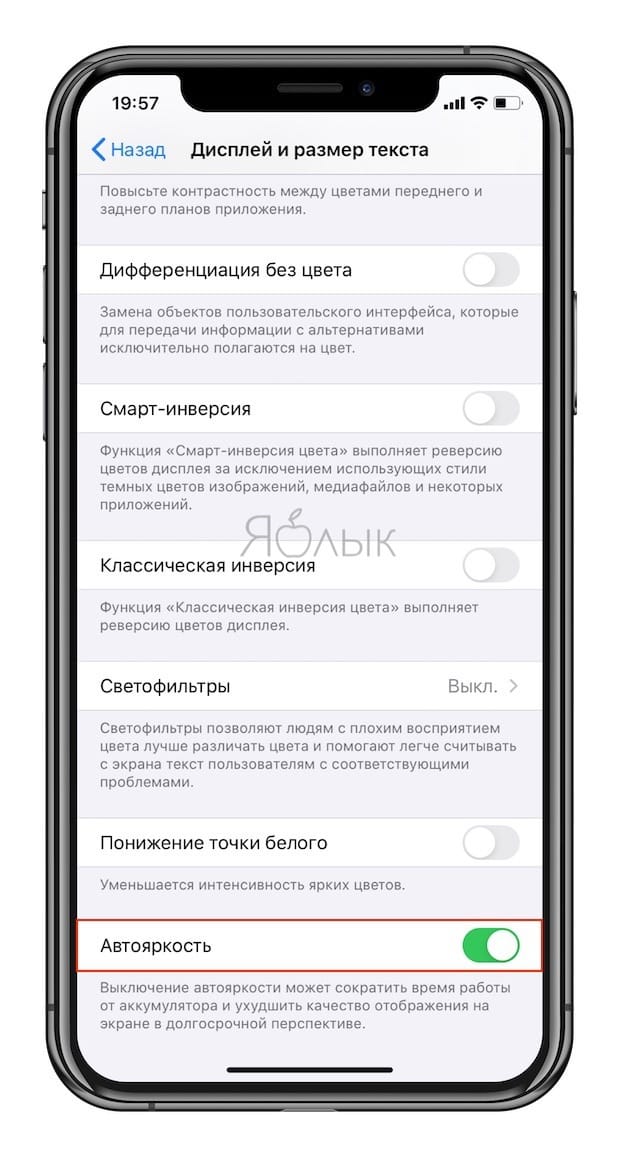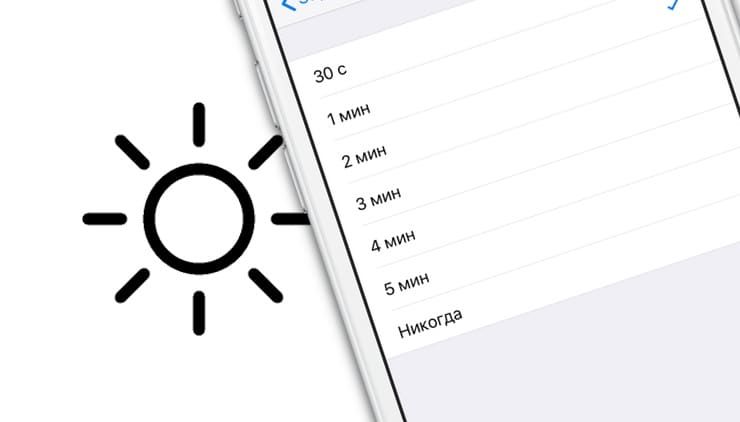- Как изменить время выключения экрана iPhone или iPad
- Автоблокировка на iPhone: как включить, отключить, почему не активна
- Как изменить время автоблокировки на Айфоне и Айпаде или отключить ее
- Почему автоблокировка на Айфоне бывает не активна?
- Как настроить таймер сна на iPhone и iPad
- Кому функция будет полезна
- Как настроить таймер сна на iPhone и iPad
- Почему гаснет экран, или как изменить время автоблокировки iPhone или iPad
- Как изменить время автоблокировки экрана iPhone или iPad (чтобы экран не гаснул)
- Почему автоблокировка в iPhone бывает не активна?
- Как настроить временное отключение блокировки экрана iPhone?
- Многофункциональная опция «Гид-доступ»
Как изменить время выключения экрана iPhone или iPad
… на тот случай, когда нужно, чтобы экран iPhone или iPad выключался и блокировался шустрее, к примеру, чтобы заряд аккумулятора поэкономить.
Или, наоборот, чтобы он в течение некоторого времени вообще не выключался, и не нужно было его раз за разом разблокировать.
В общем, ситуации могут быть разными. И уметь быстро перенастроить время автоматической блокировки экрана своего (либо не своего) смартфона или планшета — «скилл» в наше время нужный и полезный.
Правда, если автоблокировку вы собираетесь совсем отключить, то надо также помнить, что экран в любом случае очень заметно «кушает» заряд батареи, и если вы оказались далеко от розетки, то надолго выключать эту функцию всё же не стоит, наверное…
В общем, сейчас о том.
как изменить время отключения экрана iPhone или iPad
Итак, напоминаем, для этого:
- заходим в «Настройки«;
- экран «Настроек» прокручиваем чуть вниз и тапаем «Экран и яркость«;
- теперь находим и жмем «Автоблокировка«;
- и на следующем экране по ситуации либо указываем подходящее время, либо жмем «Никогда«, чтобы автоблокировку отключить совсем.
Отметим также, что если вы хотите, чтобы экран смартфона или планшета оставался включенным подольше (от 5 минут), или чтобы он вообще не выключался, то спустя некоторое время не лишним будет зайти в раздел «Аккумулятор» настроек девайса («Настройки» -> «Аккумулятор») и на всякий случай глянуть, сколько заряда потребляет функция «Блокировка и Домой«:
Источник
Автоблокировка на iPhone: как включить, отключить, почему не активна
Существует огромное количество способов увеличения времени автономной работы iOS-устройств, начиная от самых простеньких и заканчивая радикальными, которые будут ограничивать функционал iPhone и iPad. Сегодня мы поговорим о времени, по истечении которого происходит автоматическая блокировка яблочных гаджетов, расскажем как его изменить и что на него может повлиять.
Дисплей iPhone, iPad и любых других гаджетов вне зависимости от производителя является одним из самых энергозатратных компонентов. Его яркость и продолжительность работы существенно влияют на время работы устройств от одного заряда.
Для экономии энергии можно приглушить яркость и активировать функцию «Автояркость», пройдя в Настройки → Экран и яркость.
Начиная с iOS 11 этот переключатель перенесен по пути Настройки → Универсальный доступ → Дисплей и размер текста.
Как изменить время автоблокировки на Айфоне и Айпаде или отключить ее
Не менее важным параметром является время, после которого будет происходить автоматическая блокировка iPhone и iPad и, соответственно, дисплей будет тухнуть. У всех этот показатель изначально установлен на одну минуту.
Произвести корректировку этого параметра можно пройдя в Настройки → Экран и яркость → Автоблокировка.
Временной интервал может варьироваться от 30 секунд и до пяти минут, а также есть опция, позволяющая полностью отключить автоматическую блокировку, правда, пользоваться ей мы рекомендуем только в исключительных случаях .
Почему автоблокировка на Айфоне бывает не активна?
Не менее популярной функцией в iOS 9 стал режим энергосбережения, благодаря которому операционная система частично ограничивает работу некоторых сервисов. Так вот, в случае, когда он активирован (сделать это можно пройдя в Настройки → Аккумулятор или из Пункта управления) возможность изменить время блокировки дисплея будет отключена, а показатель автоматически выставится на 30 секунд.
После отключения режима энергосбережения, параметр вернётся в исходное значение (например, на одну минуту).
Источник
Как настроить таймер сна на iPhone и iPad
Очень полезная функция!
Многие люди перед сном смотрят фильмы или читают книги на iPhone и iPad. Зачастую случается так, что человек уже уснул, а устройство продолжает работать. Как итог, на утро iPhone или iPad оказывается полностью разряженным и это, разумеется, вызывает неудобства. В этой инструкции мы расскажем о том, как настроить таймер сна на iPhone и iPad, по которому устройство будет автоматически блокировать экран.
Кому функция будет полезна
Особенно полезной функция автоматической блокировки дисплея iPhone или iPad по таймеру окажется людям, которые привыкли перед сном смотреть ТВ-трансляции, стримы, сериалы или видео на YouTube. Таймер выключит дисплей устройства, что не даст ему проработать впустую всю ночь. Таким образом, утром мобильный гаджет не придется первым делом ставить на зарядку.
Любителям почитать книги перед сном функция так же окажется крайне полезной, даже несмотря на то, что «читалки» обычно сами выключают экран после нескольких минут бездействия пользователя. Таймер просто просигнализирует вам о том, что время, отведенное на чтение, закончилось и пора засыпать. Лучше всего такой таймер использовать вкупе с функцией «Режим сна», которая помогает определить идеальное время для отхода ко сну.
Как настроить таймер сна на iPhone и iPad
Шаг 1. Запустите приложение «Часы».
Шаг 2. Выберите вкладку «Таймер».
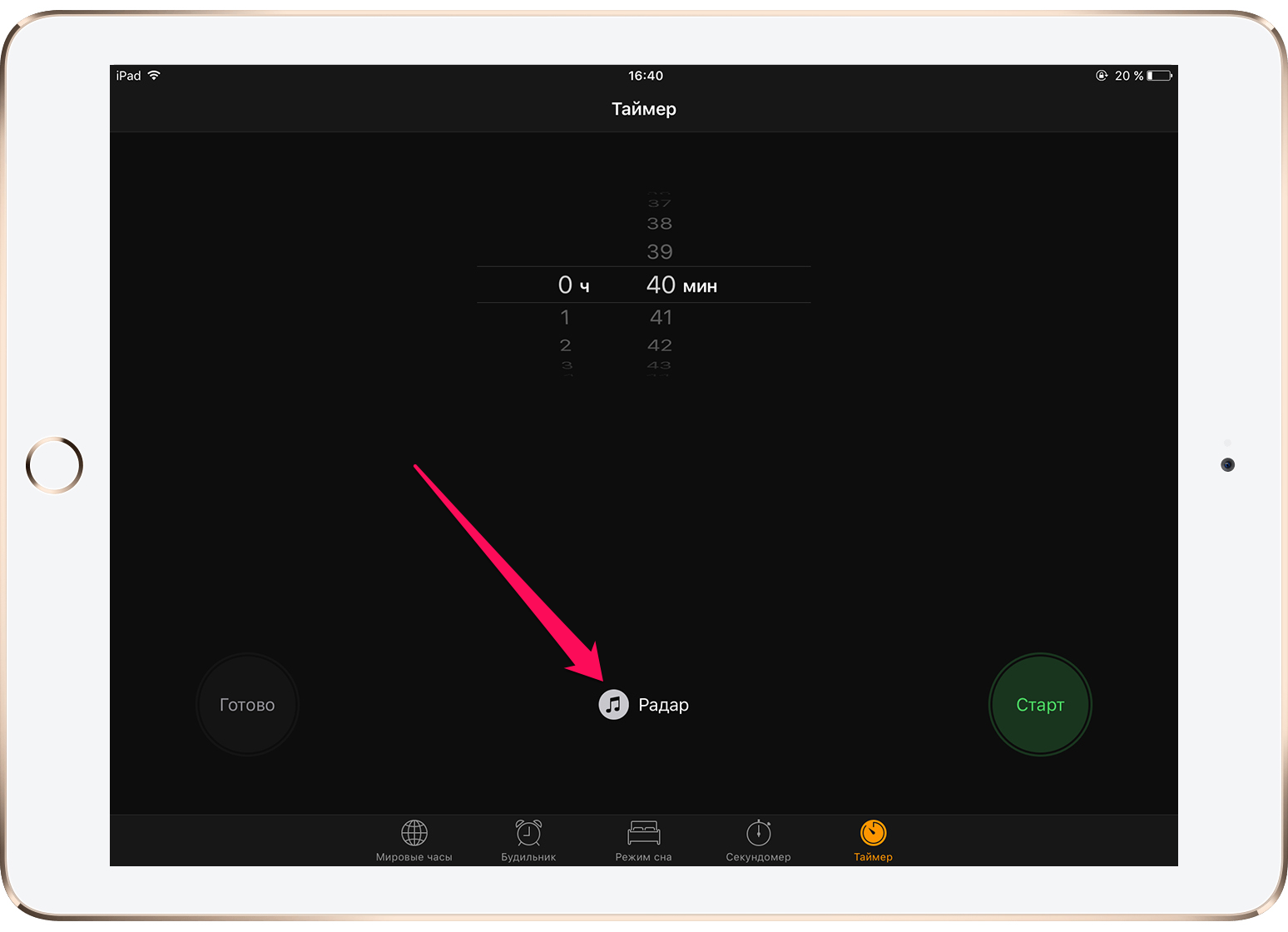
Шаг 4. В самом низу открывшегося списка выберите пункт «Остановить».

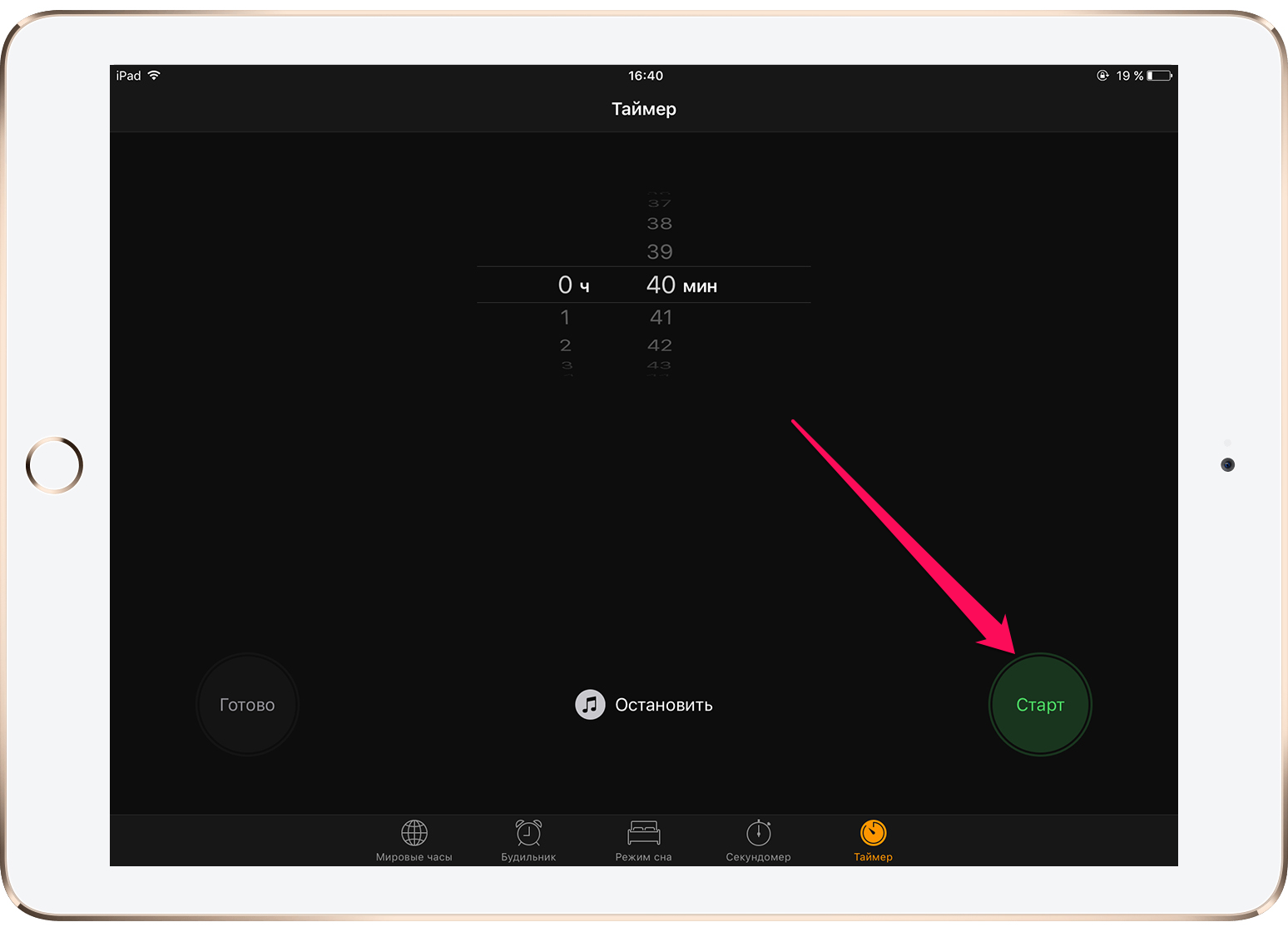
Поставьте 5 звезд внизу статьи, если нравится эта тема. Подписывайтесь на нас Telegram , ВКонтакте , Instagram , Facebook , Twitter , YouTube .
Источник
Почему гаснет экран, или как изменить время автоблокировки iPhone или iPad
Если iPhone долгое время неактивен, для экономии заряда аккумулятора и в целях безопасности его экран автоматически блокируется. Тем не менее, иногда нужно, чтобы дисплей оставался разблокированным, и ниже мы расскажем, как установить на iOS соответствующие настройки.
Зачастую пользователи желают сэкономить заряд батареи и обезопасить хранящиеся на iPhone данные, поэтому предпочитают, чтобы экран блокировался автоматически. Однако в ряде случаев желательно, чтобы дисплей оставался активным. К таковым в частности относится использование функции «Видеоповтор AirPlay», когда содержимое с iOS-устройства передается на Apple TV через AirPlay. Блокировка экрана приведет к прерыванию стриминга, и для его возобновления нужно разблокировать iPhone и перезапустить трансляцию. Отключить автоматическую блокировку также можно, если вы много читаете с экрана iOS-устройства, и вам надоело иметь дело с постоянно гаснущим дисплеем.
Итак, если вы решили отключить функцию автоматической блокировки экрана, следуйте дальнейшей инструкции:
Как изменить время автоблокировки экрана iPhone или iPad (чтобы экран не гаснул)
1. На домашнем экране устройства откройте приложение «Настройки»;
2. Откройте раздел «Экран и яркость»;
3. Выберите опцию «Автоблокировка»;
4. В открывшемся меню выберите необходимый период времени.
Теперь экран вашего устройства не будет гаснуть, независимо от того, что вы делаете – работаете с приложением, читаете или транслируете контент через AirPlay. Если вы все-таки хотите, чтобы функция автоблокировки срабатывала раньше или позже, можете установит нужное время в настройках.
Почему автоблокировка в iPhone бывает не активна?
Главной причиной, по которой автоблокировка на Айфоне может быть не активна, является включенный Режим энергосбережения (операционная система частично ограничивает работу некоторых сервисов). В этом случае, возможность изменить время блокировки дисплея будет отключена, а показатель автоматически выставится на 30 секунд.
После отключения режима энергосбережения, параметр вернется в исходное значение (например, на одну минуту).
Источник
Как настроить временное отключение блокировки экрана iPhone?
Мобильные телефоны являются для многих не только средством связи, но и верным помощником в повседневной жизни. Иногда случаются ситуации, когда смартфон должен быть включенным в течение продолжительного времени.
Например, если во время готовки Вы просматриваете рецепт или выполняете что-либо по открытой на iPhone инструкции. При этом если руки мокрые или грязные — согласитесь, выполнять разблокировку экрана каждые 2-3 минуты совсем не удобно.
Именно в этих случаях будет полезно воспользоваться отключением автоматической блокировки iPhone. Один из вариантов — перейти в » Настройки » —> » Экран и яркость «, где можно отключить эту функцию. Расскажем Вам еще один интересный способ!
Многофункциональная опция «Гид-доступ»
Специальный режим » Гид-доступ » удобно применять в тех случаях, когда Вы хотите временно отключить некоторые функции Айфона, такие как автоблокировка экрана, кнопки громкости и Power и даже реакцию дисплея на касание! Гид-доступ наиболее актуален, если Вы, например, дали поиграть телефон ребенку или одолжили Айфон другу позвонить.
1. Для подключения режима зайдите в » Настройки » —> » Основные » —> » Универсальный доступ » —> » Гид-доступ «;
2. Подключите данный режим и далее введите код пароля. Рекомендуем Вам использовать Touch ID для быстрого отключения опции;
3. Откройте интересующую Вас страницу в браузере или любое другое приложение и выполните активацию Гид-доступа одним их указанных способов:
- 3 раза нажмите на кнопку » Home «;
- Добавьте переключатель в панель управления (» Настройки » —> » Пункт управления » —> » Настроить элементы управления «);
- Активируйте опцию, попросив об этом Siri.
4. После первого запуска Гид-доступа установите таймер на необходимое время, в течение которого iPhone не будет блокироваться, выбрав » Гид-доступ » —> » Параметры » —> » Лимит времени «.
Итак, после активации этой функции теперь Вы смело можете готовить по рецепту или пользоваться любой необходимой информацией, не боясь, что экран заблокируется в самое неподходящее время.
При необходимости дополнительно отключите кнопку » Power » — так не будет никаких шансов заблокировать устройство даже случайным образом!
В режиме отключенной автоблокировки iPhone будет работать в условиях сниженной яркости подсветки, но при любом касании дисплея яркость вернется в исходное состояние.
Источник