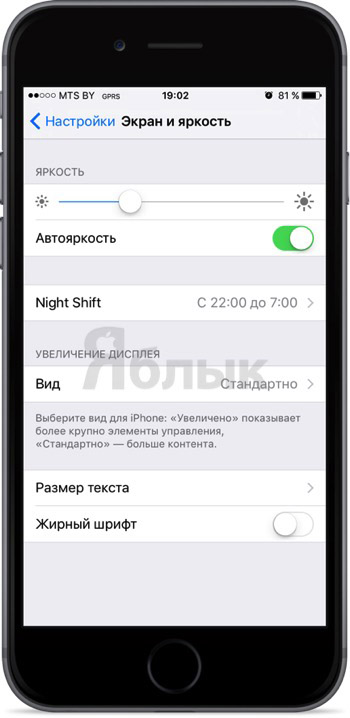- Как изменить время автоблокировки (подсветки экрана) на iPhone и iPad
- Регулировка яркости и цветовой температуры на iPhone, iPad или iPod touch
- Регулировка яркости в Пункте управления
- Регулировка яркости и цветовой температуры в меню «Настройки»
- Уровни яркости
- Дополнительная информация
- Почему яркость на моем iPhone меняется сама по себе 2021 — iOS 14
- Как отключить затемнение экрана iPhone?
- Быстрая проверка
- Отключите автоматическую яркость, если яркость телефона постоянно меняется
- Уменьшите точку белого на вашем мобильном телефоне
- Обновите версию iOS, чтобы экран iPhone не затемнялся
- Принудительно перезагрузить iPhone
- Отключить ночную смену
- Измените яркость в приложении «Настройки»
- Сбросить все настройки
- Удалить все содержимое и настройки
- Использование затемнения экрана с функцией VoiceOver компьютера для Mac, iPhone, iPad, iPod touch и Apple Watch
- Сведения о затемнении экрана
- Использование затемнения экрана на компьютере Mac
- Если на компьютере Mac используется TrackPad Commander
- Включение затемнения экрана с помощью справочного руководства по командам VoiceOver на компьютере Mac
- Использование затемнения экрана на iPhone, iPad и iPod touch
- Использование затемнения экрана на Apple Watch
- Дополнительная информация
Как изменить время автоблокировки (подсветки экрана) на iPhone и iPad
Существует огромное количество способов увеличения времени автономной работы iOS-устройств, начиная от самых простеньких и заканчивая радикальными, которые будут ограничивать функционал iPhone и iPad. Сегодня мы поговорим о времени, по истечении которого происходит автоматическая блокировка яблочных гаджетов, расскажем как его изменить и что на него может повлиять.
Дисплей iPhone, iPad и любых других гаджетов вне зависимости от производителя является одним из самых энергозатратных компонентов. Его яркость и продолжительность работы существенно влияют на время работы устройств от одного заряда.
Для экономии энергии можно приглушить яркость и активировать функцию «Автояркость», пройдя в Настройки → Экран и яркость.
Не менее важным параметром является время, после которого будет происходить автоматическая блокировка iPhone и iPad и, соответственно, дисплей будет тухнуть. У всех этот показатель изначально установлен на одну минуту.
Произвести корректировку этого параметра можно пройдя в Настройки → Основные → Автоблокировка.
Временной интервал может варьироваться от 30 секунд и до пяти минут, а также есть опция, позволяющая полностью отключить автоматическую блокировку, правда, пользоваться ей мы рекомендуем только в исключительных случаях (кстати, минимальный порог в 30 секунд появился только в iOS 9, в предыдущих версиях iOS его не было).
Не менее популярной функцией в iOS 9 стал режим энергосбережения, благодаря которому операционная система частично ограничивает работу некоторых сервисов. Так вот, в случае, когда он активирован (сделать это можно пройдя в Настройки → Аккумулятор) возможность изменить время блокировки дисплея будет отключена, а показатель автоматически выставится на 30 секунд.
После отключения режима энергосбережения, параметр вернётся в исходное значение (например, на одну минуту).
Источник
Регулировка яркости и цветовой температуры на iPhone, iPad или iPod touch
Узнайте, как регулировать яркость дисплея и цветовую температуру на iPhone, iPad или iPod touch.
Регулировка яркости в Пункте управления
Яркость можно быстро настроить в Пункте управления iPhone или iPad:
- На iPhone X или более поздней модели либо на iPad с iOS 12 или iPadOS смахните вниз от правого верхнего угла дисплея. На iPhone 8 или более ранней модели либо на iPod touch смахните вверх от нижнего края дисплея.
- Чтобы отрегулировать яркость, перетащите ползунок вверх или вниз.
Регулировка яркости и цветовой температуры в меню «Настройки»
- Перейдите в меню «Настройки» > «Экран и яркость».
- Чтобы отрегулировать уровень яркости, перетащите ползунок вправо или влево.
Здесь вы можете включить темный режим, в котором уменьшается нагрузка на глаза. Темный режим использует темную цветовую схему во всей системе, включая приложения, которые поставляются с устройством, и многие приложения сторонних разработчиков.
Функция True Tone*, включенная по умолчанию, использует современные датчики для регулировки цветов и яркости дисплея в соответствии с окружающим освещением. Благодаря этому изображение получается более естественным.
Если функция True Tone отключена, цвета и яркость дисплея остаются неизменными независимо от изменений внешнего освещения.
Также можно включить функцию Night Shift, которая делает цвета на экране более теплыми, уменьшая таким образом нагрузку на глаза. Чтобы повысить или понизить цветовую температуру, перейдите в меню «Настройки» > «Экран и яркость» > «Night Shift» и воспользуйтесь ползунком «Температура цвета».
При активации некоторых параметров универсального доступа для дисплея, например «Инверсия цвета», «Оттенки серого» и «Увеличение контраста», функция True Tone может выключаться.
Уровни яркости
Устройства iOS оснащены датчиком внешней освещенности для регулировки уровня яркости в зависимости от освещения. Датчик снижает яркость в темных местах и увеличивает ее на свету. Функция «Автояркость» по умолчанию включена.
Когда функция «Автояркость» включена, ползунок яркости будет перемещаться при изменении освещения.
Функцию «Автояркость» можно включить или отключить в меню «Настройки» > «Универсальный доступ» > «Дисплей и размер текста». Чтобы сбросить настройки функции «Автояркость», отключите ее, а затем снова включите.
Устройство iPod touch не поддерживает автоматическую регулировку яркости.
Дополнительная информация
- Уровень яркости может влиять на время работы от аккумулятора. Чтобы максимально увеличить время работы от аккумулятора, используйте функцию «Автояркость» или уменьшите яркость.
- Для регулировки цветов дисплея можно использовать функцию Night Shift.
- Если дисплей не включается или возникли другие проблемы с экраном, см. инструкции в этой статье.
* Функцию True Tone поддерживают следующие устройства: iPhone 8 и более поздних моделей, iPad Pro 12,9 дюйма (3-го поколения), iPad Pro 11 дюймов, iPad Pro 12,9 дюйма (2-го поколения), iPad Pro 10,5 дюйма, iPad Pro 9,7 дюйма, iPad Air (3-го поколения) и iPad mini (5-го поколения).
Источник
Почему яркость на моем iPhone меняется сама по себе 2021 — iOS 14
Если ваш Экран iPhone продолжает тускнеть с отключенной автояркостью 2021, вы попали в нужное место. Многие пользователи iPhone сообщили о Экран iPhone тускнеет при просмотре видео или случайно, что крайне неприемлемо. В то время как в ярком окружении экран iPhone тускнеет, а в темноте iPhone автоматически увеличивает яркость, это происходит по разным причинам. Это может быть проблема перегрева, аппаратный сбой, программный сбой или что-то еще, о чем мы не знаем.
Среди всех этих причин мы можем устранить только перегрев и программные ошибки, если у iPhone есть проблема с оборудованием или дисплей треснул, отнесите его на панель Apple Genius или попробуйте следующие решения, чтобы исправить яркость iPhone, продолжает меняться в iOS при игре в игры, например, в PUBG, а также тускнеет экран при просмотре видео на Netflix и т. д.
Как отключить затемнение экрана iPhone?
Быстрая проверка
Ваш iPhone перегревается? Если да, то дайте ему остыть и используйте его потом. Избыточный нагрев может вывести систему из строя, и могут возникнуть проблемы такого типа. Обязательно охладите iPhone, если он перегревается, и постарайтесь не использовать его постоянно.
Отключите автоматическую яркость, если яркость телефона постоянно меняется
Если ваш iPhone продолжает тускнеть при выключенной функции автоматической яркости, то вам нужно еще раз убедиться, действительно ли автояркость отключена или кто-то неосознанно включил ее. Даже если автояркость отключена, включите и отключите ее.
- Перейдите в приложение «Настройки» на iPhone.
- Найдите и коснитесь Доступность.
- Проведите вниз до экрана и размера текста.
- В конце убедитесь, что Автояркость выключена.
После отключения автоматической яркости на iPhone переходите к следующему решению.
Уменьшите точку белого на вашем мобильном телефоне
Попробуйте. Эта функция снижает интенсивность света iPhone, что означает, что она может стабилизировать экран iPhone.
- Откройте приложение «Настройки».
- Коснитесь Общие.
- Выберите Доступность.
- Нажмите «Показать размещение».
- Если параметр «Уменьшение точки белого» включен, перетащите ползунок на 25%.
затем после снятия отметки с дисплея и размера текста и проверьте сейчас. Надеюсь, это поможет вам.
Получить больше: Советы по настройке яркости Apple Watch
Обновите версию iOS, чтобы экран iPhone не затемнялся
Если iPhone случайно не упал, и вы уверены, что это программная ошибка, то обновление iOS до последней версии может помочь. Новая версия программного обеспечения может исправить множество мелких ошибок, в том числе и эту. Подключите iPhone к Wi-Fi и убедитесь, что зарядное устройство подключено или имеет хотя бы 50% заряда батареи, и проверьте наличие обновлений.
- Откройте приложение «Настройки».
- Нажмите на Общие.
- Коснитесь Обновление программного обеспечения.
- Если доступно ожидающее обновление, загрузите и установите его.
Принудительно перезагрузить iPhone
Экран iPhone тускнеет во время игр или же Экран iPhone тускнеет при просмотре Netflix в такой ситуации поможет принудительная перезагрузка iPhone.
Для iPhone 8 или новее:
- Нажмите и быстро отпустите кнопку увеличения громкости.
- Нажмите и быстро отпустите кнопку уменьшения громкости.
- Нажмите и удерживайте боковую кнопку, пока не отобразится логотип Apple.
Для iPhone 7 и 7 Plus:
- Нажмите и удерживайте кнопку питания и кнопку уменьшения громкости одновременно, пока не появится логотип Apple.
Для iPhone 6S, 6S Plus или более ранней версии:
- Нажмите и удерживайте кнопку «Домой» и кнопку «Режим сна / Пробуждение», пока на экране не появится логотип Apple.
Получить больше: Как вручную настроить яркость экрана вашего Mac
Отключить ночную смену
Иногда ночная смена активирует Случайное затемнение экрана iPhone из ниоткуда. Проверьте настройки ночной смены и, если вы ее используете, попробуйте отключить ее хоть раз.
- Зайдите в приложение «Настройки».
- Затем нажмите «Дисплей и яркость».
- Выберите Night Shift.
- Отключите ночную смену.
Измените яркость в приложении «Настройки»
Попробуйте вручную отрегулировать яркость в приложении настроек, ознакомьтесь с пошаговым руководством ниже и узнайте, как это сделать.
- Зайдите в приложение «Настройки».
- Прокрутите вниз и коснитесь экрана и яркости.
- Найдите ползунок «Яркость» в разделе «Яркость», отрегулируйте яркость, перетащив ползунок.
Сбросить все настройки
Сбросить все настройки — одно из решений, которое можно исправить и получить ответ почему экран моего iPhone продолжает тускнеть с выключенной автояркостью или как отключить автоматическое затемнение телефона. Хотя он сбросит все настройки до значений по умолчанию, однако личные данные не будут удалены.
- Зайдите в приложение «Настройки».
- Нажмите на Общие.
- Прокрутите вниз и коснитесь Сбросить.
- Нажмите «Сбросить все настройки».
- Вам будет предложено ввести пароль iPhone, ввести его и завершить процесс сброса.
Удалить все содержимое и настройки
И последнее, но не менее важное: все, что вы можете сделать, это восстановить заводские настройки iPhone, что приведет к удалению всех личных данных, настроек и всего, что существует на вашем устройстве. Поэтому сделайте резервную копию iPhone, а затем выполните следующие действия.
- Откройте приложение «Настройки».
- Нажмите Общий вариант.
- Выберите Сброс.
- Нажмите «Стереть все содержимое и настройки».
- Введите пароль iPhone и восстановите iPhone.
Все еще не решив проблему, запишитесь на прием в Apple Genius Bar.
Ребята, дайте мне знать в комментарии, какое решение показалось вам полезным. Даже вы можете поделиться трюками, которые не описаны в этом посте, и проблема с затемнением экрана вашего iPhone решена.
Наша команда будет признательна за ваш важный отзыв. Спасибо.
Источник
Использование затемнения экрана с функцией VoiceOver компьютера для Mac, iPhone, iPad, iPod touch и Apple Watch
Если вы используете VoiceOver на своем устройстве, затемнение экрана позволяет отключать дисплей для дополнительной конфиденциальности или при отсутствии необходимости в дисплее для работы устройства.
Сведения о затемнении экрана
Когда включено затемнение экрана, устройство и навигация VoiceOver остаются активны несмотря на то, что дисплей отключен. Например, если вы хотите проверить свой банковский счет в общественном месте, затемнение экрана отключает экран, чтобы ваши сведения не были видны.
Для использования затемнения экрана на устройстве должна быть включена функция VoiceOver.
Использование затемнения экрана на компьютере Mac
При включенной функции VoiceOver используйте для включения затемнения экрана следующее сочетание клавиш.
- Нажмите сочетание клавиш VO-Shift-Fn-_
Используйте это же сочетание клавиш для выключения затемнения экрана.
Если на компьютере Mac используется TrackPad Commander
- Трижды нажмите на трекпад тремя пальцами.
- Чтобы выключить затемнение экрана, повторите тройное нажатие на трекпад тремя пальцами.
Включение затемнения экрана с помощью справочного руководства по командам VoiceOver на компьютере Mac
- Нажмите клавиши VO-HH для входа в справочное руководство по командам VoiceOver.
- Введите «Затемнение экрана» и нажмите клавишу ввода.
Использование затемнения экрана на iPhone, iPad и iPod touch
Чтобы включить или выключить затемнение экрана жестом, выполните следующие действия.
- Выведите устройство из режима сна.
- Трижды быстро нажмите на экран тремя пальцами. Если вместе с VoiceOver используется функция увеличения, нажмите на экран тремя пальцами четыре раза.
Если к устройству подключена клавиатура Bluetooth, используйте для включения или выключения затемнения экрана сочетание клавиш Control-Option-Shift-S.
Использование затемнения экрана на Apple Watch
С помощью iPhone включите затемнение экрана для Apple Watch.
- Откройте на iPhone программу Apple Watch и перейдите на вкладку «Мои часы».
- Нажмите «Универсальный доступ» > VoiceOver > «Затемнение экрана». Этот параметр активирует затемнение экрана при включении VoiceOver.
- Чтобы выключить затемнение экрана, повторите эти действия.
Дополнительная информация
При включенном затемнении экрана возможность делать снимки экрана на устройстве iOS сохраняется.
Источник