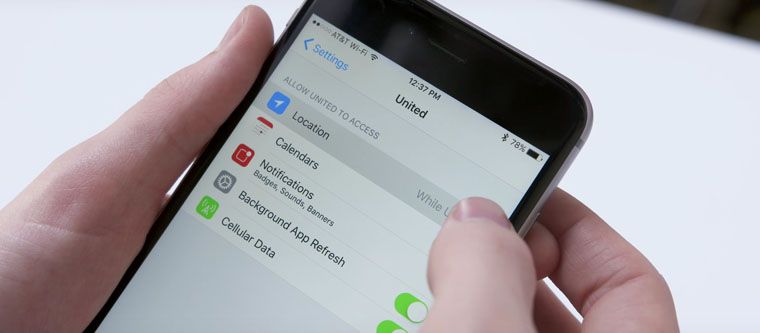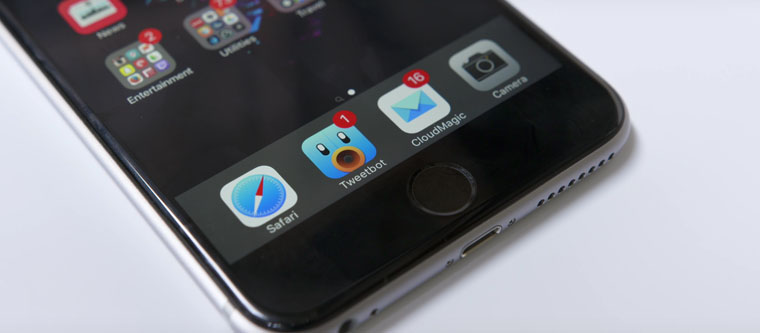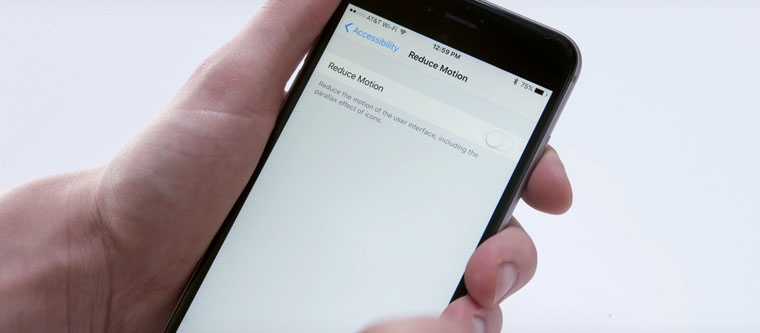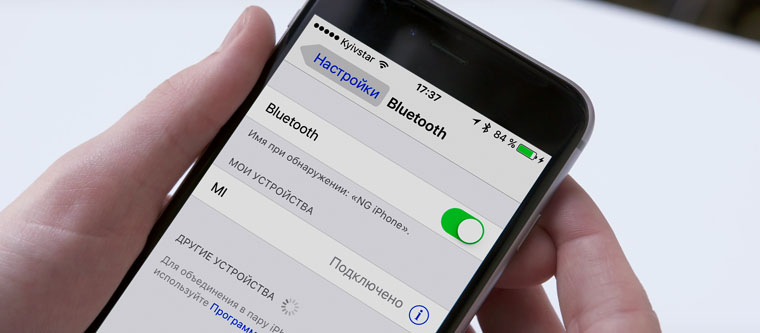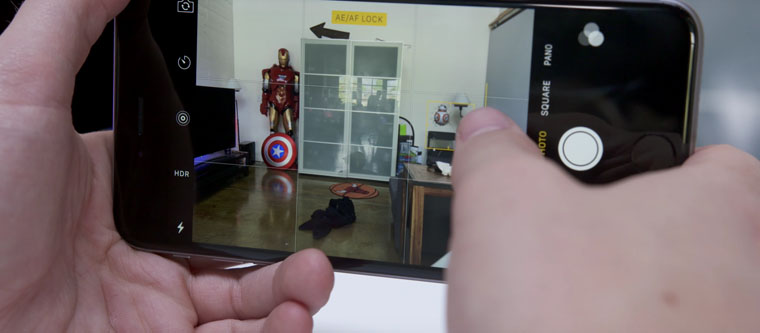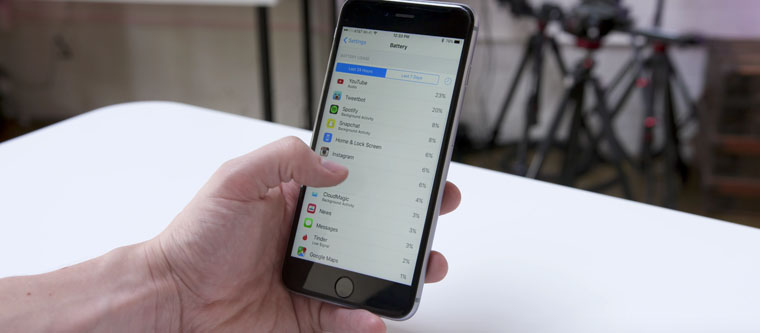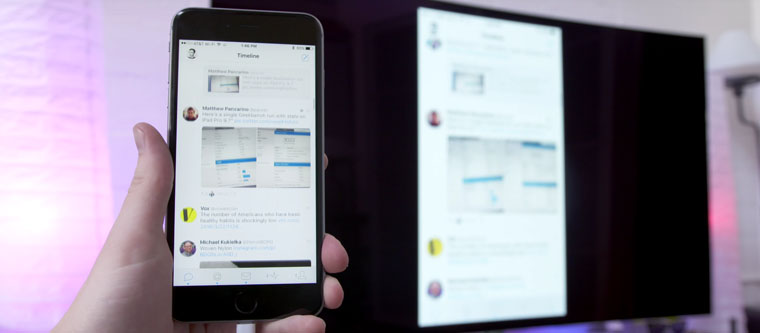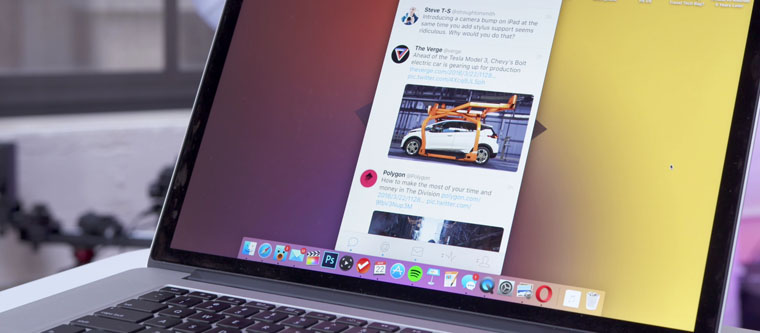- 25 полезных советов по использованию iPhone 11 и iPhone 11 Pro
- 1. Новые жесты
- 2. Новый способ переноса данных
- 3. Тёмный режим в iOS 13
- 4. Функция Haptic Touch
- 5. Сверхширокоугольный объектив
- 6. Купите быструю зарядку
- 7. Используйте разные уровни приближения
- 8. Записывайте видео в 4K
- 9. Записывайте видео в 4K на фронтальную камеру
- 10. Делайте замедленные селфи
- 11. Используйте отдаление при редактировании фото
- 12. Используйте Ночной режим съёмки
- 13. Используйте функцию QuickTake
- 14. Делайте серии фотографий
- 15. Настраивайте фильтры
- 16. Редактируйте видео
- 17. Используйте жесты редактирования текста
- 18. Используйте улучшенную систему Face ID
- 19. Печатайте не отрывая палец
- 20. Верните кнопку Home
- 21. Купите переходник Lighting для наушников
- 22. Делайте фото в формате RAW
- 23. Используйте фоторедакторы
- 24. Отключите функцию Распознавания внимания
- 25. Отключите пробуждение по тапу
- 5 простых советов про iPhone для новичков
- 1. Заряжаем смартфон быстрее
- Используй мощный адаптер
- Включи авиарежим
- 2. Увеличиваем время автономной работы
- Настрой фоновую геопозицию
- Выключи фоновое обновление приложений
- 3. Делаем систему быстрее и понятнее
- Отключи лишние анимации
- Добавь форму кнопкам
- 4. Настраиваем камеру и учимся ей пользоваться на 100%
- Включи, наконец, сетку
- Разберись с фокусом и экспозицией
- 5. Создаём скриншоты и записываем видео с экрана
- Да, научись делать скриншоты
- Сними первое видео с экрана
- Выводы? Предложения?
- Николай Грицаенко
25 полезных советов по использованию iPhone 11 и iPhone 11 Pro
iPhone 11 станет лучшим смартфоном для большинства людей. Другим же подойдёт более дорогой iPhone 11 Pro. Сверхширокоугольный объектив и новый ночной режим съёмки очень впечатляют. Если вы уже купили или планируете покупать себе iPhone 11, вам будут полезны советы ниже.
1. Новые жесты
Если iPhone 11 – ваш первый iPhone без кнопки Home, то вам нужно будет привыкнуть к новым жестам управления интерфейсом. Жесты довольно простые, и вы почти сразу забудете о кнопке Home.
2. Новый способ переноса данных
Если на вашем старом iPhone установлена версия iOS 12.4 и новее, вы можете использовать новый способ переноса данных на новый iPhone. Подробнее о нём читайте в этой статье. Процесс не задействует iCloud, так что он быстрее и удобнее.
3. Тёмный режим в iOS 13
Вам понравится новый Тёмный режим в iOS 13. Он затемняет интерфейс по всей системе. Этот режим не только снижает нагрузку на глаза, но и экономит зарядку. Чтобы активировать Тёмный режим, откройте Пункт управления и зажмите слайдер изменения яркости. В левом нижнем углу вы увидите новый значок Тёмного режима.
4. Функция Haptic Touch
Apple убрала технологию 3D Touch с новых моделей iPhone, но её заменила новая функция Haptic Touch. Теперь достаточно просто зажать объект, чтобы открыть быстрое меню. Раньше нужно было нажать на экран чуть сильнее. Это означает, что появился новый способ изменения порядка приложений на домашнем экране. Превью ссылок в Safari тоже работают по-другому. В целом же функция стала удобнее. Просто попробуйте зажать ссылку, иконку приложения и т.п.
5. Сверхширокоугольный объектив
Нажмите кнопку «0.5x» в приложении Камера, чтобы быстро переключиться на новый сверхширокоугольный объектив.
6. Купите быструю зарядку
В комплекте с новым iPhone 11 Pro идёт 18 Вт адаптер питания для быстрой зарядки. К сожалению, iPhone 11 всё ещё идёт в комплекте со старым адаптером. Если вы часто используете свой iPhone в течение дня, то стоит прикупить к нему быструю зарядку.
Самый дешёвый вариант – использовать 12 Вт адаптер питания от iPad. Он будет заряжать ваш iPhone в два раза быстрее. К тому же, если у вас уже есть iPad, то тратится не придётся.
Если же этого вам недостаточно, нужно купить 29 Вт USB-C адаптер питания и кабель USB-C/Lighting. Тем не менее, это довольно дорого. Вы также можете купить сторонний адаптер и кабель с поддержкой протокола USB Power Delivery.
Мы рекомендуем 30 Вт USB-C адаптер питания от Anker, который стоит почти в два раза дешевле адаптера от Apple.
7. Используйте разные уровни приближения
Вы можете выбирать уровни приближения или отдаления в приложении Камера с помощью кнопок, но при этом можно менять уровень с помощью слайдера. Камера сама будет переключать объективы. Проведите по кнопкам приближения, чтобы открыть слайдер, а затем используйте его.
8. Записывайте видео в 4K
Вы можете снимать видео в 4K на все объективы. Для этого зайдите в Настройки > Камера > Видеозапись и выберите 4K.
9. Записывайте видео в 4K на фронтальную камеру
На этом же экране настроек вы можете поменять качество записи видео на фронтальную камеру. Можно выбрать 4K.
10. Делайте замедленные селфи
Фронтальная камера теперь может снимать и замедленное видео. Apple продвигает функцию для замедленных селфи.
11. Используйте отдаление при редактировании фото
Когда вы делаете фото на основной объектив, iPhone 11 снимает и на обычный объектив, и на широкоугольный. Снимок с широкоугольного объектива хранится ещё некоторое время. В режиме редактирования вы можете отдалить фото. Это очень полезно, если кто-то не поместился на групповом фото.
12. Используйте Ночной режим съёмки
Apple наконец-то добавила ночной режим съёмки на iPhone, и он даже лучше, чем на Pixel 3.
У Pixel 3 получаются очень драматичные снимки с ночным режимом, но вот деталей на них очень мало. iPhone 11 делает более естественные снимки с множеством деталей и реалистичными цветами даже ночью.
Ночной режим активируется автоматически, и вручную его не включить. Режим включится сам, когда камера обнаружит малое количество света.
К сожалению, сверхширокоугольный объектив не поддерживает ночной режим.
13. Используйте функцию QuickTake
Это новая функция приложения Камера, которая появится чуть позже с обновлением ПО.
Вы можете зажать кнопку съёмки в режиме фото, чтобы сразу начать записывать видео. Функция работает, как в Snapchat. Формат видео будет таким же, какой вы выбрали для фото, что очень удобно.
Чтобы продолжить снимать ещё видео, просто проведите по кнопке съёмки вправо, чтобы переключиться на режим видео.
14. Делайте серии фотографий
Чтобы сделать серию фотографий, нажмите кнопку съёмки и потяните палец влево.
15. Настраивайте фильтры
Когда вы будете редактировать фото, вы сможете не только выбрать фильтр, но и настроить его интенсивность.
16. Редактируйте видео
Теперь в приложении Фото появилась возможность редактировать видео. Вы сможете легко и удобно обрезать размер видео, повернуть его и т.д. Также можно менять такие показатели, как экспозиция и т.п.
17. Используйте жесты редактирования текста
Apple серьёзно подошла к редактированию текста. Теперь вы можете просто зажать курсор, чтобы захватить его и передвинуть.
Выделять текст стало намного легче. Коснитесь нужного слова и потяните палец, чтобы начать выделять текст. Отпустите палец, когда весь нужный текст будет выделен.
Когда текст будет выделен, вы можете скопировать его тоже с помощью жеста. Просто сведите на экране три пальца, чтобы скопировать текст. Чтобы вставить его, разведите три пальца. Чтобы отменить действие, проведите по экрану тремя пальцами.
Подробнее о новых жестах редактирования текста читайте здесь.
18. Используйте улучшенную систему Face ID
Система Face ID на iPhone 11 стала на 30% быстрее. Кроме того, теперь она поддерживает больше углов. Даже если ваш iPhone не прямо перед вашим лицом, Face ID сработает.
19. Печатайте не отрывая палец
На iPhone 11 была улучшена даже клавиатура. Теперь вы можете набирать слова, не отрывая палец от клавиатуры. Пока этот способ работает только с английской клавиатурой, но подобный набор текста с русским языком поддерживают клавиатуры SwiftKey и Gboard.
20. Верните кнопку Home
Если раньше у вас был iPhone 7 или iPhone 8, то вы можете скучать по кнопке Home. Да, настоящую кнопку Home уже не вернуть, но вы можете использовать системную кнопку Home с помощью функции универсального доступа.
Зайдите в Настройки > Основные > Универсальный доступ > AssistiveTouch и выберите значения одного касания, двух касаний и долгого нажатия кнопки AssistiveTouch. Для одного касания можно выбрать возвращение на домашний экран. Другие настройте на свой вкус.
21. Купите переходник Lighting для наушников
Новые модели iPhone идут в комплекте без адаптера для наушников. Адаптер шёл в комплекте со всеми моделями, начиная с iPhone 7, но в этом году не так. Если у вас есть AirPods или вам нравятся наушники EarPods, то адаптер вам не нужен.
Однако большинству пользователей будет неплохо иметь такой адаптер на всякий случай. Он может понадобиться для подключения к автомобилю, к колонке и т.п. Apple продаёт такой адаптер за 790 рублей.
22. Делайте фото в формате RAW
На iPhone 11 получаются отличные фотографии благодаря функции Smart HDR. Но что, если вы хотите взять всё в свои руки? Вы можете использовать приложение, вроде Halide, чтобы делать фото в формате RAW и настраивать все показатели вручную. Можно менять экспозицию, фокус, яркость и др. В приложении также есть отличный портретный режим.
23. Используйте фоторедакторы
Вы можете делать свои фотографии ещё лучше с помощью различных фоторедакторов. Лучшие из них – Snapseed и Darkroom. Обоими приложениями очень легко пользоваться. В Darkroom есть потрясающая коллекция фильтров.
24. Отключите функцию Распознавания внимания
По умолчанию система Face ID требует вашего внимания. К примеру, экран начинает затухать, когда вы на него не смотрите. Если функция вам не нравится, вы можете отключить её через Настройки > Face ID и код-пароль > Распознавание внимания.
25. Отключите пробуждение по тапу
Функция «Выход из сна касанием» может быть довольно полезной, но не всегда. Чтобы отключить её, зайдите в Настройки > Основные > Универсальный доступ > Выход из сна касанием.
Источник
5 простых советов про iPhone для новичков
Используй смартфон почти как профи.
Несмотря на огромное количество неординарных возможностей, большинство владельцев iPhone пользуются устройством только в качестве банальной звонилки или близко к тому. В большинстве случаев, они даже не догадываются о многих нюансах девайса, которые могут сильно облегчить жизнь.
Мы провели небольшой социологический опрос почти среди трех сотен разных пользователей iPhone, которых сложно назвать гиками. Среди большого числа проблем, с которыми все они сталкиваются каждый день, выделили пять ключевых и дали по пару простых советов, которые не потребуют из ряда вон выходящих навыков.
*Эта строчка специально для тех, кто не умеет читать. Если ты всё знаешь про iOS и вообще мега-эксперт, мы за тебя рады. Но есть миллионы тех, кто с айфоном не спит в обнимку, или просто не заморачивается гаджетами. Поэтому будь добр, оставь свой коммент про «все это знают!1» при себе. Но если не терпится, ок, проведём ещё один социальный эксперимент. Все, кто напишут такой комментарий ниже, официально могут считаться подругами Тима Кука. Если увидишь такого умника, не забудь его обрадовать 😉 Поехали!
1. Заряжаем смартфон быстрее
Сам я очень давно забыл о любых проблемах с долгой зарядкой личного iPhone. Сегодня меня куда больше беспокоят проценты оставшейся энергии на MacBook Pro, на который давно переехали все рабочие и развлекательные потребности. Более того, свой телефон заряжаю не самой комплектной зарядкой, которая быстрее.
Используй мощный адаптер
Не буду вникать в многочисленные физико-технические нюансы, которые неоднократно становились поводом для бесконечных холиваров. Поделюсь личным опытом — последние пять поколений iPhone, которые прошли через мои руки, я заряжал более мощным адаптером от iPad. Подойдет любой аналогичный на 2,1 А или около того.
Включи авиарежим
Если времени совсем нет, а зарядить iPhone очень нужно, переведите его в авиарежим. Он отключит все беспроводные интерфейсы устройства и уменьшит скорость потери энергии. До покупки дополнительного внешнего аккумулятора от Xiaomi такой прием спасал мою ситуацию неоднократно, но это уже совсем другая история.
2. Увеличиваем время автономной работы
Помню, пару лет назад писал большую такую «простынь» про экономию заряда аккумулятора iPhone. Как показало наше исследование, сегодня вопрос не потерял своей актуальности. Но сейчас я бы выделил всего два ключевых совета по уменьшению разряда батарейки.
Настрой фоновую геопозицию
Некоторые приложения планируют постоянно контролировать перемещение пользователя в пространстве для каких-то собственных «коварных» целей. Тем не менее, владельцу iPhone для какого-нибудь Twitter это абсолютно ненужно. Поэтому функцию можно отключить или ограничить только в момент использования из системных настроек (Конфиденциальность — Службы геолокации).
Выключи фоновое обновление приложений
Некоторые программы могут подгружать информацию даже в не запущенном состоянии — например, новостные агрегаторы, мессенджеры, календари, списки дел и так далее. Во многих случаях новые данные от приложения нужны только в момент его работы, поэтому функцию также стоит настроить (Основные — Обновление контента).
3. Делаем систему быстрее и понятнее
Этим моментом сам лично был очень сильно удивлен. На третьем по популярности месте среди трудностей опрошенных нами пользователей оказалось медлительность iOS, а также абсолютная неочевидность наличия-отсутствия многих кнопок и общая неинтуитивность.
Отключи лишние анимации
Чтобы ускорить работу iOS, нужно отключить все лишние анимации, без которых операционная система iPhone многим нравится куда больше (Основные — Универсальный доступ — Уменьшение движения). Сегодня это единственный вариант по ускорению работы системы без проведения процедуры джейлбрейка, которая недоступна на актуальных прошивках.
Добавь форму кнопкам
С релизом iOS 7 подавляющее большинство разработчиков приложений отказалось от традиционного тогда скевоморфизма в пользу актуального сегодня современного минимализма. Жаль, но в абсолют в данном случае возводится не удобство, а дизайн. Многие кнопки, например, здесь указываются банальным текстом, возможность нажать на который неочевидна (Основные — Универсальный доступ — Формы кнопок).
4. Настраиваем камеру и учимся ей пользоваться на 100%
Одной из самых популярных социальных сетей сегодня является Instagram. Сервис позволяет просто и быстро делиться художественными и не сильно снимками со своими подписчиками. Многие опрошенные отметили, что не умеют нормально фотографировать, поэтому проводим короткий ликбез.
Включи, наконец, сетку
В подавляющем числе случаев при построении композиции большинство фотографов использует пресловутое правило третей. Оно неразрывно связано с законами золотого сечения, но сегодня сильно касаться этого не станем. Нужно лишь четко понимать, что ключевые объекты в кадре должны располагаться именно на линиях сетки (Фото и Камера — Сетка).
Разберись с фокусом и экспозицией
Чтобы изменить объект для фокусировки и автоматической подстройки экспозиции, нужно банально тапнуть по нему на экране видоискателя. Если совершить длинный тап для фиксации этих параметров на конкретном месте снимка, можно настроить дополнительный параметр — яркость.
5. Создаём скриншоты и записываем видео с экрана
На пятом месте в топе проблем, с которыми часто сталкиваются начинающие или просто непродвинутые пользователи iPhone, оказалась невозможность максимально быстро передать любую информацию — текст, фото и так далее. Для этого нужно совершить слишком много неочевидных действий.
Да, научись делать скриншоты
Тут нетривиальный совет — активно пользуйтесь скриншотами. Для создания снимка экрана достаточно зажать кнопки Home и Power. Изображение сохранится в галерее, и его можно будет отправить кому-угодно любым удобным способом. Думаю, ничего более простого пока не придумали.
Сними первое видео с экрана
Раз уж заговорили о скриншотах, отметим также возможность снятия видео с экрана iPhone. К сожалению, только силами смартфона тут не справиться — понадобится компьютер. Проще всего подключить iPhone к Mac по Lightning и записать происходящее с помощью QuickTime (Файл — Новая видеозапись — Выбрать источник). Но можно заморочиться и с беспроводными решениями — например Reflector, который работает и на PC.
Выводы? Предложения?
Если знаешь что-то ещё интересное, милости прошу в комментарии.
Николай Грицаенко
Кандидат наук в рваных джинсах. Пишу докторскую на Mac, не выпускаю из рук iPhone, рассказываю про технологии и жизнь.
Источник