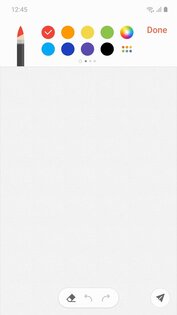- 18 лучших скрытых функций в Samsung Galaxy Note 8
- Станьте опытным пользователем Samsung Note 8
- Сделайте Samsung Edge своим секретным оружием
- Встречайте своего личного помощника: Биксби
- Взломай свой Galaxy Note 8 Юзабилити
- Взломай свой Galaxy Display, чтобы отразить твой стиль
- Делай фотографии как профессионал
- Samsung Notes 4.8.05.59
- Лучшие S-Pen приложения для вашего Samsung Galaxy Note
- Используйте S-Pen для работы и игр
- Scribble Racer
- Google Handwriting Input
- Papyrus
- Autodesk Sketchbook
- Snapseed
- OneNote
- Skitch
- MyScript Calculator
- Adobe Fill & Sign DC
- Inkredible
18 лучших скрытых функций в Samsung Galaxy Note 8
Станьте опытным пользователем Samsung Note 8
Samsung Galaxy Note 8 является флагманским телефоном Samsung. С каждым битом технологии, это явно самый продвинутый телефон от Samsung. Если вы являетесь пользователем Android и любите большие телефоны, это скорее всего телефон для вас. Давайте посмотрим на функции, которые сделают вас опытным пользователем в кратчайшие сроки.
Сделайте Samsung Edge своим секретным оружием
Панель Edge Panel представляет собой комбинацию стекла, которая изгибается по краям телефона, в дополнение к программному обеспечению, характерному для этой области стекла. Получите больше от этой функции, изменив ее настройки так, как вы хотите использовать телефон.
- Настройте Edge Lighting . Чтобы подсветка экрана освещалась при получении уведомлений, перейдите в Настройки и выберите Показать . Нажмите Краевой экран , затем включите Edge lighting . Нажмите Краевое освещение , чтобы настроить уведомления приложений, настройки освещения, включая размер и цвет дисплея.
- Делайте больше с пограничными панелями . Если вы обнаружите, что у вас есть приложения, которые вы часто используете, вы можете сохранить их в списке на пограничной панели. Чтобы выполнить настройку, выдвиньте маркер края, затем нажмите значок Настройки . Затем вы можете выбрать один из предварительно созданных краевых панелей. Чтобы изменить порядок этих панелей, нажмите три точки в правом верхнем углу и выберите Изменить порядок . Чтобы загрузить новые панели Edge, нажмите синюю ссылку Загрузить в правом верхнем углу.
- Настройте Edge Handle. Версия Edge Handle по умолчанию – маленькая прозрачная ручка на правом краю экрана. Чтобы изменить внешний вид, расположение и поведение маркера, нажмите три точки в правом верхнем углу страницы настроек пограничных панелей и выберите Настройки дескриптора.
Встречайте своего личного помощника: Биксби
Bixby – это голосовой помощник Samsung, который может помочь вам получить доступ ко всем функциям устройства. Чтобы разбудить ассистента Bixby, нажмите и удерживайте клавишу Bixby на левой стороне Samsung Galaxy Note 8 или перейдите в настройки Bixby, чтобы включить пробужденные слова («Привет, Биксби»).
- Голосовое управление Bixby . Попросите Биксби открыть совместимые приложения или перейти к настройкам устройства. После пробуждения помощника, просто произнесите «Открыть» и название приложения, которое вы хотите открыть, вы также можете указать ему, чтобы вы переходили к определенным настройкам устройства или включали или выключали функции (например, фонарик, уведомления или громкость телефона). ,
- Bixby Vision . Bixby Vision – это простой способ поиска изображений, перевода текста или поиска ближайшего ресторана. Направьте камеру на опцию и активируйте помощника Bixby, затем скажите «Откройте Bixby Vision и скажите мне, что это такое». Помощник проведет вас через поиск изображений. Вы также можете использовать Bixby Vision прямо из приложения камеры для перевода или захвата текста.
- Диктуйте текст с помощью Bixby: откройте приложение для создания заметок и активируйте Bixby. Скажите «Диктовать» и затем то, что вы хотели бы продиктовать. Биксби превратит ваш голос в текст.
- Публикация в социальных сетях . Активируйте Bixby и скажите «Опубликовать мою последнюю фотографию», а затем назовите название социальной сети, которую вы хотите использовать. Биксби открывает приложение и начинает запись. Вы добавляете подпись и нажимаете кнопку Поделиться .
Взломай свой Galaxy Note 8 Юзабилити
Samsung Galaxy Note 8 – это большой телефон, который трудно использовать одной рукой, но эти советы помогут решить эту проблему.
- Включите Ассистентское меню . Ассистентское меню – это небольшое меню, к которому проще обращаться, когда вы пользуетесь телефоном одной рукой. Чтобы включить его, перейдите в Настройки и нажмите Специальные возможности. Затем выберите Ловкость и взаимодействие и переключитесь в меню «Помощник». Включив его, нажмите Меню помощника , чтобы изменить и изменить порядок параметров и добавить функции в меню.
- Включить режим одноручного управления . Альтернативой вспомогательному меню является включение режима одноручного управления для создания меньшего, более доступного экрана. Чтобы включить эту функцию, перейдите в Настройки , нажмите Расширенные функции и включите Режим одной рукой. Затем, когда вам нужно быстро доступ к режиму одной рукой, просто проведите пальцем вверх от угла, чтобы уменьшить размер экрана. Когда вы закончите, нажмите за пределами уменьшенной области дисплея, чтобы вернуться в полноэкранный режим.
- Легко открываемая панель уведомлений . Откройте панель уведомлений, также называемую окном, с помощью сканера отпечатков пальцев.Чтобы включить эту функцию, откройте Настройки и нажмите Расширенные функции. Включите Жесты датчика пальца , а затем проведите пальцем по сенсору пальца на задняя часть Galaxy Note 8, чтобы открыть и закрыть панель уведомлений.
- Скрыть панель навигации. Панель навигации в нижней части экрана телефона содержит кнопки «Домой», «Назад» и «Открыть приложения». На некоторых экранах вы можете скрыть эту панель навигации, чтобы восстановить свойства экрана, дважды нажав маленькую точку в дальнем левом углу панели навигации. Затем, если вам снова нужна панель навигации, просто проведите пальцем вверх снизу. Вы можете повторно закрепить панель навигации, дважды нажав точку .
Взломай свой Galaxy Display, чтобы отразить твой стиль
Точно так же, как дом на самом деле не ваш, пока вы не расставите мебель так, как вы живете, ваше электронное устройство на самом деле не ваше, пока вы не настроите его так, как вам нравится. И не думайте, что вы можете только настроить обои.
- Легкое перемещение нескольких значков. Чтобы переместить несколько значков, нажмите и удерживайте один, пока не появится меню значков. Затем нажмите Выбрать несколько элементов и выберите все значки, которые вы хотите переместить. ( Подсказка : вы также можете напрямую удалить приложения из этого меню значков.)
- Настройте всегда включенный дисплей (AOD). AOD – это экран, который показывает, когда ваш телефон находится в состоянии покоя. Вы можете включить и настроить этот экран, перейдя в Настройки , а затем нажмите Экран блокировки и безопасность . Затем вы можете включить или выключить AOD или нажать Всегда на дисплее , чтобы изменить содержание, отображаемое на экране. Чтобы загрузить новые дисплеи AOD, нажмите три кнопки в правом верхнем углу и нажмите Перейти к темам Samsung. Оттуда вы можете загружать новые экраны или переключаться между ними. уже скачал.
Делай фотографии как профессионал
Samsung Note 8 включает две 12-мегапиксельные камеры, которые вы можете настроить.
- Откройте камеру во вспышке. Если эта функция включена, вы можете быстро открыть камеру, дважды нажав кнопку питания. Чтобы включить эту функцию, перейдите в Настройки , нажмите Расширенные функции и включите Быстрый запуск камеры.
- Использовать живую фокусировку для размытия фона . Нажмите параметр Живой фокус , а затем перетащите ползунок, чтобы размыть фон для фотографий, которые подчеркивают объект.
- Делайте несколько снимков одновременно . Хотите быстро снимать? Нажмите и удерживайте кнопку спуска затвора на своей камере, чтобы сделать столько снимков, сколько вы хотите, в быстрой последовательности.
- Включите кнопку с плавающей камерой : фотографировать одной рукой может быть сложно, но с камерой Samsung можно включить кнопку с плавающей камерой, которая позволяет легко перемещать кнопку затвора по экрану доступа. В камере коснитесь значка Настройки , затем включите Плавающую кнопку камеры. Вернувшись в камеру, теперь вы можете перетаскивать кнопку затвора по экрану, чтобы он был легко доступен, независимо от того, как вы держите телефон.
- Проявите творческий подход со стикерами . Камера Samsung оснащена наклейками в стиле Snapchat, которые позволяют делать снимки с телефона. Чтобы включить эти наклейки, нажмите Наклейки в приложении камеры. Нажмите + в функции стикеров, чтобы добавить новые.
Источник
Samsung Notes 4.8.05.59
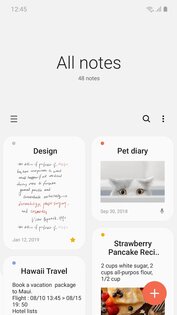
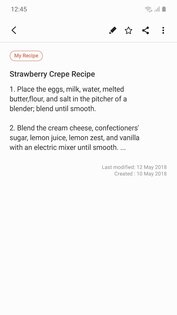

Samsung Notes — используя приложение вы сможете делать красивые и яркие заметки, которые не позволят вам забыть о самом главном. Оформляйте их по своему вкусу и будьте всегда в курсе событий.
Если у вас постоянно много важных дел, но помнить о каждом из них вам весьма затруднительно, а носить с собой ежедневник не хочется, да и делать заметки в него постоянно забываете, то тогда приложение Samsung Notes идеально вам этом поможет. Он будет вашим личным ассистентом, который будет всегда с вами.
Приложение очень удобное в использовании и экономично в размере. Чтобы создать заметку, вам потребуется потратить всего лишь несколько секунд. Но основным отличием от других приложений является то, что вы сможете добавлять аудио и видео записи в ваши заметки, писать от руки, и даже рисовать. Все это и многое другое уже ждет вас в нашем бесплатном и доступном приложении Samsung Notes.
Возможности приложения Samsung Notes:
- Оформлять заметки по своему вкусу;
- Большой выбор тем для заметок;
- Использование милых картинок по темам;
- Красивые шрифты для заметок.
Источник
Лучшие S-Pen приложения для вашего Samsung Galaxy Note
Используйте этот маленький стилус для увеличения продуктивности работы в приложениях для рисования и играх.
Используйте S-Pen для работы и игр
S-Pen – всегда был отличительной чертой линейки Galaxy Note. Он позволяет вам небрежно писать на этом огромном экране фаблета, в то время как другие могут полагаться только на свои неуклюжие пальцы.
Это преимущество не для всех, владельцы Galaxy Note – избранные, клянущиеся, что они никогда не предадут свой любимый стилус.

Несмотря на то что Galaxy Note 4 имеет уже установленное программное обеспечение, поддерживающее S-Pen, в Play Store есть несколько приложений, которые заставят вас пользоваться стилусом ещё чаще. Мы собрали коллекцию программ для редактирования фото, написания заметок, рисования и даже игр.
Есть ли у вас любимое приложение для S-Pen? Если да, расскажите о нём в комментариях.
Scribble Racer
Кто сказал, что S-Pen необходим только для повышения продуктивности? Scribble Racer доказывает, что стилус может быть отличным помощником в играх. Эта игра была сделана специально для S-Pen, который вам нужно использовать, чтобы оставаться внутри дорожек и обходить преграды, появляющиеся на экране. Есть три режима сложности, на самом трудно происходит значительное ускорение.

Scribble Racer работает при использовании и пальца и стилуса, но не ожидайте много от первого. Небольшая подсказка – S-Pen сделает ваши движения более точными.
Это бесплатное приложение, но за 1$ вы сможете избавиться от рекламы, которая занимает какую-то часть экрана. Это также увеличит скорость перехода к новому раунду, потому что вам не нужно будет прерываться в процессе игры на рекламу.
Google Handwriting Input
S-Pen обещает, что вы сможете писать больше от руки на вашем телефоне. Недавно выпущенная клавиатура Google Handwriting Input – отличный вариант для тех, кому нравится часто пользоваться стилусом.
Это полноценная клавиатура Android, которая переводит написанный от руки текст в печатный формат. Она даже распознает курсив, хотя технологии давно убили во мне навык такого письма.
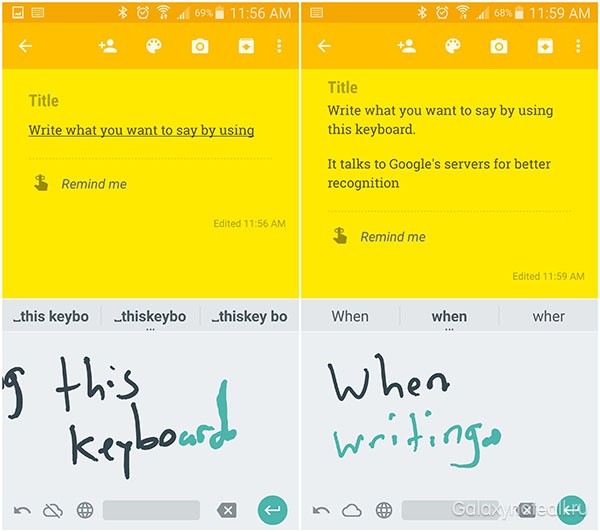
Это приложение может быть полезно для детей, которые ещё изучают клавиатуру, или для тех, кто предпочитает все записывать. Если вы хотите переключиться на основную клавиатуру Google, то просто нажмите на значок глобуса.
Papyrus
Papyrus придаёт вашему Galaxy Note вид странички записной книжки. Оно подходит тем, кто любит писать заметки и хочет их никогда не терять.
Наряду с функцией письма, есть возможность выбора ручек, бумаги, цветов и несколько других характеристик. Вы можете также импортировать PDF-файлы и редактировать их.
Это приложение также работает в многооконном режиме Samsung, поэтому вы можете делать записи с одной стороны экрана, работая в то же время в другом приложении на второй стороне. Приложение позволяет купить дополнительные функции стоимостью от 3 до 5 долларов. Наиболее полезная из них – это возможность сохранять записи в Dropbox или Box.
Autodesk Sketchbook
Приложение для рисования идеально подходящее Galaxy Note. Autodesk Sketchbook не разочарует вас.
Если у вас ещё не было такого опыта, то пора привнести в свою жизнь возможность рисования, которым вы сможете заниматься, например, на скучных встречах. Это приложение даёт вам чистый лист и несколько карандашей, а также ограниченный выбор цветов для вашего творения. Вы можете увеличивать рисунок на 2500%, что даёт определённые преимущества в сочетании с S-Pen.
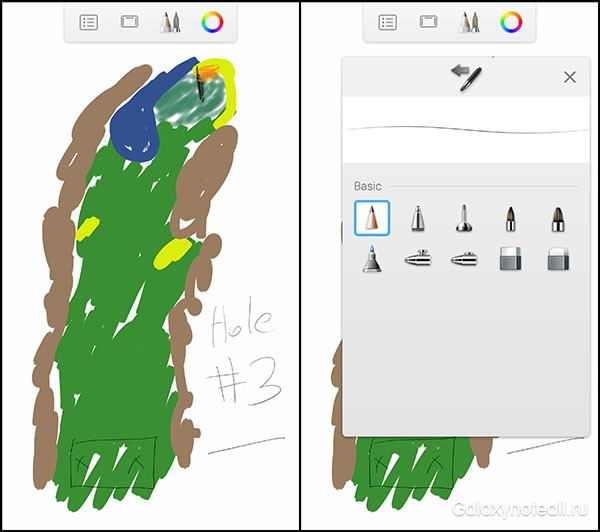
Если вы хотите сделать нечто большее, чем просто создание жуткого рисунка, то подумайте о покупке дополнительных инструментов за 3,99$. Вы получите 100 карандашей, ручек, маркеров, кистей, а также некоторые подсказки и правила рисования.
Вы можете сохранять свои рисунки, если привяжете приложение к Dropbox.
Snapseed
Google недавно воскресил приложение для редактирования фото Snapseed, которое идеально подходит для внесения некоторых корректировок с помощью S-Pen.
Вы можете добавлять быстрые фильтры, как в Instagram или использовать стилус для внесения более точных корректировок кистью, точечным инструментом или другими способами редактирования.

Snapseed, конечно, не единственный хороший фоторедактор, кроме него есть и Lightroom и Autodesk Pixlr. Но если вы хотите отличное, бесплатное приложение, взаимодействующее с вашими Google-фото, то вам понравится Snapseed. Как только Google создаёт подобные приложения, они начинают быстро совершенствоваться, поэтому внимательно следите за появлением новых инструментов.
OneNote
OneNote впервые появился во времена планшетов Windows XP (это было тяжёлое время) и существует уже 12 лет.
В эру смартфонов оно значительно усовершенствовалось, и в настоящее время является одним из лучших приложений для ваших заметок. Microsoft сыграл серьёзную роль в развитии Android, сделав OneNote частью действительно хорошего пакета Office.
OneNote может вас не заинтересовать, если вы поклонник Evernote, но ему есть что вам предложить вместе со всеми приложениями, которые идут в нагрузку к пакету Office.
Skitch
Кажется, что Skitch нельзя использовать без стилуса, так как в нём есть много различных инструментов для рисования и заметок, которые помогут привнести нечто новое в ваши проекты.
Он скорее предназначен для того, чтобы делать отметки на скриншотах, фото или использовать стикеры, чтобы отметить на карте, где следует припарковаться.
Хотя собственные инструменты S-Pen в Galaxy Note могут помочь вам сделать все это, Skitch больше взаимосвязан с Evernote, чем S-Note от Samsung. Кроме того, вы можете воспользоваться всеми возможностями отправки файлов, как и в Evernote, например, отправить быстро файл на чей-то блокнот Evernote.
MyScript Calculator
Это то приложение, которое вы хотели бы иметь на уроках математики. С MyScript вы сможете от руки записать пример, а приложение преобразует его в цифры и решит его.
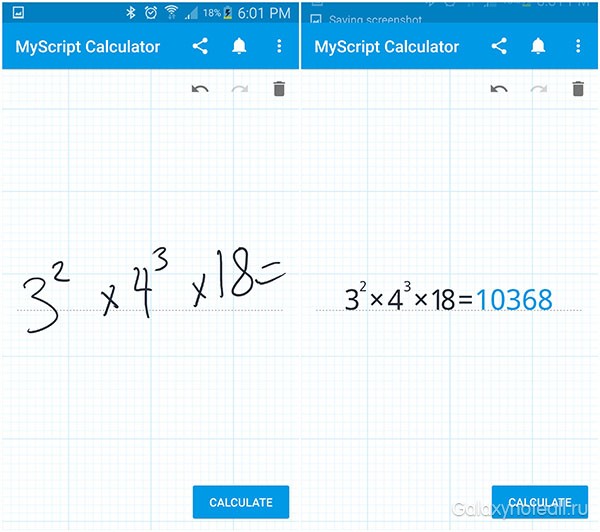
У него есть несколько особенностей: вам нужно писать «x» для умножения вместо знака точки. Он поддерживает различные методы калькуляции, а также тригонометрические знаки.
Он не заменит вам собственную голову при выполнении школьных заданий, но даст возможность перепроверить себя.
Adobe Fill & Sign DC
Не стоит раздражаться, когда вы получаете письмо по почте, и оно требует от вас подпись. Просто достаньте ваш S-Pen и убедитесь, что у вас установлено необходимое приложение от Adobe.
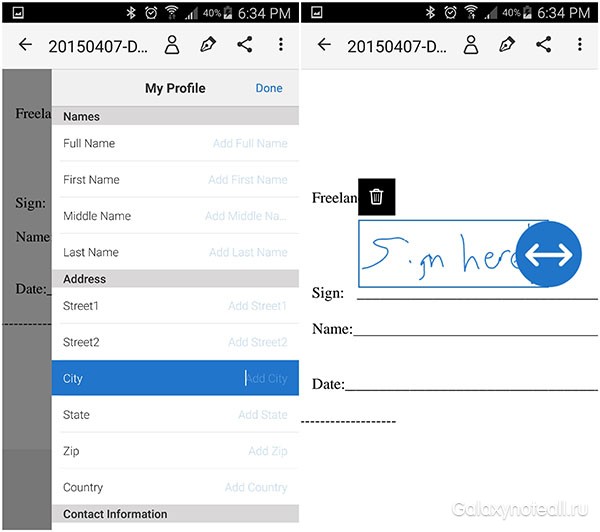
Вам нужно только один раз подписаться и приложение будет самостоятельно вставлять вашу подпись в любое место в документе PDF-формата. Вы также можете создать заполненный профайл для быстрой вставки информации во все эти длинные формы.
Adobe Fill & Sign DC также позволит вам сделать фотографию бумажного файла, чтобы преобразовать его в цифровую версию, которую вы потом сможете подписать и отправить по почте.
Inkredible
Inkredible боится быть освистанным среди других приложений для заметок. Наверное, это приложение больше всех похоже на Paper в Android, потому что оно очень чётко работает с S-Pen и заставит вас войти в мир рисования. Оно не идеально для заметок, так как не сможет перевести написанные от руки слова в текст, но отлично подойдёт тем, кто действительно хочет иметь цифровую версию альбома для рисунков, эскизов, черчения и просто для записи разных мыслей.

Если вам оно нравится, то вы можете воспользоваться дополнительными функциями: убрать из него рекламу, получить дополнительные карандаши, а также другие варианты альбомных страниц. Здесь есть выбор бумаги для письма, нот и черчения.
Источник