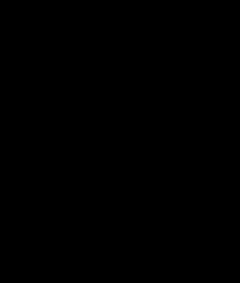- Несколько способов заменить загрузочную анимацию в Android
- Делаем экран загрузки Android приложения правильно
- Что рекомендует Google
- Правильный Splash Screen
- Реализация Splash Screen
- Делаем это правильно
- Андроид телефон зависает на заставке при включении
- Нашли ли вы решение?
- Видео
- Почему телефон не включается
- SD-карта
- Поломка экрана
- Вариант . Hard Reset
- : принудительная перезагрузка (универсальный )
- Способы решения проблемы, если смартфон виснет при включении
- Вынимаем карту памяти
- Заражение вирусами
- : вытянуть аккумулятор
- Восстановление работоспособности
- Возможные причины поломки
Несколько способов заменить загрузочную анимацию в Android
Вы давно уже поменяли стандартную тему на своем устройстве, установили новую оболочку системы типа SPB Shell или Regina Launcher и задумываетесь над тем, чем бы еще украсить свой телефон или планшет. А не хотите ли установить новую бутанимацию, или загрузочную анимацию, как ее еще называют?
Сегодня я представлю вам несколько способов как поменять загрузочную анимацию в Android.
Для начала, я хочу напомнить, что для того чтобы у вас появилась возможность установить новую загрузочную анимацию, вы должны иметь права доступа root на своем Android устройстве.
Что такое права доступа root в Android, для чего они нужны и как их получить, вы можете почитать в этой статье.
Замена загрузочной анимации в Android с помощью root файлового менеджера Root Explorer, SU File Manager или ES проводник
1. Скачайте из маркета и установите, любой из перечисленных выше файловых менеджеров.
2. Скачайте zip файл с загрузочной анимацией lдля вашего устройства, который обычно имеет имя bootanimation.zip
3. Скопируйте файл на SD карту памяти.
4. Если файл имеет другое имя, переименовать его в bootanimation.zip
5. Скопируйте файл bootanimation.zip
6. Перейдите в папку /system/media/ на вашем устройстве.
7. Переименуйте файл bootanmation.zip, который там находится в bootanimation.bak .
8. Вставьте файл bootanmation.zip в текущую папку
9. Перезагрузите телефон или планшет и насладитесь новой загрузочной анимацией.
У вас ничего не получилось? Попробуйте следующие варианты решения проблемы:
Скопируйте файл bootanimation.zip в папку /data/local/ или папку /system/customize/resource/
На некоторых устройствах файл с загрузочной анимацией может иметь другое имя, отличное от bootanimation.zip. Например, на HTC Desire HD этот файл называется VFAU_bootanimation.zip, или spc_bootanimation.zip в HTC EVO.
В таком случае, как вы уже, наверное, и сами догадались, нам нужно заменить эти файлы новым файлом с бутанимацией. Не забудьте только переименовать старый файл в .bak и назначить новому файлу такое же имя, которое было у старого файла.
Замена загрузочной анимации в Android c помощью эмулятора терминала
1. Скачайте и установите из маркета следующие два приложения:
Superuser
Android Terminal Emulator
2. Скачайте файл bootanimation.zip для вашего устройства и скопируйте его на карту памяти
3. Откройте приложение Terminal Emulator и перейдите в папку /system/media , введя следующие команды:
su
cd /system/customize/resource
После чего, для того, чтобы убедиться, что мы находимся в /system/media , можно ввести команду ls
Переименовываем старый файл:
mv bootanimation.zip bootanimation.bak
Теперь уже можно скопировать новый файл с загрузочной анимацией:
cp /sdcard/bootanimation.zip /system/media bootanimation.zip
Перезагружаем телефон или планшет:
reboot
Ваш телефон или планшет должен перезагрузиться. Если этого не произошло, перезагрузите его вручную.
Если этот метод не сработал, почитайте методы решения проблем из предыдущего способа и попробуйте в приведенных выше командах заменить папку
/system/media на папку /data/local или /system/customize/resource
Как заменить бутанимацию в Android через загрузочное меню восстановления вашего устройства
1. Скопируйте файл с бутанимацией для вашего устройства bootanimation.zip на карту памяти
2. Перезагрузитесь в меню восстановления
3. Выберите пункт «Flash ZIP from sdcard«
4. Выберите и прошейте .zip файл с загрузочной анимацией
5. Перезагрузите устройство.
Как заменить загрузочную анимацию в Android с помощью ADB
1.Установите ADB, как описано в этой статье.
2.Подключите ваше устройство к компьютеру с помощью USB кабеля или через WiFi
3.Скачайте файл с бутанимацией для вашего устройства и переименуйте его в bootanimation.zip
4.Скопируйте файл в папку, где находится программа adb
5.Запустите командную строку и введите следующие команды:
adb remount
adb push bootanimation.zip /data/local/bootanimation.zip
adb reboot
Как вы уже догадываетесь, возможно придется вместо /data/local ввести /system/media или /system/customize/resource
Источник
Делаем экран загрузки Android приложения правильно
Splash Screen (прим.: тут и далее — экран загрузки) просто отнимает ваше время, верно? Как Android разработчик, когда я вижу экран загрузки, я тут же представляю как некоторые плохие разработчики добавляют трехсекундную задержку в коде.
Я должен смотреть на какое-то изображение в течении нескольких секунд, и до тех пор я не могу использовать приложение. И я должен это делать каждый раз после запуска приложения. Я знаю какое приложение я запустил. Я знаю что оно делает. Просто позвольте мне использовать его!
Что рекомендует Google
Вы будете удивлены, узнав что сторонники Google используют Splash Screen. Это описано прямо вот тут, в спецификации к Material Design.
Так было не всегда. Google был против Splash Screen, и даже назвал его анти-паттерном.
Правильный Splash Screen
Я считаю, что Google не противоречит сам себе. Старый совет и новые рекомендации хорошо сочетаются. (Тем не менее, все-таки не очень хорошая идея использовать экран загрузки который отнимает время пользователя. Пожалуйста, не делайте так)
Однако, Android приложениям требуется некоторое количество времени для запуска, особенно при холодном запуске. Существует задержка которую вы не можете избежать. Вместо того чтобы показывать пустой экран, почему бы не показать пользователю что-то хорошее? Именно за этот подход Google и выступает. Не стоит тратить время пользователя, но не показывайте ему пустой, ненастроенный раздел приложения, когда он запускает его впервые.
Если вы посмотрите на последние обновления Google приложений, вы увидите подобный способ использования экрана загрузки. Например, взгляните на приложение YouTube:
Количество времени, которые вы тратите на просмотр Splash Screen, точно соответствует количеству времени, которое требуется приложению для запуска. При холодном запуске, это означает что Splash Screen будет виден дольше. А если приложение уже закэшировано, заставка исчезнет почти сразу.
Реализация Splash Screen
Реализация Splash Screen правильным способом немного отличается от того что вы можете себе приставить. Представление Splash Screen, который вы видите, должно быть готово немедленно, даже прежде чем вы можете раздуть (прим.: inflate) файл макета в вашей Splash Activity (прим.: Activity — активность, деятельность).
Поэтому мы не будем использовать файл макета. Вместо этого мы укажем фон нашего Splash Screen в фоне темы своей Activity. Для этого, сначала необходимо создать XML drawable в res/drawable.
Здесь я задал цвет фона и изображение.
Дальше, вы должны установить этот drawable в качестве фона для темы вашего Splash Screen Activity. Перейдите в файл styles.xml и добавьте новую тему для Splash Screen Activity:
В вашей новой SplashTheme установите в качестве фона ваш XML drawable. И установите эту тему в своей Splash Screen Activity в вашем AndroidManifest.xml:
И, наконец, ваш класс SplashActivity должен перенаправить вас в ваше основное Activity:
Обратите внимание, что вы не настраивает вид для SplashActivity. Представление берется непосредственно из темы. Когда вы задаете вид вашей Splash Screen Activity через тему, он доступен немедленно.
Если у вас есть файл макета для вашей Splash Activity, он будет показан только после того как ваше приложение будет полностью инициализировано, а это что очень поздно. Ведь мы хотим чтобы Splash Screen отображался только небольшой промежуток времени, до того как приложение будет инициализировано.
Делаем это правильно
Как только шаги выше завершены, вы получите Splash Screen реализованный правильным путем:
Вооруженные этим знанием, заставьте ваш Splash Screen работать правильно. Не тратьте время пользователей попусту, но дайте им то, на что им будет приятно смотреть пока они ждут.
Источник
Андроид телефон зависает на заставке при включении
Нашли ли вы решение?
Одно из этих 10 решений должно было помочь вам включить ваш смартфон. Если не, тогда напишите нам, что именно помогло вам. Возможно, вы знаете еще какой-нибудь рабочий способ — в таком случае поделитесь, пожалуйста, идеей со всеми. Не забудьте упомянуть производителя и модель своего аппарата. Также подписывайтесь на наши страницы Вконтакте, Facebook или Twitter, чтобы первыми узнавать новости из мира Samsung и Android. Техника и гаджеты
Видео
Почему телефон не включается
Если гаджет завис на заставке, можно выделить 4 основные причины дефекта:
- Глюки операционной системы Андроид.
- Критическая поломка аппаратной части в результате попадания воды в корпус, перегрева платы или сильного удара. При этом Андроид может начать загрузку и окончательно выйти из строя.
- Неправильные действия при установке кастомной прошивки, повлекшие за собой выход из строя операционной системы.
- Несовместимая с устройством карта памяти.
- Закоротившая симка.
- Недостаточное количество свободной памяти, замедляющее процесс включения. В таком случае телефон грузится, но очень медленно: в течении 3–5 минут.
SD-карта
Одной из причин, по которой не включается телефон Андроид, является использование SD-карты с большим, чем заявлено производителем, объемом. Тяга к экспериментам у пользователей «в крови». Если в спецификации написано, что можно использовать только 32 Гб, обязательно попробуют 64. С большой долей вероятности, устройство распознает карту. Нормально работать она будет до тех пор, пока записанный объем информации не превысит заявленный к поддержке.
Если после программного сбоя телефон перестал включаться или не загружается, достаточно извлечь из него проблемную карту памяти. Принудительная перезагрузка приведет смартфон в рабочее состояние.
Поломка экрана
Если все рассмотренные ранее причины не подходят для вашего случая, убедитесь, что дисплей чёрный: это значит, что телефон точно не работает, а не просто не передаёт изображение. Возможно, вы замечали следующие предпосылки к поломке:
- телефон самостоятельно управляет яркостью, делая изображение мерцающим;
- на экране периодически видны непонятные полосы, которые сами исчезают и появляются.
Подобные проявления указывают, что смартфон нуждается в сервисном ремонте: замене шлейфа или дисплея. Обратитесь за помощью к специалистам, они помогут устранить проблему.
Вариант . Hard Reset
Если элементарная перезагрузка не помогла, и всё равно Lenovo a319 не включается либо не грузится дальше заставки, необходимо прибегнуть к более радикальным мерам. Оптимальный вариант – выполнить сброс всех настроек, или, иначе говоря, Hard Reset телефона. Сделать это достаточно просто – нужно лишь зайти в режим Recovery.
Чтобы вам было проще выполнить данную процедуру, предлагаем несложный алгоритм:
- Выключаем телефон, зажимая клавишу питания на 10-15 секунд.
- Одновременно зажимаем клавиши питания и уменьшения громкости. Сделать это можно и одной рукой, но мы советуем использовать обе. Бывали случаи, когда по неосторожности люди роняли устройство, пытаясь нажимать на обе кнопки пальцами одной руки.
- Ждём появления логотипа производителя, и спустя несколько секунд попадаем в режим Recovery.
- Оперируя кнопками уменьшения и увеличения громкости, выбираем пункт «Wipe Data». Он подразумевает удаление всех данных и настроек с телефона. Таким образом, какой бы ни была программная проблема, скорее всего, вы устраните её.
- Система переспросит, действительно ли вы согласны на удаление всех данных. Подтверждаете действия и ждёте около минуты. Далее соглашаетесь на перезагрузку устройство и ждёте, пока состоится загрузка обновлённого ПО.
Если все системы запускаются нормально, и телефон функционирует так же, как работал до возникновения проблем, то поздравляем – вы нашли относительно простой и безболезненный способ решения вопроса. Если по-прежнему не включается телефон, либо загрузка не идёт дальше заставки, остаётся прибегнуть к третьему способу.
: принудительная перезагрузка (универсальный )
Существует более жёсткий метод перезагрузки смартфона, который получил название принудительный. Стоит отметить, что это универсальный способ вернуть смартфон в нормальное состояние.
В отличие от предыдущей инструкции, где нужно было выбирать определённые параметры, здесь необходимо одновременно зажать 3 кнопки: регулировки громкости, питания и Home Key.
Последнюю клавишу придётся зажимать только на телефонах и планшетах Самсунг, в остальных случаях делать этого не следует.
Способы решения проблемы, если смартфон виснет при включении
Мобильные устройства более новых моделей, особенно Android часто зависают из-за некачественных обновлений от производителя. Такое уже случалось в прошлом году с линейками Redmi (Xiaomi). После получения очередной версии обновления прошивки MIUI все пользователи, которые согласились установить их, обрели большие проблемы.
Вынимаем карту памяти
Обязательно нужно вытащить карту памяти из девайса. Почти половина всех глюков при включении, происходит из-за этого небольшого чипа памяти. Как это сделать правильно, смотрите в инструкции к аппарату, универсального способа тут нет.
Заражение вирусами
Довольно редкая причина серьезных поломок. При этом на экране смартфона могут быть посторонние картинки, вместо значка загрузки.
Решение: провести проверку сторонним антивирусом, подключив смартфон к ПК.
Если возникло подозрение на попадание вредоносного ПО в систему, информацию по удалению конкретных типов вирусов можно попробовать найти на форумах известных разработчиков антивирусных продуктов: Dr. Web, Kaspersky и Nod32.
: вытянуть аккумулятор
Первое что приходит на ум при зависании телефона на базе Андроид – это просто взять и вынуть батарею. Данный метод также имеет место быть. Если у телефона встроенный аккумулятор, то можно попытаться аккуратно снять крышку и отсоединить шлейф от батареи. Делать такие манипуляции рекомендуется только тем пользователям, которые не боятся сломать устройство.
Восстановление работоспособности
Если ваш Андроид планшет или смартфон столкнулся с ошибками при загрузке, это означает, что следует очистить его память и настройки. Операционная система без этого не сможет корректно загружаться.
Рассмотрим два способа восстановления работоспособности гаджета. Способ первый:
- Когда устройство зависло на заставке, нужно зажать клавишу питания и удерживать ее не меньше 10 секунд, пока не выключится устройство.
- При полном выключении экрана нужно отпустить кнопку питания.
- Теперь зажимаем «качельку» громкости (клавиша повышение громкости). Удерживая ее, нажимаем кнопку питания.
- Должно отобразиться меню, где выбираем пункт «Настройки» («Settings») при помощи кнопок громкости и указываем его кнопкой питания.
- Нажинаем на форматирование системы («Wipe data/factory reset»).
- Теперь выбираем «Reset Android», потом устройство на Андроид будет перезагружено.
После этого проблемы с зависанием на логотипе и с включением происходить не должны. Следует запомнить, что подобный сброс полностью удалит с девайса все данные (кроме системных). Сохранить их никак не получится. Из-за этого рекомендуется всегда копировать важную информацию, регулярно синхронизировать контакты телефона с компьютером, осуществлять бэкап изделия.
Тот же итог имеет второй способ, но делается немного по-другому:
- Отключаем устройство, как описано в предыдущем варианте.
- Зажимаем обе кнопки громки и ожидаем.
- Отпускаем кнопки, когда отобразится контекстное меню.
- Выбираем пункт «Clean boot».
- Настройки будут сброшены, а гаджет перезагрузится автоматически.
Если эти способы не решили проблему, то изделию, в лучше случае, потребуется перепрошивка, а в худшем – ремонт аппаратных неполадок.
Возможные причины поломки
Для такого поведения смартфона есть несколько причин. И в зависимости от них будет приниматься решение о ремонте. Первая (и самая распространенная) причина того, что телефон не включается дальше заставки «Андроид» — сбой во время установки обновления операционной системы. Такое бывает, ибо ОС «Андроида» не очень стабильна. Это еще полбеды. Однако такой же результат может получиться и после падения устройства с изрядной высоты. Это гораздо хуже.
Также распространенными причинами могут быть неисправности аккумулятора, зарядного устройства или самого разъема для зарядки гаджета. Теперь разберем, дальше заставки. В большинстве случаев все можно исправить самостоятельно. Фатальные случаи поломок крайне редки. Но на начальном этапе главное — правильно диагностировать проблему для того, чтобы не наделать ошибок в дальнейшем.
Источник