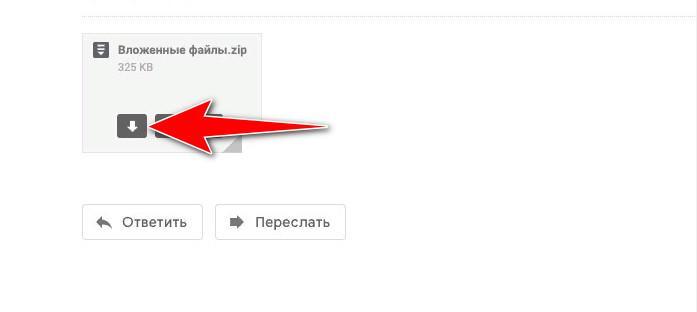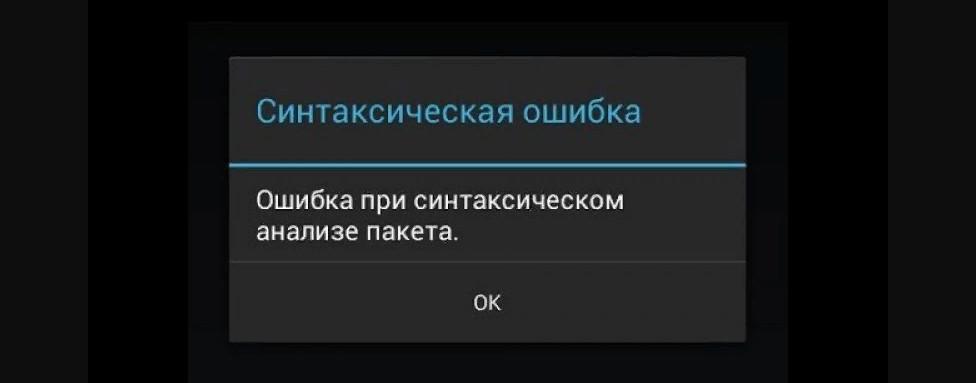- Как установить приложение на андроид с компьютера через USB
- Как можно скачать и установить приложения на андроид через ПК
- Как загрузить и установить приложение на телефон с ПК через USB
- Использование утилиты InstallAPK
- С помощью файлового менеджера
- Через ADB команду
- Через встроенный браузер
- Альтернативные способы
- Удаленная установка программ на Android с компьютера через Google Play
- Gmail как установщик приложений
- Возможные проблемы и ошибки
- Устанавливаем приложения на Android-девайс с помощью ПК
- Установка приложений на Android с ПК
- Способ 1: Веб-версия Google Play Маркет
- Способ 2: InstALLAPK
Как установить приложение на андроид с компьютера через USB
В некоторых случаях пользователи интересуются, как установить приложение на андроид с компьютера. Это необходимо, когда та или иная программа удаляется из Play Market, и ее невозможно скачать, или она распространяется на платной основе. В этой ситуации владельцы смартфонов скачивают софт на персональный компьютер и ищут способы установки его на смартфон. Все программное обеспечение для Android имеет расширение APK, что представляет собой архив, где содержатся установочные файлы.
Как можно скачать и установить приложения на андроид через ПК
Установка программного обеспечения на андроид при помощи ПК возможна разными способами
Пользователи операционной системы Android могут воспользоваться несколькими способами установки и скачивания приложений через персональный компьютер:
- использование файлового менеджера;
- с помощью стороннего программного обеспечения (эмулятора или установщика);
- с помощью консольной утилиты для компьютера ADB;
- через веб-обозреватель;
- поставить приложение удаленно через Play Market;
- с помощью почтового клиента Gmail.
Как загрузить и установить приложение на телефон с ПК через USB
В первую очередь необходимо провести первоначальную настройку телефона и сделать это можно следующим образом:
- На главном экране открыть ярлык «Настройки».
- Прокрутить список до раздела «Система».
- Во вкладке выбрать «Режим разработчика».
- В разделе «Отладка» активировать ползунок «Отладка по USB».
Важно! Чтобы получить возможность пользоваться функциями для разработчика, необходимо выполнить следующее: открыть «Настройки» и «Система». Выбрать «Сведения о телефоне» и 10 раз безостановочно тапнуть по пункту «Номер сборки».
Затем нужно разрешить телефону устанавливать программы со сторонних ресурсов:
- Перейти в «Параметры» и прокрутить список до раздела «Безопасность и конфиденциальность».
- Найти вкладку «Установка из неизвестных источников».
- Активировать соответствующий ползунок.
Теперь можно приступать к установке приложений на андроид через компьютер.
Использование утилиты InstallAPK
Программное обеспечение InstallAPK представляет собой функциональное приложение для установки файлов APK через персональный компьютер на Android-смартфон:
- Для начала необходимо скачать программу из проверенного источника или на официальном сайте.
- Запустить мастер установки и нажать на кнопку «Далее».
- По завершению копирования файлов кликнуть по вкладке «Завершить».
- Запустить установленное приложение и подключить смартфон или планшет через ЮСБ к компьютеру.
- В главном окне выбрать способ установки через USB.
- Нажать на кнопку «Обновить». Если телефон не определяется, его необходимо перезагрузить и заново выставить предварительные настройки: «Установка из сторонних источников» и «Отладка по USB». Если и в данном случае смартфон не был определен программой, то устройство не имеет совместимости с ПО.
- Если телефон был определен, необходимо перейти в директорию, где находится скачанный файл APK, и кликнуть по нему два раза. После этого начнется процесс инициализации архива, и автоматически запустится установка приложения на андроид.
Обратите внимание! Программа имеет совместимость с ограниченным количеством устройств на базе Android. Установка программ на ОС андроид с ПК при помощи InstallAPK возможна на аппаратах Samsung, Redmi, Sony, LG, Huawei, на других ПО может не установиться.
С помощью файлового менеджера
Для данного варианта подойдет программное обеспечение EX Explorer:
- Загрузить и установить файловый менеджер на смартфон.
- Скачать на ПК приложение для Android из проверенного источника.
- Перекинуть нужный архив на съемный накопитель.
- Открыть менеджер и перейти во вкладку «Внешняя память».
- Найти в каталоге установщик и запустить инсталляцию.
Через ADB команду
ADB представляет собой отладочный инструмент для управления операционной системой. Для данного способа необходимо установить драйвера, которые можно скачать с официального сайта разработчиков Android:
- Открыть командную строку Windows. Сочетанием клавиш «Win+R» в диалоговом окне набрать команду «cmd» и нажать на клавиатуре «Enter».
- После откроется окно командной строки, где нужно ввести: adb install D:\Users\Download\Chrome.apk. «D:\» (имя диска, куда скачана программа), «Download» (имя директории, где находится архив APK), «Chrome.apk» (имя приложения). Установка на смартфоне запустится автоматически.
Через встроенный браузер
Для установки потребуется установить файловый менеджер. Наиболее функциональный EX Explorer:
- Для начала необходимо подключить смартфон к персональному компьютеру посредством USB-кабеля.
- Затем требуется скачать архив APK, а установочные файлы перекинуть на SD-карту телефона.
- Отключить телефон от ПК и запустить встроенный по умолчанию веб-обозреватель смартфона.
- Открыть адресную строку и ввести команду file:///sdcard/Yandex.apk (Yandex.apk имя программного обеспечения).
Встроенный веб-обозреватель андроида
Альтернативные способы
Многие пользователи операционной системы спрашивают, как установить приложения на Android с компьютера. Для этого можно воспользоваться альтернативными способами, о которых знают единицы владельцев смартфонов.
Удаленная установка программ на Android с компьютера через Google Play
Для данного способа необходимо установить на персональный компьютер браузер Google Chrome:
- Необходимо в поисковой строке веб-обозревателя ввести запрос Google Play и перейти в официальный магазин приложений.
- Затем в правом верхнем углу сайта нажать на вкладку «Войти», ввести имя учетной записи (id) и пароль.
- В поисковой строке ввести ключевой запрос, чтобы найти нужное приложение, например, «ВКонтакте».
- Далее внизу, под описанием программного обеспечения нажать на кнопку «Установить». В этот момент на смартфоне или компьютерном планшете запустятся автоматическое скачивание и установка приложения.
Важно! Пользователь должен использовать только ту учетную запись Гугл, которая синхронизирована с телефоном. В противном случае установка не будет запущена.
Gmail как установщик приложений
Данный способ является наиболее простым, необходимо скачать архив APK на свой компьютер. Затем нужно войти в почтовый клиент Yandex, Mail.ru, Outlook и др. Прикрепить элемент к письму и отправить на почту Gmail. Открыть сообщение и нажать на иконку в виде стрелки, чтобы скачать содержимое. Остается только запустить стандартную установку приложения через Android.
Письмо на Gmail с вложением
Возможные проблемы и ошибки
Выделяют следующие возможные ошибки и сбои:
- «Синтаксическая ошибка». Связана с тем, что пользователь скачал APK файл со стороннего ресурса. Также она свидетельствует, что программа не совместима с текущей версией операционной системы;
- «com.android.phone». Ошибка появляется, если устанавливать APK во внутреннюю память. Для решения проблемы стоит производить установку на флешку;
- ошибка после установки или загрузки приложения. Возникает в случае ручной установки APK-файла. Решение проблемы заключается в удалении программы и скачивании приложения из другого источника.
Данные методы установки приложений на андроид через компьютер являются наиболее результативными. Вот только скачивать APK нужно с проверенных ресурсов, иначе могут возникать ошибки и сбои.
Источник
Устанавливаем приложения на Android-девайс с помощью ПК
Установка приложений на Android с ПК
Существует несколько способов скачать программы или игры для Андроид напрямую с компьютера. Начнем с метода, который подходит для любых устройств.
Способ 1: Веб-версия Google Play Маркет
Чтобы использовать этот метод, вам понадобится только современный браузер для просмотра интернет-страниц – подойдет, например, Mozilla Firefox.
- Перейдите по ссылке https://play.google.com/store. Перед вами предстанет главная страница магазина контента от Google.
Будьте внимательны, используйте только тот аккаунт, который зарегистрирован для девайса, куда вы хотите скачать игру или программу!
После входа в аккаунт либо нажмите на «Приложения» и найдите нужное в категориях, либо просто воспользуйтесь строкой поиска вверху страницы.
Найдя нужное (допустим, антивирус), перейдите на страницу приложения. В ней нас интересует блок, отмеченный на скриншоте.

Здесь расположена необходимая информация – предупреждения о наличии рекламы или покупок в приложении, доступность этого софта для устройства или региона, и, конечно же, кнопка «Установить». Убедитесь в том, что выбранное приложение совместимо с вашим девайсом и нажимайте «Установить».
Также игру или приложение, которые хотите скачать, можно добавить в список желаний и установить уже непосредственно со смартфона (планшета), перейдя в аналогичный раздел Play Маркета.
Сервис может потребовать повторную аутентификацию (мера безопасности), так что введите свой пароль в соответствующем окошке.
После этих манипуляций появится окно установки. В нем выберите нужный аппарат (если к выбранному аккаунту их привязано больше одного), проверьте список требуемых приложением разрешений и жмите «Установить», если согласны с ними.
В следующем окне просто нажмите «ОК».
А на самом устройстве начнется скачивание и последующая установка выбранного на компьютере приложения.
Способ чрезвычайно прост, однако таким образом можно скачивать и устанавливать только те программы и игры, которые есть в Play Маркет. Очевидно, что для работы метода необходимо подключение к интернету.
Способ 2: InstALLAPK
Этот способ сложнее предыдущего, и включает в себя использование небольшой утилиты. Он пригодится в случае, когда на компьютере уже есть установочный файл игры или программы в формате APK.
- После скачивания и установки утилиты приготовьте устройство. Первым делом нужно включить «Режим разработчика». Сделать это можно следующим образом – пройдите в «Настройки»—«Об устройстве» и 7-10 раз тапните по пункту «Номер сборки».
Обратите внимание, что варианты включения режима разработчика могут отличаться, зависят они от производителя, модели устройства и установленной версии ОС. - После такой манипуляции в меню общих настроек должен появится пункт «Для разработчиков» или «Параметры разработчика».
Зайдя в этот пункт, поставьте галочку напротив «Отладка USB».
Затем пройдите в настройки безопасности и найдите пункт «Неизвестные источники», который также нужно отметить.
После этого подключите устройство кабелем USB к компьютеру. Должна начаться установка драйверов. Для корректной работы InstALLAPK необходимы драйвера ADB. Что это такое и где их взять – читайте ниже.
Подробнее: Установка драйверов для прошивки Android
После установки этих компонентов запускайте утилиту. Окно её будет выглядеть так.
Кликните по имени девайса один раз. На смартфоне или планшете появится такое сообщение.
Подтвердите нажатием «ОК». Можете также отметить «Всегда разрешать этот компьютер», чтобы не подтверждать вручную каждый раз.
Иконка напротив имени устройства сменит цвет на зеленый – это означает успешное подключение. Имя устройства для удобства можно сменить на другое.
При успешном подключении перейдите к папке, где хранится APK-файл. Windows должна автоматически ассоциировать их с ИнстАЛЛАПК, так что от вас требуется лишь сделать двойной щелчок по файлу, который хотите установить.
Дальше довольно неочевидный для новичка момент. Откроется окно утилиты, в котором одинарным кликом мышью нужно выделить подключенное устройство. Тогда станет активной кнопка «Установить» внизу окна.
Нажимайте на эту кнопку.
Начнется процесс установки. К сожалению, программа никак не сигнализирует о её окончании, так что проверять приходится вручную. Если в меню девайса появилась иконка приложения, которое вы инсталлировали – значит, процедура прошла успешно, и InstALLAPK можно закрывать.
Можно приступать к установке очередного приложения или скачанной игры, или просто отключить аппарат от компьютера.
Довольно сложно, на первый взгляд, однако такого количества действий требует лишь первоначальная настройка – впоследствии достаточно будет просто подключить смартфон (планшет) к ПК, перейти к местоположению APK-файлов и устанавливать их на девайс двойным кликом мыши. Тем не менее, некоторые устройства, несмотря на все ухищрения, все-таки не поддерживаются. У InstALLAPK есть и альтернативы, однако принципы работы таких утилит ничем от неё не отличаются.
Описанные выше способы – единственные работоспособные на сегодняшний день варианты установки игр или приложений с компьютера. Напоследок хотим предупредить вас – используйте для установки ПО либо Google Play Маркет, либо проверенную альтернативу.
Помимо этой статьи, на сайте еще 12473 инструкций.
Добавьте сайт Lumpics.ru в закладки (CTRL+D) и мы точно еще пригодимся вам.
Отблагодарите автора, поделитесь статьей в социальных сетях.
Источник