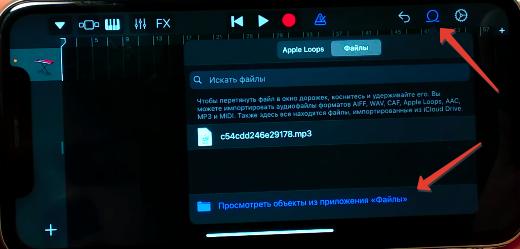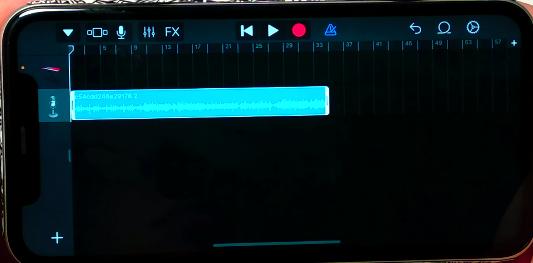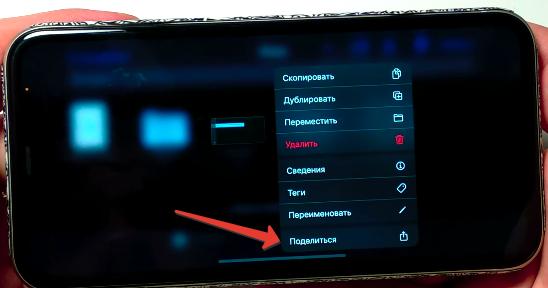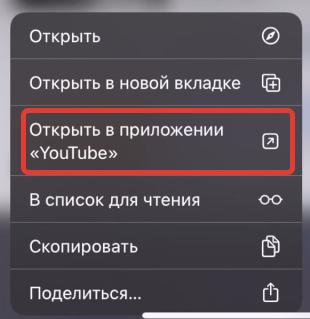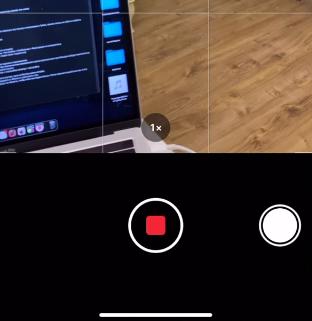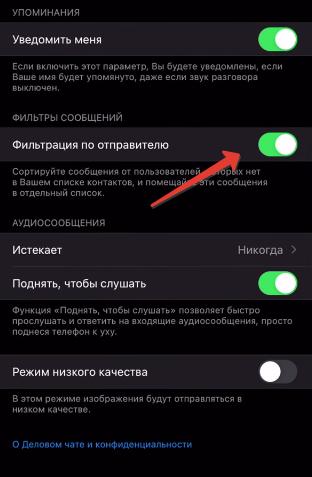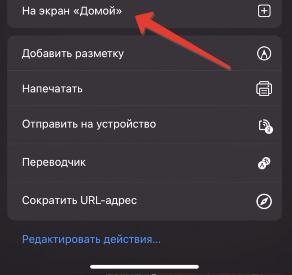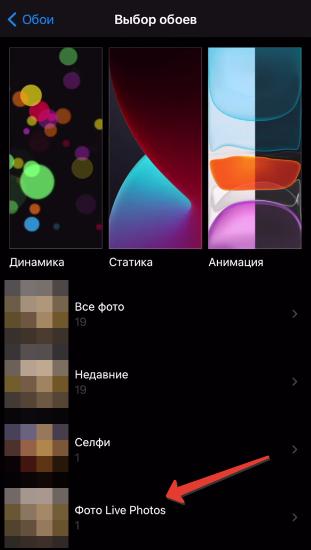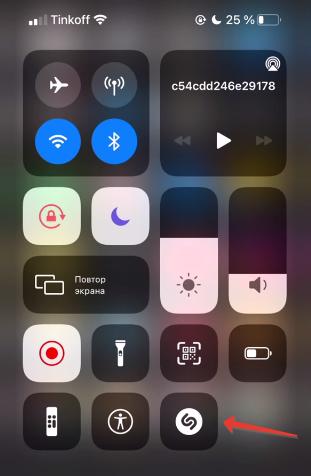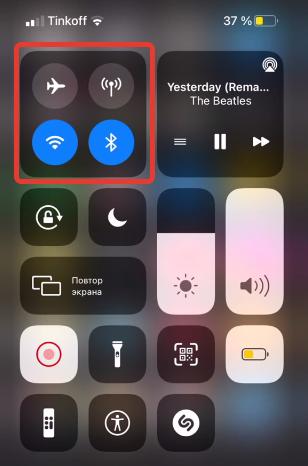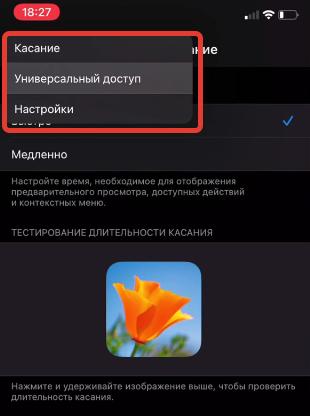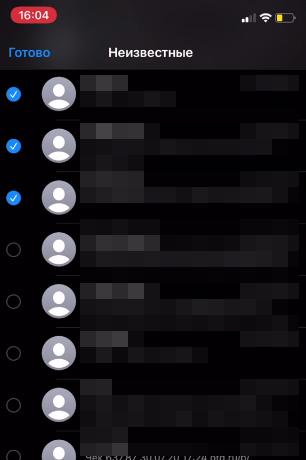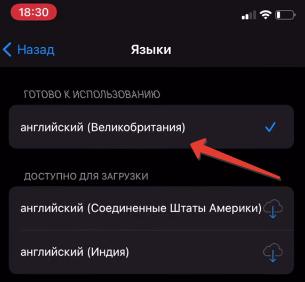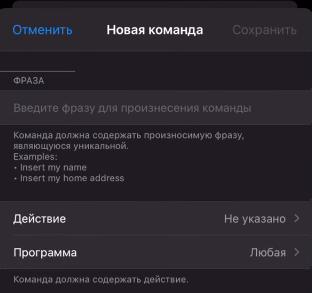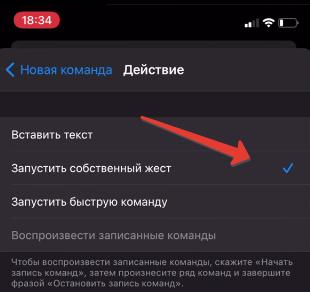- 20 скрытых функций iPhone, о которых вы могли не знать: секреты iOS
- 1. Быстрое удаление цифр в «Калькуляторе»
- 2. Функция быстрого набора последнего номера
- 3. Быстрая серийная съемка
- 4. Моментальная конвертация валют
- 5. Расширенные функции стандартной клавиатуры
- 6. Следите за пройденными шагами без дополнительных приложений
- 7. Улучшите работу Touch ID
- 8. Сканирование документов в приложении «Заметки»
- 9. Открытие случайно закрытой вкладки в Safari
- 10. Открытие ссылки в Safari на новой вкладке
- 11. Фильтры в приложении «Фото»
- 12. Ускоренный набор символов
- 13. Возвращении наверх в любом приложении
- 14. Остановка музыки или видео по таймеру
- 15. Быстрый перенос будильника
- 16. Уровень прямо в iPhone
- 17. Скрытие частных фотографий
- 18. Улучшение снимков
- 19. Ускорение Safari
- 20. Вспышка при уведомлениях
- Полезные фишки и лайфхаки для iPhone
- Делаем рингтон на iPhone [Инструкция]
- Открытие ссылок в приложениях
- Музыка при съемке видео
- Фильтрация sms сообщений
- Сайты как приложения
- Живые обои на заблокированном экране
- Встроенный Shazam
- Умный режим «в самолете»
- Навигация по пунктам меню
- Быстрый выбор из списка
- Разблокировка iPhone голосом
20 скрытых функций iPhone, о которых вы могли не знать: секреты iOS
Про эти функции знают далеко не все!
В iOS есть немало скрытых или неочевидных для нахождения функций. В их скрытности виновата сама компания Apple, которая не рассказывает обо всех полезных возможностях должным образом. В этой статье мы собрали 20 таких скрытых функций. Каждая из них действительно полезна, но главное — об их существовании знают не все владельцы iPhone.
1. Быстрое удаление цифр в «Калькуляторе»
В стандартном калькулятора на iPhone можно удалять последние набранные цифры. Это очень полезная опция, которая помогает не набирать цифры заново при каких-либо расчетах. Если вы случайно набрали не ту цифру, просто проведите влево или вправо по строке с цифрами. Лишняя цифра сразу же удалится.
2. Функция быстрого набора последнего номера
В стандартном приложении «Телефон» существует скрытая возможность, позволяющая мгновенно перезвонить последнему набранному контакту. Для этого требуется всего лишь дважды нажать на кнопку вызова и iPhone тут же начнет звонить по последнему исходящему номеру.
3. Быстрая серийная съемка
В приложении «Камера» есть масса полезных функций, о которых Apple почему-то не рассказывает очевидным образом. Одной из наиболее полезных таких функций является серийная съемка. Воспользоваться ей крайне просто. Зажмите на кнопке спуска затвора и удерживайте. Все время, пока вы будете удерживать кнопку, iPhone будет снимать фотографии. Таким образом лучше всего снимать объекты в движении.
4. Моментальная конвертация валют
Пользователям iPhone не нужны дополнительные приложения и для конвертации валют по актуальному курсу. Для перевода суммы из одной валюты в другую нужно лишь набрать соответствующий запрос в поиске Spotlight, который открывается путем свайпа вниз по главному экрану.
5. Расширенные функции стандартной клавиатуры
Штатная клавиатура iOS имеет целый набор дополнительных символов, которые по умолчанию не отображаются. Например, знаки валют, кавычки и даже буква ё. Чтобы получить к ним доступ необходимо зажать по открытым по умолчанию символам. Буквально через секунду появится всплывающее окошко с перечнем доступных символов. Заметим, что символы различаются в зависимости от того, на какой букве или символе вы зажимали.
6. Следите за пройденными шагами без дополнительных приложений
Многие пользователи iPhone скачивают или даже покупают специальные приложения для отслеживания пройденных шагов. И далеко не все знают, что такая функция есть в стандартном приложении «Здоровье» (многие и вовсе его не открывают). Причем приложение считает шаги очень точно, а также учитывает подъем на этажи! Последней функцией не могут похвастаться большинство приложений по подсчету шагов из App Store.
7. Улучшите работу Touch ID
Работу сканера отпечатков пальцев Touch ID на любом iPhone можно значительно улучшить. Для этого необходимо зарегистрировать несколько новых отпечатков того же пальца, которым вы привыкли снимать блокировку со смартфона (у большинства людей это большой палец правой руки). При этом регистрировать отпечаток каждый раз необходимо под немного другими углами. Благодаря этому трюку Touch ID станет гораздо лучше и стабильнее определять ваш отпечаток.
8. Сканирование документов в приложении «Заметки»
И еще одна относительно скрытая функция iOS может заменить собой отдельное приложение из App Store. Прямо в приложение «Заметки» встроен отличный и удобный в использовании сканер документов. Чтобы воспользоваться им необходимо создать новую заметку, нажать на иконку «+» над клавиатурой и выбрать пункт открывшегося меню «Отсканировать документы». После этого остается навести объектив камеры на iPhone. Документ будет автоматически определен сканером, но при этом у вас будет возможность отрегулировать точность сканирования.
9. Открытие случайно закрытой вкладки в Safari
Если вы случайно закрыли вкладку в Safari и хотите быстро ее открыть, то для этого существует удобный способ. Перейдите в меню просмотра открытых страниц и зажмите кнопку «+». Через секунду откроется страница, на которой будут собраны все недавно закрытые вкладки. Благодаря этому способу не приходится лезть в историю, чтобы вновь открыть нечаянно закрытую вкладку.
10. Открытие ссылки в Safari на новой вкладке
Классный и полезный трюк в Safari, который не знают даже многие опытные пользователи. Для того, чтобы открыть любую ссылку в новой вкладке, по ней достаточно нажать двумя пальцами одной руки одновременно. Эта функция Safari сильно экономит время.
11. Фильтры в приложении «Фото»
Это настоящая загадка, но предложенными в приложении «Фото» фильтрами практически никто не пользуется. Или же о них мало кто знает. А ведь прямо в приложении «Фото» вы можете провести полноценную работу над любым снимком и существенно улучшить его. Среди предложенных инструментов есть и привычные для всех фильтры, которые за одно нажатие улучшат фотографию.
12. Ускоренный набор символов
Если вы хотите набрать текст, в котором в основном будут буквы и только лишь пара цифр или символов, то есть классный трюк, который позволит сделать это быстрее. Вам не нужно тратить время и каждый раз переключаться на раскладку с символами. Для того, чтобы быстро набрать нужный символ или цифру, необходимо зажать на кнопке «123» (которая отвечает за открытие клавиатуры с символами) и не отрывая пальца от экрана провести к символу, который вы хотите вставить!
13. Возвращении наверх в любом приложении
Уверены, что вы не раз бывали в такой ситуации, когда долго прокручивали текст или изображения в каком-либо приложении, например, на веб-сайте. Если же вы и вовсе постоянно так делаете, то будете рады узнать, что прокручивать наверх для возвращения в «шапку» вовсе необязательно. Просто коснитесь часов в верхней строке состояния и вы автоматически вернетесь наверх.
14. Остановка музыки или видео по таймеру
Если вы привыкли перед сном слушать музыку или смотреть любимый сериал, то непременно не раз обнаруживали утром, что заряда на iPhone не осталось, так как вы уснули и не отключили музыку или видео. В стандартном приложении «Часы» есть полезная возможность установки таймера на остановку воспроизведения музыки или видео. Установите таймер и в качестве оповещения выберите «Остановить».
15. Быстрый перенос будильника
Все мы любим поспать, а iPhone большинству из нас сильно мешает это делать по утрам. Но чтобы не проспать, полностью будильник, разумеется, лучше не отключать. А, например, отложить. Сделать это можно не только нажатием по кнопке на экране. Есть куда более простой способ. Нужно всего лишь нажать на одну из кнопок регулировки громкости. Одно нажатие и будильник тут же умолкнет и будет отложен на 9 минут.
16. Уровень прямо в iPhone
В стандартном приложении «Компас», которое, конечно, мало кто использует, есть дополнительная вкладка «Уровень». Перейдя на нее вы получаете в свое распоряжение полноценный уровень, способный помочь, например, ровно повесить картину. Отметим, что в iOS 12 функция «Компас» была перенесена в новое приложение «Рулетка».
17. Скрытие частных фотографий
Мы все нередко даем наши iPhone в руки друзей или коллег для того, чтобы показать фото. И именно в эти моменты на экране могут «засветиться» ваши особенно личные фотографии, которые вы точно не хотите никому показывать. К счастью, на iPhone можно скрывать фотографии. Выберите фотографию (или сразу несколько снимков), нажмите «Поделиться» и в открывшемся окне выберите пункт «Скрыть». Все скрытые снимки больше не будут отображаться в общей ленте, а попадут в специальный альбом «Скрытые».
18. Улучшение снимков
Каждый пользователь iPhone может сильно улучшить свои снимки, если начнет уделять внимание выбору экспозиции (подробное руководство). Прямо в приложении «Камера» коснитесь экрана iPhone, а после коснитесь еще раз и удерживая палец на экране проведите вверх или вниз. Изменения вы заметите моментально — сцена будет становиться светлее или темнее. Чаще всего снимкам не хватает именно света, а с помощью этого способы вы сможете добавить свет на фотографию искусственным образом.
19. Ускорение Safari
Примечание: не работает в последних версиях iOS 12. В них функция, отвечающая за ускорение, включена по умолчанию.
В настройках Safari есть один мало кому известный параметр, который ускоряет открытие веб-страницу. Перейдите в меню «Настройки» → Safari → «Дополнения» → Experimental Features и поставьте флажок на пункте Link Preload. Благодаря этому скорость мобильного серфинга заметно увеличится, так как данные от некоторых сайтов будут загружаться еще до нажатия.
20. Вспышка при уведомлениях
Очень старая, а из-за этого и позабытая многими пользователями функция, которая заставляет вспышку iPhone моргать при входящих звонках или уведомлениях в режиме без звука. Чтобы включить ее перейдите в меню «Настройки» → «Основные» → «Универсальный доступ» → «Вспышка предупреждений» и активируйте одноименный параметр.
Поставьте 5 звезд внизу статьи, если нравится эта тема. Подписывайтесь на нас Telegram , ВКонтакте , Instagram , Facebook , Twitter , YouTube .
Источник
Полезные фишки и лайфхаки для iPhone
Предлагаю очередную подборку полезных фишек для iPhone на основе ваших вопросов и комментариев. Некоторые из них появились с выходом iOS 14.
Делаем рингтон на iPhone [Инструкция]
Установим собственный уникальный рингтон (или звук будильника) на iPhone абсолютно бесплатно.
Шаг 1 — Установите приложение GarageBand. Это официальное приложение от Apple для создания музыки (бесплатное).
Шаг 2 — Закачайте музыку на iPhone, которую хотите установить на рингтон или будильник.
Шаг 3 — В приложении GarageBand выбираем инструмент «Пианино». Далее в верхнем правом углу жмем на плюсик — Секция А и вводим 60 тактов.
Шаг 4 — В верхнем левом углу жмем на вид аудиодорожек и переходим к ним.
Шаг 5 — В правом верхнем углу жмем на значок « лассо «, переходим в раздел «Файлы» и жмем опцию « Просмотреть объекты из приложения «Файлы» .
Шаг 6 — Находим нашу песню, которую мы заранее загрузили в телефон на шаге №2, и добавляем ее в библиотеку GarageBand.
Шаг 7 — Зажимаем палец на композиции и перетягиваем ее на аудиодорожку. Максимальная длительность рингтона для iPhone составляет 30 секунд, поэтому обрезаем песню до этой длины. Либо программа сама автоматически обрежет до 30 секунд.
Шаг 8 — После обрезки в левом верхнем углу жмем на « стрелочку вниз» — Мои песни . У вас сохранится ваш проект.
Шаг 9 — Зажимаем палец на проекте и выбираем « Поделиться «.
Сохраняем музыку, которую мы добавили, в формате рингтона. Добавляем название рингтона, и музыка автоматически появится в настройках рингтона.
Если все получилось, заходим в Настройки — Звуки и тактильные сигналы — Рингтон . В списке появится рингтон, который мы создали. Его можно поставить на звонок или будильник.
Таким образом можно бесплатно создать собственный рингтон на iPhone.
Открытие ссылок в приложениях
Как заставить iOS открывать ссылки в приложениях, которым эти ссылки принадлежат. Например, вам отправили ссылку на YouTube, и вы хотите, чтобы эта ссылка открылась именно в приложении YouTube, а не в браузере.
Чтобы установить связь между ссылкой и приложением:
- Копируем ссылку.
- Переходим в браузер Сафари, вставляем в поисковую строку нашу ссылку и находим ее в поиске.
- Зажимаем палец на окне-ссылке и выбираем «Открыть в приложении YouTube» в контекстном меню.
После этого все ссылки будут открываться именно в приложении YouTube, а не в браузере. Данное решение работает и для других приложений — достаточно установить связь по инструкции.
Музыка при съемке видео
При обычной съемке видео на iPhone нельзя одновременно записывать музыку с внешнего источника (например, из музыкального проигрывателя) и снимать видео. Но есть один лайфхак.
Шаг 1 — Включаем музыку через проигрыватель или любой потоковый онлайн сервис (Яндекс Музыка).
Шаг 2 — Открываем приложение «Фото», раздел фотографии (в видео не переходим).
Шаг 3 — Зажимаем палец на фотографии и переводим палец вправо. Тем самым мы снимаем видео + музыка продолжает играть.
Таким образом можно снимать видео для TikTok или клипы.
Фильтрация sms сообщений
Как отфильтровать все смс сообщения по категориям: известные контакты, спам и банковские пароли подтверждения?
Идем в Настройки — Сообщения и включаем опцию «Фильтрация по отправителю«.
После этого автоматически включится сортировка в приложении Сообщения» на:
- Все сообщения.
- Известные отправители (сообщения от ваших контактов).
- Неизвестные отправители (коды подтверждения и спам).
Сайты как приложения
Я использую некоторые сайты каждый день, многие заносят их в закладки и затем открывают из браузера. Но можно сделать еще проще.Лучше сделать эти сайты как отдельные приложения.
Шаг 1 — Открываем Safari и заходим на нужный сайт. Жмем иконку «Поделиться» внизу, выбираем « На экран Домой «.
Шаг 2 — Назначаем имя, и иконка сайта появится на рабочем столе в виде приложения.
Таким образом можно назначить любую страницу сайта в виде иконки на рабочий стол.
Живые обои на заблокированном экране
Убедитесь, что в камере включена функция «Живые фото». Делаем живую фотографию или используем уже имеющуюся.
Идем в Настройки — Обои — Выбрать новые обои — Фото Live и выбираем нужное фото.
Теперь на заблокированном экране, если вы зажмете палец, фотография превратится в анимацию.
Встроенный Shazam
Встроенная функция в распознавания музыки появилась в iOS 14. Shazam можно активировать из Пункта управления. Для этого идем в Настройки — Пункт управления — Распознавание музыки . Добавляем опцию в Пункт управления.
Теперь у нас появился значок Shazam.
Для быстрого распознавания музыки просто активируем значок, и он распознает композицию, которая сейчас играет на вашем iPhone. Не нужно скачивать отдельное приложение.
Умный режим «в самолете»
Обычно при вызове режима «В самолете» вместе с мобильной связью деактивируется Bluetooth и Wi-Fi. Особенное это раздражает, если совместно с iPhone вы используете AirPods или Apple Watch. Но можно и не отключать беспроводные интерфейсы.
Шаг 1 — Включаем режим «В самолете».
Шаг 2 — Активируем иконки Wi-Fi и Bluetooth (они выключаются на шаге №1).
Шаг 3 — Выключаем и снова включаем режим «В самолете». Теперь беспроводные интерфейсы продолжат работу.
Навигация по пунктам меню
Если вы заблудились в пунктах меню на iPhone и хотите понять, в каком разделе находитесь, зажимаете палец на кнопке назад — появится всплывающее меню, куда вы переходили, чтобы сюда попасть.
Эта функция системная, т.е. она работает не только в настройках, но и во всех приложениях, где есть переходы по меню и можно вернуться на шаг назад.
Быстрый выбор из списка
Расскажу на примере смс сообщений. Обычно для множественного выбора нужно нажать на многоточие — Выбрать сообщения и по очереди тыкать на каждое смс или провести пальцем. Это долго и неудобно.
Можно сделать проще. Просто проводите двумя пальцами по сообщениям, которые хотите выбрать, и они будут быстро выбираться.
Этот способ работает в любом приложении, где есть вид списком, например в заметках или файлах, Telegram.
Разблокировка iPhone голосом
Можно легко включить iPhone и снять экран блокировки через голосовую команду. Для этого идем в Настройки — Универсальный доступ — Управление голосом . Включите опцию и скачайте пакет английского языка.
Далее в этом же меню идем в Настройка команд — Настройка — Создать новую команду.
- Вводим на английском языке фразу для совершения действия. Например, Welcome.
- Выбираем действие «Запустить собственный жест» и нажимаем примерно на те места, где у вас находятся кнопки пароля для разблокировки экрана.
- Сохраняем новую команду. Она отобразится в общем списке всех команд.
В комментариях делитесь своими лайфхаками для iPhone.
Источник