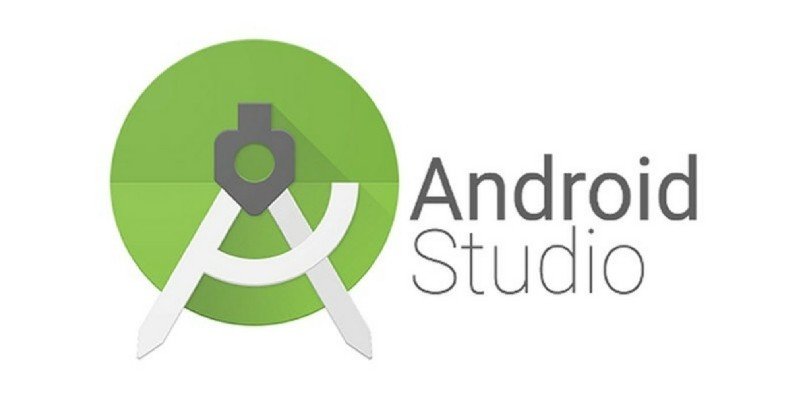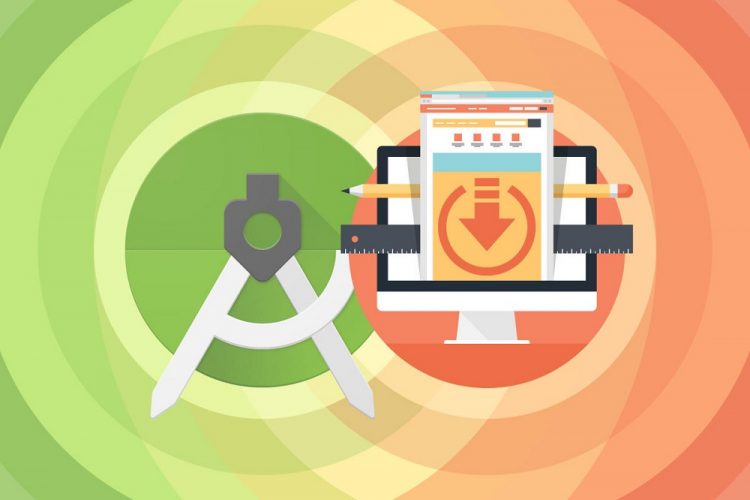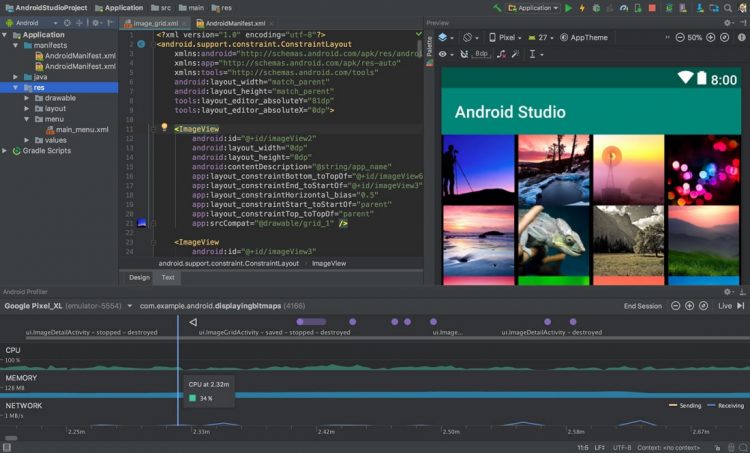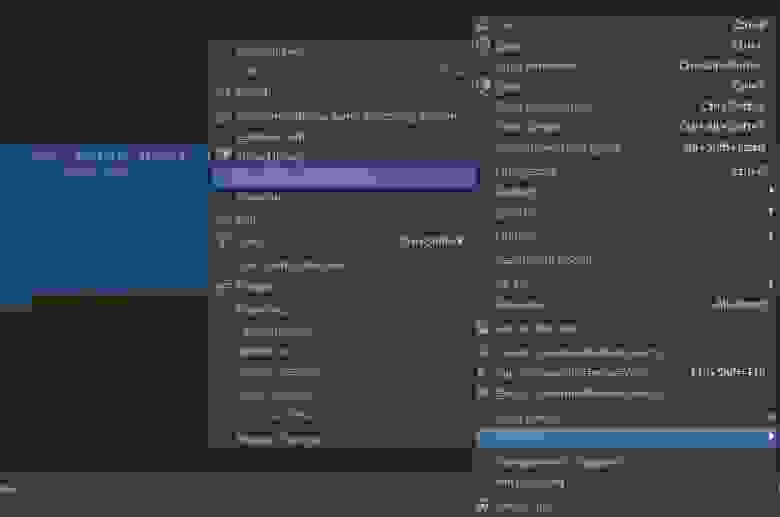- Android Studio — советы и хитрости | Для разработчика андроид-приложений
- Если вы никогда ранее не использовали Android Studio и не знакомы с интерфейсом IntelliJ IDEA , эта статья дает советы для повышения производительности, которые помогут вам начать работу с некоторыми из наиболее распространенных задач.
- Функции производительности
- Smart Rendering
- Визуализация растрового изображения в отладчике
- Фильтры в окне вывода сообщений
- Установка иерархии Activity
- Создание макетов
- Работа с IntelliJ IDEA
- Alt + Enter комбинация клавиш
- Ctrl + D комбинация клавиш
- Меню навигации
- Идентификация областей кода
- Внешние аннотации
- Использование XML и SQL
- Сворачивание кода
- Предварительный просмотр изображений и цвета
- Быстрая документация F1
- Все функции android studio
- Что такое Android Studio?
- Как скачать Android Studio
- Что вы можете сделать с Android Studio
- Android Studio: среда разработки мобильных приложений
- Особенности Android Studio
- Достоинства утилиты
- Недостатки/спорные моменты
- Выводы
- Полезные инструменты в Android Studio
- Наполнение лэйаута тестовыми данными
- Автоинкремент версии и изменение имени билда
- Создание различных вариантов сборки
- Пипетка
- Просмотр истории блока кода
Android Studio — советы и хитрости | Для разработчика андроид-приложений
Если вы никогда ранее не использовали Android Studio и не знакомы с интерфейсом IntelliJ IDEA , эта статья дает советы для повышения производительности, которые помогут вам начать работу с некоторыми из наиболее распространенных задач.
Функции производительности
Android Studio включает в себя ряд функций, которые помогут вам быть более продуктивным в вашем коде. В этом разделе коснемся некоторых ключевых функций, которые помогут вам работать быстро и эффективно.
Smart Rendering
Используя умный рендеринг, Android отображает ссылки для быстрого исправления ошибок рендеринга. Например, если вы добавите кнопку для макета без указания атрибутов ширины и высоты, Android Studio отображает сообщение рендеринга с предложением автоматически добавлять все недостающие атрибуты. Щелчок по сообщению добавляет недостающие атрибуты к макету.
Визуализация растрового изображения в отладчике
Во время отладки, теперь вы можете щелкнуть правой кнопкой мыши на растровых переменных в вашем приложении и вызвать View Bitmap. Это позволит получить связанные данные из отлаживаемого процесса и отобразит растровое изображение в отладчике.

Фильтры в окне вывода сообщений
При проверке результатов сборки приложения, вы можете фильтровать сообщения по типу, чтобы быстро найти нужные.

Установка иерархии Activity
При создании новой Activity в визарде можно выбрать для нее родительскую Activity. Установка иерархии автоматически определяет кнопку Вверх, которая появляется при просмотре в Панели действий (Action Bar) дочерней Activity, что избавляет от необходимости вручную прописывать кнопку Вверх в файле menu.xml.
Создание макетов
Android Studio предлагает расширенный редактор макетов, который позволяет добавлять виджеты в макет простым перетаскиванием и обеспечивает предпросмотр макетов при редактировании XML.
При редактировании в текстовом представлении можно предварительно просмотреть макет на устройствах, открыв область Preview, доступную в правой части окна редактора. В области Preview Вы можете изменить предварительный просмотр, выбирая различные варианты наверху области просмотра, например, модель андроид-устройства, тему оформления, версию платформы и т.д. Чтобы предварительно просмотреть отображение макета на многих устройствах одновременно, выберите Preview All Screen Sizes из выпадающего списка.

Вы можете переключиться в графическое представление макета в редакторе, нажав Дизайн в нижней части окна. При редактировании в режиме проектирования, вы можете показать и скрыть доступные для перетаскивания виджеты путем нажатия палитру на левой стороне окна. При выборе Design на правой стороне окна выводится панель с иерархией макета и список свойств для каждого View в макете.
Работа с IntelliJ IDEA
Приводим список некоторых приемов редактирования кода, которые вы можете использовать при создании приложений в Android Studio.
Для получения полной пользовательской документации для интерфейса IDEA IntelliJ (на котором базируется Android Studio), обратитесь к документации IntelliJ IDEA .
Alt + Enter комбинация клавиш
Используйте комбинацию клавиш Alt + Enter для быстрого исправления ошибок, таких как пропущенный импорт или значение переменной, отсутствующие ссылки и т.д. IntelliJ IDE по возможности исправит ошибки, или предложит наиболее подходящее решение.
Ctrl + D комбинация клавиш
Комбинация Ctrl + D позволяет быстро дублировать строку или фрагмент кода. Просто выделите нужный вам код и нажмите Ctrl + D.
Меню навигации
В случае, если вы не знакомы с API класса, меню Navigate позволяет перейти непосредственно к методу класса или имени поля, без необходимости поиска отдельных классов.
Идентификация областей кода
Можно выделять цветом участки кода, чтобы было легче ориентироваться в нем. Например, вы можете выделить весь код, связанный с определенной строкой меню.
Внешние аннотации
Создавайте аннотации в коде или во внешнем файле аннотаций. Android Studio IDE сохраняет ссылки и проверяет соответствие, например, установку типа данных строки как NOT NULL.
Использование XML и SQL
Android Studio IDE позволяет работать с разными языками, встроенными в исходный код, в частности с XML и SQL. Поддерживается синтаксис, подсветка ошибок и подсказки по коду встроенного языка, проверка значений регулярных выражений и проверка XML и SQL операторов.
Сворачивание кода
Позволяет выборочно скрывать и отображать разделы кода для удобства чтения. Например, выражения ресурсов или код для вложенного класса можно сложить или скрыть в одной строке, чтобы сделать структуру внешнего класса более удобочитаемой. Внутренний класс может быть позже развернут при обновлении.
Предварительный просмотр изображений и цвета
При ссылке в коде на изображения и иконки появляется значок (в натуральную величину на разных плотностях) на полях кода, предоставляющий возможность предварительного просмотра, чтобы помочь вам проверить эталонное изображение или значок. Нажатие F1 в предварительном просмотре изображения или значка отображает подробную информацию ресурсов, например DP параметр.
Быстрая документация F1
Вы можете теперь осмотреть атрибуты темы, используя View > Quick Documentation (F1), видеть иерархию наследования темы и значения решения для различных атрибутов.
Если Вы вызываете View> Quick Documentation (обычно связываемый с F1) на атрибуте темы android:textAppearanceLarge, Вы будете видеть иерархию наследования темы и разрешенные значения для различных атрибутов, которые втянуты.
Источник
Все функции android studio
Вполне вероятно, что название Android Studio для многих знакомо. Но вам может быть непонятно, что это такое и для чего предназначен этот инструмент. Его значение довольно велико, и это поддерживается на протяжении многих лет.
Android Studio играет ключевую роль в разработке приложений для Android. Сегодня мы расскажем вам все, что нужно знать об этой программе и какую важность она имеет.
Что такое Android Studio?
Android Studio – это среда разработки, программное обеспечение, в котором есть инструменты и сервисы для создания новых Android приложений. Многие из существующих операционных систем имеют такую среду разработки.
В этой программме мы найдем инструменты, необходимые для создания приложений от кода до дизайна пользовательского интерфейса. Вы сможете с помощью Android Studio создать приложение, которое, например, можно будет опубликовать в Play Store.
Те, кто хочет использовать Android Studio, могут загрузить его на свой компьютер под управлением Windows, MacOS, ChromeOS или Linux, чтобы иметь возможность работать над своим приложением. Данный инструмент поддерживается всеми популярными ОС, поэтому ни один разработчик не столкнется с проблемами доступа к этой среде.
Как скачать Android Studio
Те, кто заинтересован в использовании этой среды разработки, могут скачать и установить ее на своем компьютере. Кроме того, загрузка всегда бесплатна, что несомненно, является плюсом для тех, кто хочет использовать этот инструмент на своем компьютере.
Скачать Android Studio можно по этой ссылке.
После того, как вы скачаете файл, вам нужно будет открыть его на компьютере. Установка очень проста и похожа на установку любой другой программы на компьютер. На странице загрузки мы можем найти все версии для разных операционных систем.
Что вы можете сделать с Android Studio
Android Studio разработана таким образом, чтобы мы могли выполнять несколько действий, все из которых связаны с созданием приложений для Android. Вот почему многие видят в этой программе важный инструмент для разработчиков. Мы можем использовать его для разных вещей:
- Создание приложения. Это основная цель, предлагаемая этим программным обеспечением, поскольку, благодаря простому и наглядному интерфейсу, пользователи могут создавать свои собственные приложения. Кроме того, в зависимости от типа приложения предоставляются дизайны и интерфейсы, помогающие в его разработке.
- Используйте его в качестве эмулятора Android. Android Studio имеет эмулятор, который мы можем использовать для тестирования функций операционной системы или созданных приложений, чтобы увидеть, есть ли что-то для изменения или все работает, как и ожидалось.
- Анализ других приложений. Хорошая функция, особенно для тех, кто заинтересован в изучении дизайна приложений. Одной из доступных функций также является анализ или использование работы других разработчиков, поскольку мы можем использовать приложения с открытым исходным кодом, чтобы узнать о том, как они были разработаны или использовать часть их кода в своем собственном проекте.
На этом все, теперь вы знаете, что это за программа и для чего предназначен инструмент Android Studio.
Источник
Android Studio: среда разработки мобильных приложений
Установка Android Studio. Создание проекта. Файлы проекта. Визуальный редактор. XML. Использование GRADLE. Сборка и отладка. ADV Manager. SDK Manager. Упаковка APK. Отзывы о программе.
Android Studio – программа, являющаяся средой разработки приложений для мобильной платформы Android. Прямой конкурент самой популярной утилиты для создания софта под Android – Eclipse.
Android Studio превосходит конкурента по многим параметрам, к которым можно отнести:
- гибкость среды разработки;
- больший набор функций;
- процесс разработки, который подстраивается под разработчика.
Во время создания приложений и утилит для операционной системы Android, пользователь программного обеспечения может наблюдать за изменениями в проекте, в режиме реального времени.
Android Studio – универсальная среда разработки, так как позволяет оптимизировать работу будущих приложения для работы не только на смартфонах, но и на планшета, портативных ПК, которые работают на основе рассматриваемой операционной системы.
Особенности Android Studio
В программу встроен эмулятор, позволяющий проверить корректную работу приложения на устройствах с разными экранами, с различными соотношениями сторон. Особенно актуальной эта функция стала после входа в тренды смартфонов, в которых установлены экраны с соотношением сторон 18:9.
Отличительная особенность эмулятора – просмотр приблизительных показателей производительности при запуске приложения на самых популярных устройствах.
Среда разработки для приложений Android Studio последней версии стала по настоящему удобной даже для начинающих разработчиков. В программе реализованы все современные средства для упаковки кода, его маркировки. Востребованная многими создателями ПО функция Drag-n-Drop, облегчающая перенос компонентов в среду разработки непосредственно.
Локализация приложений становится существенно проще с функцией SDK, которая также входит в перечень достоинств Android Studio.
Связь с целевой аудиторией приложения после его релиза поможет реализовать инструмент от компании Google – Google Cloud Messaging.
Достоинства утилиты
- среда разработки поддерживает работу с несколькими языками программирования, к которым относятся самые популярные – C/C++, Java.
- редактор кода, с которым удобно работать;
- позволяет разрабатывать приложения не только для смартфонов/планшетов, а и для портативных ПК, приставок для телевизоров Android TV, устройств Android Wear, новомодных мобильных устройств с необычным соотношением сторон экрана;
- тестирование корректности работы новых игр, утилит, их производительности на той или иной системе, происходит непосредственно в эмуляторе;
- рефакторинг уже готового кода;
- достаточно большая библиотека с готовыми шаблонами и компонентами для разработки ПО;
- разработка приложения для Android N – самой последней версии операционной системы;
- предварительная проверка уже созданного приложения на предмет ошибок в нем;
- большой набор средств инструментов для тестирования каждого элемента приложения, игры;
- для неопытных/начинающих разработчиков специально создано руководство по использованию Android Studio, размещенное на официальном сайте утилиты.
Недостатки/спорные моменты
Несмотря на наличие встроенного Android-эмулятора в самой среде разработки, с тестированием новоразработанного приложения могут возникнуть трудности. Так, для его запуска необходима достаточно внушительная по производительности аппаратная основа ПК, на котором планируется тестирование.
Еще один недостаток — это невозможность написать серверные проекты на языке Java для ПК, Android устройств.
Выводы
ПО для разработки утилит и приложения на Android действительно создает приятное первое впечатление. Android Studio оценит как опытный разработчик, так и начинающий, только осваивающий азы. Богатый набор инструментов, гибкость в разработке, возможности тестирования, поддержка нескольких языков программирования и встроенный эмулятор делают утилиту одной из лучших в своей нише.
Даже если вы уже определились с программой, в которой планируете разрабатывать свои новые проекты, попробуйте Android Studio.
Вероятно, простота, совмещенная с широкими возможностями сделают свое дело. Кроме этого, работая именно с этим ПО, вы открываете для себя возможность создания приложений под самую новую платформу: Android N.
Источник
Полезные инструменты в Android Studio
Прошло уже достаточно много времени с момента презентации Android Studio и наверняка у многих накопилось много знаний, нюансов и фишек, используемых часто в работе. Этим и хочется поделиться. Я начну, а вы продолжите…
- SSD
- Наполнение лэйаута тестовыми данными
- Автоинкремент версии и изменение имени билда
- Создание различных вариантов сборки
- Пипетка
- Просмотр истории блока кода
Сборщик Gradle собирает долго. Если на простом проекте время сборки занимает до 10 секунд, то на большом, со множеством модулей — до двух минут. С учётом того, что за день работы проект собирается десятки раз в день, выходит большая утечка времени и появляется раздражительность (комп иногда уходит в ANR, даже браузером невозможно пользоваться). Проблема решается просто — переходом обратно на Эклипс установкой SSD накопителя. Цена вопроса — 100$. Profit — плюс 5-25 минут в день.
Результаты моего тестирования SSD:
1. ANR винды пропали
2. Время сборки сложных проектов уменьшилось от максимум двух минут до максимум 20 секунд.
3. Покупка SSD позволяет безболезненно использовать genymotion в связке со студией.
Сравнение скоростей работы HDD(сверху) и SSD(снизу), подключенного через SATA 1:
Наполнение лэйаута тестовыми данными
Префикс «tools:» помимо линтовских функций позволяет наполнять лэйаут тестовым данными без последствий для приложения. «Все, что происходит в Вегасе, остается в Вегасе». Всё, что отмечено данным префиксом, отображается в лэйауте и удаляется во время сборки. 
Возможны даже такие вещи:
Более подробно здесь — tools.android.com/tips/layout-designtime-attributes.
Ознакомиться с дополнительными возможностями по использованию префикса «tools:» можно здесь — tools.android.com/tech-docs/tools-attributes.
Автоинкремент версии и изменение имени билда
Далее остаётся запустить команду release главного модуля проекта.
Создание различных вариантов сборки
Думаю один из самых простых и популярных вариантов использование данной возможности это создание бесплатной и платной версии приложения или версии под релизный и тестовый сервер.
Ниже пример на данную тему
Указываем варианты сборки — free и paid, и соответствующие параметры в build.gradle
В случае релизного и тестового сервера:
Затем создаём папки в src с соответствующими названиями. Получится следующая структура проекта: 
В ресурсах указываем различающиеся данные. Например, различные ключи для google analytics, crittercism, google backup service и пр.
В коде делаем проверки на BuildConfig.PAID для реализации логики.
Пипетка
Пипетка позволяет узнать код цвета с любой области на экране. Многие её просто не замечают и пользуются пэйнтом для того, чтобы узнать код цвета с картинки. Обратите внимание на левый верхний угол. Данная диаложка вызывается из colors.xml при клике по цвету.
Просмотр истории блока кода

Согласитесь, стандартная ситуация при работе в команде. Не знаю, как давно существует данное решение и есть ли оно в эклипсе, но вещь действительно полезная:
Источник