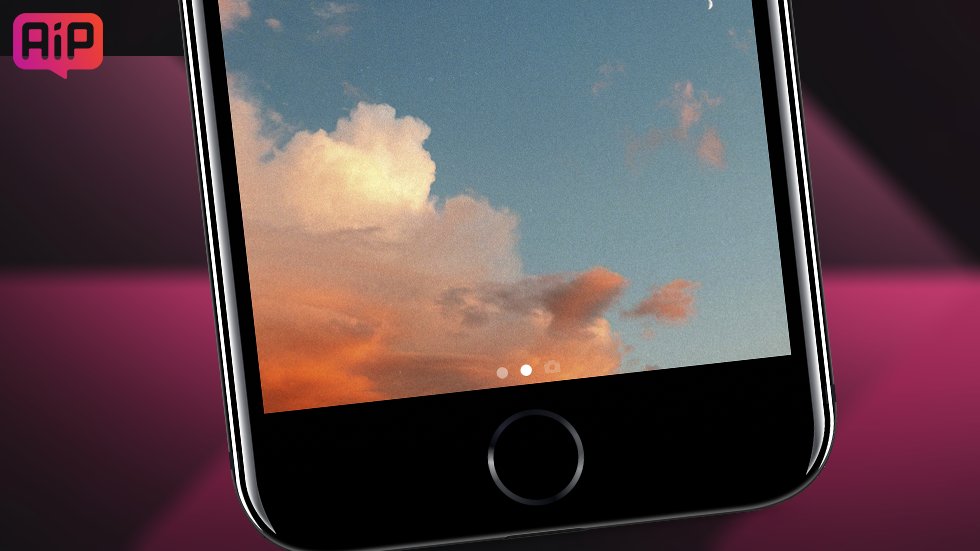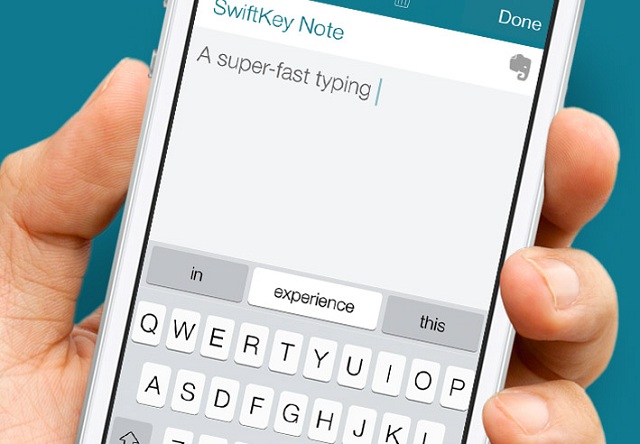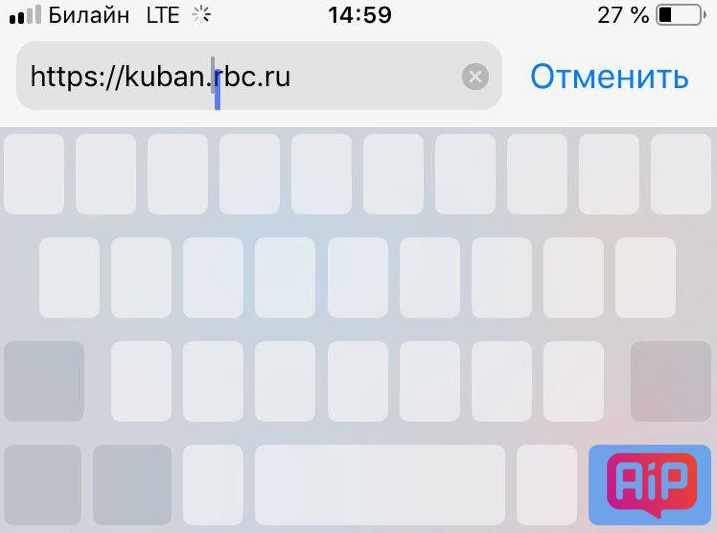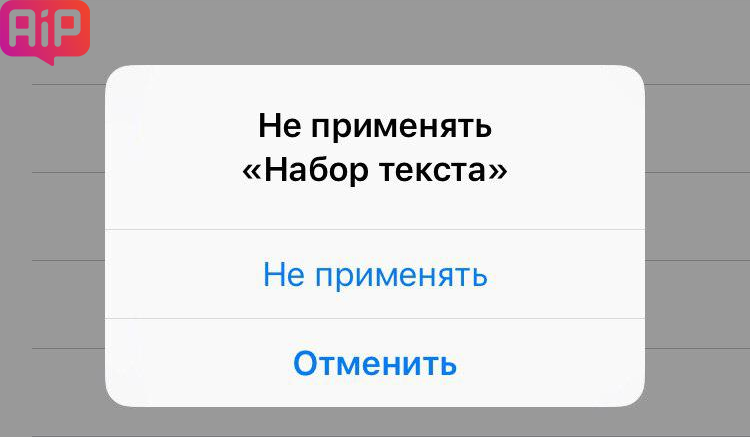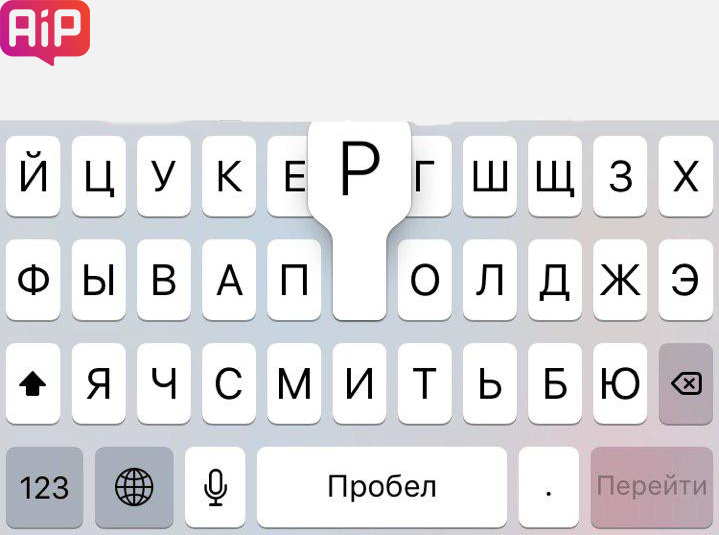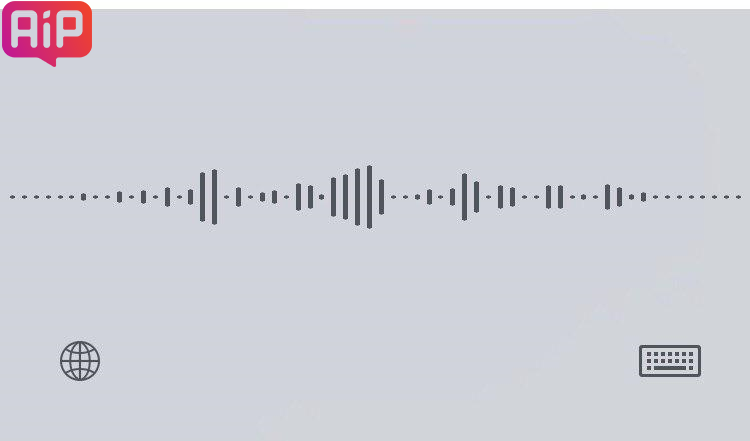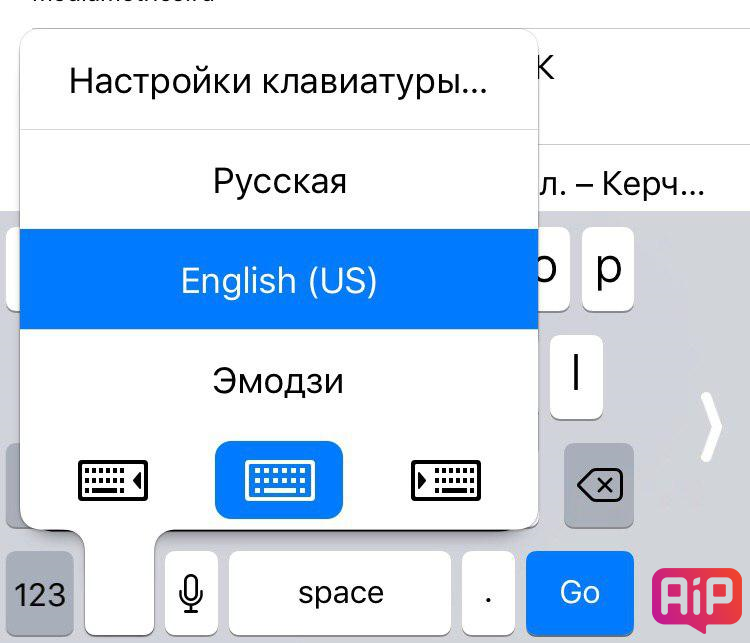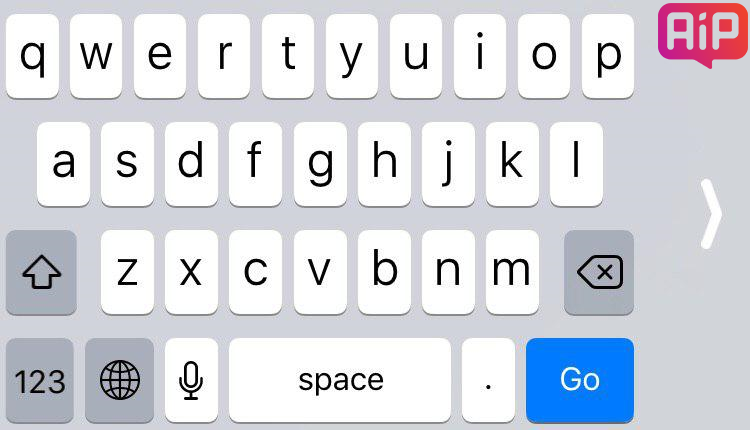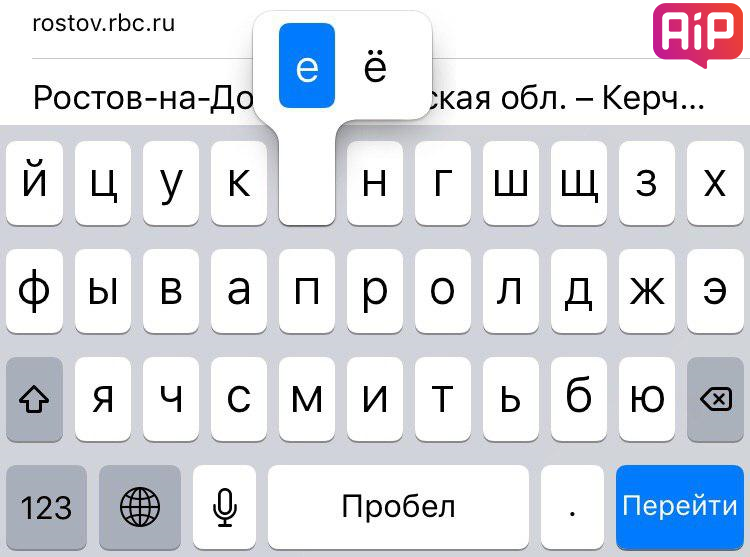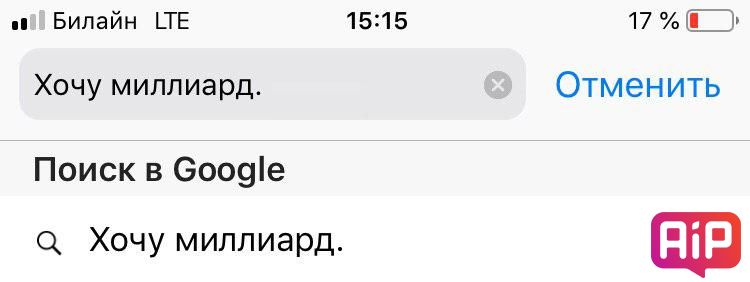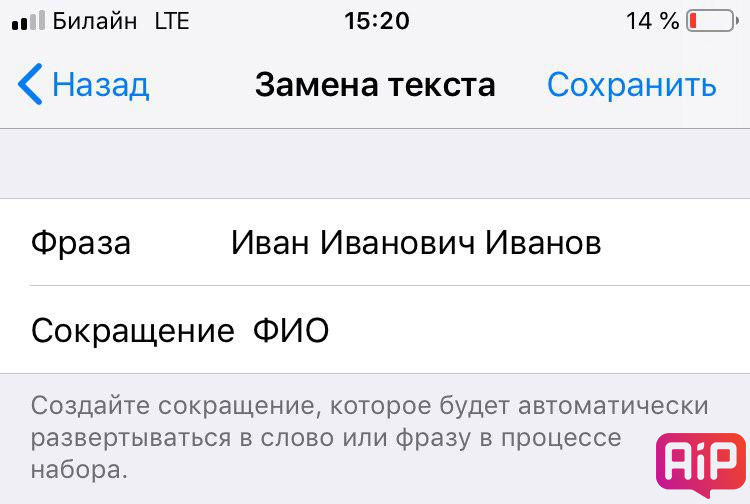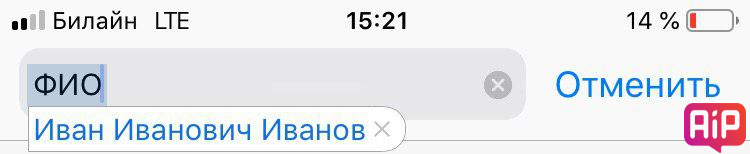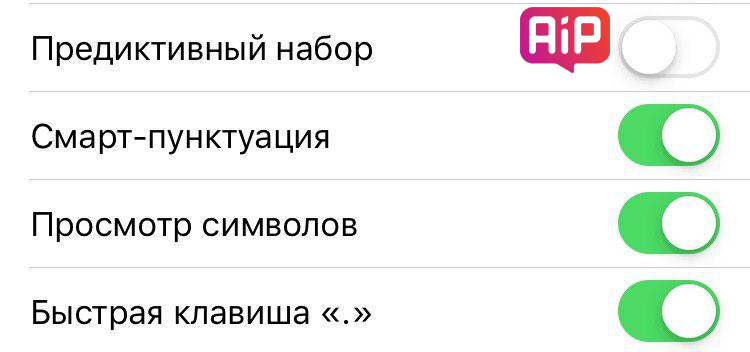- Скрытые возможности клавиатуры «Айфона»
- 1) Режим трекпада
- 2) Быстро отменить набранный текст
- 3) Быстро набрать заглавную букву или число
- 4) Диктуем сообщение голосом
- 5) Активация режима набора одной рукой
- 6) Как включить дополнительные символы
- 7) Быстрая точка и пробел
- 8) Набор большого текста при помощи функции «Замена текста»
- 9) Как на «Айфон» активировать Caps Lock
- 10) Как отключить предиктивный набор
- Клавиатура Айфона: Настройка и функции
- Клавиатура iPhone — функции и как настроить
- Что такое предиктивный набор
- Как отключить звук клавиатуры на айфоне
- В заключение
- 17 полезных функций клавиатуры iPhone
- 1. Навигация по тексту с помощью пробела
- 2. Клавиатура для правши и левши
- 3. Настройка смарт-пунктуации
- 4. Скрытые символы
- 5. Поиск смайликов
- 6. Быстрый набор символов
- 7. Имя домена спрятано в точке
- 8. Используйте клавиатуру iPhone как трекпад
- 9. Поиск слова в словаре
- 10. Замена текста
- 11. Набор слов не отрывая руки
- 12. Диктовка текста
- 13. Встряхните, чтобы отменить
- 14. Просто переверните
- 15. Ещё одно действие отмены
- 16. Включите Memoji
- 17. Отключаем звук клавиатуры
- Заключение
Скрытые возможности клавиатуры «Айфона»
Рассказываем о том, на что способна клавиатура iOS.
Большинство пользователей в курсе того, что еще с iOS 8 компания Apple позволяет использовать на «Айфонах» клавиатуры от сторонних разработчиков. Впрочем, высокой популярностью не пользуется ни одна из таковых — в большинстве своем владельцы iPhone отдают предпочтение родной клавиатуре iOS. Просто потому, что она удобнее. А еще она весьма функциональная.
Ниже мы расскажем вам о ее скрытых возможностях.
1) Режим трекпада
Чтобы перейти в этот режим, упрощающий текстовую навигацию и удобство выделения текста, нужно с усилием нажать на клавиатуру — актуально для «Айфонов» с 3D Touch.
А если 3D Touch на вашем iPhone отсутствует? Тогда нужно просто удерживать палец на пробеле.
2) Быстро отменить набранный текст
Чтобы удалить текст с ошибкой, достаточно встряхнуть «Айфон» — появится опция удаления всего напечатанного.
3) Быстро набрать заглавную букву или число
Для быстрого ввода заглавной буквы зажимаем «Шифт» и выбираем нужную букву.
Для быстрого выбора числа требуется зажать «123» и переместиться к нужной цифре.
4) Диктуем сообщение голосом
Не всегда удобно использовать текстовый набор. Иногда проще воспользоваться голосом. Для этого нажмите на значок микрофона на клавиатуре и продиктуйте нужное. Для завершения — кликните на иконку клавиатуры.
Да, не забывайте диктовать и знаки препинания.
5) Активация режима набора одной рукой
Для того, чтобы включить такой режим и использовать клавиатуру одной рукой, требуется зажать палец на значке глобуса — появятся три опции.
6) Как включить дополнительные символы
Чтобы появились дополнительные символы, нужно зажать палец на той или иной кнопке на клавиатуре, пока не появятся дополнительные буквы или цифры. Так, к примеру, можно «е» превратить в «ё», а «мягкий знак» в «твердый».
При англоязычной раскладке вариаций еще больше.
7) Быстрая точка и пробел
Чтобы быстро поставить точку и начать новое предложение, достаточно быстро нажать «пробел» два раза.
8) Набор большого текста при помощи функции «Замена текста»
Операционная система iOS позволяет набирать большие объемы текстовой информации, используя функцию «Замена текста». Например, вы можете добавить сокращения, используя которые на клавиатуре, автоматически будет набираться весь текст.
Например, рассмотрим добавление сокращения ФИО. Проходим в «Настройки» → «Основные» → «Клавиатура» → «Замена текста» → «+».
Создаем сокращение — пусть это будет «Иван Иванович Иванов».
Затем открываем набор текста, пишем ФИО и видим вариант автозамены.
9) Как на «Айфон» активировать Caps Lock
Для постоянного ввода заглавных букв нужно всего лишь два раза быстро нажать на «Шифт».
10) Как отключить предиктивный набор
Не всем нравится, когда смартфон сам заканчивает слова, основываясь на правилах русского языка и «личном опыте». Предиктивный набор достаточно легко отключить. Для этого удерживайте значок земного шара на клавиатуре iOS, а затем выберете «Настройки клавиатуры».
Вас перебросит в раздел «Клавиатура». Достаточно просто убрать галочку с опции «Предиктивный набор».
Источник
Клавиатура Айфона: Настройка и функции
Клавиатура айфона является одной из самых лучших виртуальных клавиатур для сенсорных телефонов и планшетов. Она удобная, функциональная и комфортная в использовании.
Кроме основных функций, которые видит пользователь, впервые воспользовавшись iPhone или iPad, она еще имеет множество возможностей, которые стоит знать каждому владельцу этих девайсов.
Предыдущий материал был посвящен тому, как сбросить айфон до заводских настроек. Сегодня мы рассмотрим виртуальную клавиатуру для айфона, все ее функции и возможности.
Клавиатура iPhone — функции и как настроить
Чтобы зайти в основные параметры, которые можно изменить, нужно открыть «Настройки», перейти в группу «Основные» и открыть «Клавиатура». Здесь располагаются основные опции, которые можно изменить по своему усмотрению. Рассмотрим все по пунктам.
Клавиатура — в этом разделе можно добавить раскладки для набора на разных языках или, наоборот, убрать их. К примеру, если вы отправились в Рим, можно добавить Итальянскую раскладку.
Замена текста — очень удобная опция, с помощью которой задаются сокращения, которые будут заменяться на слова. К примеру, сдр — с днем рождения, ду — доброе утро, пкд — привет, как дела, итд — и так далее.
Клавиатура для одной руки — смещает клавиатуру влево или вправо, чтобы удобно было печать только одной рукой. Актуально для тех, у кого большая диагональ смартфона или небольшая ладонь.
Автопрописные — меняет первые буквы на заглавные в первых словах в предложении или абзацах.
Автокоррекция — исправляет неправильные слова в автоматическом режиме, также меняет не дописанные на целые после того, как пользователь ставит пробел. Подробно мы уже рассматривали эту опцию в материале — как убрать Т9 на айфоне.
Правописание — подсвечивает неправильно написанные слова, чтобы было понятно, что совершена ошибка.
Вкл. Caps Lock — при двойном нажатии на символ набора текста с большой буквы включает режим постоянной печати всех букв с заглавной.
Предиктивный набор — над клавишами при наборе текста показывает варианты правильного написания слова, а также, как слово может быть дописано. Если нажать на такой вариант, слово будет изменено. Очень удобно.
Смарт-пунктуация — меняет простые знаки препинания на типографические. К примеру, обычные кавычки — «» изменит на «» елочки.
Просмотр символов — удобная опция, при нажатии на букву, символ, цифру, увеличивает ее в размере, чтобы можно было сразу понять, что было нажато.
Быстрая клавиша «.» — при двойном нажатии на пробел ставит точку с пробелом. Действительно удобно и так печатается быстрее.
Включение диктовки — еще одна функция, которую редко кто включает. Позволяет набирать текст голосом. После включения на клавиатуре появляется еще один символ — микрофона. При его нажатии можно продиктовать что-нибудь, и система сразу переведет это в текст.
Диктовка — здесь задаются языки диктовки, которые будет распознавать система. Русский там есть по умолчанию.
Другие функции относятся к английской раскладке, это:
Провести для набора — включает набор текста свайпами, т.е. движения от символа к символу.
Удалять начертанное слово — слова, которые были написано свайпами будут удаляться целиком, а не по символам.
Что такое предиктивный набор
Предиктивный набор — это система, которая позволяет ускорить набор текста за счет того, что анализирует символы, которые набирает пользователь и выводит списком варианты их окончаний и фраз.
Так, с помощью этой функции можно значительно быстрее печатать текст, просто выбирая варианты, которые вам предоставляют. Данная опция не меняет текст сама без вашего ведома. Если слова все еще меняются — смотрите замену слов.
Как отключить звук клавиатуры на айфоне
Звук нажатий на клавиши на iPhone меняется в настройках, в разделе «Звуки, тактильные сигналы».
Здесь можно отключить или наоборот включить Щелчки клавиатуры. Особого смысла отключать их нет, т.к. времени работы аккумулятору особо много это не прибавит, а вот печатать с ними приятнее.
Интересно! Вибрации при наборе текста нет, но может быть она когда-нибудь появится. Стандартные звуки щелчков тоже изменить нельзя.
В заключение
Это были основные настройки, которые пригодятся при наборе текста на iPhone и сделают его куда более приятным и самое главное быстрым.
Источник
17 полезных функций клавиатуры iPhone
Клавиатура вашего iPhone скрывает больше интересных функций, чем вы можете себе представить. Собрали самые интересные (и полезные) из них в нашей статье.

Пользование клавиатурой iPhone может быть удобным только когда вы знаете все нюансы системы и можете предвидеть определённые действия. В этой статье опытный пользователь iPhone вряд ли найдет что-то новое для себя, но те кто перешёл с Android на iPhone точно возьмут на заметку несколько фишек, которые упростят привыкание и сделают набор текста на iPhone более удобным.
1. Навигация по тексту с помощью пробела
Известный факт для пользователей iPhone и головная боль, которая накрывает во время перехода с Android. Для того, чтобы переместить курсор на несколько позиций выше или ниже вам не нужно тыкать пальцем в определённый участок текста. Просто нажмите на пробел и двигайте вправо/влево. Таким образом курсор будет двигаться в нужном направлении для исправления ранее допущенной ошибки в тексте.
2. Клавиатура для правши и левши
Если вам удобнее набирать текст правой или левой рукой, можно настроить клавиатуру таким образом, чтобы она располагалась слева или справа. Правда из-за этой функции клавиши немного уменьшаются и первый раз может быть неудобно пользоваться. Но бывает полезно.
3. Настройка смарт-пунктуации
Настройка смарт-пунктуации предполагает, что система сможет подстраиваться под вас и упростит набор. К примеру, при активации этой функции точка автоматически будет ставиться, если вы нажмете пробел дважды, а если поставить рядом два дефиса без пробела то iPhone расценит это как знак слить их в одно и поставить длинное тире.
Полезно, если вы следите за своей пунктуацией во время общения или любите писать стихи/посты в соцсетях на iPhone.
4. Скрытые символы
Если вы подолгу не могли найти на клавиатуре в букву «ё» или украинскую «ї», то спешу сообщить, что они есть. Просто эти буквы спрятаны от всеобщего взгляда, чтобы не занимать лишнее место на раскладке клавиатуры.
Для того, чтобы их найти, нужно нажать на букву и удерживать, пока сверху не появится строка с символами. В английской раскладке таким образом можно выбрать необычные буквы греческого алфавита, а также стилизованные символы. Тот же принцип работает и для раскладки символов/Emoji. К примеру в знаке «равно» спрятан знак «≈» и знак «≠», а запятую сверху можно заменить на знак дюйма или апостроф.
Emoji в свою очередь скрывают разные варианты цветов кожи и причесок.
5. Поиск смайликов
В iOS 14 искать смайлики стало проще. Можно просто переходить во вкладку Emoji и в верхнем поле писать название. К примеру «Кот», «Сердце», «Луна». К сожалению, работает только на англ/русск языке.
Кроме этого, вы также можете быстро перемещаться между вкладками Emoji зажав один из разделов и двигая его.
6. Быстрый набор символов
Если вам нужно быстро вставить символ в текст, попробуйте не отрывая руки от «123», а затем выбрать нужный символ и вернуться назад. При этом вкладку символов не нужно будет повторно закрывать, она закроется сама.
Поначалу непривычно, особенно когда печатаете двумя руками, но после привыкаешь к этим свайпам и таким образом увеличиваешь скорость написания.
7. Имя домена спрятано в точке
Ещё одна пасхалка клавиатуры на iPhone — это спрятанное в точке имя домена, которое вы можете быстро вставить в браузере. Во время набора любого запроса в поисковой строке нажмите на точку и вам откроется список всех доменных имён.
8. Используйте клавиатуру iPhone как трекпад
Если зажать и удерживать пробел на iPhone, все символы пропадут и вам откроется возможность использовать клавиатуру как трекпад для навигации по тексту. Кроме навигации, плюс этой фишки в том, что так проще выделить нужные символы.
9. Поиск слова в словаре
Если нажать на любое набранное вами слово, можно вызвать верхнее меню, которое позволит корректировать стиль набора (добавить жирный, курсив или зачёркивание/подчёркивание), а также воспользоваться поиском слова в словаре. Очень полезно во время изучения других языков и когда вы хотите узнать значение того или иного термина, а гуглить — лень.
10. Замена текста
На iPhone можно выделить слова-триггеры, при написании которых у вас будет отображаться нужное словосочетание в виде быстрого ответа. К примеру, можно настроить, чтобы при наборе на клавиатуре «ЯСБ» появилось словосочетание «Я скоро буду». Или же «СЗ» как «сейчас немного занят».
Я пользуюсь подобными словами-триггерами для вызова электронной почты, потому что часто приходится давать свою почту на разных ресурсах, но не на всех сразу отображается поле для автозаполнения. Поэтому очень удобно.
Как настроить замену текста:
- Переходим в «Настройки» → «Основные».
- Затем выбираем вкладку «Клавиатура».
- После этого переходим во вкладку «Замена текста».
- Жмём на «+» сверху и добавляем слово-триггер.
- Сохраняем.
11. Набор слов не отрывая руки
Работает только в английской версии клавиатуры, но является очень интересной функцией. Не отрывая руки вы можете писать целые предложения, просто переходя от одного слова ко второму — это возможно благодаря машинному обучению и Siri.
12. Диктовка текста
Нет возможности набрать текст или просто ленитесь много писать вручную? Настройте диктовку и проговаривайте сообщение, а iPhone переведёт его в текст.
Функцию можно найти в тех же настройках клавиатуры. Для активации нужно просто сдвинуть рычажок, чтобы он стал зелёным. После этого от вас понадобится подтверждение действий и на клавиатуре появится значок микрофона в правом нижнем углу. Зажмите его перед тем, как начать диктовать, чтобы выбрать язык диктовки.
13. Встряхните, чтобы отменить
На iPhone продумана команда Cmd+Z. Она выполняется простым встряхиванием iPhone. Попробуйте набрать любой текст в заметках, а после этого немного встряхнуть свой смартфон. Вам откроется меню «отмены действий».
14. Просто переверните
Клавиатура iPhone всё ещё неудобная для вас? Переверните свой iPhone и пользуйтесь клавиатурой в альбомной раскладке. Клавиши больше, а удерживать смартфон двумя руками куда удобнее.
15. Ещё одно действие отмены
Если встряхивание для отмены действия вам не подходит — можно воспользоваться другим способом. Для отмены действия просто проведите тремя пальцами по экрану: влево — чтобы отменить, вправо — чтобы повторить действие.
16. Включите Memoji
Чтобы отправлять стикеры Memoji своим друзьям — активируйте рычажок «Стикеры Memoji» в настройках клавиатуры. Чтобы добавить свой Memoji нажмите на три точки во вкладке смайликов.
17. Отключаем звук клавиатуры
Откровенно говоря, иногда звук клавиатуры iPhone может раздражать. Если вы находитесь на важном совещании и требуется ответить на сообщение, но не привлекать к себе внимания — клавиатура iPhone может казаться слишком громкой.
Но звук набора можно отключить:
- Переходим в «Настройки».
- Затем открываем вкладку «Звуки».
- Опускаемся вниз и деактивируем рычажок напротив «Звук блокировки».
Заключение
Как видите, за простым набором текста в iPhone скрыто целых 17 тайных лазеек, которые могут упростить жизнь любого пользователя. Надеюсь, что наша статья была полезной для вас и после её прочтения вы станете более уверенно пользоваться клавиатурой на iPhone.
Если у вас есть свои полезные советы по поводу пользования клавиатуры iPhone — не забывайте делиться ими в комментариях или нашем Телеграм-чате.
Источник