- Smart-Questions.ru
- Лучшие лайфхаки для владельцев iPhone!
- Лучшие лайфхаки для владельцев iPhone!
- 1. Синхронизация и установка приложений без iTunes
- 2. Использование Айфона в качестве уровня
- 3. Встряхивание смартфона для отмены действия
- 4. Уровень в камере
- 5. Возможность опущения экрана для удобного доступа к верхней части смартфона
- 6. Конвертация текста в речь
- 7. Шпионский сервис mSpy
- 8. Голосовой набор текста
- 9. Задания для Siri
- 10. Замена текста
- 11. Превращение клавиатуры в тачпад
- 12. Ночной режим
- 13. Темная тема оформления
- 14. Функция Assistive Touch
- 15. Быстрые команды
- Jailbreak iPhone
- Первый бонус: настройка «Пункта управления»
- Второй бонус: запись экрана
- ТОП-25: Полезные лайфхаки для iPhone, которые вам следует знать
Smart-Questions.ru
Сайт о технике Apple, Android и Windows! Советы по использованию и инструкции!
Лучшие лайфхаки для владельцев iPhone!
Лучшие лайфхаки для владельцев iPhone!
Лайфхаки интересны всем, а владельцам Айфонов попросту необходимо знать каждый трюк и хитрость, связанные с iOS. В этой статье мы поделимся с вами лучшими лайфхаками, которые наверняка пригодятся каждому пользователю смартфона от Apple.
1. Синхронизация и установка приложений без iTunes
В iTunes версии 12.7 Apple убрали секцию AppStore и, тем самым, возможность синхронизации и установки приложений на ПК через iTunes. Теперь для этого надо сделать откат до прошлой версии «тунца». Но можно поступить по-другому: начать использовать iMazing, обладающий гораздо большим функционалом, чем iTunes. Эта программа позволяет делать восстановление определенной программы из резервной копии, а также создавать резервные копии сообщений iMessages и сохранять их на ПК.
2. Использование Айфона в качестве уровня
Для этого требуется запустить приложение «Компас» и провести по дисплею влево, после чего запуститься инструмент — уровень.
3. Встряхивание смартфона для отмены действия
Если вы случайно произвели какое-нибудь нежелательное действие (к примеру, удаление текста), то просто потрясите аппарат – это откроет окно, в котором вы сможете сделать отмену последнего действия.
4. Уровень в камере
Сначала необходимо включить сетку. Чтобы сделать это, перейдите в «Настройки» -> «Камера». Запустив камеру, вы увидите, что дисплей разделен на девять прямоугольников. Наведите устройство вниз, и в центре дисплея возникнут белый и желтый крестики: передвигайте устройство так, чтобы они стали объединены в один элемент. Так будет достигнута полная параллельность смартфона горизонту.
5. Возможность опущения экрана для удобного доступа к верхней части смартфона
Тяжело доставать до верхней части дисплея своего Айфона размера «Plus»? В Apple предусмотрели возможность опущения экрана, которая включается посредством двойного касания (нажимать не нужно) кнопки Домой. Активировать данную функцию можно перейдя в «Настройки» -> «Основные» -> «Универсальный доступ» -> «Удобный доступ».
6. Конвертация текста в речь
iOS 11 способна проговаривать текст вслух. Для этого перейдите в «Настройки» -> «Основные» -> «Универсальный доступ» -> «Речь» и активируйте пункты «Экран вслух» и «Проговаривание». Теперь, в случае отсутствия желания читать какую-нибудь статью, достаточно будет провести двумя пальцами по дисплею вниз, и ОС начнет читать вслух все содержание вкладки. Или же выделите нужный текст и нажмите «Произнести предложение».
7. Шпионский сервис mSpy
Существует сервис mSpy, который позволяет дистанционно следить за активностью любого Айфона, что в особенности полезно для тех, кто имеет детей. Для использования этого сервиса понадобятся логин и пароль от учетной записи iCloud, которая привязана к iPhone. Устанавливать на смартфон что-либо при этом не надо.
8. Голосовой набор текста
Необязательно всегда осуществлять набор текста самостоятельно, можно воспользоваться и голосовым набором. Для этого на клавиатуре коснитесь значка с изображением микрофона. Дальше просто проговорите то, что требуется напечатать.
9. Задания для Siri
Нельзя сказать, что Siri отвечает на вопросы лучше других виртуальных ассистентов (к примеру Google Assistant), но зато она прекрасно умеет выполнять задания. Можете приказать ей отправить текстовое сообщение (даже в мессенжерах, таких как WhatsApp и Viber), отключить Bluetooth, совершить исходящий вызов одному из ваших контактов или еще что-то подобное – и все это без проблем будет выполнено.
10. Замена текста
Данная функция переводит сокращенные выражения в полноценные фразы и предложения (к примеру — «СПС» в «Спасибо»). Чтобы добавить новое предложение, перейдите в «Настройки» -> «Основные» -> «Клавиатура» -> «Замена текста» и коснитесь знака «+», после чего укажите сокращение и его расшифровку. После этого при наборе сокращения слово будет автоматически заменяться на введенную вами замену.
11. Превращение клавиатуры в тачпад
Начиная с 6s, в Айфоне присутствует 3D Touch, позволяющий посредством сильного нажатия на дисплей производить определенные действия. Одно из наиболее полезных его использований – на клавиатуре.
Сильное нажатие на клавиатуру приводит к ее превращению в тачпад. Ведите по экрану пальцем, и увидите, что одновременно передвигается и курсор. Повторное сильное нажатие на дисплей влечет за собой выделение текста, который в последствии можно скопировать в буфер обмена.
12. Ночной режим
С данной функцией экран ночью становится желтоватым, чтобы щадить глаза при чтении в темноте. Наибольшую пользу она принесет тем, кто часто пользуется смартфоном перед сном. В настройках (Настройки -> Экран и яркость -> Ночной режим) можно установить время, когда функция будет включаться и отключаться.
13. Темная тема оформления
В iOS 11 присутствует «Смарт-инверсия», фактически являющаяся темным режимом. Она делает светлый фон темным, а черный текст – белым. При этом функция не оказывает влияния на видеоролики, картинки и прочее.
Для активации темного режима перейдите в «Настройки» -> «Основные» -> «Универсальный доступ» -> «Адаптация дисплея» -> «Инверсия цвета» -> «Смарт-инверсия».
14. Функция Assistive Touch
В iOS имеется функция Assistive Touch, которая позволяет отобразить виртуальную кнопку «Home» на экране вашего телефона, которая будет выполнять те же функции, что и настоящая. В особенности она востребована пользователями iPhone X, или теми, у кого вышла из строя физическая кнопка (та, что под экраном). Включается Assistive Touch так — «Настройки» -> «Основные» -> «Универсальный доступ».
Такие действия Assistive Touch, как прикосновение, нажимание и 3D Touch, поддаются настройке. На них можно назначить запуск пункта управления и прочее. Закончив настраивание, кнопку «Home» можно будет применять как обычную (физическую), к которой мы привыкли.
15. Быстрые команды
В iOS присутствует множество функций, к которым, в числе прочих, относится меню быстрых команд, обеспечивающее мгновенный доступ к часто используемым функциям. Запускается это меню посредством тройного нажатия кнопки «Home».
Добавить необходимые команды в меню можно в разделе настроек — «Настройки» -> «Основные» -> «Универсальный доступ» -> «Быстрые команды».
Jailbreak iPhone
Jailbreak является наилучшим лайфхаком для Айфона. К несчастью, на сегодняшний день не существует общедоступного джейлбрейка iOS 11, однако скоро это может измениться: недавно экспертами по безопасности был осуществлен джеилбрейк iPhone 10 с установленной iOS 11.2.1. Пользователям смартфонов с iOS версии до 10.2 доступен Yalu.
Первый бонус: настройка «Пункта управления»
То, какие значки будут в пункте управления, в iOS 11 поддается настройке. Чтобы это настроить, требуется зайти в «Настройки» -> «Пункт управления», где вы увидите пункт «Настроить элементы управления». Там присутствует список значков, доступных для добавления, среди которых имеются режим энергосбережения, запись экрана, диктофон, будильник и многое другое.
Второй бонус: запись экрана
Еще в iOS 11 присутствует возможность записи экрана, которая включается путем добавления значка в пункт управления. Активируется функция при нажатии на соответствующую иконку в «Пункте управления», открыть который можно смахнув пальцем вверх от нижней части экрана. Возникнет отсчет в три секунды, после чего экран начнет записываться. Останавливается запись посредством нажатия на статус-бар. Видео появится в приложении «Фото».
Источник
ТОП-25: Полезные лайфхаки для iPhone, которые вам следует знать
Вам когда-нибудь приходилось разочаровываться в своем iPhone и мечтать о полезных лайфхаках, способных упростить вам жизнь с этим смартфоном? Готовьтесь, сейчас мы вам о них расскажем. Возможно, они покажутся сложными, но большинство этих лайфхаков очень просты и способны произвести настоящую революцию в процессе вашего пользования iPhone. Чтобы стало понятным, эти лайфхаки не требуют джейлбрейка. От настройки функций до использования секретных кодов iPhone, скоро вы станете экспертом в нем. Итак, достаньте свой смартфон и приготовьтесь, пришло время улучшить свой опыт работы с iPhone! Вот 25 полезных лайфхаков для iPhone, которые вам следует знать.
25. Особенности голосовой функции

Фото: PxHere.com
В вашем iPhone есть функция, которая позволяет читать вслух длинные статьи или электронные письма. Чтобы активировать ее, перейдите в Настройки, Общие, Специальные возможности, Речь, а затем включите Экран Вслух. После этого, все, что нужно сделать — это провести двумя пальцами вниз от верхней части экрана.
24. Функция получения моментального снимка во время съемки видео

Фото: PxHere.com
Когда вы снимаете видео с помощью камеры iPhone, вы, возможно, не обращаете внимания на крошечный белый круг в углу. Он там для того, чтобы вы могли делать снимки во время записи видео. Это довольно удобная функция, когда, например, вам нужно записать сольный концерт вашей дочери и в то же время сделать несколько фото.
23. Остановка музыки с помощью часов
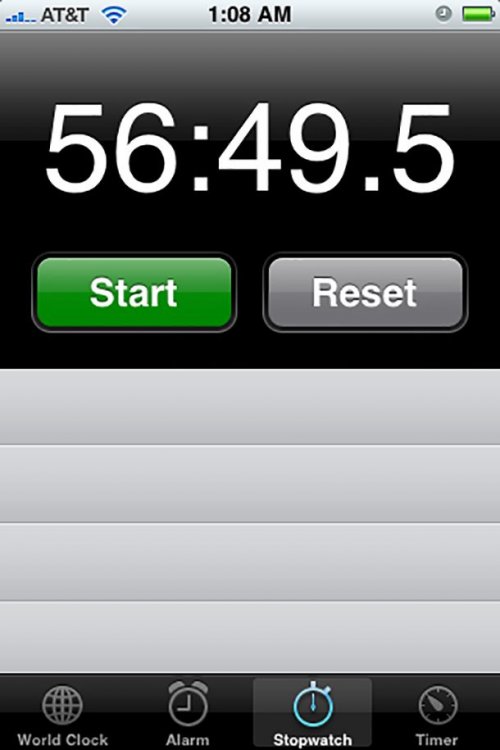
Если вы хотите заснуть под музыку, но не хотите просыпаться, чтобы ее отключить, вы можете установить Таймер. Перейдите в меню Часы, нажмите на опцию Таймер, установите Продолжительность, а затем нажмите По окончании и выберите опцию Остановить воспроизведение.
22. Скрытый инструмент уровень
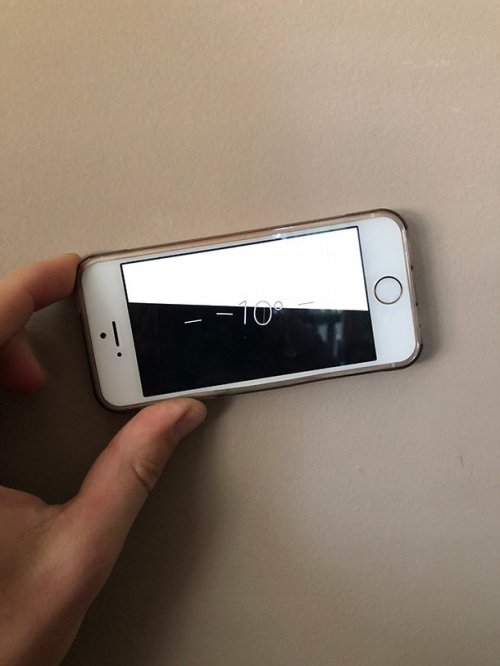
Фото: ason Ingolfsland
Вряд ли многие из нас используют приложение iPhone Компас. Это одно из тех приложений, которые большинство людей хотят удалить, но не могут. Возможно, вы захотите поменять свое мнение. Если в приложение Компас вы проведите пальцем влево, то внутри обнаружите еще одно сокровище. Инструмент уровень. Это пригодится, когда вы забыли настоящий уровень дома среди других инструментов.
21. Трюки с калькулятором

Фото: flickr.com
Если вы проведете по цифровой строке, то сотрется одно из чисел. Удерживайте палец на цифрах, и сможет их скопировать. Плюс, если вы развернете телефон, он переключится на научный калькулятор.
20. Время отправки сообщения
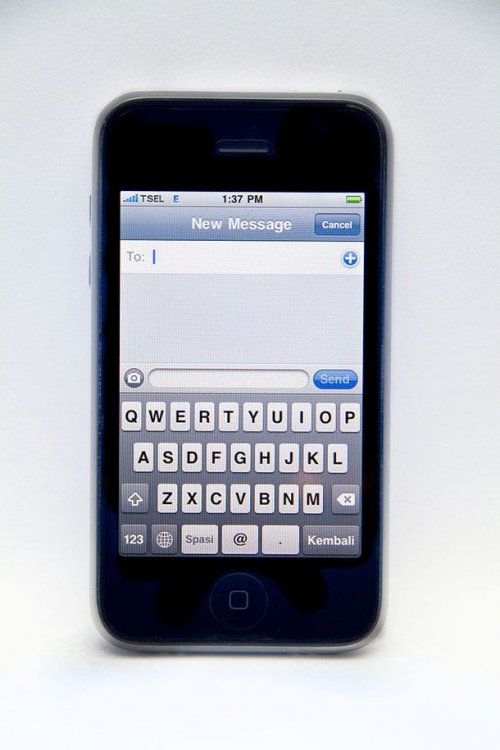
Фото: commons.wikimedia.org
Иногда некоторые мелочи могут просто взорвать ваш ум. Если вы хотите узнать время текстового сообщения, просто сдвиньте текст влево, и увидите, во сколько было отправлено каждое сообщение.
19. Быстрая подзарядка

Фото: Pexels.com
Нужно зарядить свой iPhone быстрее? Просто включите режим полета. Это позволит отключить WiFi и подключение к сети, на что тратится больше всего энергии.
18. Прокрутка вверх

Фото: commons.wikimedia.org
Вы просмотрели массу информации и хотите вернуться наверх, не используя для этого ловкость большого пальца. К счастью, это возможно и просто сделать. Просто нажмите на панель в верхней части экрана, и он автоматически вернется назад в самый верх.
17. Ночной режим

Фото: commons.wikimedia.org
Давайте посмотрим правде в глаза, иногда экран iPhone может быть слишком ярким. В последней версии iOS, если вы проведете пальцем вверх по нижнему меню и удержите функцию яркости, появится кнопка Ночной режим. Ваш экран станет более желтым и немного потускнеет, поэтому не будет таким ярким. Компания Apple утверждает, что это может помочь вам лучше спать.
16. Пользовательские вибрации
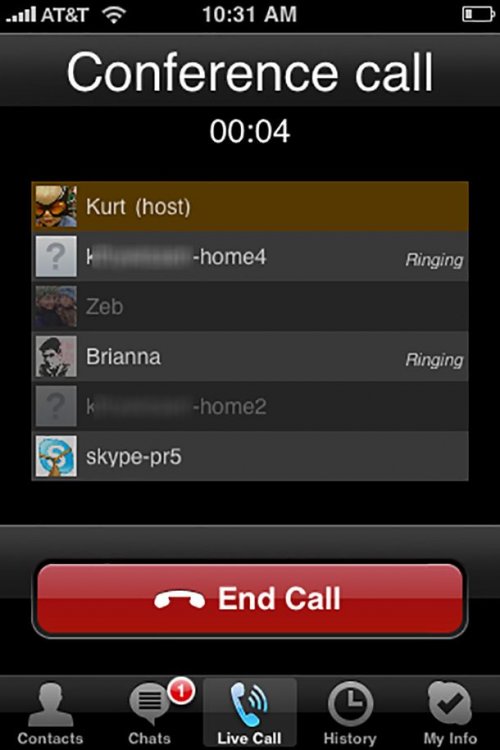
Фото: flickr.com
Все мы знаем, что можно выбирать разные мелодии для разных контактов. Но вы также можете настроить вибрацию. Если вы зайдете в Контакты, найдете имя человека, нажмете Редактировать, а затем Рингтон, вы должны увидеть пункт Вибрация. Здесь выберите любую вибрацию, которую хотите установить для этого человека.
15. Постоянный Caps Lock

Фото: flickr.com
Если вы «орете» на своего друга в сообщении, или вам просто нужно, чтобы весь текст был написан прописными буквами, вы можете сделать это довольно легко на iPhone. Просто дважды быстро нажмите кнопку Caps Lock, и она останется на месте, позволяя вам «громко» писать столько, сколько вам нужно.
14. Обмен паролями для WiFi

Фото: flickr.com
Для этого трюка потребуются два iPhone с iOS 11, так что сначала убедитесь, что ОС обновлена до нужной версии. Кроме того, убедитесь, что на обоих телефонах отключен Bluetooth. Сначала выберите сеть Wi-Fi и ждите запроса пароля на экране. Далее, разблокируйте уже подключенный к этой сети Wi-Fi телефон и поднесите его близко к не подключенному телефону. Если все пойдет хорошо, то появится запрос о том, хотите ли вы поделиться паролем. Нажимайте Поделиться паролем, и второй человек сможет пользоваться сетью.
13. Отмена ввода текста
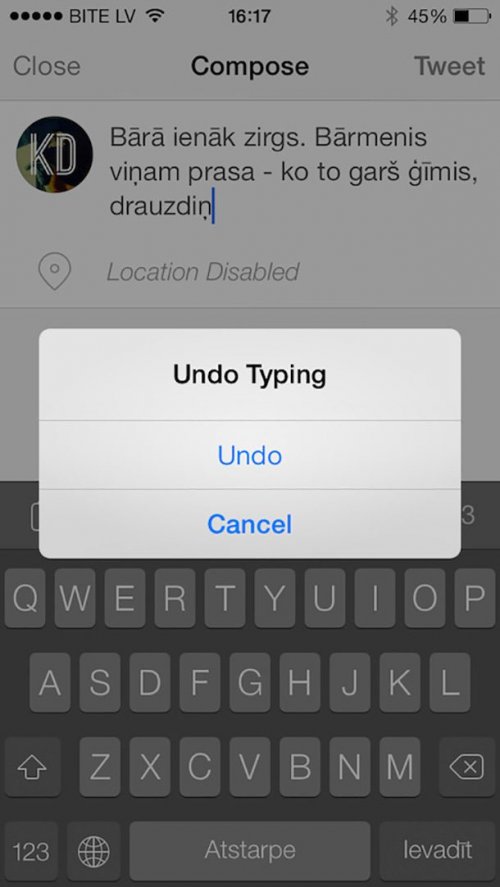
Фото: flickr.com
Если вы хотите отменить ввод текста и не хотите долго удерживать кнопку backspace, просто встряхните iPhone.
12. Настройка Центра управления
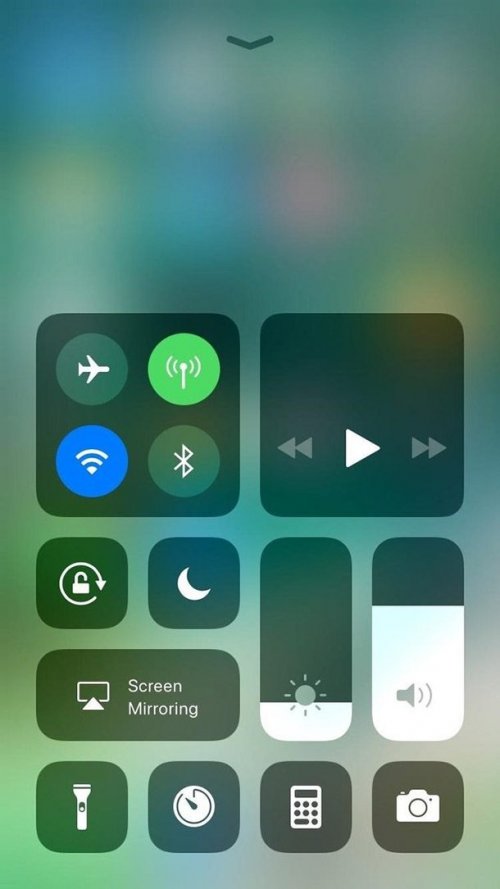
Фото: commons.wikimedia.org
Центр управления – это меню, которое появляется, когда вы проводите пальцем вверх по экрану iPhone. Но знаете ли вы, что вы можете настроить его? Перейдите в Настройки, нажмите Центр управления, Настройка элементов управления. Отсюда вы можете добавить все виды замечательных приложений, чтобы они стали легко доступными, например, Кошелек и Режим низкой мощности.
11. Самолеты над головой

Фото: flickr.com
Если вы спросите Siri: «Какой самолет пролетел у меня над головой?», она даст вам информацию о самолетах, пролетающих над вами. Вы также можете быть более конкретным и уточнить, какие самолеты летают над городами.
10. Запись видео с экрана
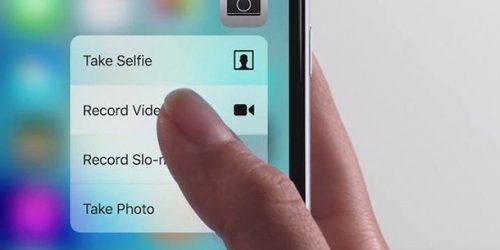
Фото: flickr.com
Если вернуться к настройкам Центра управления, можно добавить параметр Запись экрана. Просто нажмите на эту опцию и смартфон будет записывать. Если вы используете 3D touch на нем, это даст вам возможность использовать также и микрофон. Как только вы закончите записывать, то сможете редактировать видео прямо в вашем телефоне.
9. Снимки во время движения
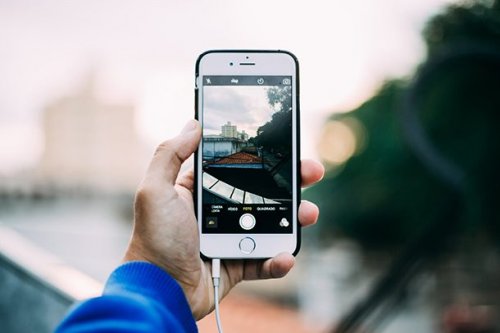
Фото: Pexels.com
Предположим, вы находитесь на баскетбольном матче или на гонках, и хотите быть уверенным в том, что сделаете качественные снимки движущихся объектов. Не нужно ждать подходящего момента, просто нажмите и удерживайте белую кнопку съемки, и телефон сделает последовательность из нескольких фотографий с разницей в доли секунды.
8. Быстрый доступ
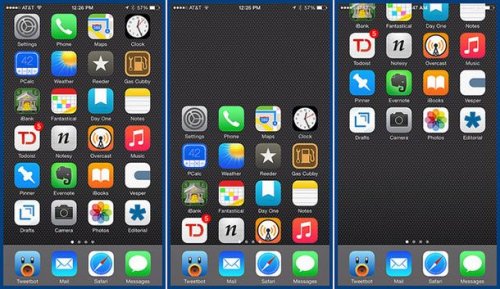
Фото: flickr.com
Обладателям небольших iPhone-ов не трудно нажать на иконку приложения одной рукой, но тем, у кого есть iPhone 8 Plus приходится потрудиться, чтобы достать до всех приложений большим пальцем, удерживая при этом телефон в руке. К счастью, вы можете дважды нажать кнопку Домой, и приложения будут скользить вниз, чтобы вы смогли легко до них добраться.
7. QR-ридер

Фото: Pixabay.com
Удалите приложение QR Reader, потому что оно вам больше не нужно. Apple поместила встроенный QR-ридер в приложение Камера. Просто потяните его вверх и направьте на QR-код, после этого появится всплывающее окно.
6. Кнопки для Камеры

Фото: commons.wikimedia.org
Иногда, когда вам нужно сделать правильное селфи, использовать белую кнопку камеры на экране не очень удобно. К счастью, если вы нажмете на кнопки регулировки громкости, смартфон тоже сделает для вас фото. Проблема решена.
5. Выключение сразу трех приложения
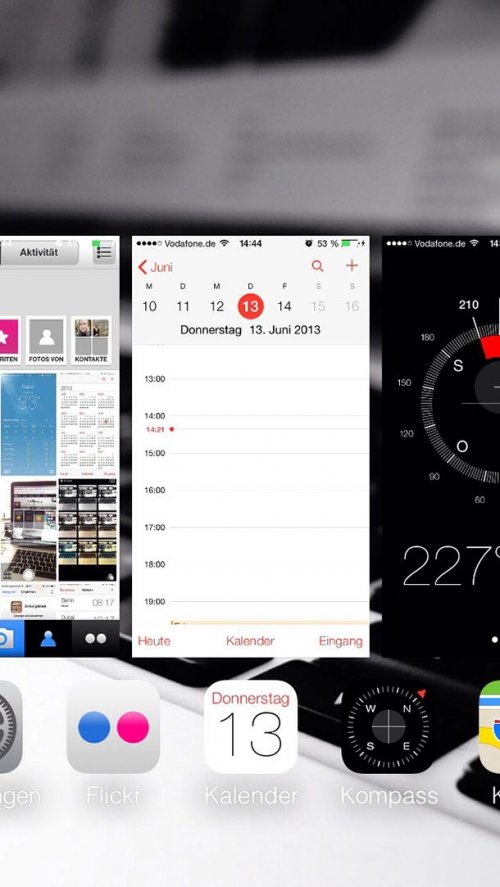
Фото: flickr.com
Если вам трудно дважды нажимать кнопку Домой, а все ваши последние приложения появились на экране, вы можете удалить три из них сразу, а не по отдельности. Просто проведите тремя пальцами вверх.
4. Сетка камеры

Фото: Pexels.com
Хотите получить лучшие композиционные фотографии для вашего Instagram аккаунта? Вам нужна сетка камеры. Просто зайдите в Настройки и нажмите на Камеру. Один из вариантов — Сетка. Вам нужно включить эту опцию. Теперь, когда вы фотографируете, вы можете легко делать уровневые снимки и лучше понимать принцип построения композиции — Правило третей.
3. Определение сигнала
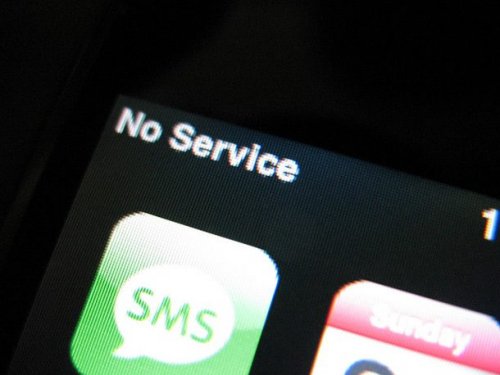
Фото: flickr.com
Вместо того, чтобы выставлять телефон в окно и выглядеть нелепо, перейдите в меню набора номера, введите *3001#12345# * и нажмите Call. На экране отобразится режим телефона, дающий более подробную информацию об уровне сигнала.
2. Настраиваемые ответы на пропущенные вызовы
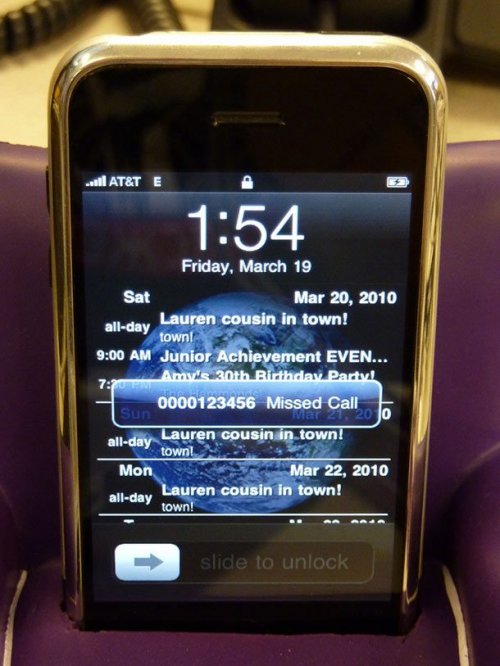
Фото: flickr.com
Если у вас есть пропущенный звонок, или кто-то звонит вам, но вы не можете говорить, в iPhone есть встроенные текстовые ответы. Но, возможно, вы не хотите их использовать и должны изменить. Если вы перейдете в Настройки и нажмете Телефон, то найдете опцию Ответить текстом. Внутри этой настройки есть параметры по умолчанию, которые вы можете изменить.
1. Фиксация фокуса

Фото: Pixabay.com
Вы когда-нибудь пробовали во время съемки нажать на экран, чтобы получить определенный фокус только для того, чтобы он изменился, как только вы сместите телефон? Довольно неприятно, правда? Все, что вам нужно сделать, это удерживать несколько секунд палец на нужном фокусе, и он зафиксируется на определенном месте.
Источник

















