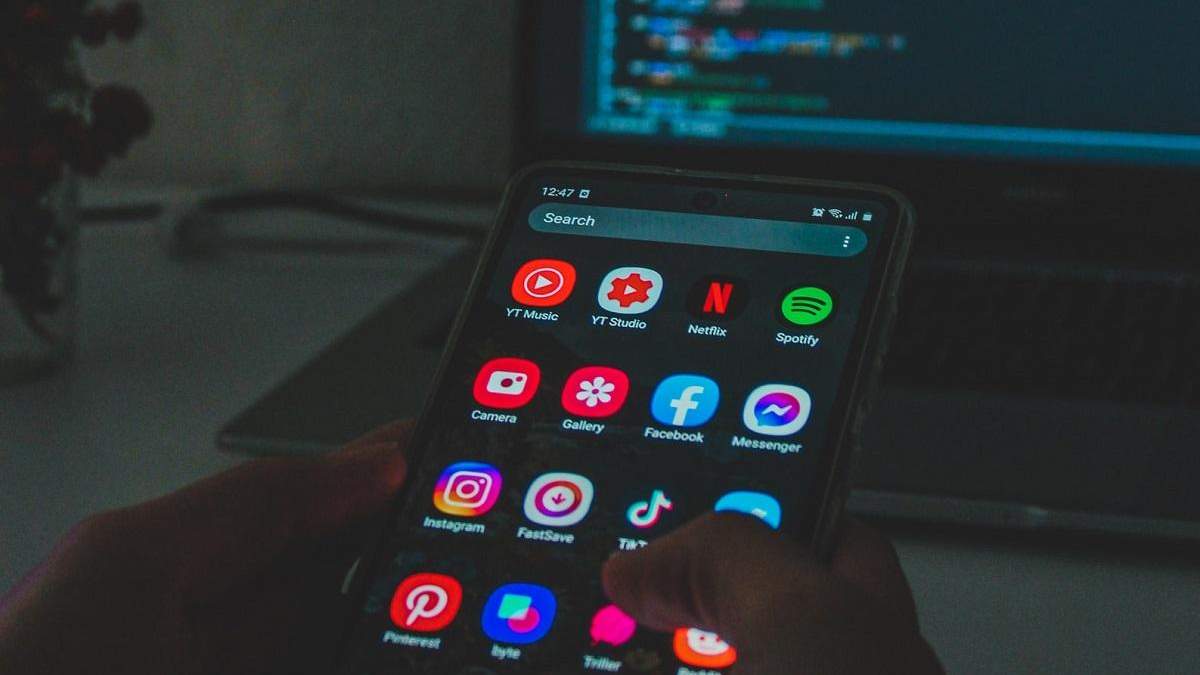- Как раскрыть весь потенциал на Андроиде — 21 скрытая возможность вашего устройства
- 1. Быстрый доступ к настройкам на панели уведомлений
- 2. Отображать места касания пальца на экране
- 3. Взглянуть на мир глазами дальтоника
- 4. Запретить фоновый обмен данных для выбранных программам
- 5. Сохранение страницы сайта в PDF-файл
- 6. Удобная навигация в браузере Chrome
- 7. Быстрое переключение между вкладками
- 8. Просмотр файлов на устройстве через браузер
- 9. Играйте в скрытую игру про динозавра в Chrome
- 10. Используйте кнопку включения для прерывания звонков
- 11. Защитить телефон пин-кодом
- 12. Перезагрузка в безопасном режиме
- 13. Smart Lock
- 14. Устанавливайте курсор в нужное место с помощью пробела
- 15. ОК Google
- 16. Приближайте карты двойным касанием
- 17. Информация для экстренных случаев
- 18. Управление WiFi в спящем режиме
- 19. Режим гостя
- 20. Поиск и блокировка потерянного устройства
- 21. Просматривайте историю уведомлений
- Секреты андроид: скрытые возможности вашего смартфона, о которых стоит знать
- Безопасный режим
- Как активировать «Безопасный режим»
- Скрытое меню
- Режим «Лупа»
- Блокировка девайса в случае кражи
- Контроль интернет-трафика
Как раскрыть весь потенциал на Андроиде — 21 скрытая возможность вашего устройства
Несмотря на то, что Android является очень простой и популярной мобильной операционной системой в мире, она весьма мощная в плане функционала и имеет ряд скрытых возможностей, о существовании которых простой пользователь может даже не подозревать. В этой статье вы узнаете некоторые из таких секретов.
1. Быстрый доступ к настройкам на панели уведомлений
Обычно для доступа к настройкам на панели уведомлений требуется два действия одним пальцем. Сначала стягиваем свайпом верхнюю панель вниз, а далее либо используем кнопку развертывания настроек, либо повторным свайпом раскрываем их.
Но мало кто знает, что с помощью свайпа двумя пальцами можно сразу перейти к настройкам телефона на панели уведомлений.
Вместо двух действий надо совершить одно, но двумя пальцами. Это проще и быстрее, чем делать два.
2. Отображать места касания пальца на экране
На некоторых видео с инструкциями о том, как пользоваться теми или иными возможностями телефона или какого-либо приложения вы могли заметить кружки, которыми отмечаются места касания пальца по экрану.
Если хотите сделать у себя так же, то включите в настройках разработчика опцию «Визуальный отклик» в разделе «Ввод теста». Если активировать еще и «Рисовать касания», то вы увидите на экране полосы, которые будут оставаться от вашего последнего касания.
Чтобы получить доступ в раздел разработчика, нужно 12 раз нажать на номер сборки в разделе информации о системе.
3. Взглянуть на мир глазами дальтоника
В настройках разработчика так же можно найти режимы имитации аномалий, которые позволяют переключить экран в черно-белый режим, а также имитировать недостатки зрения (дальтонизм) различных форм.
Примечательно, что при включении такой эмуляции вы сможете увидеть мир, каким видят его люди с таким недугом – включите камеру и просто посмотрите на экран.
4. Запретить фоновый обмен данных для выбранных программам
Если ваш телефон быстро садиться, но вам не хочется удалять множество программ, то вы можете запретить им фоновую передачу данных. В этом случае приложения будут синхронизироваться в обмениваться данными через интернет только тогда, когда вы их запустите.
Отдельным приложениям такие процедуры просто необходимы. Другим же можно и не включать. Прожорливость программ можно посмотреть в статистике потребления интернета в настройках вашего телефона.
5. Сохранение страницы сайта в PDF-файл
Если вам понравилась какая-то страница и вы хотели бы ее сохранить себе в архив или же передать кому-то, но не в виде ссылки, а целиком, то можете воспользоваться сохранением страницы в PDF.
Для этого на нужной странице откройте меню и выберите пункт «Поделиться…» В появившемся всплывающем меню выберите пункт «Печать». В качестве принтера нужно будет выбрать «Сохранить как PDF».
6. Удобная навигация в браузере Chrome
Если вы пользуетесь браузером Chrome на своем телефоне, то не забывайте переключаться между вкладками, нажимая на цифру справа от адресной строки, а также закрывать ненужные вкладки, смахивая в любую сторону их за заголовки.
Так вы избавитесь от ненужных вкладок, что сильно упростит навигацию. Это особенно удобно, когда вам нужно переключаться между разными вкладками для сбора данных.
7. Быстрое переключение между вкладками
Есть еще один быстрый способ переключаться между вкладками – свайпом (смахиванием) влево и вправо за адресную строку можно мгновенно переключаться на соседние вкладки.
Это особенно удобно, когда у вас уже нет ненужных вкладок (см. пункт выше).
8. Просмотр файлов на устройстве через браузер
Наберите в браузере file:///sdcard/ и вы увидите список папок и файлов на вашем устройстве.
Оттуда можно запускать некоторые файлы и просматривать их. Весьма удобная штука, если у вас нет файлового менеджера.
9. Играйте в скрытую игру про динозавра в Chrome
Когда нет интернета, браузер Chrome предлагает поиграть в игрушку.
Все что надо делать – бежать и прыгать в нужный момент времени, перепрыгивая препятствия. Все очень просто. Для старта игры надо нажать на динозавра.
10. Используйте кнопку включения для прерывания звонков
В настройках можно включить опцию, которая позволит использовать кнопку включения (Power) для прерывания звонков.
В этом случае не надо будет нажимать кнопку завершения звонка на экране, а просто нажать на «Выключить», чтобы прервать звонок.
11. Защитить телефон пин-кодом
Если вы опасаетесь, что кто-то может получить доступ к вашему устройству, то можете зашифровать свое устройство и защитить пин-кодом, который будет запрашиваться при попытке разблокировать телефон.
Если у вас на телефоне есть сканер отпечатков пальцев, то разблокировка будет максимально удобной, ведь для этого потребуется просто прикоснуться к сканеру пальцем.
12. Перезагрузка в безопасном режиме
Если зажать и держать кнопку питания, то появится меню, которое позволит выключить или же перезагрузить устройство. Если удерживать палец на пункте перезагрузки, то система предложит перезагрузиться в безопасном режиме.
В этом режиме будут заблокированы все сторонние программы.
13. Smart Lock
Одна из самых удобных фишек операционной системы Android. Позволяет не устанавливать блокировку, когда вы находитесь в доверенных местах (дома или на даче, например).
При этом в остальных местах телефон будет блокироваться и запрашивать пин-код для разблокировке. Это позволят существенно экономить время, не занимаясь разблокировкой устройства в тех местах, где в этом нет никакой необходимости.
Если вы скрываете содержимое своего телефона от братьев/сестер или родителей, то эта функция будет явно не для вас.
14. Устанавливайте курсор в нужное место с помощью пробела
При редактировании текста то и дело надо установить курсор в нужное положение, но он встает не туда, куда бы вам хотелось.
В этом случае поможет клавиша пробел на стандартной клавиатуре Google. Чтобы перемещать курсор с ее помощью, поводите влево или вправо на клавише пробела – курсор будет перемещаться туда, куда вы будете перемещать палец. Это позволит точно установить его в то место, которое вам необходимо.
15. ОК Google
Управляйте телефоном с помощью голоса. За рулем или в других случаях, когда заняты руки, это бывает очень полезно. Стоит сказать «ОК Google» и попросить его сделать то, что вам необходимо.
Так можно не только куда-то позвонить, узнать погоду, проложить маршрут до места, но и отправить текстовое сообщение через мессенджер.
16. Приближайте карты двойным касанием
Если вам надо приблизить масштаб на карте, то просто дважды стукните пальцем по экрану в том месте (действие называется «двойной тап»).
Этот способ можно использовать место классического жеста приближения или отдаления двумя пальцами.
17. Информация для экстренных случаев
Телефон весьма полезная штука еще и в экстренных случаях. Если с вами что-то случится, вы можете оставить информацию в телефоне, с помощью которой вам могут спасти жизнь и связаться с вами родственниками.
В настройках телефона в разделе «Пользователи» можно зайти в раздел «Данные для экстренных случаев». Там вы можете указать свое имя, группу крови, адрес, аллергические реакции, принимаемые медицинские препараты, доноров органов, другую медицинскую информацию (например, хронические заболевания).
Также там можно выбрать контакты, которым можно будет звонить в случае экстренных ситуаций, когда вы не сможете самостоятельно набрать номер телефона. Туда можно добавить близких родственников или близких друзей, кому вы доверяете.
Вся эта информация будет доступна без разблокировки телефона и воспользоваться ею смогут врачи скорой помощи, спасатели или просто неравнодушные граждане, которые захотят вам помочь в случае экстренной ситуации, либо если найдут ваш телефон где-то и захотят вернуть.
18. Управление WiFi в спящем режиме
В настройках WiFi можно задать правила работы WiFi в спящем режиме. Если вы не хотите, чтобы ваш гаджет потреблял трафик в спящем режиме, то выберите соответствующий пункт в настройках.
Это позволит не только контролировать трафик, но экономить заряд аккумулятора. При этом, конечно, нужно помнить и о том, что у вас может быть включен мобильный интернет, который будет использоваться в случае, когда WiFi недоступен.
19. Режим гостя
Чтобы скрывать приватные данные от посторонних глаз, когда вы даете кому-то на время телефон, лучше использовать режим гостя.
Его параметры можно увидеть в настройках, в разделе «Пользователи».
20. Поиск и блокировка потерянного устройства
В случае утери устройства можно попробовать его найти и заблокировать.
Для этого используется специальный сервис Google, который прямо на карте покажет местоположение вашего устройства и позволит его заблокировать. Также на него можно будет позвонить в случае необходимости.
21. Просматривайте историю уведомлений
Уведомления в телефоне приходят постоянно и случайно можно удалить нужное, которое хочется вернуть обратно и посмотреть, что же там такое было.
Для этого на домашнем экране нажмите и удерживайте палец на пустом месте, пока не появятся кнопки управления «Виджеты», «Настройки», «Обои» и выберите пункт «Виджеты». Поместите на рабочий стол «Настройки» и в момент, когда вы переместите иконку на домашний экран, выберите «Журнал уведомлений» в появившемся списке.
Источник
Секреты андроид: скрытые возможности вашего смартфона, о которых стоит знать
Операционная система Android сегодня самая популярная на рынке. Количество активных пользователей ежемесячно достигает более 3 миллиардов человек. В то же время не все знают о возможностях своих смартфонов под управлением Android. Редакция Техно 24 подготовила несколько скрытых, однако полезных функций андроид, о которых вы должны знать.
Android является очень функциональной системой и имеет множество настроек. Но, несмотря на свою распространенность и простоту использования, многие даже не догадываются, какие секреты хранят в себе андроид устройства.
Мы ежедневно пользуемся привычными функциями, которые помогают нам в выполнении разнообразных задач, а между тем наши смартфоны способны на значительно более широкий функционал, о котором мы часто даже не догадываемся.
Безопасный режим
Сегодня смартфоны уже являются не просто телефонами, а полноценными компьютерами, которые способны выполнять множество аналогичных задач. Так, смартфоны даже имеют свой «безопасный режим», точно как на компьютере, и о нем знают далеко не все.
Безопасный режим работы выполняет по сути и те же функции, он запускает устройство с базовым набором программ и без ненужных процессов, поэтому можно установить, какое из приложений «тормозит» систему или мешает смартфону нормально работать.
Как активировать «Безопасный режим»
Чтобы запустить смартфон в безопасном режиме, нужно выключить его и включить с нажатой клавишей «Громкость+». Может появиться дополнительное меню, в котором нужно будет выбрать режим Safe mode (в таком режиме навигация происходит клавишами громкости, а подтверждение действия клавишей питания).
В зависимости от производителя могут также существовать другие варианты активации безопасного режима. Например, на некоторых смартфонах необходимо нажать клавишу выключения. После того как на экране появится кнопка выключения, надо зажать ее, пока на экране не появится запрос с перезагрузкой в безопасном режиме.
После перезагрузки в безопасном режиме внизу экрана будет соответствующая отметка «Безопасный режим». Чтобы выйти из него, нужно просто перезагрузить смартфон.

Рабочий стол в «Безопасном режиме» / Фото 24 канал
Скрытое меню
Кроме основного меню настроек смартфоны на андроиде имеют также специальный режим для разработчиков. Это меню скрыто от обычных пользователей, но его легко активировать и мы сейчас объясним, как это сделать.
Активировать меню для разработчиков можно перейдя в основные настройки телефона.
- После этого нужно выбрать пункт меню «О телефоне».
- Ищем строку «Номер сборки».
- Нажимаем на него 7 раз, после чего на экране появится надпись с текстом «Теперь вы разработчик».
Секретный пункт меню активирован. Чтобы в него зайти, снова открываем главное меню и переходим на вкладку «Дополнительно». Пролистываем страницу до конца и на одной из последних позиций будет строка меню «Для разработчиков». Это и есть то самое меню, которое раньше было недоступно и даже не отображалось.

Меню для разработчиков открывает множество полезных функций / Фото 24 канал
Меню для разработчиков содержит множество новых возможностей:
- Настройка USB. Этот пункт особенно важен для опытных пользователей, которые занимаются прошивкой аппаратов и разработкой андроид-приложений.
- Можно ограничить максимальное количество фоновых процессов.
- Можно активировать отображение индикатора загрузки процессора.
- Можно изменить масштаб анимации, выделить границы объектов и многое другое.
Каждый может самостоятельно активировать эту опцию и ознакомиться со всеми возможностями своего устройства. Практически каждый пункт меню имеет краткое описание, поэтому сначала внимательно ознакомьтесь с ним.
Режим «Лупа»
В андроиде есть одна очень полезная функция, которая может пригодиться во множестве ситуаций. Это так называемый режим «Лупы», или режим увеличения. И это не просто увеличенный размер текста или элементов, нет. Этот режим позволяет при необходимости увеличить конкретное место экрана в любом приложении. Это особенно актуально, если нужно разглядеть мелкие детали или вычитать текст, написанный мелким шрифтом.
Активизировать такую функцию не составит никакого труда. Как и в большинстве случаев, заходим в настройки гаджета и переходим к пункту «Специальные возможности». В этой вкладке, среди многочисленных настроек, необходимо найти «Жесты для увеличения». Активируем эту возможность и теперь можем увеличить любой участок дисплея тройным нажатием пальца.

Активация режима «Режима увеличения» / Фото 24 канал
Блокировка девайса в случае кражи
Смартфоны и другие устройства под управлением операционной системы Андроид часто становятся желанным объектом для воров. Что же делать, если смартфон украден, а на нем хранится огромное количество личных данных, которые не должны попасть в чужие руки?
Есть один проверенный способ, который поможет надежно обезопасить вашу личную информацию. Для этого нужно перейти к основным настройкам, затем открыть вкладку «Безопасность». Среди предложенных вариантов нам нужно нажать «Администраторы устройства». Активируем функцию «Удаленный поиск и блокировка». Теперь наши данные под надежной защитой. С помощью своего личного гугл-аккаунта можно заблокировать телефон независимо от того, где он находится.

Удаленный поиск позволяет заблокировать устройство, если его украли / Фото 24 канал
Также данная возможность будет очень актуальной в случае потери своего гаджета. Кроме блокировки устройства, все данные можно восстановить у себя на компьютере.
Контроль интернет-трафика
Все мобильные операторы имеют свои лимиты трафика и тарифы. В большинстве случаев пользователю доступно ограниченное количество интернет-трафика в месяц. Чтобы отслеживать количество потраченных мегабайтов, нужно найти в настройках штатную функцию смартфона. Она позволяет быть в курсе потраченных мегабайтов.

Контролируем трафик интернета / Фото 24 канал
Чтобы установить предельный лимит, нужно зайти в основные настройки, после чего переходим к вкладке «Передача данных». Именно там можно установить количество мегабайт, которые мы планируем потратить.
После того, как пользователь превысит этот порог, устройство немедленно сообщит об этом. Кроме того, с помощью этой функции можно отследить, какое приложение больше всего потребляет интернета. Это очень удобно и позволяет экономить на трафике.
Ваш смартфон скрывает от вас ряд интересных и неочевидных функций, которые способны действительно облегчить вам ежедневное пользование. Например, вы можете быстро отправлять скриншоты прямо в чате с вашей базовой клавиатуры и это быстрее привычного метода, к которому все привыкли. Поэтому следите за нашими материалами, где мы рассказываем о самых интересных лайфхаках для ваших устройств.
Источник