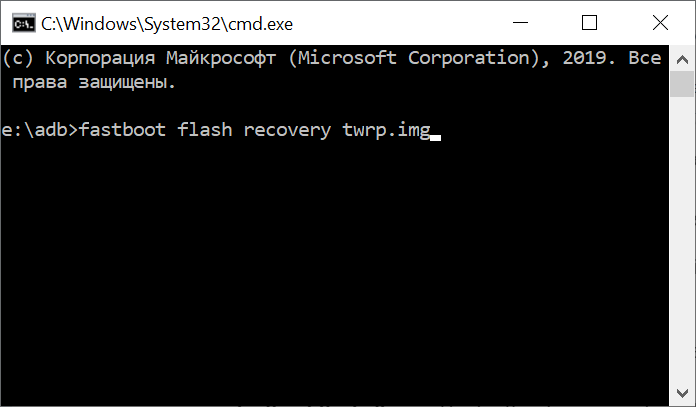- Команды ADB и Fastboot: более 50 команд для управления, прошивки и обслуживания вашего Android устройства [Перечень, описание]
- Меню Recovery на Android: что это и зачем нужно?
- Стоковое
- Кастомное
- Рекавери на Андроид – что это и инструкция по использованию
- Что такое Recovery?
- Как зайти в рекавери на Андроид?
- Меню управления программы
- Режимы и их расшифровка
- Стоковое и кастомное рекавери — есть разница?
- Установка кастомного рекавери на Андроид
Команды ADB и Fastboot: более 50 команд для управления, прошивки и обслуживания вашего Android устройства [Перечень, описание]
Опытные пользователи Android знают, что для того чтобы сменить прошивку смартфона, установить на него кастомное рекавери, удалить устаовленные производителем приложения и пр., вам прежде всего понадобится ПК или другое Android устройство с программами ADB и Fastboot.
Скачать ADB и Fastboot от Google вы можете по следующим ссылкам.
На Windows устройвах вам нужно будет также установить драйвер для ADB.
Те, кто не имеет компьютера, ноутбука или Windows планшета может воспользоваться Android устройством. Как это сделать описано в этой статье: ADB и Fastboot без компьютера, с помощью Android смартфона или планшета [Инструкция].
Чтобы произвести сопряжение вашего Android устройства с программами ADB и Fastboot вам нужно будет сделать следующее:
1. Включить в меню настроек вашего смартфона или планшета режим отладки через USB. Как его найти и включить описано в этом материале
2. Подключите ваш телефон к компьютеру (или к другому Android устройства) с помощью USB кабеля, после чего на компьютере перейдите в папку, в которую вы поместили ранее скачанную программу ADB и запустите окно командной строки Windows (терминал Linux/Mac). В Windows для этого нужно ввести в адресной строке Проводника команду cmd и нажать «Enter».
3. В открывшемся окне командной строки выполните команду:
Всё. Теперь вы можете приступать к работе.
Перечень команд ADB и Fastboot включает в себя следующее:
Команды ADB
adb devices — это уже известная нам команда adb, которая используется для вывода списка всех устройств, подключенных к компьютеру.
adb reboot — вы можете использовать эту команду для перезагрузки телефона без использования кнопки питания. Её можно использовать, после тех модификаций, которые требуют перезагрузки.
adb reboot bootloader — чтобы использовать команды fastboot, вы должны предварительно перезагрузить устройство в режим bootloader (fastboot или загрузки). команда reboot bootloader сделает это.
adb reboot recovery — с помощью этой команды вы можете загрузить свой смартфон в режим восстановления (рекавери). Команда поможет тем, кто не знает как это сделать с помощью комбинации клавиш громкости кнопки включения.
adb shell — команда shell включит интерфейс терминала Linux в вашем командном окне для управления подключенным Android устройством. Это позволяет нам вводить команды Linux для взаимодействия с устройством.
adb install — эта команда предназначена для установки приложений на ваше устройство через компьютер. Здесь означает местоположение и имя установочного APK файла на ПК. Для этого набрав adb просто перетащите файл на окно командной строки и расположение вместе с именем файла будет введено автоматически.
adb install -t — Как и приведенная выше команда, вы можете использовать эту команду ADB для установки приложения на телефон, но только для его тестирования.
adb install -r — если вы хотите переустановить приложение на вашем смартфоне или планшете, вставьте -r в обычную команду установки.
adb install -f — приложение будет установлено во внутреннюю память Android устройства.
adb shell pm uninstall com.example.myapp — это команда adb для удаления любых существующих приложений на вашем смартфоне или планшете. Здесь com.example.myapp ссылается на имя пакета приложения, которое вы хотите удалить. Это полезная команда, если вы хотите удалить вредоносные программы или предустановленные приложения. Подробнее об этой команде читайте здесь.
adb clear com.example.myapp — удалит все данные и кеш, относящиеся к пакету.
adb shell screencap — если вы хотите сделать скриншот текущего экрана вашего телефона, вы можете использовать эту команду ADB. Замените на местоположение и имя файла, в котором вы хотите сохранить свой скриншот, например /sdcard/screenshot.png.
adb shell screenrecord — аналогично скриншоту, вы также можете записать видео того, что происходит на экране смартфона или планшета с помощью команды ADB. Обязательно замените на местоположение и расширение, где вы хотите сохранить файл записи экрана. Например, /storage/emulated/0/Download/screenrecord.mp4. Чтобы остановить запись экрана, нажмите Ctrl + C.
adb push — команда adb, используемая для копирования с вашего компьютера в на вашем Android устройстве.
adb pull — это та же команда, что и adb push, но для копирования файлов с телефона на компьютер.
adb logcat — вы можете использовать эту команду для отображения журнала вашего Android устройства в реальном времени.
adb logcat > logcat.txt — сохранить захваченный журнал реального времени в файл logcat.txt.
adb remount — если системный раздел вашего телефона установлен на «Только чтение», но вы хотите смонтировать его в режим «Чтение/Запись», то вы можете использовать эту команду.
adb sideload — эта команда adb используется для загрузки любого файла на Android устройство. Имя файла должно быть полным с его расширением.
adb kill-server — команда, используемая для уничтожения процесса adb на компьютере.
adb start-server — перезапустить сервер adb после завершения процесса с помощью приведенной выше команды.
adb connect — для подключения телефона с доступом к отладке через WiFi.
adb forward tcp: 7100 tcp: 6100 — команда ADB для переадресации порта хоста с 7100 на 6100. Просто замените номер порта другим портом, который применяется в вашем случае.
adb –help — вы можете использовать эту команду для получения справки программы ADB (команды ADB и прочее).
Команды Fastboot
fastboot reboot — перезагрузить устройство (выйти из режима fastboot ). Помните, что команда fastboot будет работать только в том случае, если ваш телефон находится в режиме fastboot, чего можно добиться с помощью команды adb reboot bootloader.
fastboot devices — эта команда fastboot выводит список устройств, подключенных к компьютеру в режиме fastboot.
fastboot reboot recovery — ввод этой команды fastboot приведет к загрузке в стоковое или в кастомное рекавери.
fastboot oem unlock — команда, используемая для разблокировки загрузчика на телефонах Google и некоторых других телефонах. Он будет работать только с поддерживаемыми телефонами.
fastboot flashing unlock — этот также используется для разблокировки загрузчика, но для различных устройств, таких как новые телефоны Pixel, выпущенные после 2015 года.
fastboot flashing unlock_critical — также используется для разблокировки загрузчика для других условий, таких как обновление загрузчика и обновление телефонов вручную.
fastboot oem lock — использовать эту команду fastboot можно для блокировки загрузчика многих телефонов Android.
fastboot flashing lock — чтобы заблокировать загрузчик новых телефонов, нужно использовать эту команду fastboot.
fastboot flashing lock_critical — его можно использовать для блокировки загрузчика, если вы разблокировали его с помощью команды unlock_critical.
fastboot flash boot boot.img — эту команду fastboot можно использовать для прошивки файлов загрузочных образов. Обычно используется, когда смартфон не запускается из-за поврежденного образа загрузки. Также эта команда, используемая для получения Root на Android устройствах после модификации файла образа загрузки. Обязательно переименуйте ваш загрузочный файл в boot.img.
fastboot flash recovery recovery.img — команда для прошивки стокового или альтернативного рекавери. Перед вводом команды переименуйте файл образа восстановления в recovery.img.
fastboot flashall -w — команда fastboot, используемая для очистки раздела /data на устройстве.
fastboot oem device-info — эта команда fastboot поможет нам увидеть состояние загрузчика. Он вернет «True», если загрузчик разблокирован, и вернет «False», если загрузчик заблокирован.
fastboot format:ext4 userdata — может использоваться для удаления всех данных из раздела ext4. Измените раздел, если вы хотите удалить данные из других разделов.
fastboot boot recovery.img — эту команду fastboot можно использовать для временной загрузки на устройстве рекавери из указанного файла. При необходимости recovery.img именем файла рекавери, которое вы хотите запустить.
fastboot erase data — если вы хотите очистить флэш-память тустройства для удаления данных пользователя.
fastboot erase system — для стирания системы с телефона перед прошивкой альтернативной прошивки.
fastboot erase cache — очистить кеш смартфона или планшета.
fastboot erase system -w — эта команда fastboot удалит систему, данные и кеш в одной команде. Таким образом, эта команда выполняет всё, для чего предназначены предыдущие три.
fastboot flash system system.img — прошивка файла образа системы
fastboot flash userdata data.img — подобно предыдущей команде fastboot, вы также можете прошить образ с пользовательскими данными.
fastboot boot kernel ramdisk — разработчики, работающие с пользовательским ядром, могут использовать команду fastboot для тестирования ядра.
fastboot flash zip file.zip — может использоваться для прошивки zip-файлов, таких как пользовательские прошивки. Замените file.zip на имя файла, который вы хотите прошить.
fastboot getvar mid — эта команда fastboot используется для получения номера модели устройства.
fastboot getvar all — выдаст более подробную информацию об устройстве, например, модель устройства, модема, IMEI и т. д.
Источник
Меню Recovery на Android: что это и зачем нужно?
Recovery Mode (режим восстановления) — специальный режим загрузки аппарата, который позволяет делать сброс до заводских настроек, бэкапы и другие системные действия.
Чаще всего его используют для полного сброса, когда нет доступа к стандартным настройкам системы. Процедура входа в Recovery разная для каждого производителя. Например, на смартфонах Samsung нужно зажать «кнопка питания + Home + качелька регулировки громкости вверх». На Nexus-устройствах — «кнопка включения + регулировки громкости вниз». Управление в самом рекавери осуществляется с помощью кнопок регулировки громкости и кнопки питания.
Внимание! Открытие Recovery не является опасной процедурой и не лишает пользователя гарантии, но дальнейшие действия могут привести к разным последствиям, ответственность за которые несете исключительно вы.
Есть несколько видов режима восстановления: стоковое и кастомное. Рассмотрим их более подробно.
Стоковое
Стоковый Recovery Mode идет вместе с устройством изначально и не отличается особой функциональностью. В большинстве случаев в нем присутствуют следующие пункты:
- Reboot system now (перезагрузка системы).
- Apply update from SD-card или Install zip from SD-card (установка архива с обновлением системы).
- Wipe data/Factory reset (сброс до заводских настроек).
- Wipe Cache Partition (очистка кэша устройства).
- Backup and restore (резервное копирование и восстановление данных).
Во многих смартфонах на Android 7.0 Nougat в меню Recovery появились и такие функции:
- Reboot to bootloader (прямая загрузка мобильной операционной системы для получения доступа к режиму восстановления и запуску нормального режима работы ОС).
- Root Integrity Check (проверка подписей всех корневых файлов и их целостности).
- Mount / System (монтирование системы и ее разделов).
- View Recovery Logs (логи восстановления).
- Run Graphics Test (запуск теста графики).
- Power Off (выключение устройства).
Кастомное
Кастомное рекавери включает гораздо большее количество функций. Чаще всего его используют для установки сторонних прошивок и создания образа восстановления системы (nandroid backup), также есть возможность сделать вайп (очистить) отдельные разделы, например, data, dalvik cache, вернуть телефон в исходное состояние без потери данных, восстановить права системных приложений и так далее. Самыми популярными являются CWM и TWRP.
Источник
Рекавери на Андроид – что это и инструкция по использованию
Далеко не все пользователи смартфонов и планшетов, работающих под управлением операционной системы Android, знакомы с ее функциональным многообразием. Одной из наиболее полезных особенностей ОС является наличие специального режима Рекавери. Рассмотрим подробнее его специфику и варианты использования.
Что такое Recovery?
Recovery Mode переводится с английского как «Режим восстановления». В устройствах, работающих под Android, он представлен в виде отдельного меню, включающего в себя набор специализированных системных утилит. В соответствии с названием, к использованию Рекавери на Андроид обычно прибегают в случае возникновения каких-либо проблем в процессе функционирования устройства, которые не удается решить более простыми способами. К основным функциям стандартного (стокового) варианта Recovery относятся:
- восстановление устройства после сбоя или вирусной атаки;
- установка новой системной прошивки или отдельных патчей (обновлений, устраняющих выявленные в процессе функционирования данной версии системы недостатки);
- возврат к заводским настройкам смартфона, призванный удалить все последствия пользовательской активности;
- осуществление резервного копирования системной информации и восстановление данных из ранее созданных копий.
Помимо стоковых рекавери, являющихся стандартной частью операционной системы, существуют пользовательские (кастомные) варианты, функционал которых значительно шире. Подробнее этот вопрос будет рассмотрен ниже.
Как зайти в рекавери на Андроид?
Активация Recovery mode на большинстве устройств осуществляется при помощи нажатия определенной комбинации кнопок на корпусе смартфона. Существует три варианта комбинаций, запускающих нужный режим:
- одновременное нажатие клавиш питания и увеличения громкости;
похожий вариант, только с нажатием кнопки уменьшения громкости вместо увеличения;
зажатие клавиш Power, увеличения или уменьшения звука и кнопки Home (центральная из трех, расположенных в нижней части лицевой панели).

Последний способ применяется на новых моделях смартфонов Самсунг. Указанные клавиши нажимаются одновременно, после появления признаков включения телефона кнопку питания отпускаем.
В зависимости от производителя мобильного телефона, реакция на нажатие клавиш будет различной. В устройствах Motorola Google и Nexus на экране возникнет меню Fastboot mode, из которого можно будет перейти непосредственно в режим Рекавери. Девайсы остальных производителей загружают Рекавери на Андроид сразу после нажатия необходимой комбинации.
Второй способ активации Recovery – использование специальной утилиты Terminal Emulator. Необходимо скачать программу из стандартного магазина Google Store, установить ее на смартфон, предоставить рут-права (без этого ничего не получится) и запустить. В появившемся диалоговом окне набираем команду «Reboot recovery» и подтверждаем кнопкой Enter на виртуальной клавиатуре. Устройство осуществит перезагрузку в требуемом режиме.
И, наконец, последний метод перехода в Recovery Mode – при помощи подключения к персональному компьютеру. Устанавливаем на ПК специальное приложение Adb Run и драйвера, необходимые для корректного подсоединения смартфона. Производим подключение устройства, на компьютере переходим в режим командной строки. Вводим команду «adb reboot recovery» и нажимаем Enter. Задача выполнена, гаджет переходит в требуемый режим.
Меню управления программы
После того как вы зашли в Рекавери на Андроид, на экране отобразится меню режима. Основное отличие работы в Recovery Mode от обычного управления функциями смартфона – отсутствие возможности управления при помощи сенсоров лицевой панели. Для навигации по меню используются только кнопки, расположенные на корпусе мобильного устройства:
- качелька или клавиши уменьшения/увеличения громкости выполняют роль стрелок на клавиатуре, с их помощью осуществляется передвижение вверх или вниз;
- кнопка включения питания выступает аналогом клавиши Enter. При ее нажатии активируется подсвеченный на данный момент пункт меню.
Довольно неожиданным сюрпризом для владельцев устройств, изготовленных в Китае, может стать меню Рекавери на Андроид, отображающееся на китайском языке. Для знатоков иероглифов это не создаст препятствий, остальным пользователям активировать необходимую функцию будет затруднительно.
Что делать в такой ситуации? Прежде всего, убедиться в том, что перед вами – действительно меню нужного режима. Для этого обращаем внимание на два момента:
- иероглиф, расположенный в начале первой строки экранного текста, напоминает сочетание заглавных латинской I и русской Г. То есть текст строки начинается с символа, весьма напоминающего «ІГ»;
- седьмая строка заканчивается тремя понятными буквами, идущими подряд – «ММС».
Если указанные признаки имеются в наличии – перед вами именно меню Рекавери.
Порядок расположения операций в нем абсолютно аналогичен англоязычному варианту. Поэтому на компьютере или другом мобильном устройстве ищем в поисковике внешний вид меню и пользуемся китайским вариантом, сверяясь с найденной картинкой. Альтернативой выступает только поход в сервисный центр для перепрошивки смартфона.
Режимы и их расшифровка
В зависимости от производителя мобильного устройства, модели смартфона и версии операционной системы Андроид, внешний вид меню Рекавери может существенно отличаться. Однако основные функции присутствуют в большинстве версий. Наиболее часто используются следующие режимы:
- Reboot system now. Осуществляет перезагрузку смартфона в обычном режиме. Зачастую применяется после проведения действий, активированных другими функциями Рекавери.
- Install ZIP form Sdcard. Распаковка и установка архива, расположенного на карте памяти. Обычно таким способом осуществляется обновление прошивки устройства.
- Wipe data/Factory Reset: сброс состояния телефона до заводских настроек. Удаляются все следы пользовательского присутствия на смартфоне: установленные приложения, медиа-файлы, список контактов и прочее. Эту функцию обычно активируют в двух случаях: при проведении предпродажной подготовки гаджета и в случае появления проблем после установки какой-либо программы.
- Wipe Cache Partition. Очистка кэша. Применяется для увеличения объема свободного пространства в памяти мобильного телефона.
- Backup and Restore. Позволяет осуществить резервное копирование системы или восстановить ее из ранее созданной копии.
- Mounts and Storage. Управляет форматированием и монтированием отдельных разделов.
В меню могут присутствовать и другие пункты. Определиться с их функциональным назначением нетрудно. Как видно из вышеприведенного списка, названия режимов красноречиво говорят об их назначении.
Прежде, чем активировать какой-либо из пунктов меню, рекомендуется подробно изучить в Интернете последствия такого шага. Действия, произведенные в результате активации, могут носить необратимый характер и иметь нежелательные последствия (к примеру, тот же сброс до заводских настроек).
Стоковое и кастомное рекавери — есть разница?
Как уже упоминалось в начале статьи, существует два вида Рекавери:
- стоковая – официальная, «родная» разновидность, устанавливаемая на устройство изготовителем;
- кастомная – доработанная пользовательская модификация, отличающаяся значительно большим перечнем выполняемых функций.
Главным отличием между видами является даже не функционал, а отношение к прошивкам: Stock Recovery позволяет устанавливать на устройство только официальные версии от производителя, в то время как Custom с готовностью выполнит инсталляцию доработанных пользователями вариантов.
Это имеет довольно важное значение для пользователей старых моделей: фирма-изготовитель давно прекратила официальное сопровождение устройства, а при помощи кастомного рекавери можно установить стороннюю прошивку, содержащую полезные обновления.
Наибольшей популярностью пользуются две разновидности Custom Recovery:
- TWRP (TeamWin Recovery). Получила настолько широкое распространение, что на некоторые модели смартфонов по умолчанию устанавливается вместо стокового варианта. Помимо расширенных функций, предоставляет пользователю возможности сенсорного управления.
- CWM (ClockworkMod Recovery). Не менее популярный программный продукт. Из особенностей можно отметить возможность получения Root-прав и наличие версий практически на любую модель смартфона. Сенсорное управление доступно только для модификации CWM Touch.
Оба приложения можно бесплатно скачать в стандартном магазине Google Store.
Установка кастомного рекавери на Андроид
Существует множество способов установки кастомных вариантов на смартфон. Для TWRP это использование специальной утилиты, стороннего софта для перепрошивки или Android Debug Bridge. CWN можно установить, используя Rom Manager, режим Fast Boot и, опять же, стороннее программное обеспечение.
Алгоритмы проведения установки в целом сходны, поэтому для примера рассмотрим вариант использования программы TWRP Manager. Чтобы инсталлировать TWRP, выполняем следующую последовательность действий:
- скачать TWRP Manager из стандартного магазина, установить приложение;
- предоставить программе права суперпользователя (root);
- запустить приложение и в появившемся меню выбрать «Install twrp»;
- в открывшемся окне выбрать модель смартфона и версию рекавери, которую планируем установить;
- нажать «Install recovery».
Дальнейшие действия по установке программа выполнит автоматически. Если вы хотите установить определенную, заранее загруженную версию рекавери, необходимо сохранить этот файл под именем recovery.img и выбрать его через пункт меню «Select img file».
Установка кастомного рекавери – серьезная процедура, требующая предварительной подготовки. Использование неизвестных программных продуктов, несоблюдение алгоритма установки или попытка воспользоваться неподходящей версией может привести к серьезным проблемам в работе устройства, вплоть до превращения смартфона в «кирпич» – мертвый гаджет, за ремонт которого не возьмется ни одна сервисная служба.
Перед выполнением операции внимательно изучите разделы на тематические форумах, касающиеся установки рекавери на вашу модель смартфона.
Источник