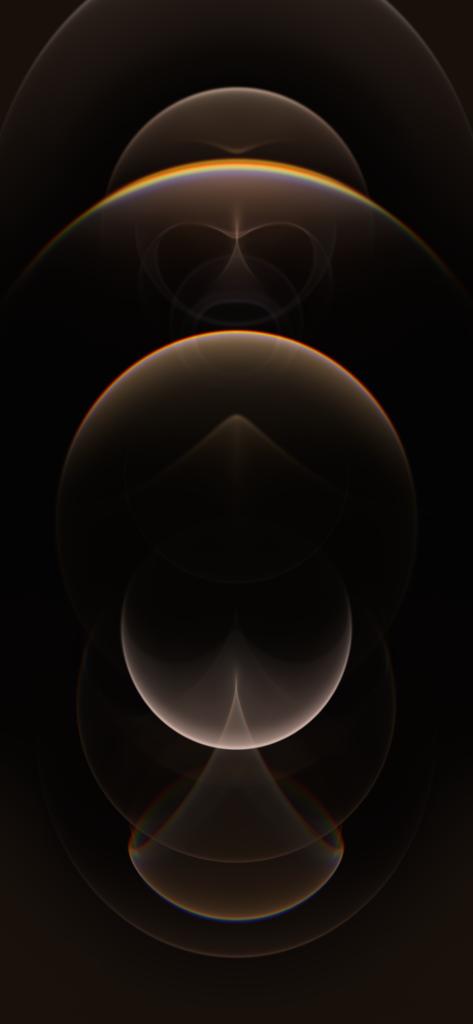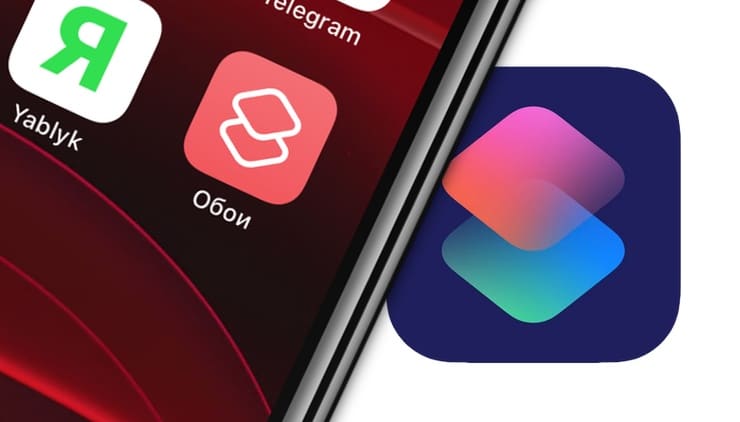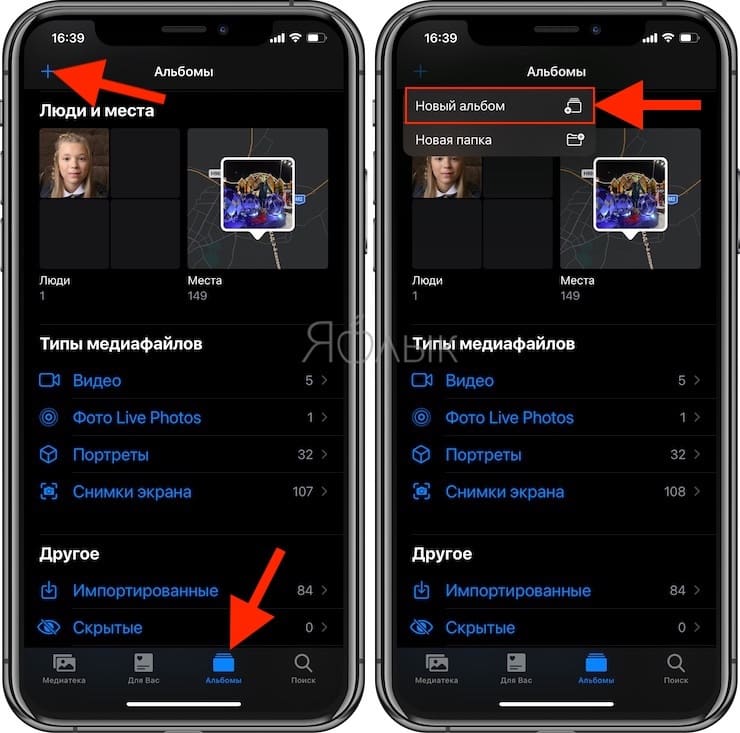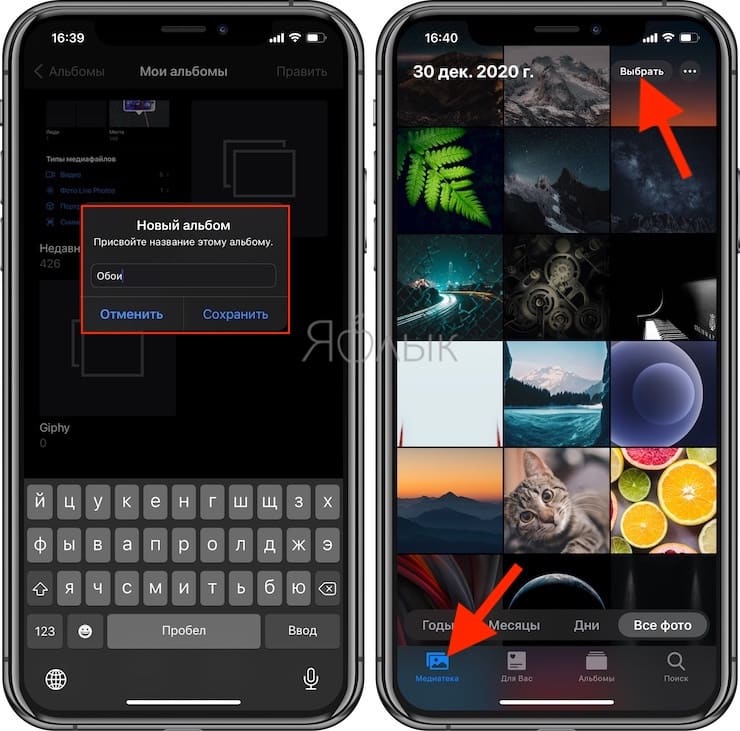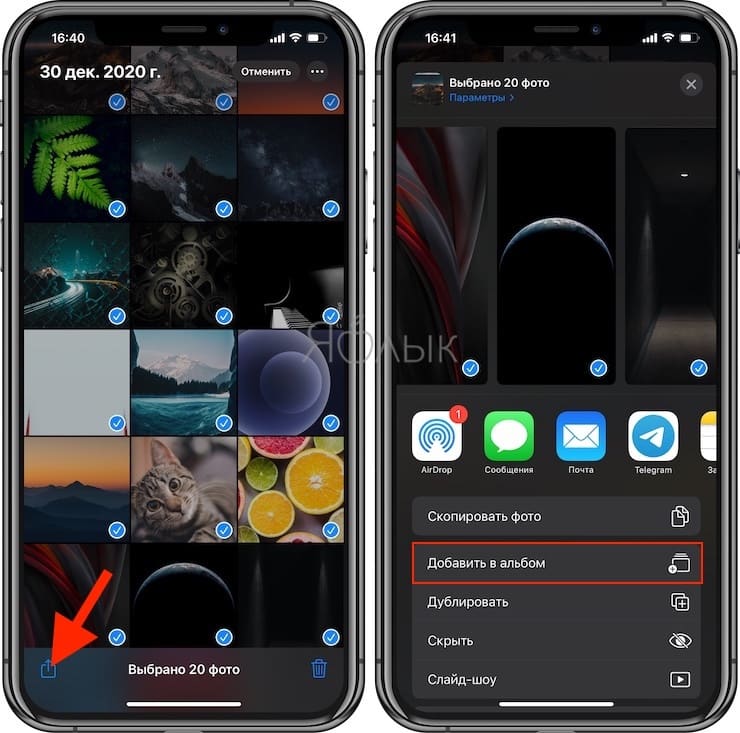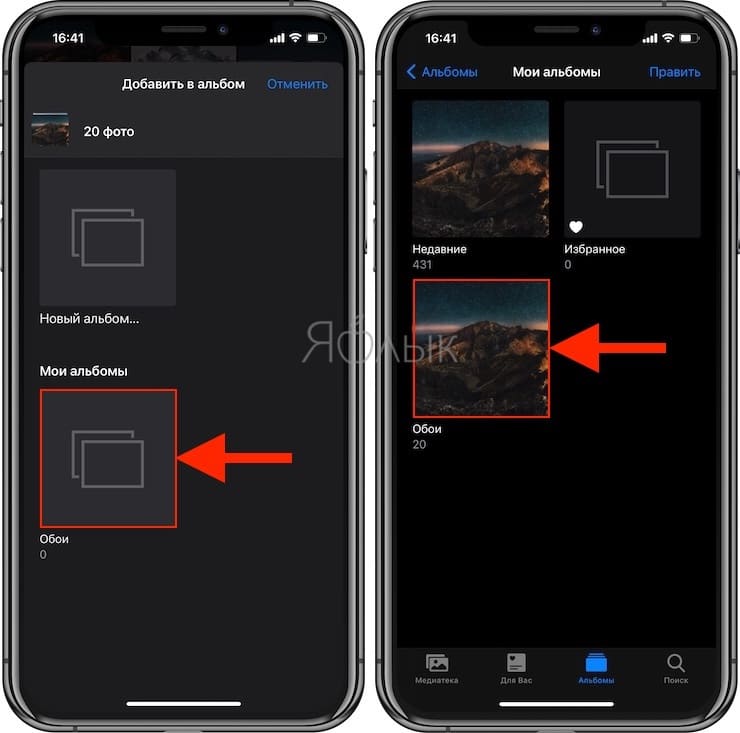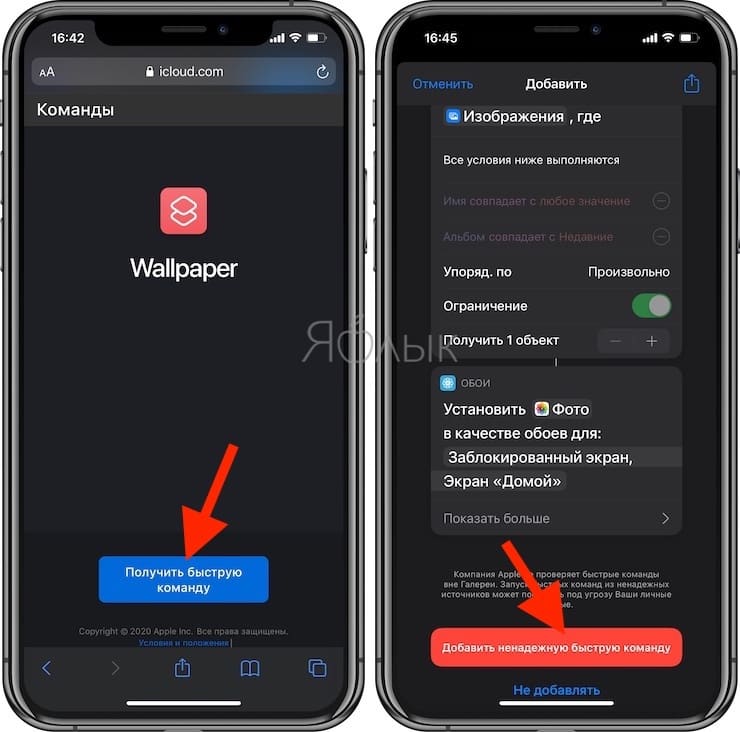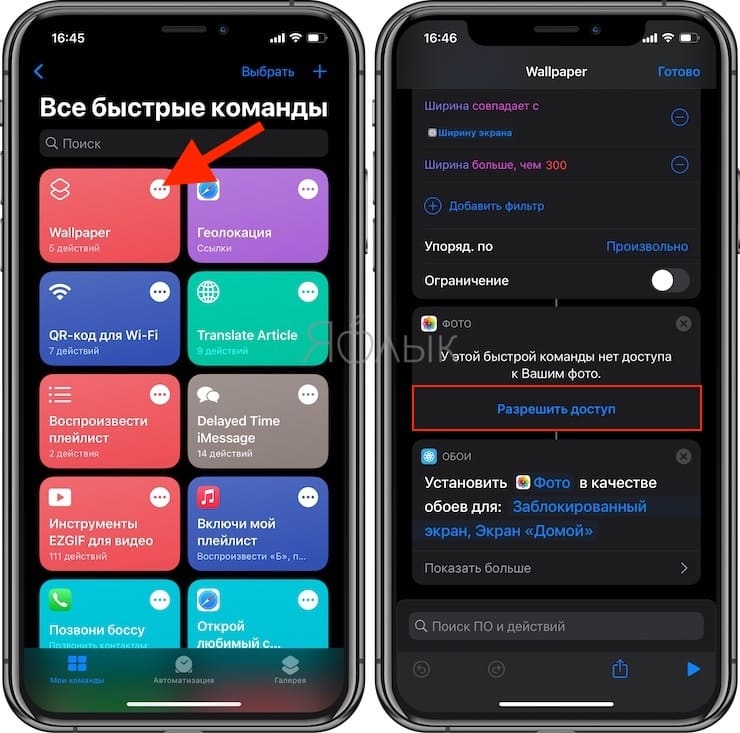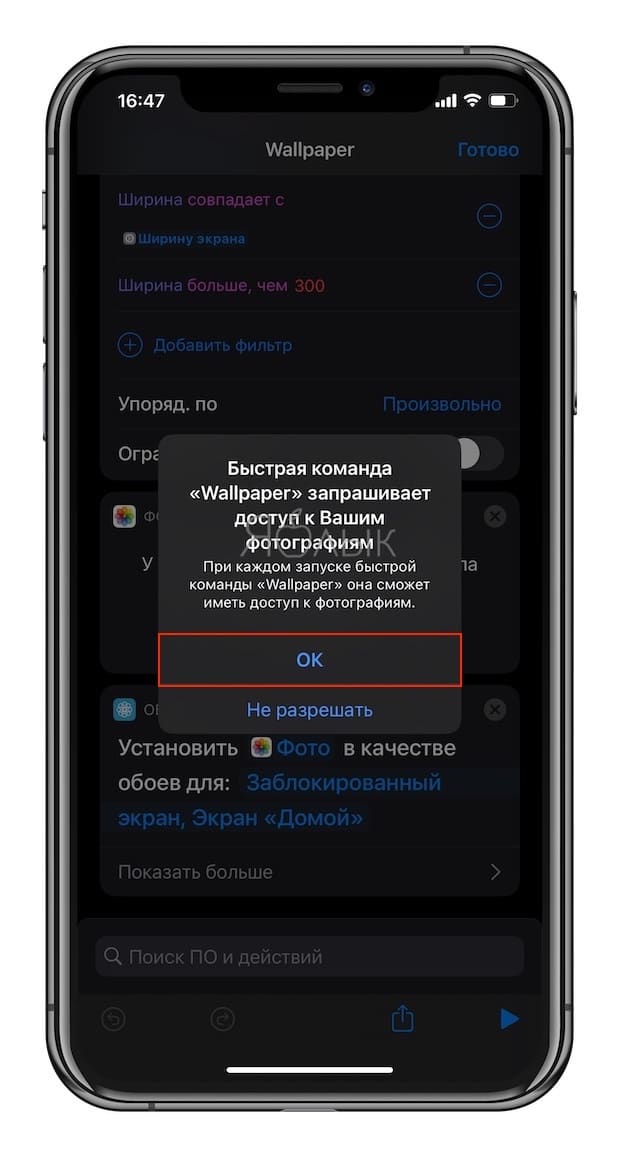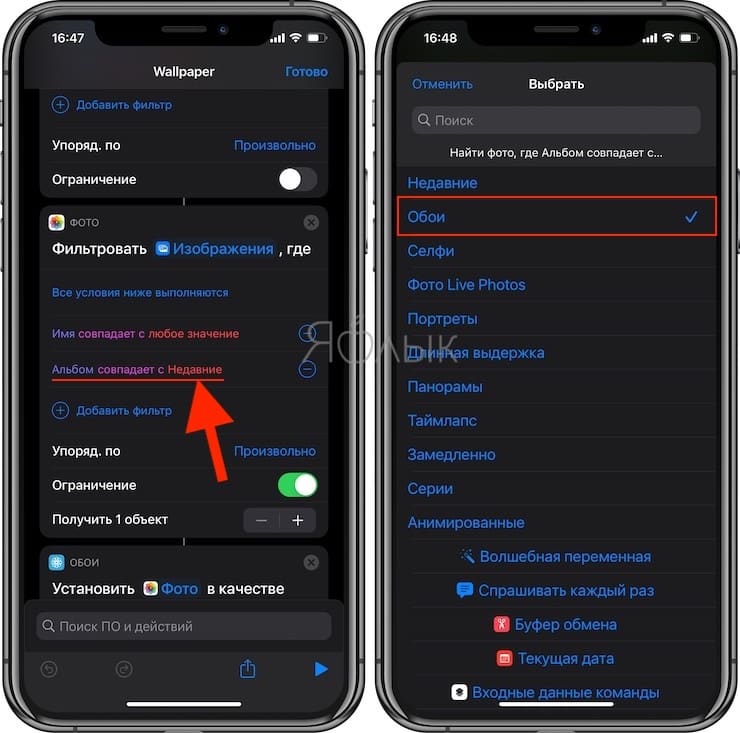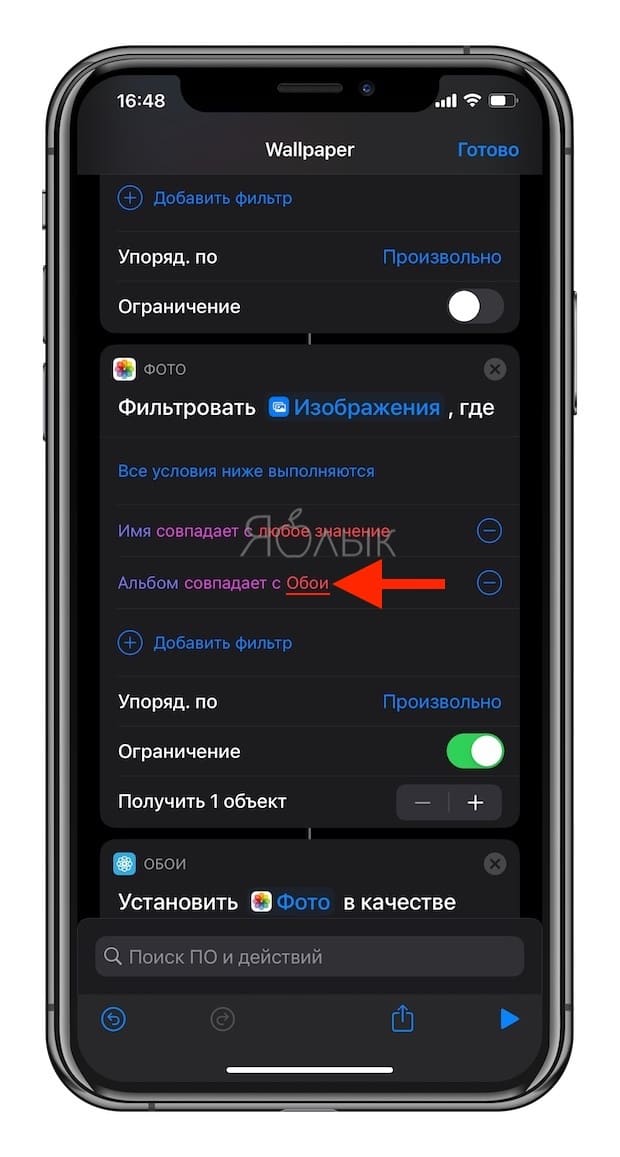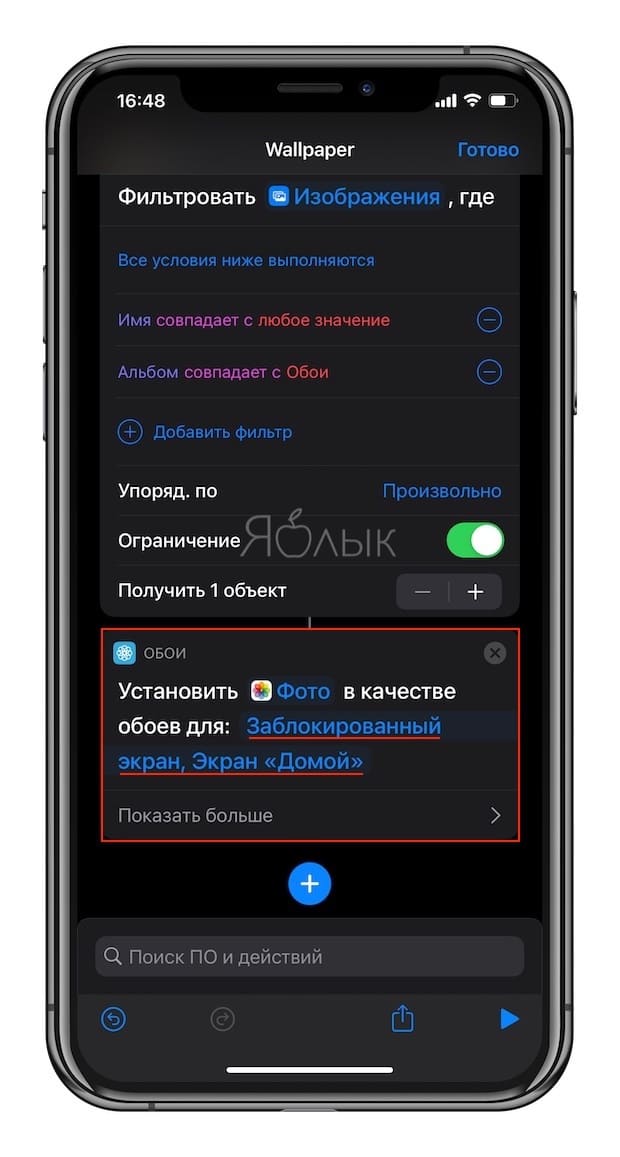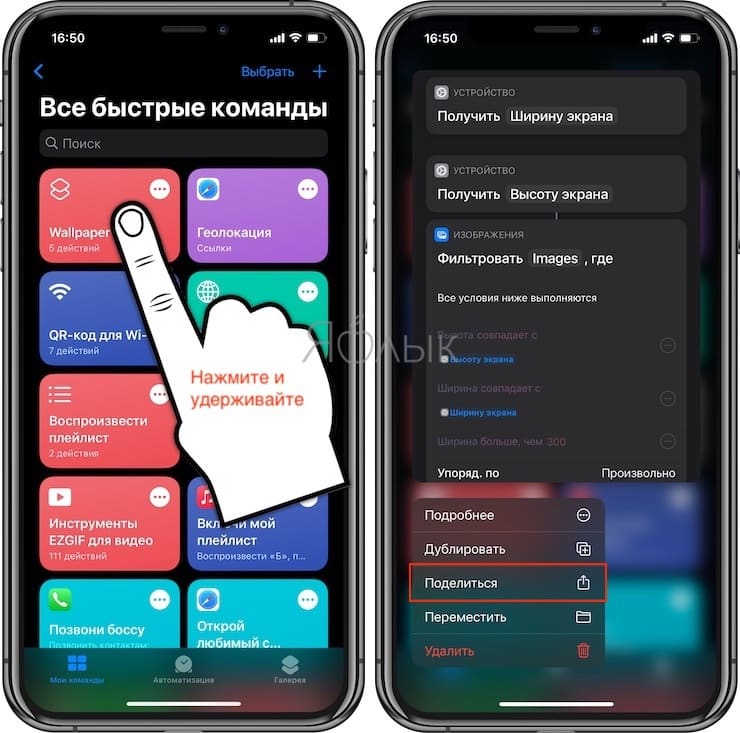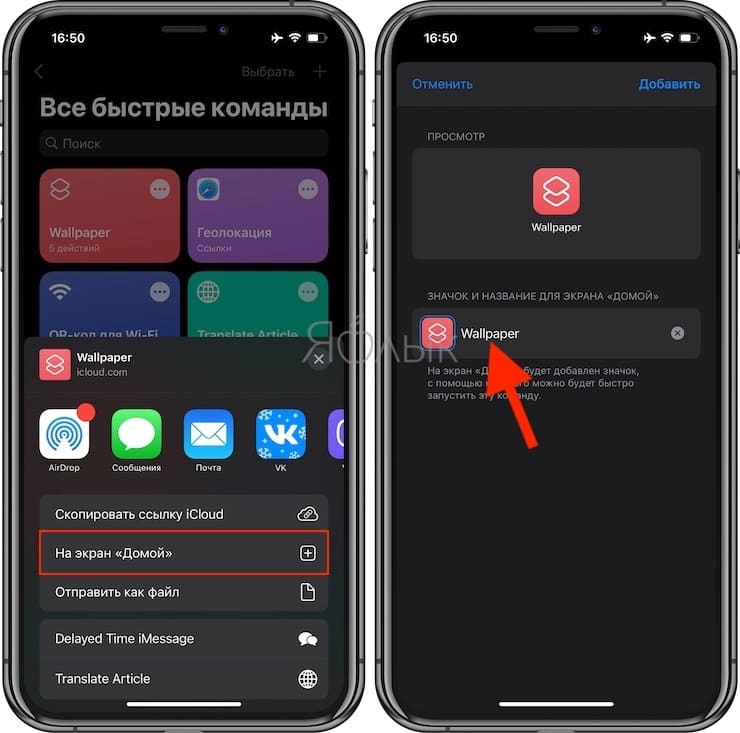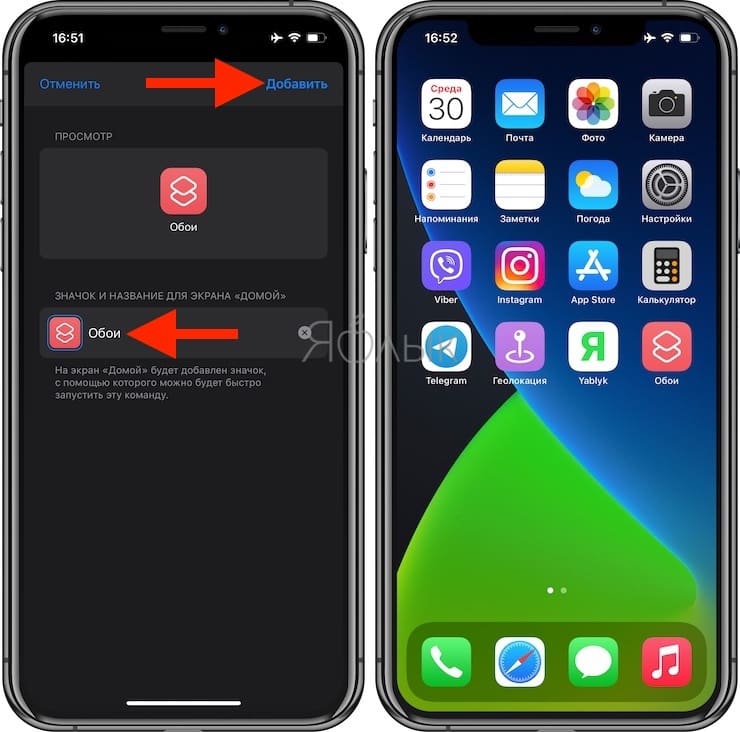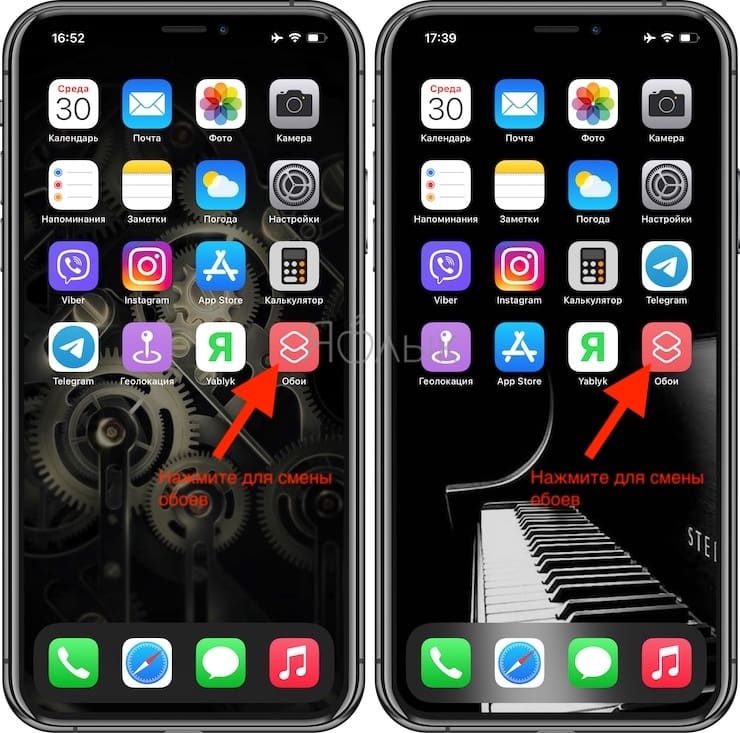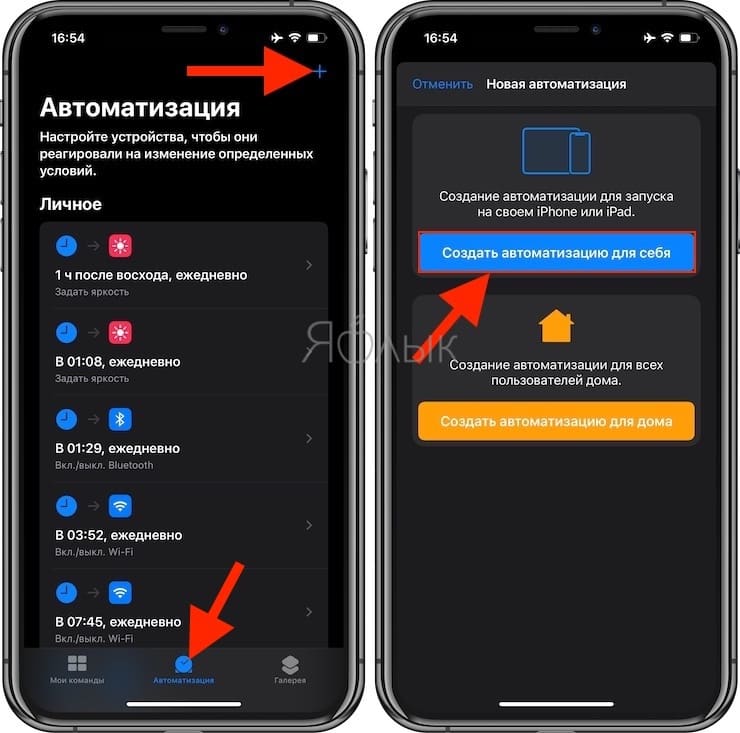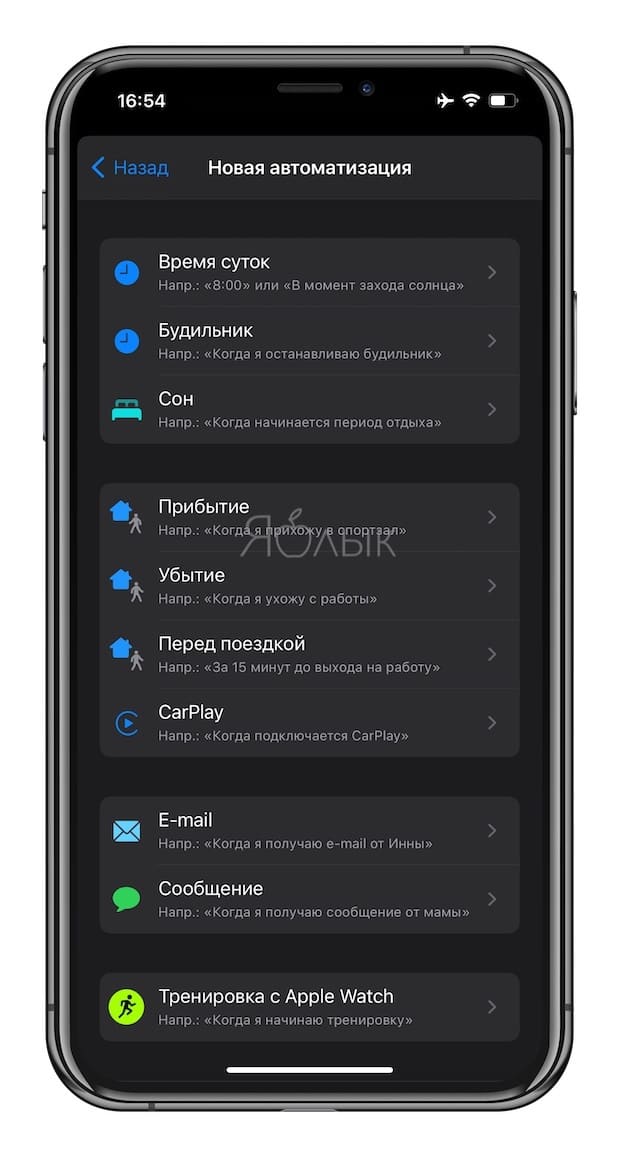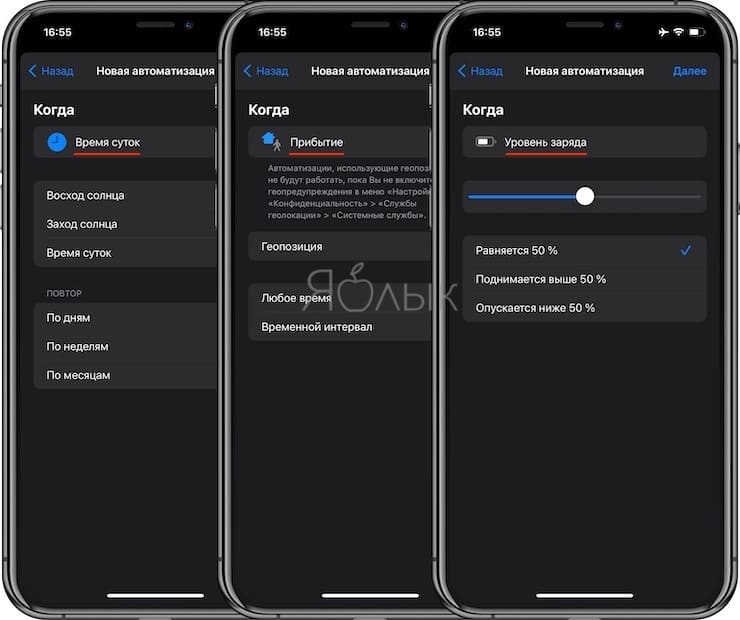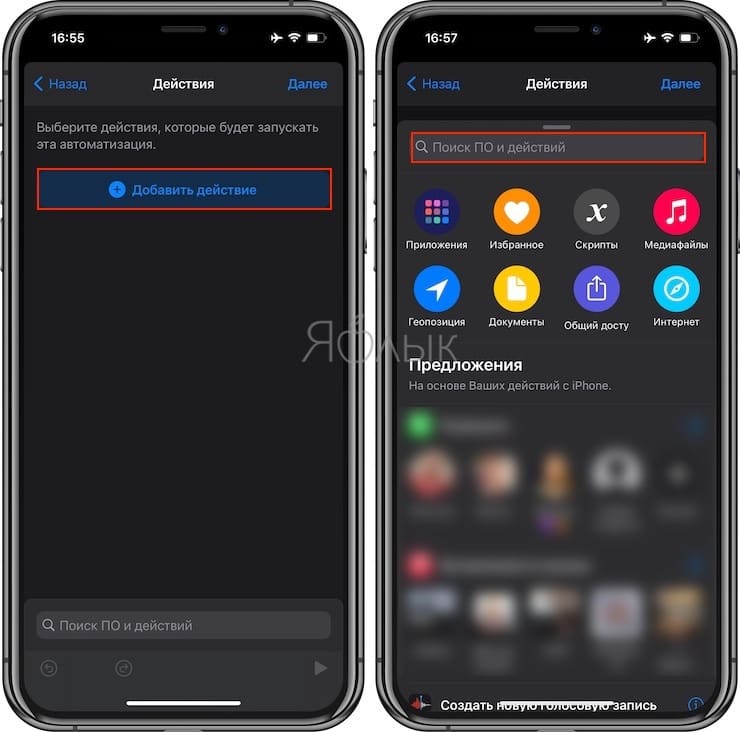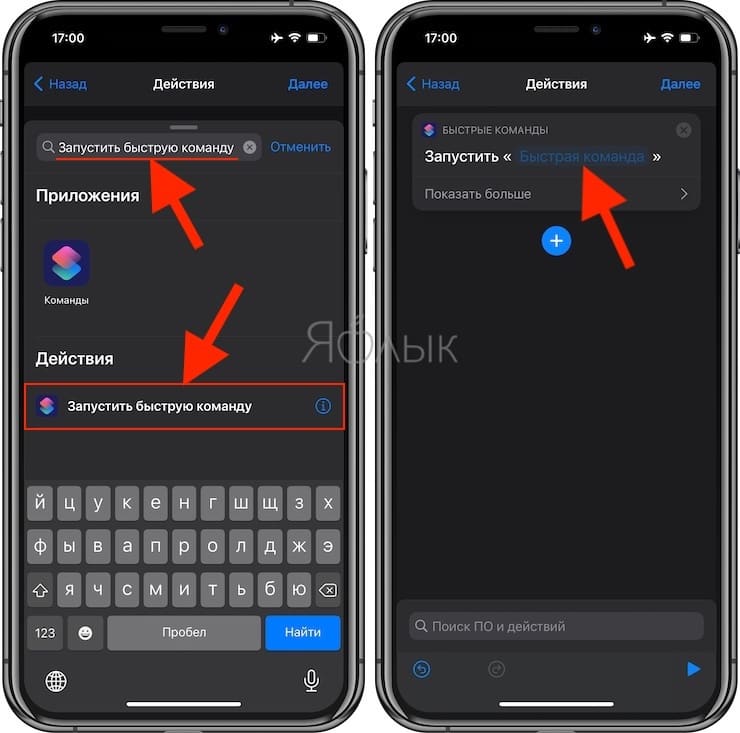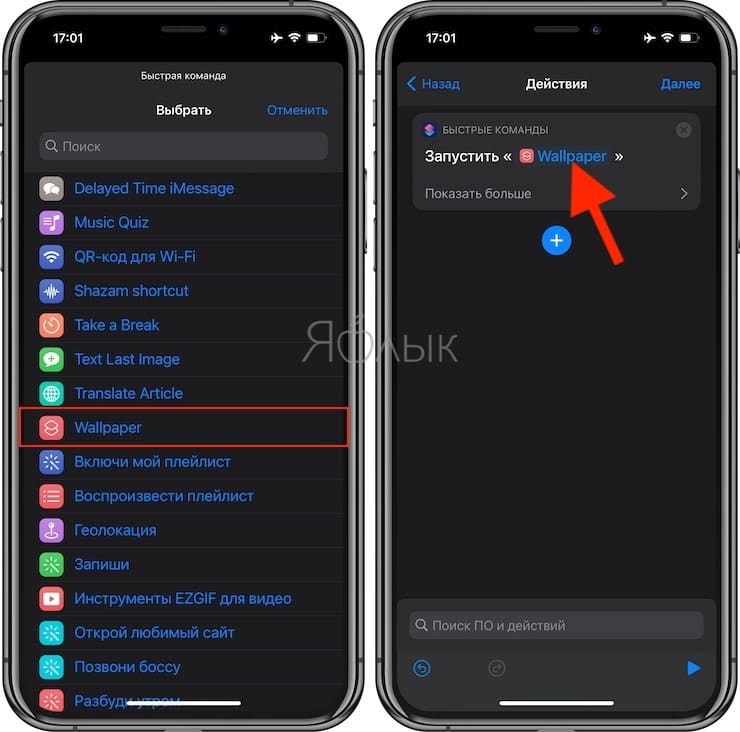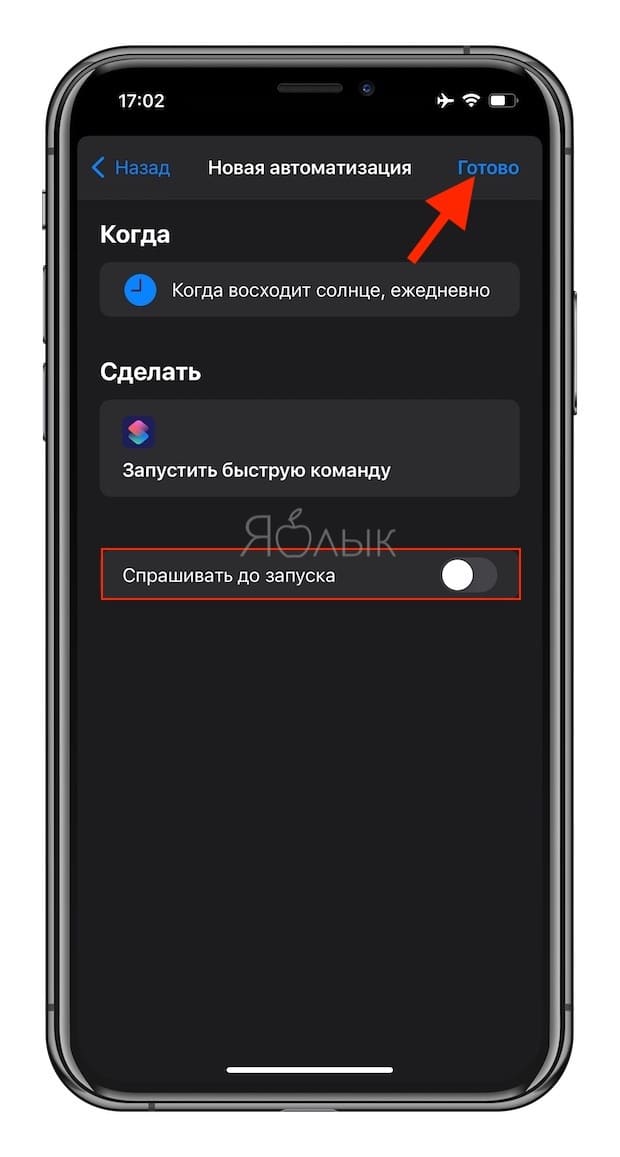- Здесь все обои iOS и macOS за 12 лет
- Как установить Live-обои
- Обои Статика на Айфон 11: что это такое, как активировать?
- Что такое обои и как их сменить на Айфоне 11
- Официальные обои из новых iPhone 12 и 12 Pro здесь
- Предпросмотр обоев
- Для iPhone 12
- Для iPhone 12 Pro
- Как скачать
- Если iOS/iPadOS 13 или новее
- Как установить в iOS/iPadOS
- Как автоматически менять обои на iPhone или iPad в зависимости от времени, места и т.д.
- Видео:
- Как автоматически менять обои на iPhone или iPad в зависимости от времени, места и т.д.
- Разрешение выполнения сторонних команд
- Добавление обоев в фотоальбом
- Импорт команды
- Разрешение на использование фотографий и настройка команды
- Добавление ярлыка на главный экран
- Использование ярлыка
- Смена обоев на iPhone или iPad по расписанию, месту или другим действиям
Здесь все обои iOS и macOS за 12 лет
Пользователи Reddit собрали огромную коллекцию изображений для рабочего стола iPhone, iPad и Mac. Она включает в себя все обои за последние 12 лет.
Подборки собраны в сервисе Google Photo, в них даже есть «живые» обои, которые убрали в новых айфонах.
Состоят коллекции из более 300 файлов. Качаем:
Если хочется наглядно посмотреть все обои до выхода iPhone 11 и iOS 13, у нас есть отдельная подборка с каждым изображением.
Как установить Live-обои
Шаг 1. Скачайте и откройте приложение intoLive (бесплатно + покупки).
Шаг 2. Выберите видео или GIF для создания живых обоев.
Шаг 3. Используйте инструмент «Холст», чтобы заранее выбрать расположение анимации на экране.
Шаг 4. Наложите на обои «Фильтр» и выберите «Скорость», при необходимости поверните или отразите их.
Шаг 5. Перейдите в меню «Фото Главным», чтобы выбрать кадр, который будет отображаться в статичном варианте живых обоев.
Шаг 6. Попробуйте инструменты редактирования для «Фото Главным», чтобы сделать его неповторимым: «Текст», «Стикер», «Фильтр», «Размытие», «Фон», «Поворот» и «Флип».
Шаг 7. Нажмите на кнопку «Сделать» и выберите число повторений анимации: от одного до 10-ти раз.
Шаг 8. Просмотрите готовую анимацию и выберите «Сохранить живые фото», чтобы обои появились в галерее.
Шаг 9. Откройте приложение «Фото» и выберите живые обои, которые вы создали.
Шаг 10. Перейдите в меню дополнительных действий, воспользуйтесь возможностью «Сделать обоями» и установите их.
Источник
Обои Статика на Айфон 11: что это такое, как активировать?
Новые модели айфонов 11 представляют не только иные характеристики, но и обои в высоком разрешении. Кроме того, их можно менять по расписанию. Причем все это делается быстро и просто благодаря оперативным командам. Эти новшества позволяют настроить автоматизированный режим по смене картинок на смартфоне.
Статистика изображений разнообразная: от «Динамичных» до коллекции Live, позволяющих настраивать автоматически и менять каждый день на рабочем столе. Давайте рассмотрим, как это сделать, как активировать автоматическое меню «Настройки» на Айфоне.
Что такое обои и как их сменить на Айфоне 11
Обои на Айфоне – это обычные изображения, которые отражаются на рабочем столе. Их можно менять при любом желании на разнообразные картинки.
Как правило, для их замены на смартфоне, необходимо провести следующие действия:
- Открыть меню «Настройки», затем перейти к ним, выбрать нужные картинки, а затем нажать на них.
- Переместить требуемые изображения с предварительным выбором параметра отображения.
- Настроить обои и выбрать то место для их предназначения.
Далее разберем как быстро автосменить обои на смартфоне. Для этого требуется скачать приложение – Быстрые команды, а далее следует выполнять целый ряд действий:
- Перейти в режим настройки к быстрым командам для включения переключателя – Ненадежные команды.
- В сервисе Фото необходимо создать конкретную папку для перемещения туда разнообразных изображений, а также определить обои, нужные для замены (на рабочем столе, на экране блокировки или одновременно на обоих экранах).
- Перейти на режим команды в раздел – Автоматизация и нажать +.
На последней стадии включения этого режима необходимо отключить переключатель, содержащий информацию – Спрашивать до запуска.
Таким образом, был установлен режим для активации смены обоев на мобильном устройстве. Вместо времени суток целесообразно уточнить прочие триггеры, при которых будет сменяться фоновое изображение. Например, можно указать определенное время суток – в 8.00 или в 9.00 часов утра.
Для этого можно подключиться к конкретной сети, которая будет высылать определенные уведомления или издавать звуки. Как уже становится понятно из данной статьи, можно самостоятельно настроить обои на Айфоне, сменив их путем запуска быстрой команды или приложения, или через ярлык на рабочем столе.
Источник
Официальные обои из новых iPhone 12 и 12 Pro здесь
Было опубликовано 24 октября 2020 года
Обновлено 21 января 2021 года
На главной осенней презентации Apple была представлена новая линейка iPhone 12. Здесь обои взятые из прошивки показанных гаджетов для любого iPhone.
Все обои имеют версию для темного и светлого оформления. Включить автоматическую смену скачанных обоев никак нельзя, только менять вручную.
Не скачивайте отсюда , изображения не в полном качестве, ссылка ниже.
Предпросмотр обоев
Для iPhone 12
Обои iPhone 12
Для iPhone 12 Pro
Как скачать
Если вам понравилось одно из предложенных фонов для вашего рабочего стола, то вы можете скачать любое из них по ссылке ниже в их оригинальном размере:
Скачать обои от iPhone 12 с Яндекс Диска
Скачать обои от iPhone 12 Pro с Яндекс Диска
Если iOS/iPadOS 13 или новее
Перейдя по ссылке нажмите на понравившееся вам фото, нажмите на три точки справа сверху, затем нажмите скачать. Далее проще будет нажать на «Посмотреть» и после загрузки фото в полном размере удержать на ней палец. Далее — «Добавить в Фото«.
Как установить в iOS/iPadOS
Установить обои можно по пути Настройки —> Обои —> Выбрать новые обои —> Все фото, где нужно выбрать скачанный только что фон.
Источник
Как автоматически менять обои на iPhone или iPad в зависимости от времени, места и т.д.
Для изменения обоев на экране блокировки или главного экрана iPhone необходимо запускать приложение «Настройки». Неправда ли, было бы отлично получить возможность автоматически менять эти картинки. Новые функции автоматизации, появившиеся в iOS 14.3, теперь позволяют это сделать.
Видео:
В этом руководстве мы расскажем, как с помощью приложения «Команды» можно настроить автоматизацию смены обоев или делать это одним нажатием на значок главного экрана. Вы сможете создать на рабочем столе ярлык, по нажатию на который произойдет смена обоев.
Повторимся, что эта инструкция актуальна для устройств с установленной iOS 14.3 (iPadOS 14.3) или последующими версиями.
Как автоматически менять обои на iPhone или iPad в зависимости от времени, места и т.д.
Настройка автоматической смены обоев подразумевает осуществление предварительных действий, причем в строго указанном порядке. Это займет несколько минут. Необходимо:
- Разрешить выполнение сторонних команд.
- Создать собственный альбом со своими обоями в приложении «Фото».
- Импортировать собственную команду в приложение «Команды».
- Предоставить этой команде права на доступ к фотографиям и настроить ее.
- Настроить автоматическую смену обоев или добавить специальную ярлык-кнопку на главный экран для смены.
Остановимся на каждом пункте подробнее.
Разрешение выполнения сторонних команд
Поскольку мы будем использовать сторонний скрипт для приложения «Команды», а не собственный сценарий Apple, то сначала на устройстве необходимо разрешить запуск ненадежных команд. Для этого:
1. Установите приложение «Быстрые команды» из App Store.
2. Откройте приложение «Настройки» на iPhone или iPad.
3. Выберите в корневом списке элемент «Быстрые команды».
4. Рядом с пунктом «Ненадежные команды» сдвиньте переключатель вправо, активировав его.
Теперь приложение «Команды» позволит вам импортировать сторонние скрипты.
Добавление обоев в фотоальбом
Наша настраиваемая команда будет искать картинки обоев в специальном альбоме, который необходимо создать в стандартном приложении «Фото».
1. Откройте приложение «Фото» на iPhone или iPad.
2. Создайте новый альбом с названием, например, «Обои».
3. Перейдите на вкладку «Медиатека» и нажмите кнопку «Выбрать» в правом верхнем углу.
4. Выделите изображения, которые вы хотите использовать в дальнейшем в качестве обоев.
5. Нажмите значок «Поделиться», а потом выберите «Добавить в альбом».
6. Выберите созданный альбом «Обои».
Теперь у вас имеется новый альбом «Обои» в приложении «Фото», где содержатся отобранные вами для ротации обоев пользовательским скриптом картинки.
Импорт команды
Когда приложение «Команды» готово для приема ненадежных элементов, а в «Фото» имеется альбом с готовыми обоями, настало время импорта ярлыка, который и будет осуществлять требуемые действия.
1. С помощью браузера перейдите по этой ссылке.
2. Внизу страницы нажмите кнопку «Получить быструю команду».
3. В открывшемся окне прокрутите вниз и нажмите на «Добавить ненадежную быструю команду».
Новая команда будет импортирована в раздел «Мои команды» приложения «Команды».
Разрешение на использование фотографий и настройка команды
Так как работать будет сторонний скрипт, он потребует разрешения для доступа к фотографиям.
1. Откройте приложение «Команды» на iPhone или iPad.
2. Нажмите внизу «Мои команды».
3. В разделе «Мои команды» коснитесь трех точек в правом верхнем углу ярлыка Wallpaper (Обои).
4. Нажмите «Разрешить доступ» в действии для приложения Фото. Изначально у скрипта нет доступа к вашим фотографиям. Нажмите ОК, чтобы подтвердить операцию.
5. В настройках команды в разделе «Фото» выберите альбом в параметре «Альбом совпадает с».
6. В разделе «Обои» выберите, обои в каком месте (на экране «Домой» или на экране блокировки, или и там, и там) необходимо менять.
7. Обратите внимание и на другие параметры этой команды, они могут пригодиться. Нажмите кнопку Готово.
Теперь наш пользовательский скрипт настроен и получил доступ к содержимому библиотек «Фото». Если в нижней части экрана сведений о ярлыках вы видите уведомление о том, что это действие не может быть задействовано в текущей версии «Быстрых команд», то значит ваша версия iOS или iPadOS младше, чем 14.3. Предложенный нами скрипт работать не будет. Не пугайтесь выбора опции «Обновить «Команды». Ее активация приведет вас к экрану «Обновление ПО» в «Настройках». Если вы еще не используете iOS 14.3, то это отличный повод обновиться до актуальной версии операционной системы Apple.
Добавление ярлыка на главный экран
Наконец настало время для создания на главном экране ярлыка, связанного с пользовательским скриптом смены обоев. Они будут меняться по нажатию на значок, переходить к команде в приложении «Быстрые команды» не надо будет.
1. Откройте приложение «Быстрые команды» на своем iPhone или iPad.
2. Нажмите внизу «Мои команды».
3. Нажмите и удерживайте на добавленной для обоев команде, а затем во всплывающем меню выберите «Поделиться».
4. Выберите «На экран «Домой».
5. Настройте значок и его название, например, Обои на домашнем экране команды и затем нажмите на «Добавить». На главном экране iPhone или iPad появится значок для смены обоев.
Использование ярлыка
Теперь, когда все настроено и готово к работе, ярлык можно использовать. Благодаря этому значку, а, самое главное, внесенным в iOS и iPadOS 14.3 изменениям, команда работает без дополнительных вопросов и без отображения приложения «Быстрые команды».
Теперь каждый раз, когда вы нажимаете значок команды на главном экране iPhone или iPad, она будет менять обои.
Для них выбираются варианты из выбранного альбома в приложении «Фото». Такая возможность заставит вас подобрать удачный набор картинок. Но вы можете и просто добавлять в коллекцию любые понравившиеся вам изображения, включая их в ротацию.
Раньше вам требовалось переходить в специальный раздел «Обои» в «Настройках» и выбирать там опцию новых обоев. Потом необходимо было переходить в приложение Фото и выбирать нужную картинку. Очевидно, что реализованный с помощью скрипта вариант заменяет этот многоэтапный процесс и выглядит куда более элегантно.
Смена обоев на iPhone или iPad по расписанию, месту или другим действиям
Для тех, кому периодическое нажатие на значок рабочего стола кажется утомительным занятием, есть возможность автоматизировать этот процесс, настроив запуск скрипта по расписанию, месту (например, дома – одни обои, на работе – другие, на учебе – третьи). После того, как предложенный скрипт был установлен и ему дан доступ к фотографиям, надо проделать следующее:
1. В приложении «Быстрые команды» перейдите на вкладку «Автоматизация», нажмите «+», а затем «Создать автоматизацию для себя».
2. При создании своего автоматического задания задайте необходимые параметры, которые будут указывать момент для запуска скрипта. Например:
Для запуска по расписанию выберите пункт Время суток, задайте желаемое время и условия повтора.
Для запуска по месту выберите пункт Прибытие или Убытие, настройте геопозицию и временной интервал.
Для запуска по уровню заряда выберите Уровень заряда и укажите процент заряда аккумулятора.
можно выбирать и другие варианты действий при которых будет производиться смена обоев: получение e-mail или сообщения от определенного контакта, открытие или закрытие выбранного приложения, включение или выключение Wi-Fi и т.д. Нажмите Далее.
3. Нажмите Добавить действие и в поисковой строке введите Запустить быструю команду.
4. Выберите Запустить быструю команду, нажмите на словосочетание Быстрая команда в качестве команды выберите Wallpaper. Нажмите Далее.
4. На заключительном этапе сохранения автоматизации выключите переключатель «Спрашивать до запуска» и нажмите Готово.
И теперь каждый раз в соответствии с указанным действием на iPhone или iPad будут автоматически меняться обои.
Источник

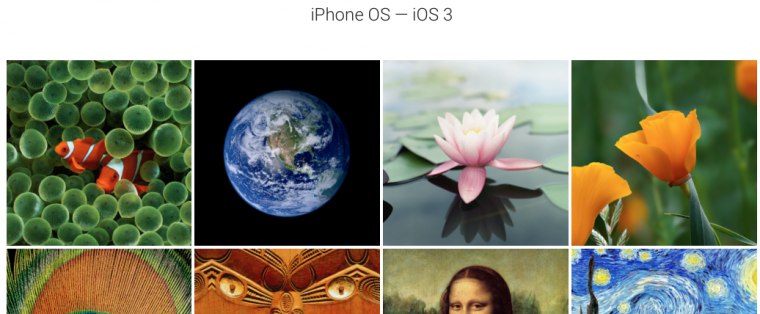
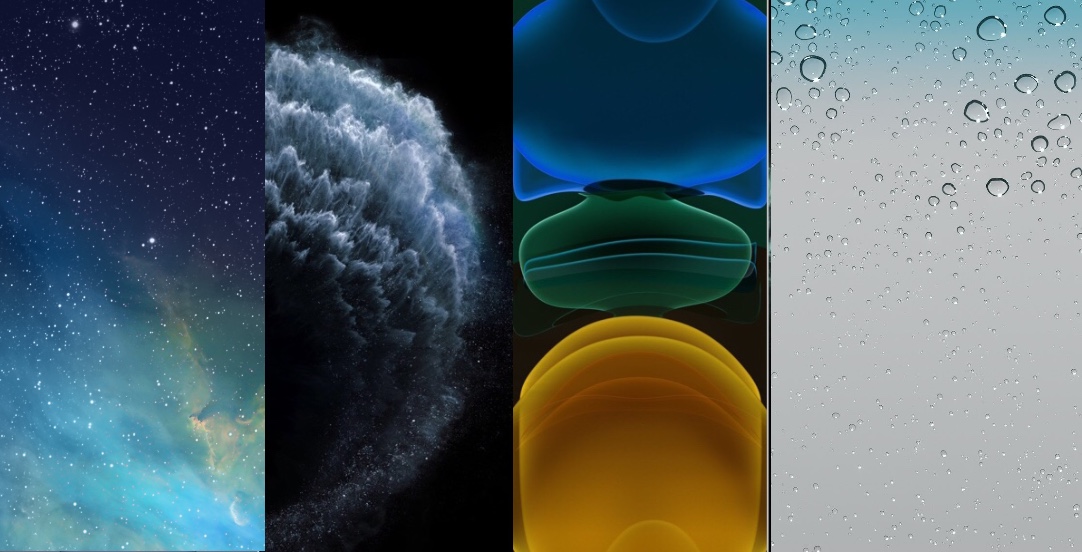




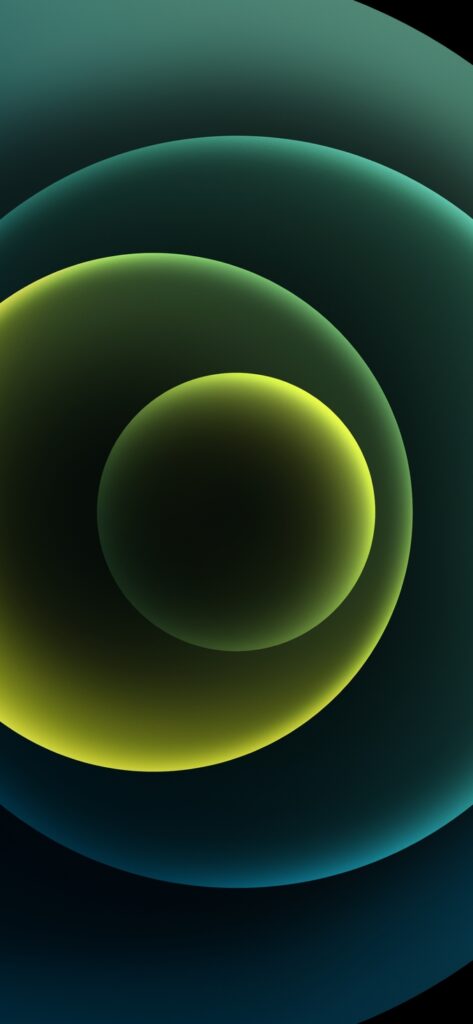
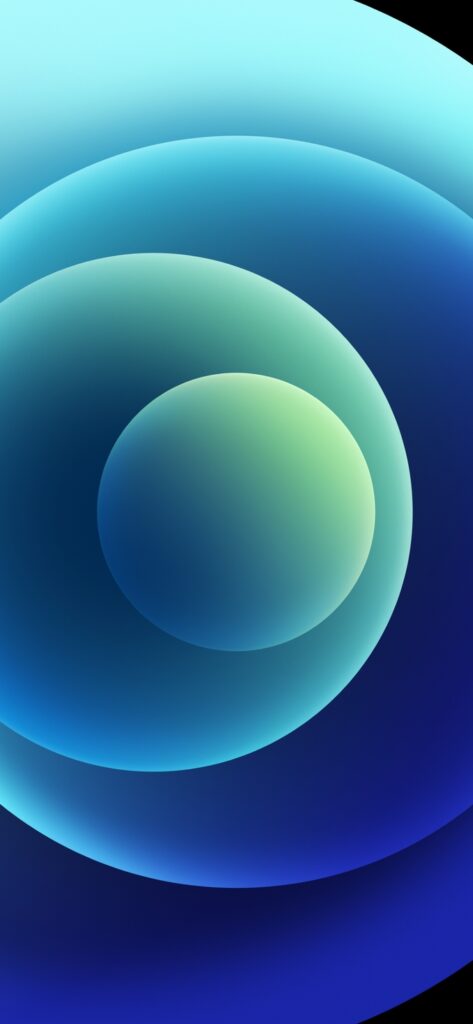
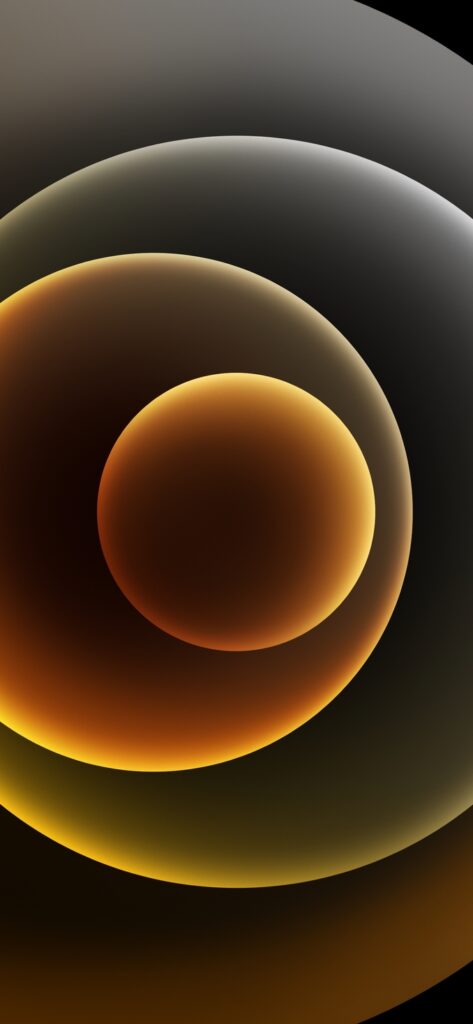 Обои iPhone 12
Обои iPhone 12