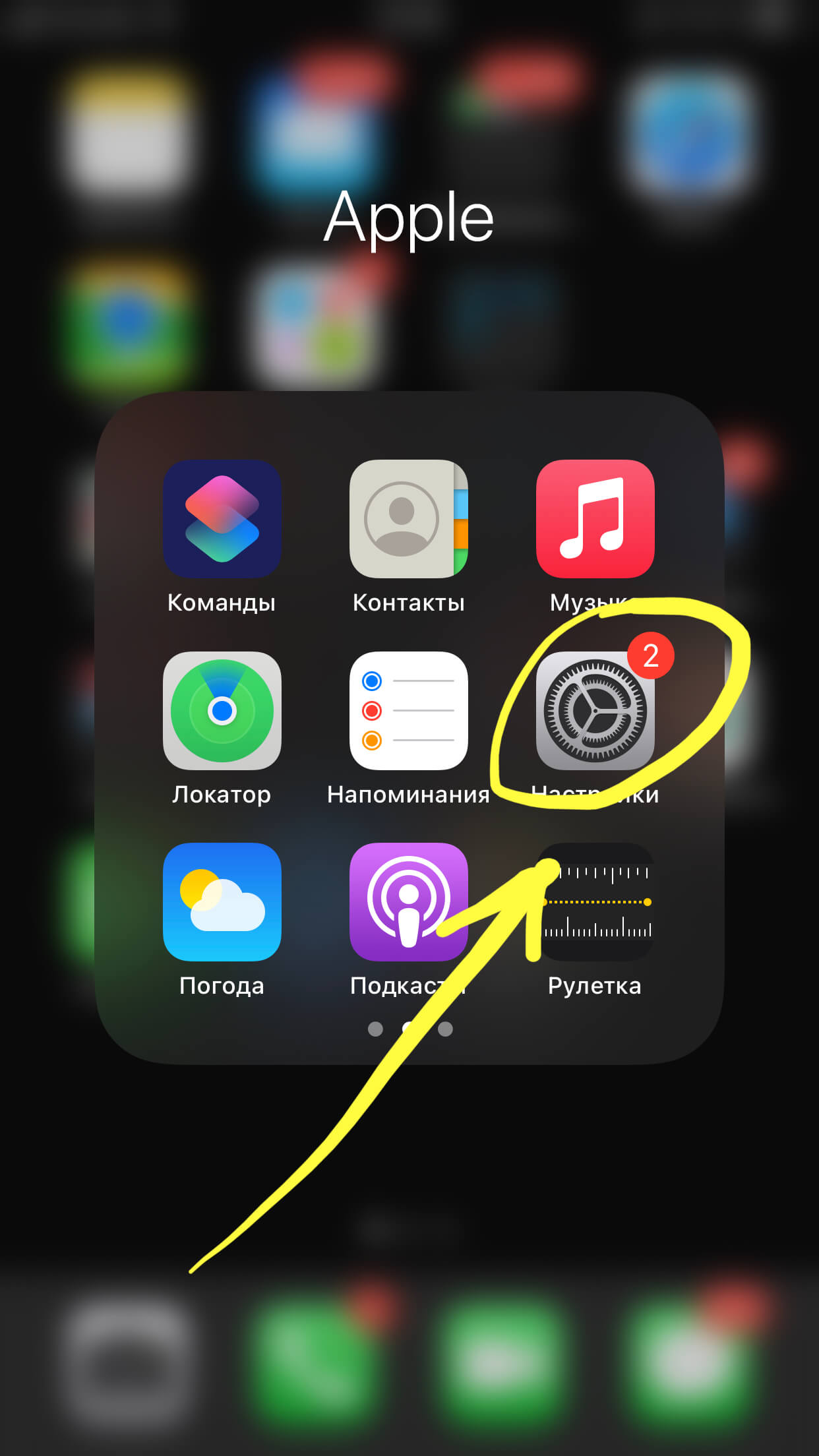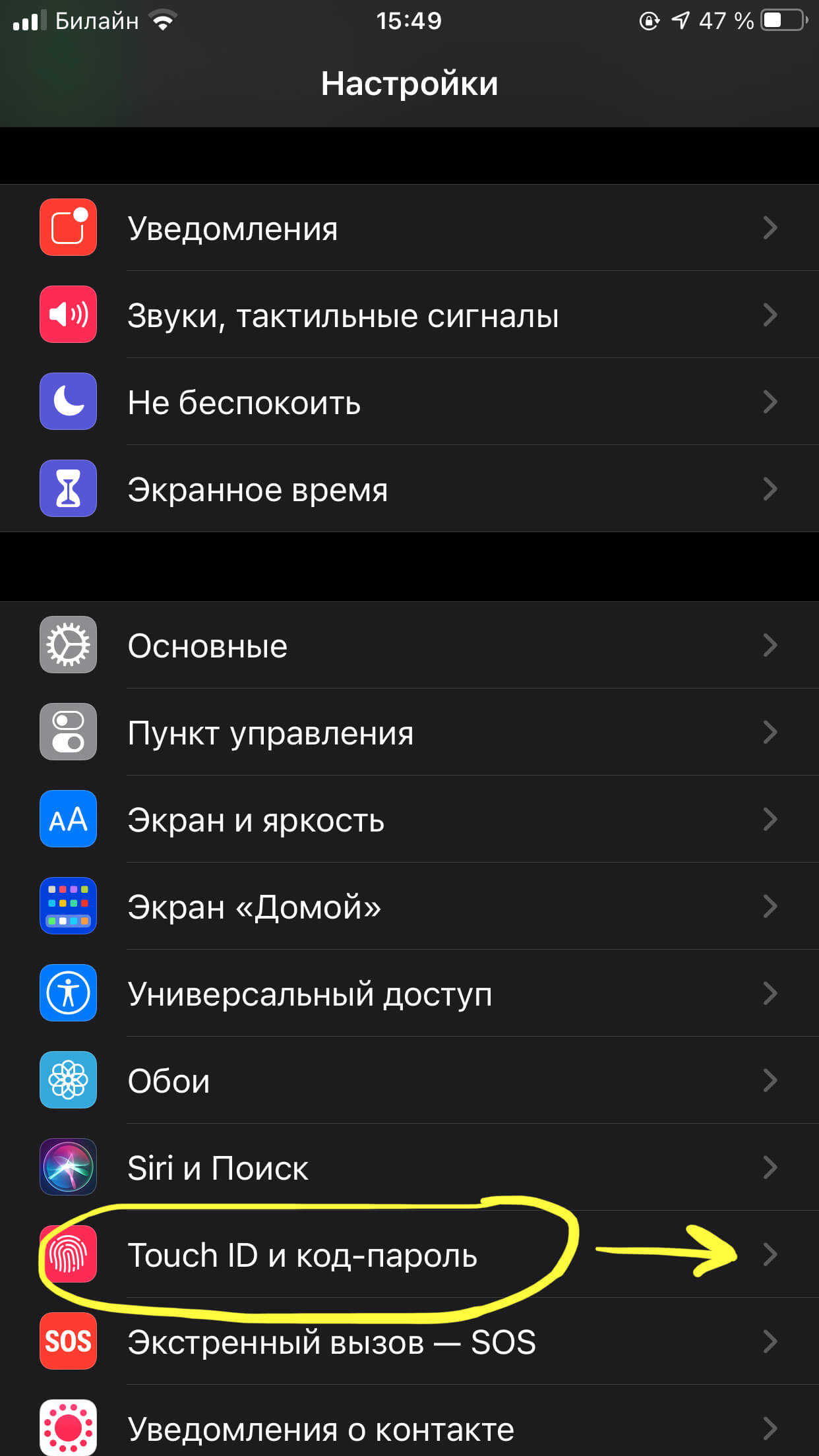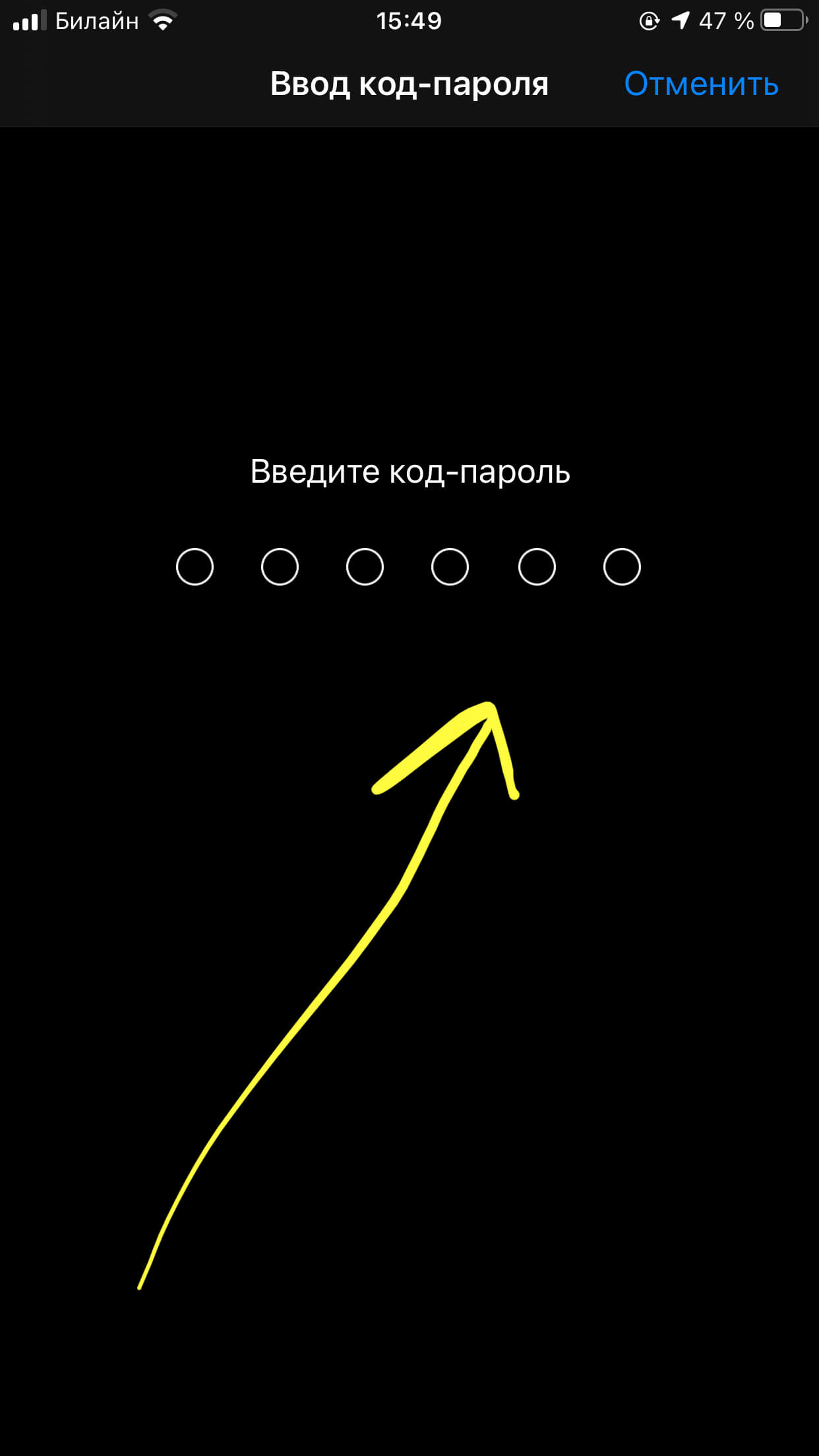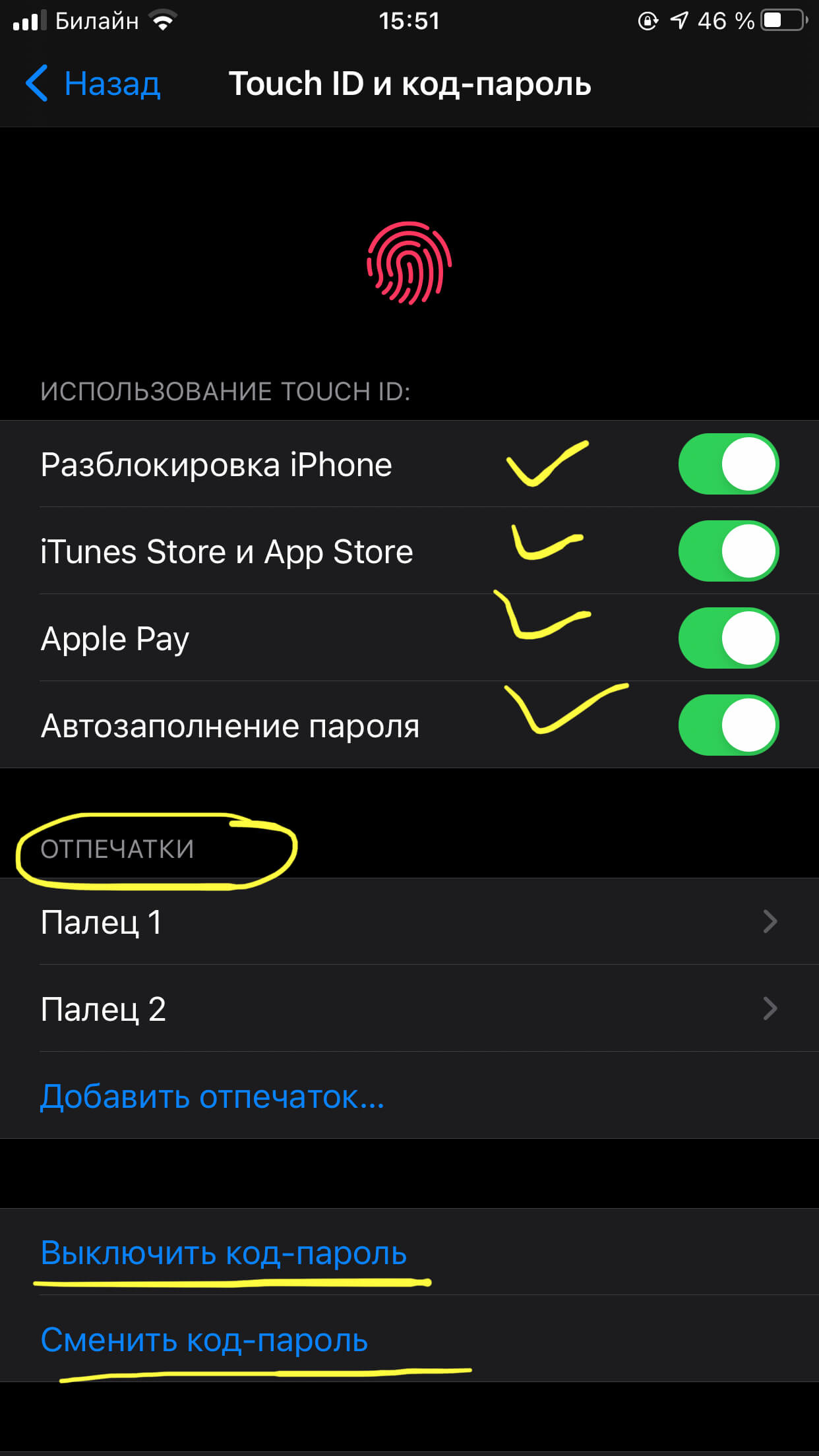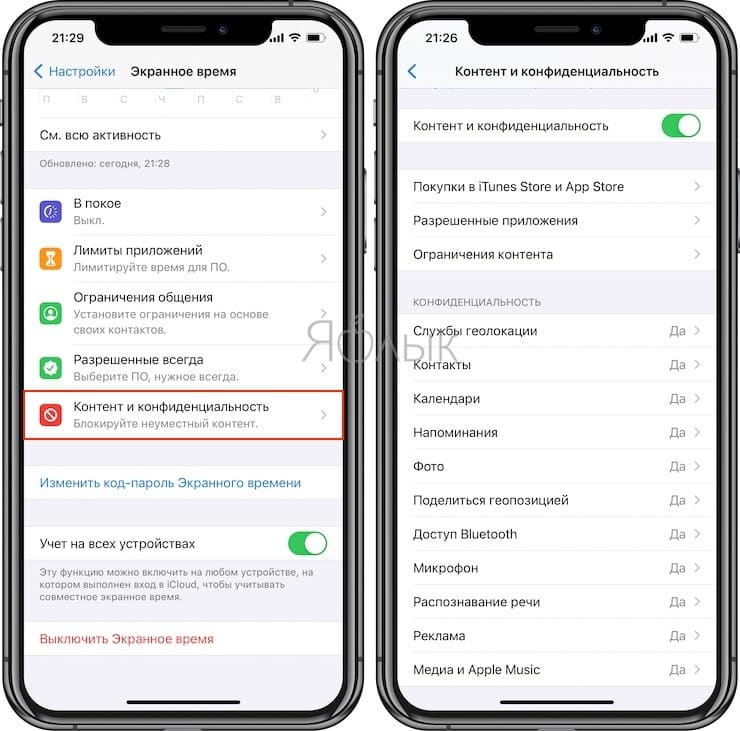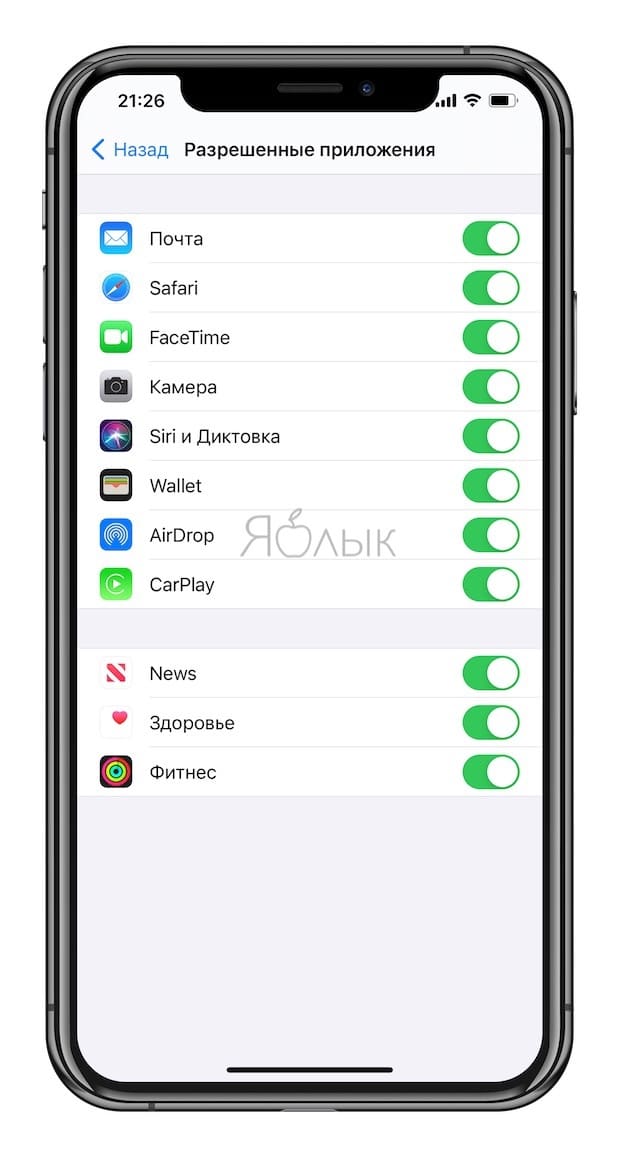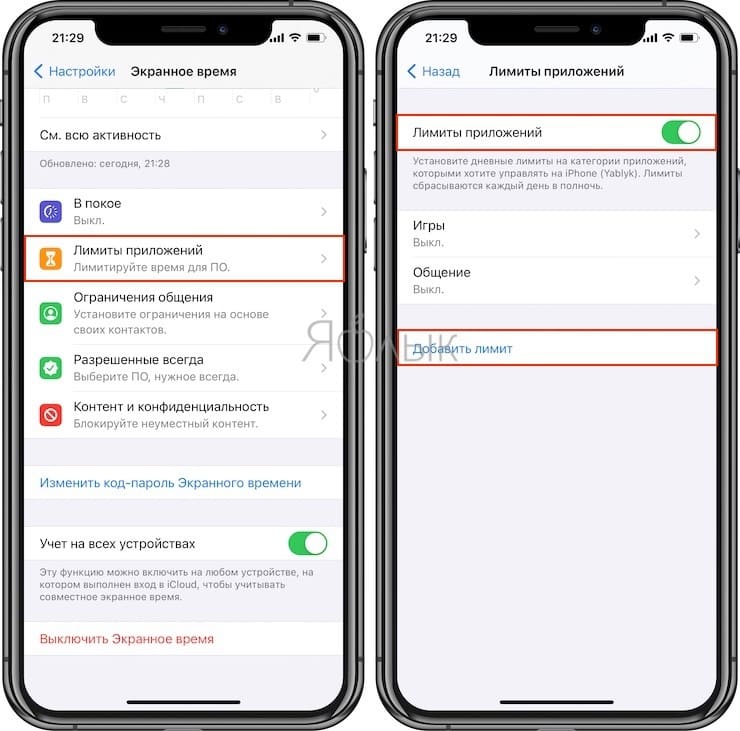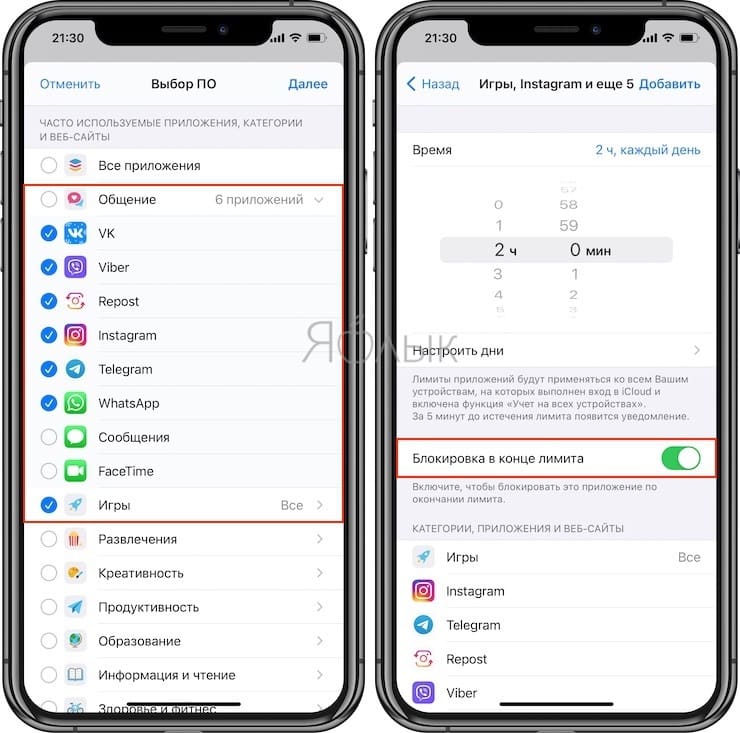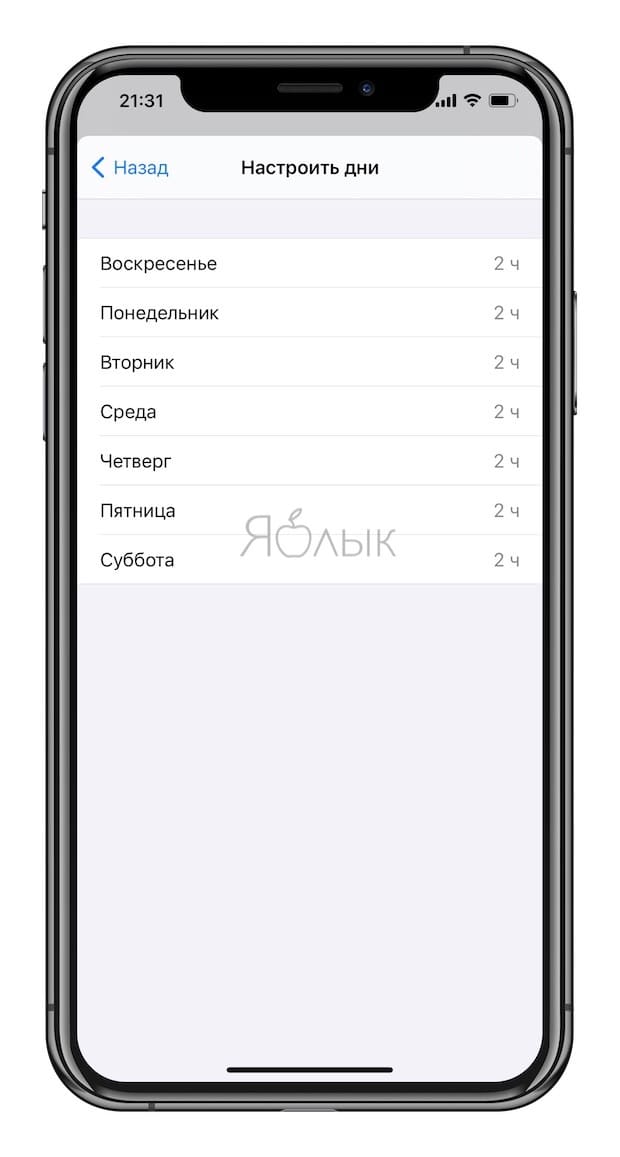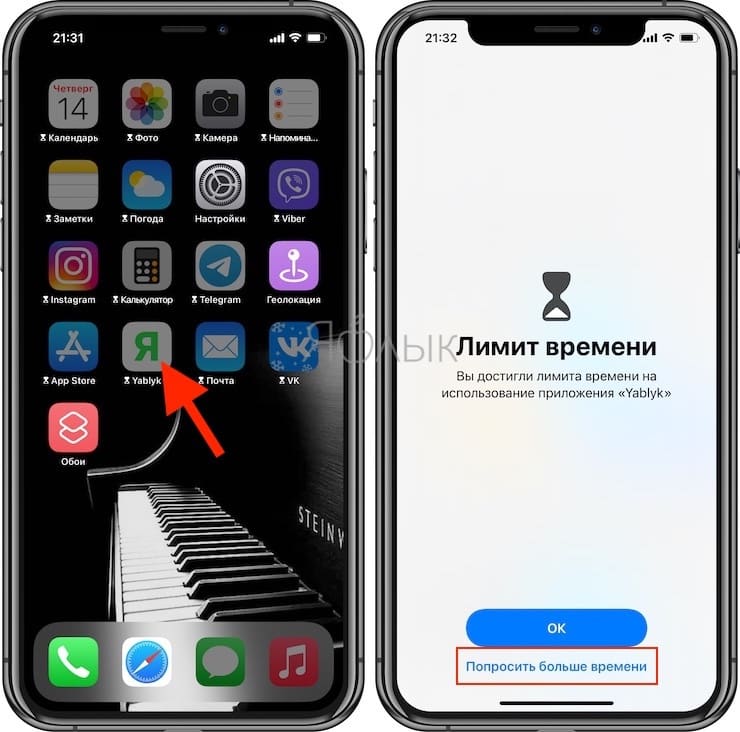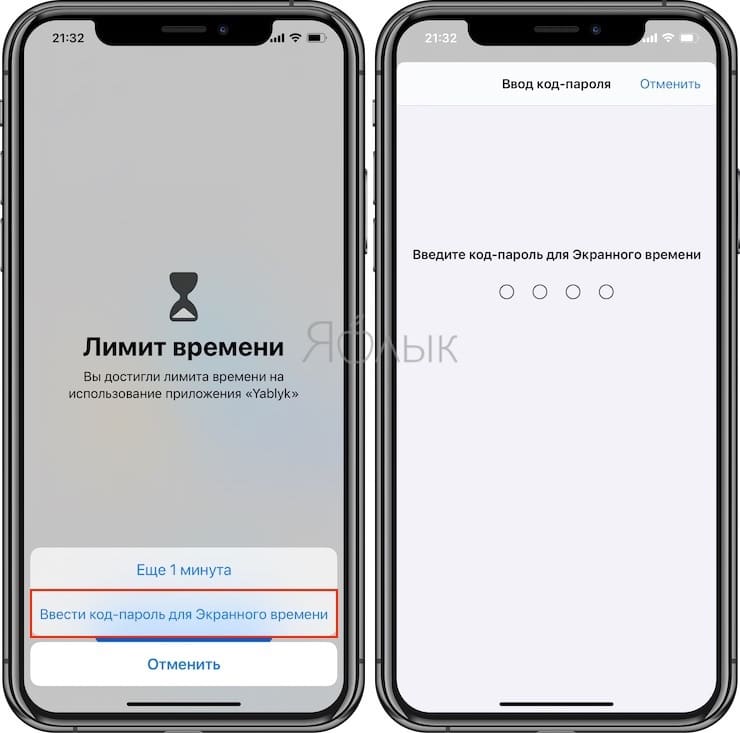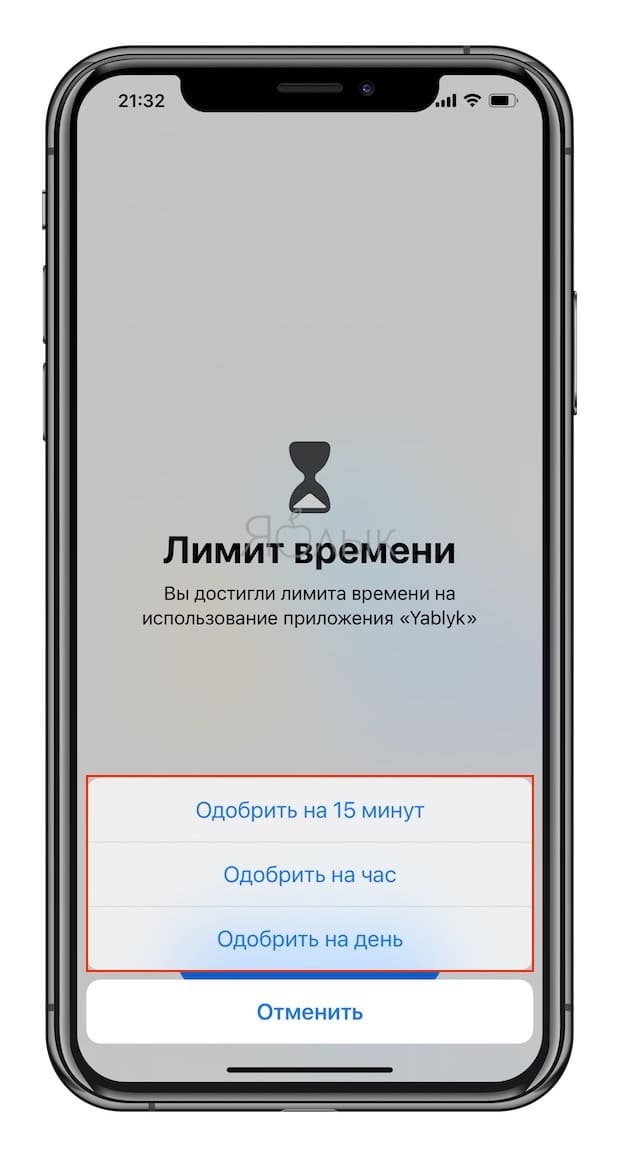- Если вы забыли код-пароль для iPhone
- Шаг 1. Выполните следующие действия на компьютере Mac или компьютере с Windows.
- Шаг 2. Выключите iPhone.
- Шаг 3. Переведите iPhone в режим восстановления.
- Шаг 4. Восстановите iPhone.
- Необходима дополнительная помощь?
- Использование код-пароля на iPhone, iPad или iPod touch
- Настройка пароля
- Изменение пароля или его настроек
- Получение помощи
- Появляется оповещение с требованием изменить код-пароль или не удается изменить настройки код-пароля
- Не удается вспомнить код-пароль
- Как поставить блокировку и пароль на iPhone?
- Оглавление
- Для каких устройств подходит статья
- Пошаговая инструкция по установке пароля
- Выводы
- Как установить пароль на запуск (открытие) приложений на iPhone или iPad
- Видео:
- Как ограничить доступ к приложениям и действиям на iPhone и iPad
- Как установить пароль на запуск выборочных игр и программ на iPhone и iPad под управлением iOS 12
Если вы забыли код-пароль для iPhone
Забыли код-пароль для iPhone? Узнайте, как перевести iPhone в режим восстановления, чтобы стереть с него данные и настроить заново.
Если ввести неправильный код-пароль на экране блокировки iPhone слишком много раз, отобразится уведомление о том, что iPhone отключен. Если вспомнить код-пароль при повторной попытке не удалось, следует воспользоваться компьютером, чтобы перевести iPhone в режим восстановления. В результате этой операции будут удалены все ваши данные и настройки, включая код-пароль, и вы сможете снова настроить iPhone.
После стирания данные и настройки iPhone можно восстановить из резервной копии. Если вы не создали резервную копию iPhone, его можно настроить как новое устройство, а затем загрузить любые данные, которые у вас есть в iCloud.
Шаг 1. Выполните следующие действия на компьютере Mac или компьютере с Windows.
Для этой операции требуется компьютер Mac или компьютер с Windows. Если вы используете компьютер с Windows, убедитесь, что он работает под управлением Windows 8 или более поздней версии и на нем установлено приложение iTunes. Кроме того, для подключения iPhone к компьютеру потребуется кабель из комплекта поставки iPhone или другой совместимый кабель.
Если у вас нет компьютера и вам негде его одолжить, обратитесь за помощью в розничный магазин Apple Store или авторизованный сервисный центр компании Apple.
Шаг 2. Выключите iPhone.
- Отключите iPhone от компьютера, если он подключен.
- Выключите iPhone способом, предусмотренным для вашей модели.
- На iPhone X или более поздней модели, iPhone SE (2-го поколения), iPhone 8 и iPhone 8 Plus нажмите и удерживайте боковую кнопку и кнопку уменьшения громкости до появления ползунка выключения.
- На iPhone 7 и iPhone 7 Plus нажмите и удерживайте боковую кнопку до появления ползунка выключения.
- На iPhone SE (1-го поколения), iPhone 6s и более ранних моделей нажмите и удерживайте боковую (или верхнюю) кнопку до появления ползунка выключения.
- На iPhone X или более поздней модели, iPhone SE (2-го поколения), iPhone 8 и iPhone 8 Plus нажмите и удерживайте боковую кнопку и кнопку уменьшения громкости до появления ползунка выключения.
- Перетащите ползунок, чтобы выключить iPhone, затем подождите минуту, чтобы он полностью выключился.
Шаг 3. Переведите iPhone в режим восстановления.
- Найдите кнопку на iPhone, которую нужно удерживать нажатой на следующем шаге.
- На iPhone X или более поздней модели, iPhone SE (2-го поколения), iPhone 8 и iPhone 8 Plus используется боковая кнопка.
- На iPhone 7 и iPhone 7 Plus используется кнопка уменьшения громкости.
- На iPhone SE (1-го поколения), iPhone 6s и более ранних моделей используется кнопка «Домой».
- Нажмите и удерживайте кнопку, указанную для вашей модели iPhone выше, и сразу подключите iPhone к компьютеру. Не отпускайте кнопку.
- Удерживайте ее нажатой, пока на iPhone не отобразится экран режима восстановления, а затем отпустите.
Если отображается экран ввода код-пароля, необходимо выключить iPhone и начать заново.
Если на iPhone не открывается экран режима восстановления и вам требуется помощь, обратитесь в службу поддержки Apple.
Шаг 4. Восстановите iPhone.
- Найдите iPhone в приложении Finder или iTunes на компьютере, к которому он подключен. (Узнайте, как найти подключенный iPhone.)
- Когда появится предложение выполнить восстановление или обновление, выберите «Восстановить». Компьютер загрузит программное обеспечение для iPhone и запустит процесс восстановления. Если загрузка займет более 15 минут и устройство выйдет из режима восстановления, дождитесь завершения загрузки, затем выключите iPhone и начните сначала.
- Дождитесь окончания процесса.
- Отключите iPhone от компьютера, а затем настройте и начните использовать iPhone.
Необходима дополнительная помощь?
Если вам не удается выполнить какие-либо из этих действий, устройство все равно запрашивает код-пароль или вам требуется дополнительная помощь, обратитесь в службу поддержки Apple.
Источник
Использование код-пароля на iPhone, iPad или iPod touch
Узнайте, как настроить, использовать и изменить код-пароль на своем iPhone, iPad или iPod touch.
Настройте код-пароль на устройстве, чтобы защитить свои данные. Если устройство поддерживает технологию Touch ID, вы можете вместо код-пароля использовать отпечаток пальца. Если же поддерживается технология Face ID, вы можете использовать распознавание лица вместо код-пароля. Устройство запрашивает код-пароль при выполнении следующих действий.
- Включение или перезапуск
- Разблокировка нажатием кнопки «Домой» или смахиванием вверх (это можно изменить)
- Обновление программного обеспечения
- Стирание данных с устройства
- Просмотр или изменение настроек код-пароля
- Установка профилей конфигурации iOS или iPadOS
Помощь с код-паролем
Настройка пароля
- Если у вас iPhone X или более новая модель либо iPad с Face ID, перейдите в меню «Настройка»> «Face ID и код-пароль». На более ранней модели iPhone перейдите в раздел «Touch ID и код-пароль». На устройствах, не поддерживающих Touch ID, перейдите в раздел «Настройки» > «Код-пароль».
- Нажмите «Вкл. код-пароль».
- Введите код-пароль, состоящий из шести цифр. Можно также выбрать «Параметры код-пароля», чтобы использовать четырехзначный цифровой пароль, произвольный цифровой пароль или произвольный буквенно-цифровой пароль.
- Снова введите код-пароль, чтобы подтвердить и активировать его.
Изменение пароля или его настроек
Если у вас iPhone X или более новая модель либо iPad с Face ID, перейдите в меню «Настройка»> «Face ID и код-пароль». На более ранней модели iPhone перейдите в раздел «Настройки» > «Touch ID и код-пароль». На устройствах, не поддерживающих Touch ID, перейдите в раздел «Настройки» > «Код-пароль».
В этом разделе находятся различные параметры и функции.
- Выключить код-пароль: выберите этот параметр, чтобы отключить пароль.
- Сменить код-пароль: введите новый шестизначный пароль. Можно также выбрать «Параметры код-пароля», чтобы использовать четырехзначный цифровой пароль, произвольный цифровой пароль или произвольный буквенно-цифровой пароль.
- Запрос код-пароля: если задано значение по умолчанию, после блокировки экрана требуется ввести пароль для разблокировки. Если вам не требуется немедленный запрос код-пароля, измените этот параметр. (Для вашей безопасности отменить немедленный запрос код-пароля при использовании Touch ID или Apple Pay нельзя.)
- Доступ с блокировкой экрана: используйте этот параметр, чтобы разрешить доступ к некоторым функциям, когда устройство заблокировано, включая экран «Сегодня», Центр уведомлений, Пункт управления на iPhone и iPod touch или iPad, Siri, ответ сообщением, управление домом, приложение Wallet, набор пропущенных вызовов и USB-аксессуары.
- Стирание данных: если этот параметр включен, после 10 неудачных попыток ввода код-пароля с устройства будут автоматически стерты все данные. Если этот параметр отключен, после 10 неудачных попыток ввода код-пароля потребуется восстановить устройство.
Получение помощи
Следуйте инструкциям в этом разделе для получения помощи по настройкам код-пароля и оповещениям, а также в том случае, если вы забыли пароль.
Появляется оповещение с требованием изменить код-пароль или не удается изменить настройки код-пароля
Для профилей конфигурации и учетных записей электронной почты на основе Microsoft Exchange, которые часто устанавливаются на устройства, принадлежащие организациям или образовательным учреждениям, правила код-паролей иногда настраиваются таким образом, что приводят к описанным ниже проблемам.
- Не удается отключить код-пароль.
- Не удается изменить настройки код-пароля, потому что они недоступны, выделены серым или затенены.
- Появляется оповещение с каким-либо требованием, касающимся код-пароля. Например, может появиться сообщение о необходимости сменить код-пароль разблокировки iPhone в течение 60 минут.
Обратитесь за помощью к ИТ-администратору. Если вы не используете профиль конфигурации или учетную запись Microsoft Exchange либо устройство находится в личном владении, убедитесь, что на нем установлена последняя версия iOS или iPadOS.
Не удается вспомнить код-пароль
Если слишком много раз ввести неверный код-пароль, устройство временно заблокируется. Узнайте, что делать если вы забыли пароль или устройство заблокировано. Если вы забыли код-пароль ограничений, cм. инструкции.
Источник
Как поставить блокировку и пароль на iPhone?
Для каждого важно, чтобы доступ к контенту своего iPhone был надежно защищён от посторонних. Самый простой способ это сделать — поставить пароль на своём iPhone.
Как на iPhone поставить блокировку экрана (тем самым запаролить айфон, сделав его недоступным для открытия всем, кроме владельца) — тема сегодняшней статьи. Смотрите подробную инструкцию с пошаговыми фото-комментариями!
Оглавление
Для каких устройств подходит статья
Вопрос безопасности и установки пароля — один из самых актуальных для владельцев всех айфонов, независимо от модели. Поэтому инструкция, о которых сегодня будет говориться в статье, подойдёт для всех моделей iPhone, находящихся в использовании и доступных для приобретения:
- iPhone 5
- iPhone 6/6 plus
- iPhone 7/7 plus
- iPhone 8/8 plus
- iPhone X/Xs/Xr/Xs Max
- iPhone 11/11 Pro/11 Pro Max
- iPhone 12/12mini/12 Pro/12 Pro Max.
Пошаговая инструкция по установке пароля
Пароль, состоящий из набора цифр, сможет надежно защитить доступ к Вашим данным — главное грамотно продумать его, и убедиться, что Вы сами его точно помните (и он записан в другом надежном месте, известном только Вам). До появления iOS 9, Apple давала возможность задавать пароль всего из четырёх цифр. В девятой же и последующих версиях ОС компания оптимизировала область защиты данных, и теперь можно устанавливать пароль из шести цифр (где доступно до миллиона комбинаций), или же вообще задать произвольный пароль (неограниченное число символов из цифр и букв).
Итак, как сделать пароль на iPhone?
- Заходим в Настройки, выбираем пункт «Touch ID и пароль»:
Рисунок 1. Заходим в Настройки, чтобы установить пароль
Рисунок 2. Выбираем подменю «Touch ID и код-пароль», чтобы приступить к созданию пароля
- Перед Вами появится экран, где будет предложено ввести комбинацию цифр/цифр и букв для пароля, из нужно ввести, затем подтвердить действие:
Рисунок 3. Задаём код-пароль, после чего подтверждаем действие
- В разделе Touch ID также представлена возможность настроить другие опции помимо разблокировки устройства, в которых будет использоваться Ваш код-пароль — при оплате с Apple Pay, при использовании Apple Store, для автозаполнения пароля. Можно подключить их на своё усмотрение, хотя для полноценной безопасности рекомендуется активировать все предложенное.
- При необходимости, создаются несколько отпечатков пальца Touch ID, при опознавании которых девайс будет откликаться на разблокировку или другие «запароленные» фишки без ввода кода. Нужно также знать, что информация об отпечатках сохраняется в специальном месте и не имеет синхронизации с Apple ID, поэтому в случае восстановления iPhone из резервной копии нужно будет заново устанавливать отпечатки.
Рисунок 4. При желании в меню Touch ID можно поменять пароль или отключить его, а также установить отпечатки пальцев
Выводы
Итак, сегодня в статье мы рассмотрели насущный вопрос безопасности данных — как выставить блокировку на iPhone.
Надеемся, наши советы для Вас были понятны, и теперь Вы с лёгкостью защитите свой айфон от посторонних любопытных глаз, поставив на нем надежный пароль.
Желаем удачи, пусть Ваши iPhone всегда будут под надежной защитой!
Источник
Как установить пароль на запуск (открытие) приложений на iPhone или iPad
Если у вас есть ребенок, который часто просит ваш iPhone или iPad поиграть, обратите внимание на функцию «Экранное время». С ее помощью вы сможете разрешить ребенку пользоваться одними приложениями и функциями и ограничить паролем доступ к другим.
Видео:
Начиная с iOS 12 на iPhone и iPad появилась возможность устанавливать ограничение по времени на использование устройства, чтобы ваше чадо не сидело в телефоне целый день.
Кроме того, этот метод можно использовать для собственных целей, например, в случае, если вашим телефоном иногда пользуются посторонние лица.
В этой статье мы расскажем вам, как ограничить ребенку доступ к приложениям на вашем iOS-устройстве.
Как ограничить доступ к приложениям и действиям на iPhone и iPad
1. На домашнем экране откройте приложение «Настройки»;
2. Перейдите в раздел «Экранное время» и нажмите «Включить Экранное время».
3. На появившемся экране нажмите кнопку Продолжить, а на следующем выберите один из вариантов Это мой iPhone или Это iPhone моего ребенка (по большому счету, неважно какой пункт вы выберите).
4. На главном экране функции Экранное время, нажмите кнопку-ссылку Использовать код-пароль.
Создайте код-пароль, который потребуется для разрешения просмотра приложения.
Введите свой Apple ID, который может понадобиться в случае, если вы забудете код-пароль.
4. Вернитесь на главную страницу раздела «Экранное время» и выберите пункт «Контент и конфиденциальность»;
5. Передвиньте переключатель напротив «Контент и конфиденциальность» в положение Включено;
6. Выберите необходимый раздел для создания ограничений: «Покупки в iTunes Store и App Store», «Разрешенные программы» или «Ограничения контента»;
7. Отключите необходимые приложения или действия.
8. Отключенные приложения больше не будут отображаться на домашнем экране. Для того чтобы снова активировать к ним доступ, повторите все вышеописанные шаги и передвиньте переключатели в противоположную сторону.
Как установить пароль на запуск выборочных игр и программ на iPhone и iPad под управлением iOS 12
Начиная с iOS 12 появилась возможность устанавливать временные лимиты для пользования приложениями. Разблокировать заблокированные приложения можно путем ввода код-пароля.
1. На домашнем экране откройте приложение «Настройки»;
2. Перейдите в раздел «Экранное время» и нажмите «Включить Экранное время».
3. На появившемся экране нажмите кнопку Продолжить, а на следующем выберите один из вариантов Это мой iPhone или Это iPhone моего ребенка (по большому счету, неважно какой пункт вы выберите).
4. На главном экране функции Экранное время, нажмите кнопку-ссылку Использовать код-пароль.
Создайте код-пароль, который потребуется для разрешения просмотра приложения.
Введите свой Apple ID, который понадобится в случае, если вы забудете код-пароль.
5. Вернитесь на главную страницу раздела «Экранное время» и выберите пункт «Лимиты приложений»;
6. Установите переключатель «Лимиты приложений» в положение Включено и нажмите «Добавить лимит»;
7. Выберите необходимое ПО, которое будет ограничено лимитами и нажмите кнопку «Далее»;
8. Установите переключатель «Блокировать в конце лимита» в положение «Включено».
9. Установите временной лимит, по истечении которого выбранные приложения перестанут открываться. Здесь же можно указать и необходимые дни.
Примечание: Если Вы хотите установить постоянный пароль на запуск определенного приложения, установите лимит в 1 минуту.
При запуске заблокированного приложения (по истечении лимита) система отобразит экран с уведомлением о достижении лимита, а иконки заблокированных приложений потускнеют и рядом с ними появится значок с изображением песочных часов.
Для продолжения работы с заблокированным приложением, нажмите на кнопку «Попросить больше времени», а затем на «Ввести код-пароль».
После успешного ввода кода-пароля, пользователю будут предложены 3 варианта для разблокировки приложения:
- Одобрить на 15 минут;
- Одобрить на час;
- Одобрить на день.
10. Для контроля лимитами на всех устройствах, синхронизированных с одним Apple ID, установите переключатель «Учитывать на всех устройствах» на главной странице раздела «Экранное время» в положение «Вкл».
Источник