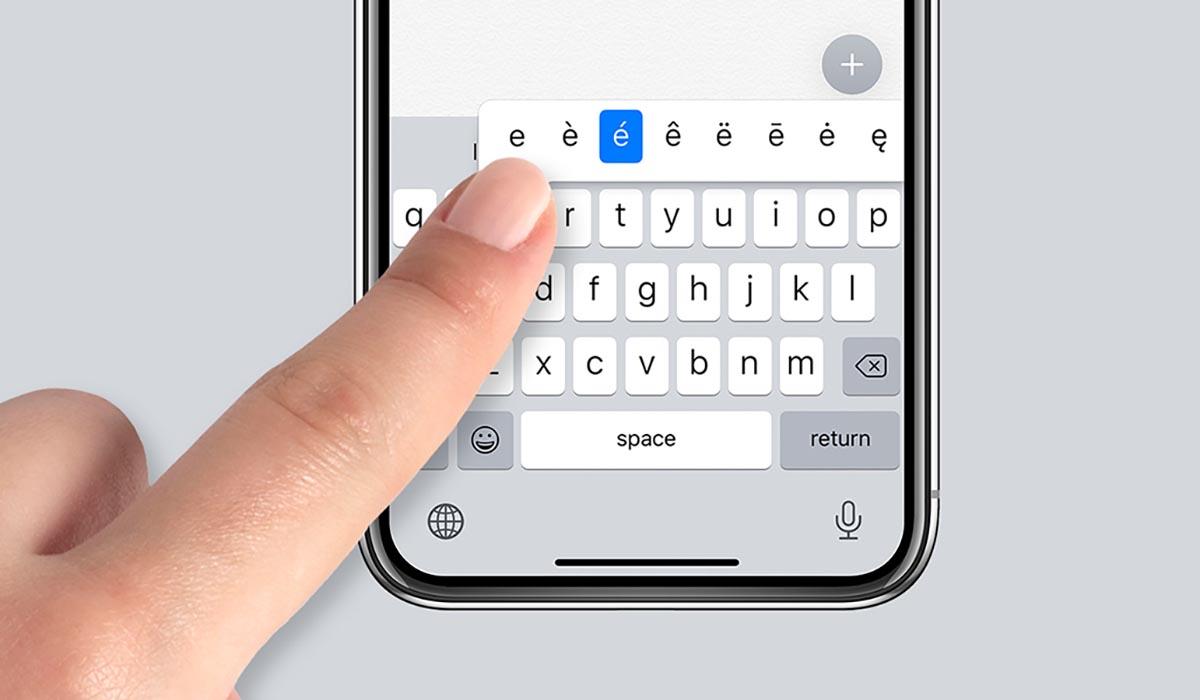- Ввод специальных символов в OS X и iOS
- 10 полезных функций клавиатуры в iPhone
- Основные настройки
- Словарь сокращений
- Размер клавиатуры
- Форматирование текста
- Предварительный просмотр символов
- Хитрый словарик
- 3D Touch и поиск опечаток
- Встряхни и сотри
- Эмодзи
- Смена клавиатуры
- Как вводить скрытые символы на клавиатуре iPhone. 30 полезных знаков и пиктограмм
- Какие скрытые символы есть в iOS
- Символы Юникода на клавиатуре iPhone и iPad с PictoKeyboard [джейлбрейк]
- Как добавить логотип , или любой другой символ на клавиатуру iPhone или любого устройства iOS
- Как добавить логотип Apple на клавиатуру iPhone или iPad.
Ввод специальных символов в OS X и iOS
На iPhone большинство специальных символов и акцентированных букв можно ввести, нажимая и удерживая различные кнопки на виртуальной клавиатуре. Попробуйте, и вы удивитесь, сколько нового таит в себе клавиатура iPhone.
Но три простых знака ©, ®, ™ есть только на скрытой эмоциональной клавиатуре. К сожалению, Apple использует такую клавиатуру только в смартфонах, продаваемых в Японии. Поэтому если вы часто пользуетесь этими спецсимволами, вам придется потратить доллар на покупку дополнительного приложения iEmoji.
iEmoji содержит не только эти три символа, отсутствующих на клавиатуре iPhone, но и более 600 веселых иконок. Три символа, указанные выше, будут отображаться на любом компьютере или телефоне, а остальные иконки и смайлики видны только на iPhone. Они используются для отправки текстовых сообщений другим пользователем “яблочного телефона”.
На операционной системе Mac OS X значок авторского права © можно ввести по горячей клавише Option + G, символ зарегистрированного товарного знака ® – Option + R, а символ товарного знака ™ – Option + 2, в английской раскладке. Чтобы ввести остальные символы зайдите в меню Правка –> Специальные символы или установить программу PopChar X.
Чтобы увидеть весь набор символов в сочетании с горячими клавишами, включите Меню ввода для строки меню (Системные настройки –> Международные для Mac OS X 10.5 и Системные настройки –> Язык и текст для Mac OS X 10.6) и выберите Показать панель “Клавиатура” из новой иконки с флажком. Теперь нажмите Option, Shift или обе клавиши вместе, чтобы увидеть все доступные спецсимволы в системе.
Источник
10 полезных функций клавиатуры в iPhone
Размер клавиатуры, словарь из адресной книги и типографские символы.
Текст пишут все, и сейчас мы чаще всего делаем это на ходу. Во всех смартфонах есть куча способов упростить себе набор текста, и девайсы Apple не исключение. Рассказываем о 10 полезных функциях клавиатуры Айфона.
Основные настройки
Перейдите в основные настройки и найдите клавиатуру. В этом меню вы увидите все настройки ввода: автокоррекция, подсказки и предиктивный набор. Оставлять включёнными можно не все, но на некоторые стоит обратить особое внимание.
Я бы рекомендовал оставить включённой быструю клавишу «.», автоматически добавляющую пробел после всех знаков препинания. Caps Lock тоже может быть полезен, но злоупотреблять им не нужно, так как в интернете ВОТ ТАКАЯ ПИСАНИНА воспринимается как разговор на повышенных тонах, что не очень приятно.
Ещё одна полезная штука — смарт-пунктуация. Она автоматически меняет знаки препинания на типографские. Например, два минуса (- -) превращаются в тире (—), а странные кавычки (“”) становятся нормальными («»). Но некоторым людям нужны именно определённые знаки — включайте или выключайте смарт-пунктуацию по вашему усмотрению.
Словарь сокращений
Этими штуками пользуются почти все. В Айфонах есть очень крутая функция «замены текста», которая позволяет заменять сокращения полными словами.
Чтобы сделать сокращения, зайдите в настройки клавиатуры и нажмите на «Замена текста», а затем на плюс в правом углу:
Создав сокращение, Айфон будет сам предлагать вам заменить набор букв на фразу или слово.
Размер клавиатуры
Иногда нужно ответить на сообщение в мессенджере оперативно, но что делать, если вы на улице? Для этого Apple придумала сокращение размера клавиатуры под левую и правую стороны. Чтобы ей воспользоваться, зажмите глобус и выберите нужную клавиатуру:
Форматирование текста
Эта штука работает не во всех приложениях, но она полезная. Вы можете менять форматирование текста: делать его жирным, курсивным, зачёркнутым или подчёркнутым. Просто выделите слово и выберите нужный формат. Но не забывайте про цифровой этикет.
Предварительный просмотр символов
Далеко не всем нравится, что iOS показывает символ прежде, чем он окажется в сообщении. Выглядит это вот так:
Если вас это раздражает, то функцию можно отключить в настройках клавиатуры. Переключите тумблер около надписи «Просмотр символов» в основных настройках клавиатуры.
Хитрый словарик
Довольно странное решение Apple — запретить пользователям вносить изменения в словарь Айфона. Тем не менее это правило можно обойти с помощью адресной книги.
Если со временем Айфон так и не научился разговаривать на вашем сленге, то все нужные слова можно добавить в список контактов. Номер телефона при этом указывать не обязательно — просто напишите то, что вам нужно.
3D Touch и поиск опечаток
Во всех Айфонах с 3D Touch клавиатуру можно превратить в мини-трекпад, чтобы легко исправлять опечатки. Сильно нажмите на любую клавишу, и можно водить мини-курсором по тексту.
Встряхни и сотри
Чтобы сразу стереть весь текст, необязательно зажимать клавишу удаления. Достаточно встряхнуть смартфон, и всё само удалится.
Но если вы сделали это случайно, то встряхните телефон ещё раз и подтвердите возвращение текста.
Чтобы включить эту функцию в универсальном доступе, нужно найти функцию «Встряхивание для отмены»:
Эмодзи
Я не знаю, как у вас, но меня дико бесили Эмодзи. Жмёшь на переключение языка, а Айфон тебе показывает смайлики, которыми ты пользовался в последний раз в 8 классе. Если вас это тоже бесит, то заходите в настройки клавиатур и удаляйте их прямо сейчас:
Смена клавиатуры
Не нравится стандартная клавиатура Айфона? Не проблема — скачайте и установите другую. В AppStore есть много платных и бесплатных сторонних клавиатур, среди которых и Gboard от Google.
Скачайте стороннюю клавиатуру в AppStore, зайдите в настройки и поставьте её как основную, удалив старые.
Источник
Как вводить скрытые символы на клавиатуре iPhone. 30 полезных знаков и пиктограмм
Очень часто во время переписки или общения в мессенджере возникает необходимость ввести редко используемый символ, которого нет на клавиатуре iPhone.
Кто-то в таких случаях пишет значение символа словами, кто-то ищет необходимую пиктограмму в сети. Однако, на стандартной клавиатуре iOS есть практически все нужные знаки и обозначения.
📌 Спасибо re:Store за полезную информацию. 👌
Какие скрытые символы есть в iOS
Большая часть специальных символов спрятаны за стандартными кнопками на клавиатуре и вызываются зажатием клавиш.
Зажатие клавиш на русской клавиатуре не даст никакого результата, а вот половина кнопок английской раскладки позволяют вводить диакритические знаки. Необходимость в них возникает далеко не у всех пользователей.
Просто помните, если нужен символ из другого языка, знак для транскрипции или буква с ударением, зажимайте похожую клавишу в английской раскладке.
А вот символьная клавиатура содержит гораздо больше нужных и полезных знаков, которые часто нужны при переписке.
1. Символ градуса ° – используется для обозначения угла и температуры и вводится зажатием цифры 0.
2. Дефис –, минус –, тире —, точка маркер • – эти символы скрываются за клавишей дефис. Именно такой символ вводится на клавиатуре по умолчанию, при зажатии кнопки доступен более длинный минус или самое длинное тире, а еще здесь есть символ маркера для разделения списков или ввода команд азбуки Морзе.
3. Обратный слэш \ – вводится путем зажатия кнопки прямого слэша /, хоть для обратного и предусмотрена специальная кнопка во втором разделе символов.
4. Символы разных валют: доллар $, евро €, фунт £, йена ¥ и даже южнокорейская вона ₩ – доступны для выбора при зажатии клавиши ₽.
5. Символ параграфа § – скрывается за клавишей амперсанд &.
6. Всевозможные виды кавычек: открывающая, закрывающая, нижняя и «ёлочки» – спрятаны за кнопкой “.
7. Символ многоточие … – можно ввести после зажатия кнопки точка ., а вот поставить три точки подряд у вас не получится)
8. Перевёрнутые вопросительный ¿ и восклицательный ¡ знаки – скрыты за обычными клавишами ? и !.
9. Апостроф ‘, гравис ` и одинарный штрих ′ – эти символы можно получить при зажатии кнопки одинарные кавычки ‘.
10. Символ номера № – скрыт за кнопкой с символом решетки #.
11. Знак промилле ‰ – можно ввести путем долгого нажатия на символ проценты %.
12. Символ неравенства ≠ и приблизительного равенства ≈ – эти полезные для математиков и физиков знаки спрятаны за клавишей равно =.
13. Быстрый ввод доменов – доступен при зажатии клавиши точка . во время активации адресной строки в браузере.
14. Символ – можно получить путем автозамены. Для этого нужно создать правило автозамены по пути: Настройки – Основные – Клавиатура – Замена текста (яблочко можно скопировать из начала данной строки). Там же можно добавить другие варианты.
Теперь ваши письма и сообщения станут более насыщенными и интересными.
Источник
Символы Юникода на клавиатуре iPhone и iPad с PictoKeyboard [джейлбрейк]
В мобильной «операционке» Apple присутствует скрытая клавиатура, позволяющая использовать в тексте смайлики и десятки, если не сотни разнообразных забавных иконок. Активировать нативную поддержку специальных символов можно парой кликов по экрану.
Однако у данных значков есть один существенный недостаток – они не обладают кросс-платформенностью. Перед отправкой письма со смайликами необходимо убедиться, что человек получит сообщение на iOS-устройстве. В противном случае вместо веселых рожиц ему придут унылые знаки вопросов.
Для того, чтобы вводить на iPhone и iPad универсальные значки, которые отображаются на любых компьютерах и мобильных устройствах, можно использовать символы Юникода. С этой целью джейлбрейк-разработчики выпустили твик PictoKeyboard. Новинка позволяет всем желающим добавить в iOS новую раскладку клавиатуры, состоящую из символов таблицы Unicode, которые могут заменить иконки или изображения.
Эти значки можно использовать в статусе Вконтакте или в Твиттере, в личных данных, да и просто в электронных письмах. «Омоглифы (прим. символы, похожие по написанию, но имеющие разное значение) помогут сделать ваши сообщения на iPhone и iPad необычными и оригинальными», – говорит разработчик PictoKeyboard.
Добавить новую раскладку очень просто. Прежде всего необходимо установить из Cydia твик PictoKeyboard. Затем нужно зайти в настройки расширения и указать раскладку, вместо которой появится подборка Unicode-символов (например Catalan). Следующим шагом останется зайти в меню Настройки –> Основные –> Клавиатура –> Междунар. клавиатуры –> Новые клавиатуры и добавить вышеупомянутую раскладку (в нашем случае Каталанскую).
Включение новой клавиатуры Unicode при помощи PictoKeyboard невозможно без джейлбрейка. Осуществить процудуру можно при помощи инструкции по непривязанному джейлбрейку iOS 5.0.1 / iOS 5.0 для iPhone 4, 3GS, iPad и iPod touch с Redsn0w. Владельцы iPhone 4S или iPad 2 могут скачать Absinthe.
Источник
Как добавить логотип , или любой другой символ на клавиатуру iPhone или любого устройства iOS
Логотип Apple превратился в важную вещь еще с начала 2014 года. То самое надкушенное яблочко разработчики теперь стали использовать в названиях своих продуктов. Один из примеров — смарт-часы Watch. Данное решение весьма практичное. Символ смотрится очень стильно и заменяет собой сразу 5 букв в названии.
Есть небольшая проблема — на Mac поставить символ компании Apple достаточно легко, а вот на клавиатуре iOS данный знак не получится набрать. Но есть решение! Если вы хотите использовать «надкушенное яблоко» в переписках с iPhone или iPad — ниже мы делимся простым советом о том, как добавить логотип Apple на ваш смартфон или планшет на iOS.
Вам всего лишь необходимо скопировать знак «» с нашей статьи и добавить его в число сокращений для iOS-клавиатуры.
Как добавить логотип Apple на клавиатуру iPhone или iPad.
Для этого выполните несколько простых действий:
- Откройте браузер Safari со своего iPhone или iPad.
- Зайдите в данную статью.
- Скопируйте из неё значок «» (нажмите на логотип, отпустите и кликните «Скопировать»).
- Зайдите в настройки вашего устройства.
- Выберите «Клавиатура» и далее «Замена текста».
- Нажмите на «+».
- Вставьте символ Apple в поле «Фраза» (слегка нажмите на пустое поле и выберите кнопку «Вставить». Значок «» появится в необходимом месте).
- В графе «Сокращение» впишите слово или буквы, которые в процессе набора будут превращаться в надкушенное яблочко.
Всё готово! Теперь вы можете зайти в смс или любой мессенджер и проверить, как работает сокращение. Для этого необходимо просто набрать на клавиатуре сокращение, которое вы внесли для логотипа, и система сразу предложит вам вставить в текст символ «надкушенное яблоко». Чтобы сделать это, нажмите пробел.
Например, зайдите в «Сообщения». Выберите пользователя, которому хотите отправить сообщение и следуйте указанным выше советам. Вуаля, логотип Apple появился в вашем тексте. Также знак «» можно отправить через Telegram, Viber, WhatsApp или по почте. Теперь, когда вы будете печатать сокращение и нажимать пробел, оно автоматически будет меняться на логотип. Это будет работать в заметках, документах, браузере, почте и других текстовых программах.
Также в настройках клавиатуры вы можете прописать фразы, которые чаще всего используете в переписках. Например, вы часто пишите сообщение «Как дела?». Просто добавьте эту фразу в настройки клавиатуры и придумайте сокращение, например, «КД». Теперь, когда вы будете писать сочетание букв «КД», автоматически будет прописываться фраза «Как дела?». Благодаря такой настройке, вы будете отправлять текстовые сообщения быстрее, что поможет сэкономить ваше время.
Для того, чтобы добавить логотип Apple на Mac, просто наберите на клавиатуре ноутбука ⌥Option (Alt) + ⇧Shift + К и значок «» появится в вашем текстовом сообщении.
Таким способом вы можете добавлять в свою клавиатуру iOS различные символы. Просто копируйте необходимый вам логотип, придумывайте для него сокращение и добавляйте значок в клавиатуру. Данный способ достаточно удобен, все необходимые символы всегда будут у вас под рукой, и вы с лёгкостью сможете отправить их в текстовых мессенджерах любым пользователям.
Источник