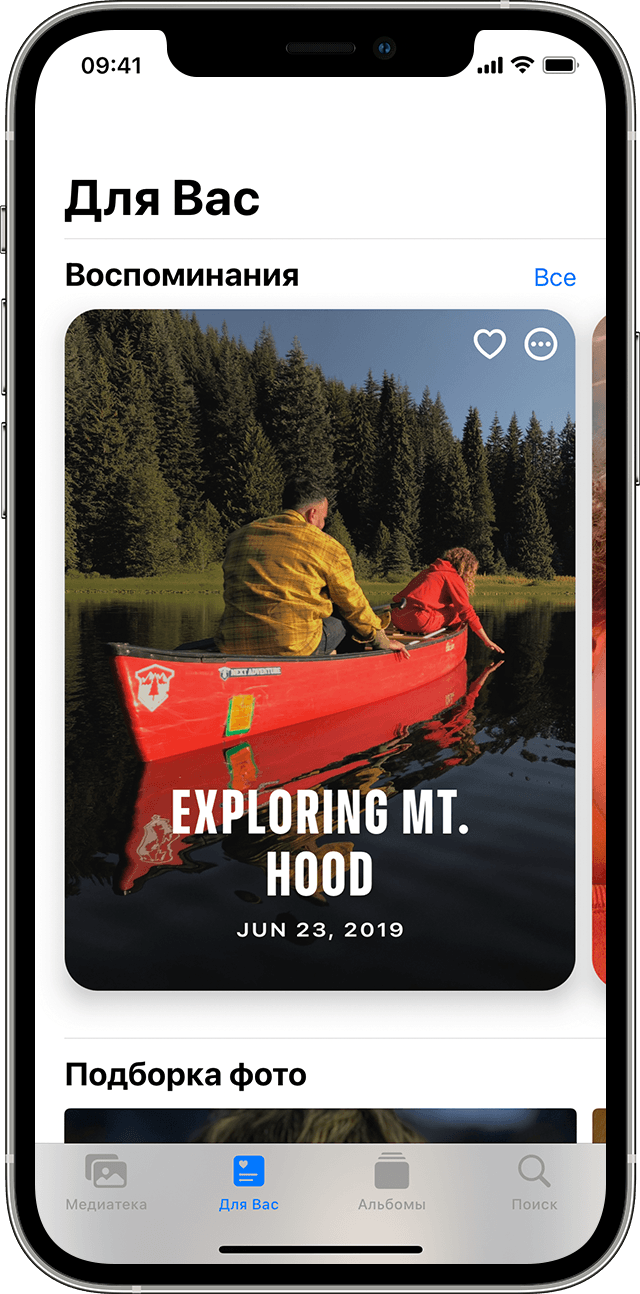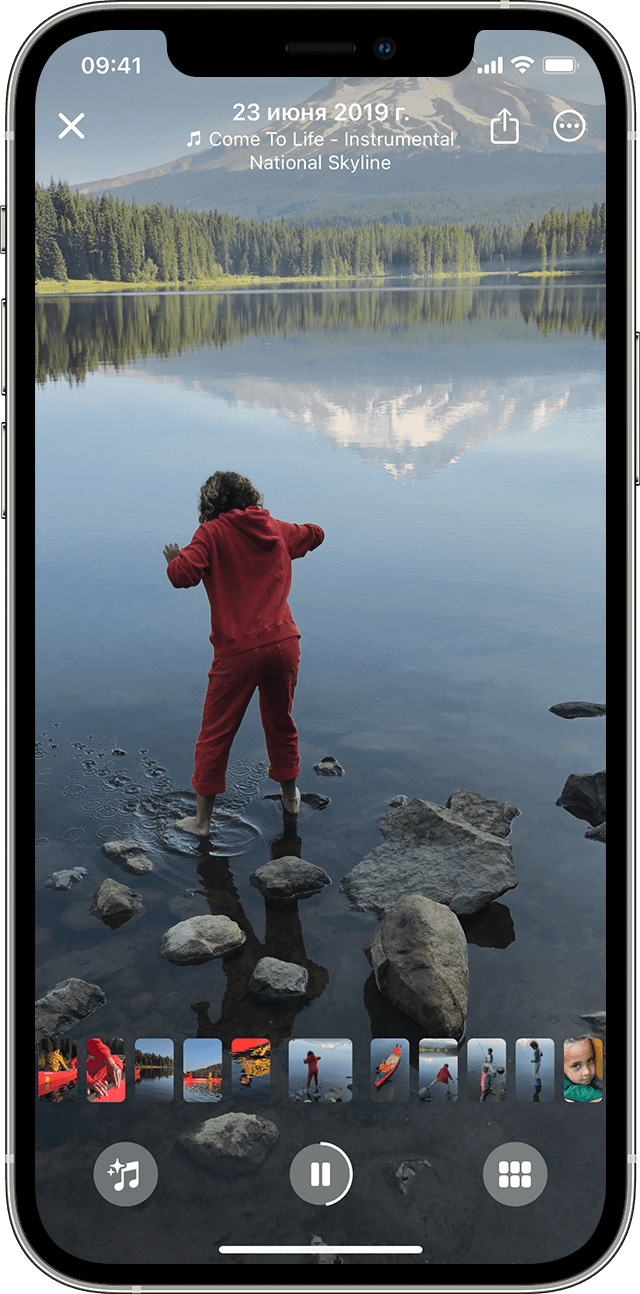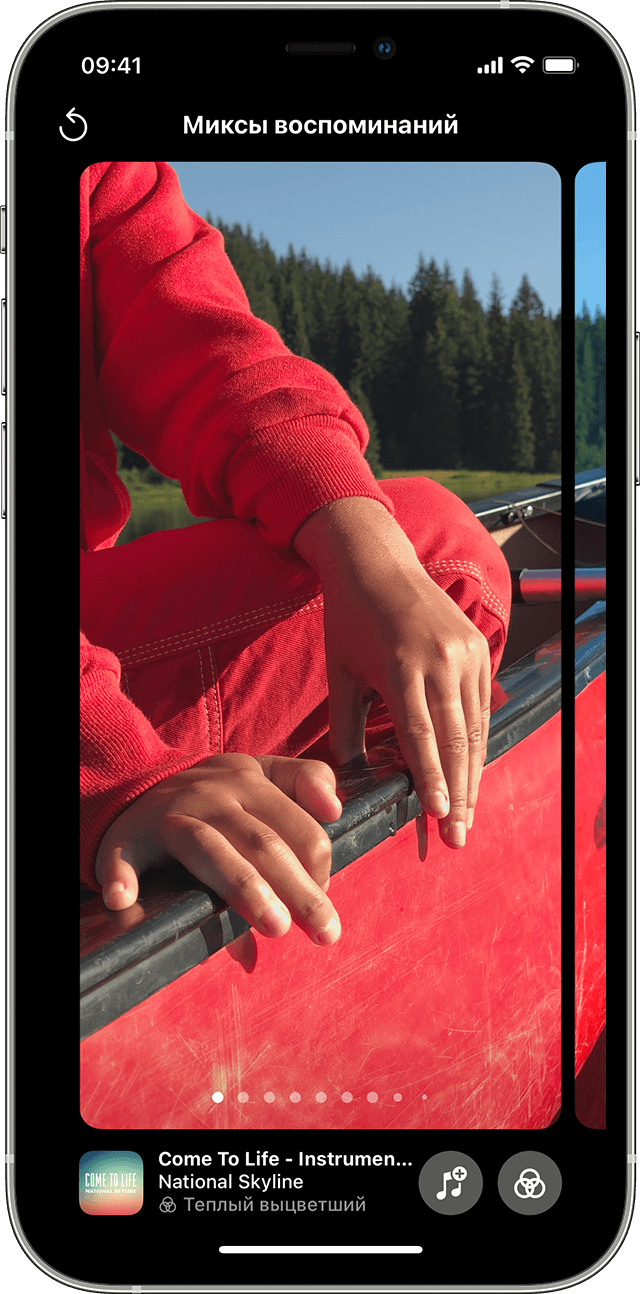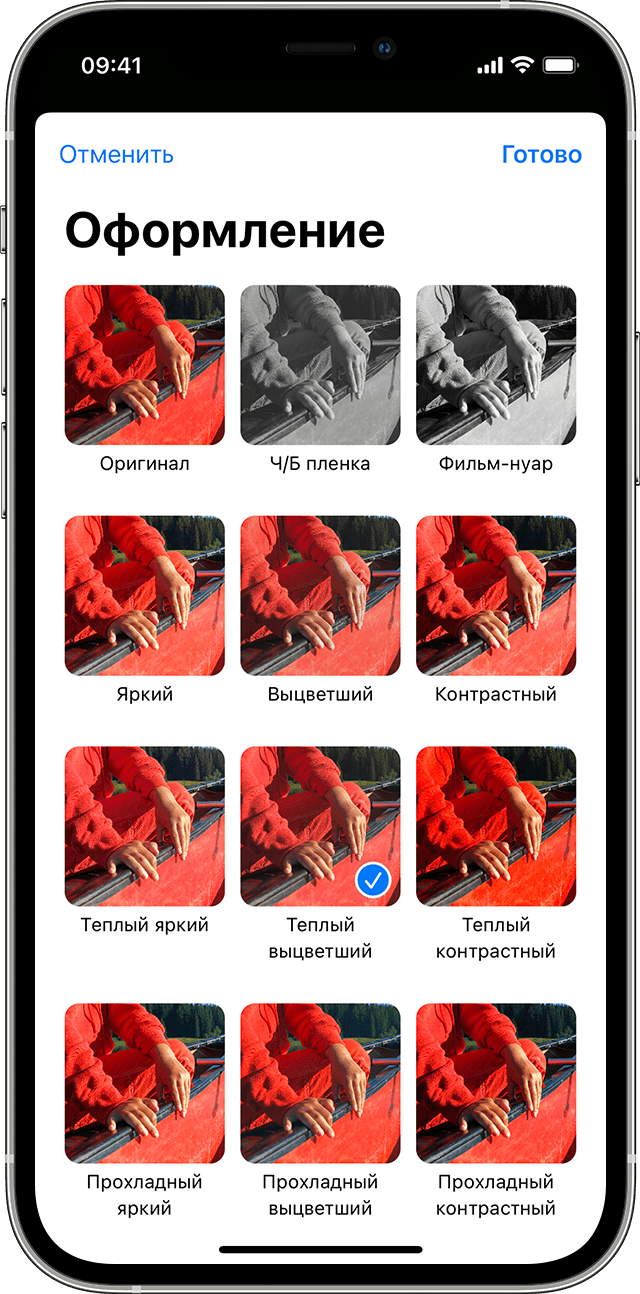- Все способы создания, редактирования и передачи воспоминаний на iPhone
- Где найти «Воспоминания» на Айфоне
- Создание своих «Воспоминаний» на iPhone
- Как редактировать «Воспоминания»
- Как передавать «Воспоминания» с Айфона
- Использование воспоминаний в приложении «Фото» на iPhone, iPad или iPod touch
- Подготовка
- Просмотр коллекций «Воспоминания»
- Изменение микса воспоминания
- Изменение оформления
- Изменение музыки воспоминаний
- Создание собственных воспоминаний
- Сохранение любимых воспоминаний
- Общий доступ к любимым воспоминаниям
- Редактирование воспоминаний
- Изменение заголовка
- Добавление и удаление фотографий из воспоминания
- Изменение длительности воспоминания
- Как восстановить видео на Айфоне. 4 лучших способа
- Как восстановить видео на Айфоне, если удалил из удалённых
- Как вернуть видео из недавно удалённых
- Как скачать видео из Айклауд
- Как восстановить видео через Айтюнс
Все способы создания, редактирования и передачи воспоминаний на iPhone
Смартфоны подарили нам не только возможность осуществления звонков, но и многие другие значимые опции, например, создание фотоснимков. Сейчас чаще всего фотографии делают при помощи телефона, нежели фотоаппаратов, ведь смартфон всегда при себе, да и по своим параметрам камеры в телефонах не намного уступают фотоаппаратам. В iPhone присутствует большое количество возможностей для работы с фотоснимками, и одна из них — это «Воспоминания».
Появилась она в iOS 10, и сразу же покорила сердца многих пользователей продукции Apple. Программа «Фото» в автоматическом режиме проводит сканирование и анализ всех снимков в вашем смартфоне и создает из них коллекцию с музыкальным сопровождением. Все это возможно благодаря режиму «Воспоминания», который и появился с релизом операционной системы iOS 10.
Как правило, ваш смартфон автоматически определяет события, при которых были созданы фотографии, например, день рождения, Новый год. Также он может подбирать фото по типу, например, селфи, с отметками на карте, выбирать лучшее за год, за неделю, выбирать только портреты и так далее. В целом автоматической системе удается подобрать практически все фото идеально, но иногда бывают небольшие «косяки».
Многие пользователи знают о такой возможности, но не понимают, по какому принципу она работает, как просматривать созданные клипы и можно ли их редактировать, копировать на PC и передавать через USB другим пользователям. В этой статье мы расскажем про все особенности данного режима и покажем, как же сделать воспоминания на Айфоне и что для этого необходимо сделать.
Из статьи вы узнаете
Где найти «Воспоминания» на Айфоне
Если вы хотите просмотреть готовые варианты созданных слайд-шоу, выполните следующие действия:
- Зайдите в приложение «Фото»;
- Кликните по вкладке «Воспоминания» внизу экрана;
- Выберите любой созданный материал и нажмите на него, чтобы просмотреть.
Это мы описали как просматривать созданные самим устройством слайд-шоу. Но не многие пользователи знают, что их можно сделать и самому, наложив музыку, выбрав определенные фотографии и яркие моменты из жизни. И вот как это сделать:
Создание своих «Воспоминаний» на iPhone
- Откройте приложение «Фото» и нажмите на вкладку «Выбрать»;
- Отметьте все фотографии, которые вы хотите добавить в режим «Воспоминания»;
- Как только список будет сформирован, нажмите вкладку «Добавить в»;
Укажите новый альбом и назначьте ему имя;
Как редактировать «Воспоминания»
Созданные ранее слайд-шоу автоматически или вами в ручную, можно отредактировать, например, поменять музыку или поставить другие стили для заголовков, изменить надписи. Сделать это можно, выполнив следующие действия:
- Откройте приложение «Фото» и кликните по вкладке «Воспоминания»
- Выберите любое слайд-шоу, которое хотите отредактировать и нажмите на Play, чтобы начать его воспроизводить;
- Теперь кликните посередине экрана, чтобы появился редактор.
Здесь предусмотрено несколько параметров для редактирования:
- Выбор настроения. Изменяет заголовок и музыкальное сопровождение. Есть такие варианты, как, например: веселое, бодрое, эпика и другие;
Выбор продолжительности. Здесь всего лишь 3 варианта: короткий, средний и длинный;
Дополнительные настройки. Кликните в правом верхнем углу вкладку «Изменить». Здесь вы сможете поменять заголовок, титульное изображение, назначить совершенно другую музыку, выбрав, например, из своей медиатеки. В этом же меню вам доступна смена фотографий и изменение продолжительности;
Как только все правки будут внесены, просто нажимаете «Готово» и изменения будут сохранены.

Как передавать «Воспоминания» с Айфона
Например, вы создали красивое слайд-шоу, с которым решили поделиться со своими родственниками или друзьями. Как его передать им? К счастью, в iPhone добавили опцию «Экспорта», с помощью которой можно отправить созданный материал как в iCloud, так и в социальные сети или сообщением на телефон. Для этого необходимо выполнить действия:
- Зайдите в приложение «Фото» и выберите вкладку «Воспоминания»;
- Воспроизведите любое из них и нажмите на значок отправки в левом нижнем углу;
- Выберите, куда именно хотите отправить созданный материал и подтвердите операцию;
У вас запустится экспорт фильма, после чего данные будут отправлены адресату.

На этом процесс экспорта завершен. Адресат получит материал в виде ролика с сопровождением музыки. Как правило, на аппаратах Apple создаются ролики с высоким разрешением, поэтому отправленное слайд-шоу можно будет просматривать как с телефона, так и с компьютера.
Источник
Использование воспоминаний в приложении «Фото» на iPhone, iPad или iPod touch
Приложение «Фото» распознает значимых людей, места и события в вашей медиатеке, а затем представляет их в тщательно подобранных коллекциях под названием «Воспоминания». Вы также можете создавать свои собственные воспоминания и делиться ими с друзьями и близкими.
Подготовка
- Убедитесь, что на iPhone, iPad или iPod touch установлена последняя версия iOS или iPadOS.
- Если вы хотите, чтобы коллекции «Воспоминания» постоянно обновлялись на всех ваших устройствах Apple, убедитесь, что вы вошли в iCloud с одним и тем же идентификатором Apple ID на всех своих устройствах, а затем включите «Фото iCloud».
Просмотр коллекций «Воспоминания»
- Откройте приложение «Фото» и перейдите на вкладку «Для вас».
- Нажмите «См. все», чтобы просмотреть свои воспоминания. Или нажмите на воспоминание, чтобы начать его воспроизведение, затем нажмите воспоминание еще раз для просмотра параметров, включая миксы воспоминаний и «Обзор» . Нажав кнопку «Обзор» , вы можете просмотреть все фотографии в воспоминании под непрерывно играющую музыку.
Воспоминания предлагаются автоматически и будут воспроизводиться непрерывно, но вы можете выбрать другую рекомендацию, выполнить повтор, добавить в избранное или поделиться только что просмотренными фото.
Изменение микса воспоминания
Миксы воспоминаний — это специально отобранные комбинации фотообразов и соответствующих композиций, которые можно применить к воспоминанию. Для каждой коллекции можно выбрать один из нескольких миксов воспоминаний или собственное оформление и композицию в Apple Music. Вот как использовать эту функцию:
- Откройте приложение «Фото» и перейдите на вкладку «Для вас».
- Нажмите на воспоминание, чтобы воспроизвести его.
- Коснитесь экрана, нажмите кнопку миксов воспоминаний , затем смахните влево для просмотра различных миксов.
- Нажмите на экран еще раз, чтобы применить микс воспоминаний.
Изменение оформления
- Откройте приложение «Фото» и перейдите на вкладку «Для вас».
- Нажмите на воспоминание, чтобы воспроизвести его.
- Коснитесь экрана, нажмите кнопку миксов воспоминаний , а затем — кнопку «Фильтры» .
- Выберите оформление в списке «Оформление», затем нажмите «Готово».
Изменение музыки воспоминаний
В iOS 15 и iPadOS 15 можно менять музыку для своих воспоминаний, выбирая из перечня саундтреков или предлагаемых композиций. Если вы являетесь подписчиком Apple Music, вы также можете получить доступ к медиатеке Apple Music и просмотреть композиции, предложенные на основе ваших предпочтений, или же композиции, воспроизводившиеся в момент создания воспоминания. Чтобы изменить музыку, выполните следующие действия:
- Откройте приложение «Фото» и перейдите на вкладку «Для вас».
- Нажмите на воспоминание, чтобы воспроизвести его.
- Нажмите кнопку миксов воспоминаний , а затем — кнопку «Музыка» .
- Выберите композицию из списка или найдите конкретную композицию и нажмите «Готово».
Создание собственных воспоминаний
Создание своей коллекции «Воспоминания» из альбома, определенного месяца или дня:
- Перейдите на вкладку «Альбомы» и выберите альбом. Или перейдите на вкладку «Медиатека» и нажмите «Месяцы» или «Дни».
- Нажмите кнопку «Еще» , а затем — «Воспроизвести фильм-воспоминание».
- Во время воспроизведения фильма коснитесь экрана, затем нажмите кнопку «Еще» .
- Нажмите «Добавить в избранное», а затем — кнопку «ОК».
- Нажмите кнопку «Закрыть» .
Чтобы добавить кого-либо из альбома «Люди» в коллекцию «Воспоминания», выполните следующие действия:
- Перейдите на вкладку «Альбомы», а затем коснитесь альбома «Люди».
- Коснитесь миниатюры человека, затем нажмите кнопку «Еще» .
- Нажмите «Создать воспоминание».
Сохранение любимых воспоминаний
- Перейдите на вкладку «Для вас» и выберите воспоминание.
- Нажмите кнопку «Еще» , а затем — «Добавить в избранное».
Для просмотра избранных коллекций «Воспоминания» перейдите на вкладку «Для Вас», нажмите «См. все» рядом с пунктом «Воспоминания» и выберите «Избранное». Если вы больше не хотите сохранять воспоминания, просто нажмите кнопку «Избранное» снова.
Общий доступ к любимым воспоминаниям
- Начните воспроизведение фильма-воспоминания. Затем нажмите на экран, чтобы отобразить параметры редактирования и общего доступа.
- Нажмите кнопку «Поделиться» и выберите способ отправки.
Воспоминание, которым вы делитесь, отправляется вместе с музыкой. Если определенной композицией нельзя поделиться, вам будет предложено выбрать композицию, которая может быть отправлена с воспоминанием.
Редактирование воспоминаний
В коллекции «Воспоминания» можно внести определенные изменения, чтобы еще больше их персонализировать. Вы можете менять заголовок, добавлять и удалять фотографии из воспоминания, а также изменять его длительность в зависимости от количества фотографий в нем.
Изменение заголовка
- Перейдите к воспоминанию и нажмите кнопку «Еще» .
- Нажмите «Изменить заголовок», а затем — «Сохранить».
Добавление и удаление фотографий из воспоминания
- Начните воспроизведение воспоминания, затем нажмите на экран.
- Нажмите кнопку «Еще» , а затем — «Управление фото».
- Отметьте фотографии, чтобы добавить их, или снимите отметку с фотографий, которые требуется удалить.
- Нажмите «Готово».
Чтобы сделать фотографию ключевой для воспоминания, выполните следующие действия:
- Начните воспроизведение воспоминания, затем нажмите кнопку «Пауза» .
- Нажмите кнопку «Еще» , а затем — «Сделать фото титульным».
Чтобы скрыть определенную фотографию из воспоминания, выполните следующие действия:
- Начните воспроизведение воспоминания, затем нажмите кнопку «Пауза» .
- Нажмите кнопку «Еще» , а затем — «Скрыть из воспоминания».
Изменение длительности воспоминания
- Начните воспроизведение воспоминания, затем нажмите на экран.
- Нажмите кнопку «Еще» , а затем — «Коротко», «Средне» или «Длинно».
В зависимости от количества фотографий в воспоминании могут отображаться только варианты «Коротко» и «Средне».
Источник
Как восстановить видео на Айфоне. 4 лучших способа
Вспомните, сколько раз вы были вынуждены удалять фото и видео из памяти своего iPhone в моменты нехватки памяти, а потом жалели, что их уже не вернуть? Больше одного это точно. Ведь на флешку данные не перенесёшь из-за отсутствия их поддержки, а в срочных ситуациях обычно не думаешь о том, чтобы перенести всё на компьютер. Поэтому единственным способом освободить немного пространства в штатном хранилище становится удаление. Впрочем, даже если вы поудаляли дорогие сердцу фотографии и видеозаписи не вчера, их всё равно ещё можно восстановить.
Есть как минимум 4 способа восстановить удаленные фото и видео
Как восстановить видео на Айфоне, если удалил из удалённых
Восстановить удалённые видео на iPhone можно даже после полного удаления и даже если вы не сохраняли резервную копию ни в iCloud, ни в iTunes, ни куда-либо ещё. В этом вам поможет утилита Tenorshare UltData. Она позволяет восстановить данные на Айфоне, которые уже были удалены, используя fingerprints. Это так называемые улики, которые те самые файлы оставили после себя. Результат — не сомневайтесь — вас поистине удивит:
- Скачайте Tenorshare UltData себе на компьютер;
- Подключите iPhone к компьютеру по кабелю;
UltData позволяет восстановить даже давно удалённые файлы
- На главном экране выберите «Восстановить»;
Утилита восстанавливает не только фото и видео, но даже переписку в Ватсап
- Выберите типы файлов, которые желаете восстановить;
- Запустите сканирование и дождитесь его завершения;
Выберите файлы и подтвердите их восстановление
- Отметьте галочками нужные файлы и выберите «Восстановить»;
- Дождитесь окончания восстановления и отключите iPhone.
Tenorshare UltData без проблем позволяет восстановить фото на Айфоне, которые были удалены уже достаточно давно. Например, в моём случае утилита нашла в числе прочего фото и видео, удалённые более полугода назад. Однако возможности UltData эти не ограничиваются. Она так же позволяет восстановить историю звонков, историю браузера, переписку в Ватсапе, голосовые заметки, контакты и т.д. А при необходимости можно задействовать UltData как средство восстановления данных из iCloud или iTunes.
Как вернуть видео из недавно удалённых
Несмотря на то что системная корзина в iOS отсутствует, для фото и видео такой раздел всё-таки существует. Это своего рода отдельный альбом, куда временно сгружаются все удаляемые файлы перед тем, как быть окончательно стёртыми из памяти. Они там хранятся в течение 30 дней с того момента, как вы впервые нажали на кнопку «Удалить». За это время они продолжают занимать место в хранилище и их ещё можно вернуть. Достаточно выполнить пару несложных действий:
- Перейдите в приложение «Фото» на iPhone;
- Откройте вкладку «Альбомы» внизу экрана;
Альбом с недавно удалёнными фото и видео позволяет восстановить их в течение 30 дней
- Пролистайте вниз и выберите «Недавно удалённые»;
- Отметьте нужные файлы и нажмите «Восстановить».
Фотографии, как только вы их удаляете, не исчезают из памяти вашего iPhone сразу. После удаления они хранятся на устройстве ещё 30 дней, в течение которых их можно восстановить.
Восстановленные фото и видео, которые вы возвращаете из удалённых, возвращаются в тот же альбом, где они находились изначально, и будут отмечены исходной датой создания. Так что вы точно не потеряете их. А, чтобы впредь изображения и ролики, которые вы снимаете сами, не занимали большую часть пространства в памяти вашего iPhone, воспользуйтесь «Google Фото» — он предоставляет 15 ГБ бесплатного хранилища в облаке, куда фото и видео выгружаются автоматически в высоком либо исходном качестве.
Как скачать видео из Айклауд
Если раздел «Недавно удалённые» уже пуст, но у вас включена функция «Медиатека iCloud», вероятнее всего, удалённые с устройства фотографии и видеозаписи будут храниться в облаке. А значит, их можно будет беспрепятственно восстановить, скачав обратно:
- Перейдите на сайт iCloud.com и авторизуйтесь;
- В открывшемся окне выберите раздел «Фото»;
Наверняка все ваши фото, даже удалённые, сохранились в Айклауд
- Найдите нужные фото и видео и отметьте их;
- Нажмите на три точки внизу слева, а потом «Загрузить».
Неудобно, что единственный способ получить доступ к Фото в iCloud — это открыть сайт через браузер. В iOS нет отдельного приложения для той же цели. А жаль.
Если отмечать несколько файлов, они автоматически объединятся в ZIP-архив, который будет необходимо распаковать на устройстве. А, если файлы будут одиночными, они скачаются в формате HEIC, если это фото, и HEVC, если видео. Однако загружаются файлы не в приложение «Фото», а в «Загрузки». Попасть туда можно двумя путями: либо нажать на значок стрелки, которая появится слева в адресной строке, либо через приложение «Файлы».
Как восстановить видео через Айтюнс
Ну и заключительный метод — это восстановление фото через iTunes. Правда, полезность данного метода зависит от того, синхронизировали ли вы свой iPhone с компьютером ранее. Потому что, если вы этого не сделали, то и брать те самые фото и видео, которые вы хотите восстановить, iTunes будет неоткуда. Очевидно, что это не самый удобный метод, поскольку требует от вас изрядной предусмотрительности, но попробовать всё-таки стоит.
- Подключите iPhone к компьютеру и запустите iTunes;
- В интерфейсе утилиты выберите «Восстановить из копии»;
iTunes позволяет восстановить резервную копию, только если вы ранее сохранили её на компьютер
- Выберите самую свежую резервную копию из сохранённых ранее;
- Подтвердите восстановление и дождитесь завершения процедуры.
Tenorshare UltData — лучшая альтернатива iTunes и Finder, которая и логичнее, и удобнее, и намного функциональнее. Вам понравится.
Учитывайте, что iTunes не запускается или Finder отказывается синхронизировать ваши фотографии, но вы точно уверены, что сохраняли их на компьютер, вы можете воспользоваться утилитой UltData. Она работает точно по тому же принципу, что и iTunes. Благодаря ей вы сможете синхронизировать сохранённые ранее фото и видео из памяти компьютера со своим iPhone. Для этого на первом этапе нужно выбрать «Восстановить из резервной копии» и разрешить утилите доступ к резервным копиям.
Источник