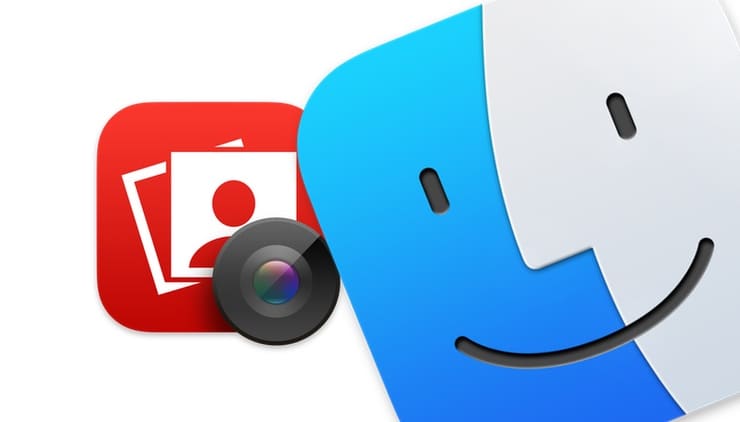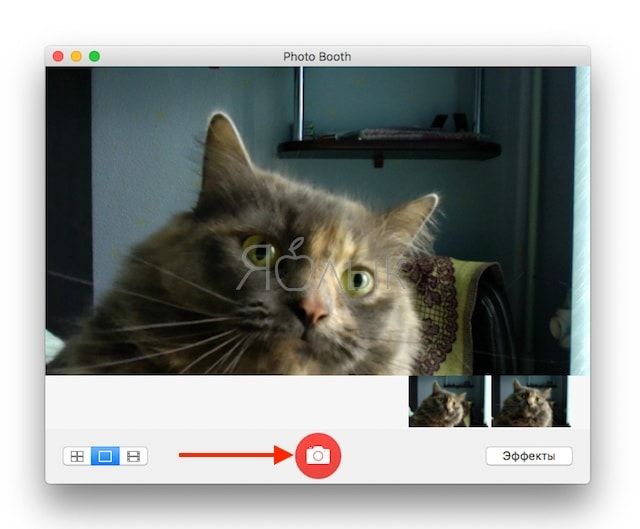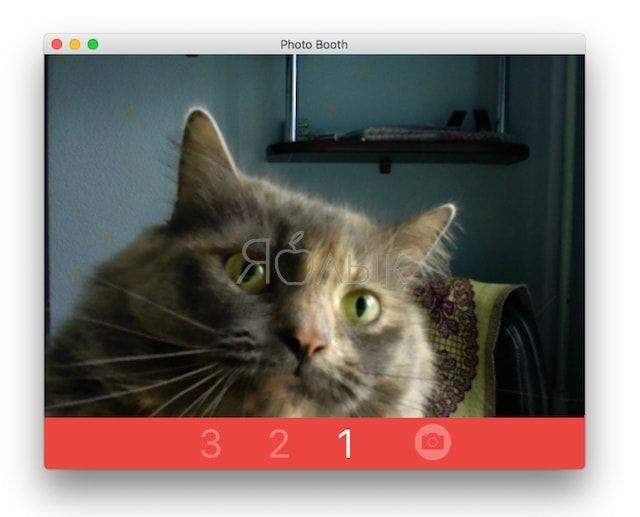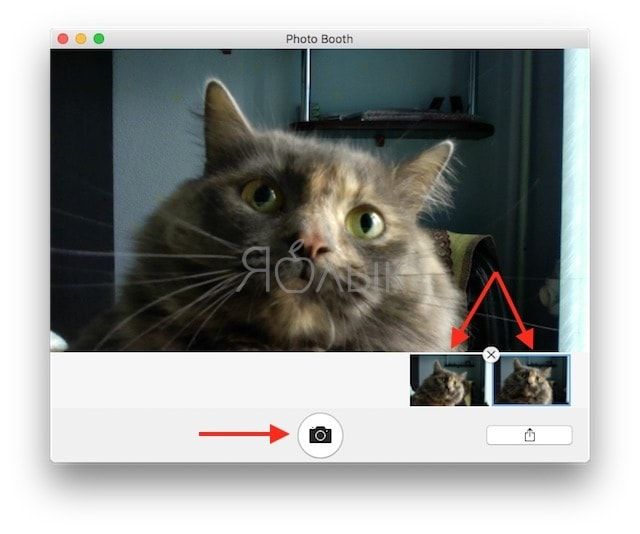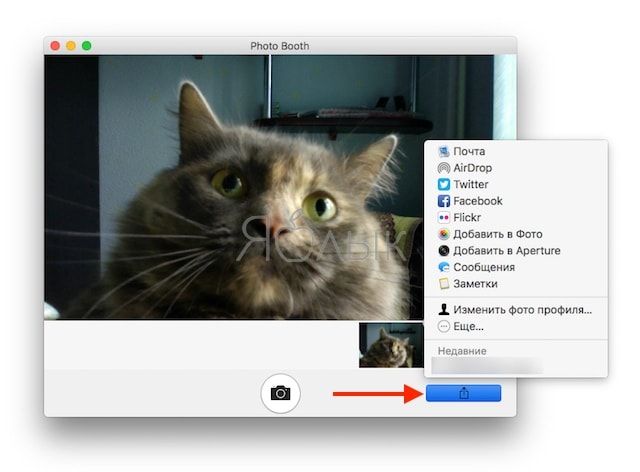- Если встроенная камера не работает на компьютере Mac
- Проверьте индикатор камеры
- Обновление программного обеспечения
- Проверьте настройки функции «Экранное время»
- Предоставьте разрешения приложениям
- Попробуйте другое приложение
- Сбросьте параметры контроллера управления системой (SMC)
- Дополнительная информация
- Как включить камеру на вашем Mac
- Узнайте, как использовать встроенную веб-камеру вашего Mac
- Как включить камеру на Mac
- Советы по использованию камеры iSight на вашем Mac
- Почему веб-камера в MacBook Pro та же, что и 12 лет назад?
- Камера в MacBook и iMac
- Face ID в компьютерах Apple
- Как делать фото при помощи встроенной камеры на компьютере Mac
- Как делать фото при помощи камеры на Mac
Если встроенная камера не работает на компьютере Mac
Узнайте, что делать, если встроенная камера не активируется или не отображается в приложении на компьютере Mac
Проверьте индикатор камеры
Если на ноутбуке Mac индикатор рядом с камерой мигает зеленым, обратитесь в компанию Apple.
Обновление программного обеспечения
Проверьте настройки функции «Экранное время»
Если на компьютере Mac установлена macOS Catalina и вы используете функцию Экранное время, убедитесь, что камера включена и у использующих ее приложений есть время.
- Откройте меню Apple () > «Системные настройки» и щелкните «Экранное время».
- В боковом меню выберите «Контент и конфиденциальность», а затем — «Приложения».
- Убедитесь, что для камеры установлен флажок.
- В боковом меню выберите «Лимиты приложений». Чтобы использовать камеру с приложением из списка, убедитесь, что флажок «Лимиты» не установлен.
Предоставьте разрешения приложениям
Если на компьютере Mac установлена macOS Mojave или более поздняя версия ОС, выберите, какие приложения могут использовать встроенную камеру:
- Перейдите в меню Apple () > «Системные настройки» и откройте вкладку «Защита и безопасность».
- Откройте вкладку «Конфиденциальность», а затем в боковом меню выберите пункт «Камера».
- Установите флажок рядом с приложениями, в которых вы хотите использовать камеру. Возможно, система предложит вам выйти и снова открыть приложение, прежде чем оно сможет использовать камеру.
Попробуйте другое приложение
Попробуйте использовать камеру в другом приложении. Например, если камера не работает в FaceTime, откройте Photo Booth.
Сбросьте параметры контроллера управления системой (SMC)
Если встроенная камера на Mac с процессором Intel все равно не работает, может помочь сброс параметров SMC. Узнайте, как сбросить параметры контроллера SMC на компьютере Mac.
Дополнительная информация
Если не удается подключиться к FaceTime, узнайте, что делать, если на компьютере Mac не работает FaceTime.
Источник
Как включить камеру на вашем Mac
Узнайте, как использовать встроенную веб-камеру вашего Mac
Компьютеры Apple iMac, MacBook, MacBook Air и MacBook Pro оснащены встроенной камерой, расположенной в верхней части дисплея. Это называется камерой iSight, справа от нее имеется небольшой зеленый индикатор, который включается при включении камеры.
Камеру iSight можно активировать и включить, только открыв приложение, которое ее использует. Другими словами, вы не можете просто решить включить или выключить камеру iSight в случайном порядке как отдельную функцию.
Следуйте приведенным ниже инструкциям, чтобы использовать приложение Mac для включения камеры iSight на вашем компьютере.
Как включить камеру на Mac
Откройте папку приложений вашего Mac : выберите значок Приложения в Dock внизу экрана, чтобы открыть его.
Кроме того, вы можете выбрать значок Finder , а затем Приложения в левом меню.
Выберите приложение, в котором используется камера iSight . На компьютерах Mac, которые используют камеру iSight, предварительно загружено несколько приложений:
- PhotoBooth: приложение Apple для съемки фотографий и видео (включено в OS X 10.4 и более поздние версии)
- FaceTime: приложение для видеочата в реальном времени от Apple (входит в состав OS X 10.9.2 и более поздних версий)
Выберите одно из этих приложений, чтобы открыть его.
У вас также есть возможность выбрать другое приложение, которое вы загрузили из Mac App Store, которое, как вы уже знаете, использует камеру iSight.
Ищите зеленый свет для включения . Как только вы откроете PhotoBooth, FaceTime или другое приложение, совместимое с iSight, камера iSight должна автоматически активироваться и включиться. Вы узнаете, что он включен и работает, если увидите зеленый индикатор.
Это не обязательно означает, что камера iSight записывает что-либо. Он просто активирован, поэтому он готов к тому, когда вы решите снимать фотографии, записывать видео или видеочат с кем-то.
Советы по использованию камеры iSight на вашем Mac
Использование камеры iSight довольно простое и понятное, но есть несколько вещей, которые вы можете сделать, чтобы улучшить качество своей фотографии или видео:
- Сверните приложение, чтобы получить доступ к другим приложениям, оставив камеру iSight включенной . Нажмите желтую кнопку свернуть в верхнем левом углу, чтобы временно убрать приложение, не закрывая его или выключить камеру.
- Ищите зеленый индикатор, который гаснет при закрытии приложения, чтобы выключить камеру iSight . Если зеленый индикатор все еще горит, приложение не закрылось должным образом, и камера iSight почти конечно все еще включен. Приложение может быть свернуто в Dock или где-то на рабочем столе, скрывающееся за кучей других открытых приложений.
- Используйте другое приложение, чтобы уведомить вас, когда приложения используют вашу камеру iSight . Вы можете использовать такое приложение, как Oversight, чтобы сообщить, когда ваша камера и микрофон iSight включены, а также какие приложения используют его. Надзор работает на всех компьютерах Mac, работающих под управлением OS X 10.10 и более поздних версий.
- Храните приложения, совместимые с iSight, в Dock для легкого доступа . Вместо того, чтобы каждый раз открывать приложение iSight, заходите в папку «Приложения», просто добавьте приложение в Dock, чтобы выбрать его и открыть его оттуда. , Просто откройте приложение, щелкните правой кнопкой мыши значок приложения в Dock, наведите курсор на Параметры и нажмите Сохранить в Dock .
Источник
Почему веб-камера в MacBook Pro та же, что и 12 лет назад?
Откровенное издевательство над пользователями у Apple в ДНК. Вспомните клавиатуру с механизмом “бабочка”: она очевидно и откровенно “не пошла” с самого начала, но упорно и с самоубийственной настойчивостью Apple либо пыталась что-то кому-то доказать, либо её руководству было интересно, как долго они (то есть мы) будут терпеть. Еще один пример жестокого обращения с пользователями – архаичная камера с разрешением в 1,2 МП даже в самых лучших из Mac’ов. Зачем они это делают, и чем всё это кончится? Наверное, не для того, чтобы список недостатков новых MacBook Pro и Air, а также iMac, повторялся почти один в один год за годом: древняя камера, толстые рамки вокруг экрана, который еще и не поддерживает тач-интерфейс, и цена.
Даже для Apple это абсолютный рекорд
Отвлечемся на секунду от “камерной” темы: эпопея с клавиатурой-бабочкой всё еще не закончилась, команду, которая занималась этим чудом высоких технологий, не разогнали, почти в полном составе она работает над над “бабочкой-II”, преодолевая и нелюбовь к их изделию и сложности коронавирусного периода (разрабатывать железо на удаленке то еще удовольствие). Но на фоне застрявшей в прошлом 720p веб-камеры, встраиваемой в самые современные и пользующиеся спросом Mac, проблемы с бабочкой – лишь краткий миг. Затмение. 720p – навсегда?
В середине нулевых Apple была, как минимум, одной из первых больших IT-компаний, решившейся превратить веб-камеру собственной разработки iSight в неотъемлемую часть конструкции ноутбуков. Для того времени технические данные камеры были более чем пристойными: 360p, беспрецедентная простота настройки и т.п., но не только слов благодарности, но даже хотя бы понимания со стороны экспертов, Apple не дождалась. Компании советовали добавить к камере «косметичку» с яблочной символикой и не останавливаться на этом. Тем не менее, вскоре та же “очевидно бесполезная глупость” появилась и у конкурентов, как нечто полезное и разумное.
iSight 2003 года, родоначальник всех FaceTime HD
В 2008 и в смартфонах, и в персональных компьютерах технические характеристики фронтальных камер были почти идентичны. Во что превратились фронтальные камеры смартфонов в наши дни, вы знаете. За те же 12 лет камеры для персональных компьютеров практически не изменились. Apple FaceTime HD камера для Mac’ов не изменилась вообще.
Камера в MacBook и iMac
С жизненной философией Apple (тогда еще Apple Computer) я столкнулся в конце 80-х, и первым, что я услышал от представителей этой компании в ответ на наши “нам бы того-то и того-то” было “нет, вам это не нужно”. Впоследствии я слышал это утверждение снова и снова по самым разным поводам. Очень часто оно соответствовало действительности, но не всегда. По поводу архаичности встроенных в Mac’и веб-камер Apple никогда и ничего не сообщала, но молчание, скорее всего, можно перевести именно как “это вам не нужно”. Если подумать, и в самом деле – зачем ноутбуку или настольному компьютеру нужна более мощная (и более дорогая) камера, если с тем, для чего она предназначена, она справляется без проблем, а для селфи и тому подобных извращений смартфоны вне конкуренции?
Судить о том, как несовременность и отсталость FaceTime HD камер для Mac’ов влияет на их продажи, сложновато, за последние 12 лет компания всего один раз попыталась что-то изменить: в iMac Pro 2017 года вместо 720p FaceTime HD вдруг установили 1080p FaceTime HD. Компьютер замышлялся как мощная и дорогая рабочая станция, монстр в шкуре iMac, и лишняя сотня долларов в его себестоимости ничего не меняла. И всплеска продаж из-за существенно лучшей веб-камеры – не было.
Во всяком случае, никто из купивших iMac Pro в нашем Telegram-чате не назвал её среди причин, повлиявших на эту покупку. Лучшую камеру просто не заметили. И ни в одном из обзоров (если я чего-то не пропустил) ей не уделили больше, чем пару-другую слов. И все Mac’и (кроме Mac mini и Mac Pro) после этого, как и раньше, выпускались и выпускаются с той же самой камерой 720p. Привлекательность нынешних яблочных ноутбуков от этого не пострадала.
Если кому-то необходима более мощная и продвинутая камера, подключенная к их Mac’у, как моему коллеге Александру Богданову, есть множество решений, от дешевых до очень дорогих.
Подумайте сами: если бы в новых MacBook Pro и MacBook Air была 1080p-камера, но они из-за этого стоили бы на 100 долларов дороже, вас бы это устроило? Говорят, что Apple регулярно заказывает профессиональным исследователям общественного мнения опросы на эту тему, и результат этих опросов мы видим над экранами Mac. 100 долларов за то, что не очень нужно, люди платить не хотят.
Добавить более мощную камеру как опцию в онлайн-магазине? Накладно. Напрашивается вывод печальный, как COVID-19: неужели это навсегда, и в аналогах сегодняшних MacBook Pro и MacBook Air через 10-15 лет по-прежнему будет та же устаревшая слабенькая камера, что и сейчас?
Face ID в компьютерах Apple
Патент iMac с Face ID
В конце 2020 (по планам, составленным до пандемии), или в первой половине 2021, или еще позже – но в Mac’ах появится новый для них способ аутентификации – Face ID. А для того, чтобы это стало возможным, архаичной веб-камере придется уступить своё место целой системе сенсоров, и почти наверняка к камере (или к камерам) в этой системе требования будут на порядок выше.
Случится это или одновременно с переходом Mac’ов на ARM или немного позже. Заново разрабатывать непростое программное обеспечение для Intel нет смысла, а для процессоров от Apple оно уже есть, и даже проверенное в деле. И только тогда станет понятно: издевались ли над нами все эти годы или нет.
Источник
Как делать фото при помощи встроенной камеры на компьютере Mac
Каждая модель MacBook, MacBook Pro, MacBook Air и современных iMac поставляется с веб-камерой, встроенной в верхнюю рамку дисплея. Камера FaceTime в новых моделях устройств обладает высоким разрешением, поэтому о качестве фото, полученных с ее помощью, можно не беспокоиться.
Как делать фото при помощи камеры на Mac
1. Откройте приложение Photo Booth в папке «Программы» на Mac;
2. Если вы готовы сделать фотографию, нажмите на красную кнопку с изображением камеры для начала отсчета;
3. При желании сделайте несколько дополнительных снимков;
4. Нажмите на значок фотографии, которую хотите сохранить, поделиться или экспортировать.
Используя меню Файл в приложении Photo Booth, вы можете экспортировать изображения или сохранить их в виде файла в файловой системе. Если вы не хотите экспортировать файл, его можно извлечь из приложения вручную. Для экспорта фото также можно воспользоваться кнопкой «Поделиться», что позволит быстро отправить снимок при помощи AirDrop, Messages или eMail, добавить его в заметки или галерею «Фото», либо опубликовать фото в социальных сетях, например, Twitter или Facebook.
Photo Booth также предоставляет возможность съемки коротких видеороликов, однако для этих целей лучше все же использовать камеру FaceTime.
Программа Photo Booth предлагает ряд опций, позволяющих отключить обратный отсчет или вспышку, перевернуть изображения, использовать приложение в качестве зеркала, добавлять спецэффекты и пр.
Источник