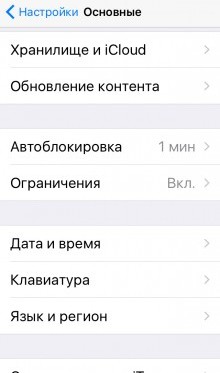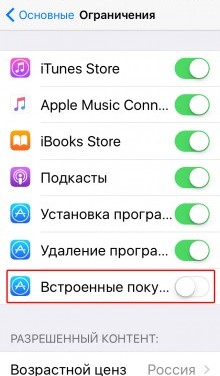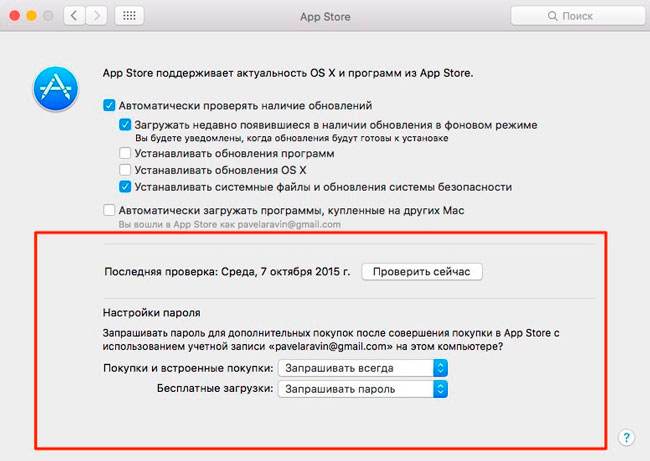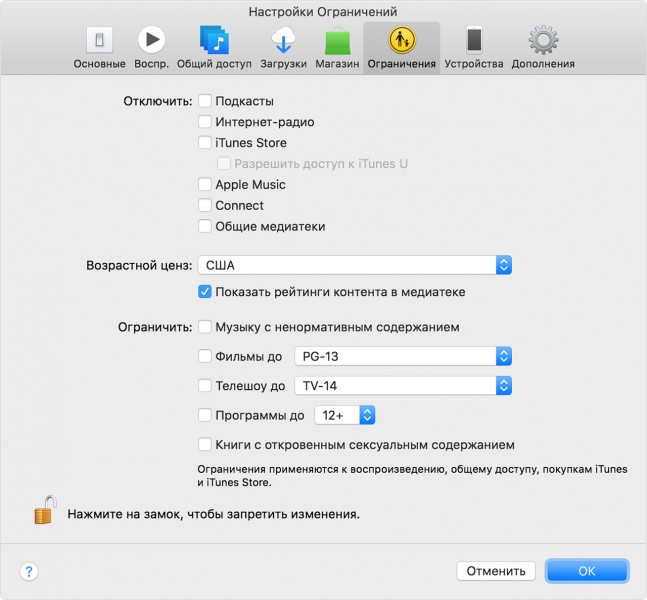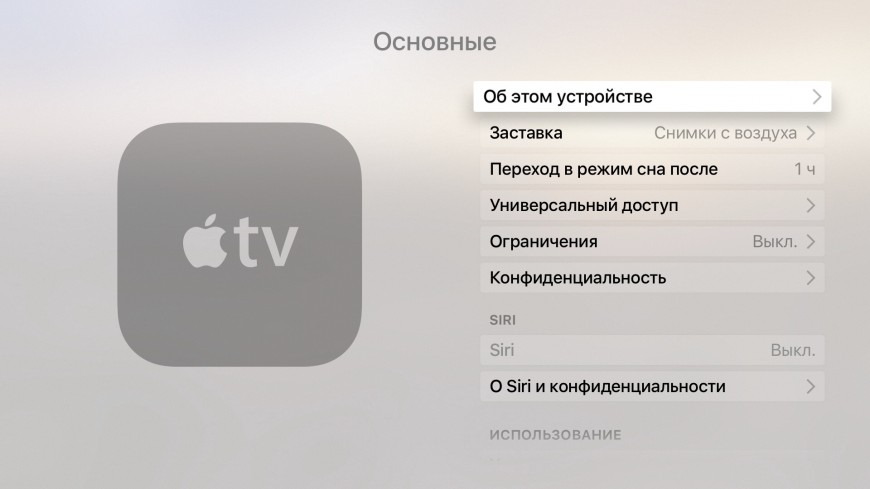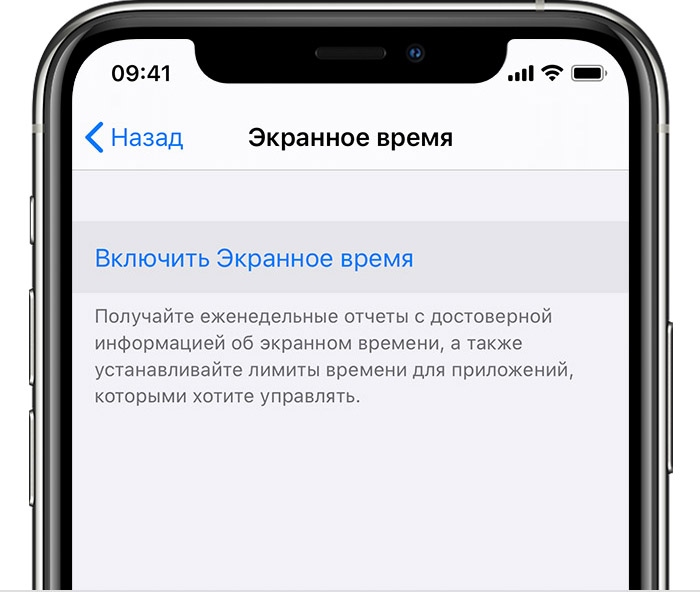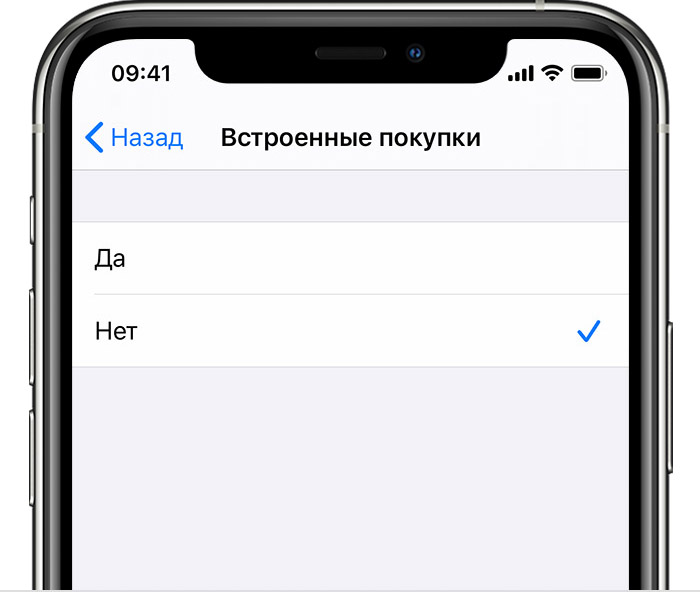- Отключение или ограничение встроенных покупок на iPhone
- Установка запрета
- Ограничения на MacOS и Apple TV
- Предотвращение встроенных покупок из App Store
- Предотвращение покупок в приложениях с помощью функции «Экранное время»
- Встроенные покупки не разрешены айфон что делать
- Встроенные покупки не разрешены айфон что делать?
- Видео
- Инструкция по проведению операции
- Как отключить встроенные покупки на Apple TV
- Как восстановить не расходуемые покупки
- Иногда можно восстановить расходные материалы, но не рассчитывайте на это
- Почему в Safari на iPhone появляется ошибка «Этот сайт заблокирован от автоматического инициирования вызова»
- Совершение покупок
Отключение или ограничение встроенных покупок на iPhone
Благодаря системе встроенных покупок пользователь имеет возможность приобрести дополнительный контент в приложениях. Однако если есть вероятность, что траты могут оказаться слишком большими, необходимо разобраться, как отключить встроенные покупки на Айфоне или хотя бы правильно их настроить.
Установка запрета
Приобретая новую экипировку для персонажа в игре или подписываясь на получение платного контента в приложении, вы отдаете себе отчет в том, сколько готовы потратить деньги. Но если дать телефон ребенку, можно остаться с пустой картой, привязанной к Apple ID. Чтобы этого не произошло, достаточно установить ограничения на активность, требующую финансовых затрат:
- Откройте системное приложение «Настройки», перейдите в раздел «Основные».
- Нажмите на пункт «Ограничения».
- Укажите пароль. Рекомендуется не использовать тот же ключ, который стоит на Apple ID или разблокировке устройства. Придумайте новый код конкретно под установку ограничений на внутриигровые приобретения.
- Переместите ползунок «Встроенные покупки» в положение «Выкл.».
- Если вы хотите полностью запретить любые покупки на телефоне, отключите также пункты «Установка программ», «iTunes» и «iBooks».
Если ранее уже установлен код-пароль, но вы его забыли, то единственным способом сбросить ключ будет стирание данных с телефона с последующим восстановление iPhone как нового устройства. При восстановлении смартфона из резервной копии пароль не удаляется.
Ограничения на MacOS и Apple TV
Как полностью отключить встроенные покупки на Айфоне мы разобрались, теперь нужно установить ограничения на другие устройства из среды Apple – компьютер и приставку. Если они у вас есть, это нужно сделать обязательно, иначе нет никакого смысла в ограничивании трат на телефоне.
На Mac OS:
- Откройте Системные настройки и зайдите в «App Store».
- Установите значение «Запрашивать всегда» для пункта «Покупки». В поле «Бесплатные загрузки» можно оставить значение «Сохранить пароль».
Если вы хотите, чтобы в iTunes тоже не было возможности тратить деньги на игры, приложения и контент, откройте настройки программы и в разделе «Ограничения» поставьте галочку напротив пункта «iTunes». Для отключения возможности приобретения продуктов в iBooks Store откройте раздел «Родительский контроль» в Системных настройках и на вкладке «Магазины» отметьте пункты «iTunes», «iTunes U» и «iBooks».
Если есть еще и приставка Apple TV, то её рекомендуется настроить следующим образом:
- Откройте основные настройки и зайдите в «Ограничения».
- Создайте пин-код из 4 символов.
- Выберите режим для iTunes Store и tvSO App Store.
Покупки можно совсем заблокировать, или установить для них постоянный запрос пароля. Если эта мера кажется недостаточной, можно дополнительно зайти в параметры учетных записей и включить запрос пароля для iTunes и App Store. После установки такой конфигурации приобрести контент без вашего ведома будет невозможно.
Не забывайте читать комментарии, там тоже много полезной информации. Если на ваш вопрос нет ответа, а на более поздние комментарии есть ответ, значит ответ на ваш вопрос содержится в статье, уважайте чужое время.
Источник
Предотвращение встроенных покупок из App Store
С помощью функции «Экранное время» можно предотвратить случайные или непреднамеренные покупки в App Store и других службах Apple. Можно запрашивать пароль для покупок, запретить покупки определенного типа или полностью отключить возможность совершения покупок.
Существует несколько способов контролировать покупки на устройствах Apple.
- Если у детей, которые состоят в группе семейного доступа, есть личные устройства, то с помощью функции «Попросить купить» можно отслеживать запросы на покупки и подтверждать их.
- Если дети используют ваше устройство, можно настроить запрос пароля перед каждой покупкой.
- Кроме того, с помощью функции «Экранное время» можно полностью исключить возможность покупок в приложениях на личном устройстве или на устройстве ребенка.
Предотвращение покупок в приложениях с помощью функции «Экранное время»
- Перейдите в меню «Настройки» > «Экранное время» и нажмите «Включить Экранное время». Если функция уже включена, переходите к третьему пункту.
- Нажмите «Продолжить» и выберите вариант «Это мой [устройство]» или «Это [устройство] моего ребенка».
- Если вы являетесь родителем или опекуном и хотите исключить возможность изменения настроек на вашем устройстве другим членом семьи, выберите вариант «Использовать код-пароль», затем введите код-пароль повторно для подтверждения. В iOS 13.4 и более поздней версии после подтверждения код-пароля вам будет предложено ввести идентификатор Apple ID и пароль. С их помощью можно сбросить код-пароль, если вы забудете его.
- Если вы настраиваете функцию «Экранное время» на устройстве своего ребенка, следуйте указаниям, пока не появится запрос на ввод основного кода-пароля, и введите его. Введите код-пароль повторно для подтверждения. В ОС iOS 13.4 и более поздней версии после подтверждения код-пароля вам будет предложено ввести идентификатор Apple ID и пароль. С их помощью можно сбросить код-пароль, если вы забудете его.
- Нажмите «Контент и конфиденциальность». При необходимости введите код-пароль и выберите вариант «Контент и конфиденциальность».
- Нажмите «Покупки в iTunes Store и App Store».
- Нажмите «Встроенные покупки» и выберите вариант «Не разрешать».
Можно также перейти в меню «Настройки» > «Экранное время» > «Контент и конфиденциальность» и выбрать вариант «Разрешенные приложения», а затем отключить iTunes Store и «Книги».
Обязательно выберите код-пароль, не совпадающий с тем, который используется для разблокировки устройства. Если вы не помните пароль для ограничений, который установили на предыдущей версии iOS или iPadOS, либо вы забыли пароль для функции «Экранное время», обновите устройство до последней версии iOS или iPadOS, а затем сбросьте пароль. Если у вас не получается обновить устройство, сотрите данные на нем и настройте его как новое, чтобы удалить код-пароль и выбрать новый. При восстановлении данных устройства из резервной копии код-пароль не удаляется.
Источник
Встроенные покупки не разрешены айфон что делать
Встроенные покупки не разрешены айфон что делать?
- 1 Как отключить встроенные покупки в играх и приложениях на iPhone, iPad, iPod touch
- 2 «Как отключить встроенные покупки в играх и приложениях на iPhone, iPad, iPod touch» — Запись в блоге компании «. Лучшее для друзей»
- 3 Как отключить встроенные покупки на iPhone
- 4 Как отключить встроенные покупки на iPhone, iPad, Mac и Apple TV
- 5 Как, чем и кем оплачиваются покупки в App Store
- 6 Как отключить покупки в itunes
Видео
Инструкция по проведению операции
Для выполнения процедуры вам понадобится компьютер с установленной программой iTunes. Загрузить ее можно с фирменного сайта компании производителя. Теперь перейдем к самому списку:
- Запустите программу и выполните вход в учетную запись.
- Далее, перед тем как приступить к началу процедуры, стоит проверить свою историю покупок. Это поможет вам понять, есть ли смысл затевать спор. Для этого откройте в программе подпункт с названием «Учетная запись».
- Затем выберите клавишу «Просмотреть».
- На новой странице найдите раздел под именем «История покупок». Как только найдете, кликните по кнопке «Просмотреть».
- После этого действия перед вами откроется подробная выписка обо всех покупках, которые когда-либо совершались на этом аккаунте. Тут указывается дата приобретения продукта, его стоимость, а также перечень встроенных покупок, которые вы совершали.
- Чтобы выбрать необходимую покупку, нужно найти ее с помощью клавиш навигации. Как только вы обнаружите необходимое приложение, кликните по маленькой стрелке, которая будет находиться слева от даты покупки.
- Вы попадете на страницу со всеми позициями, которые были приобретены в этот день.
- Далее выберите необходимое приложение и нажмите на кнопку Report a problem.
- После этого перед вами откроется окно браузера. Здесь нужно будет указать причину, по которой вы пытаетесь вернуть средства. Вам будет предложено выбрать проблему из списка и оставить к ней сообщение на английском.
- Вам необходимо выбирать только первый или же второй пункт. Они соответствуют проблеме с темой приобретения покупки без вашего согласия.
- Следующий этап ответа на вопрос о том, как вернуть деньги за подписку в AppStore. Как только вы введете описание, необходимо будет нажать клавишу подтверждения Submit.
- После этого появится стандартное сообщение, в котором будет сказано о том, что средства будут возвращены на счет, с которого была совершена покупка. Обычно эта операция занимает порядка пяти дней. Но в некоторых случаях все происходит быстрее.
- Если процедура пройдет успешно и в возвращении денег не будет отказано, то на привязанный к аккаунту виртуальный почтовый ящик придет соответствующее оповещение.
Рассмотрим далее, как вернуть деньги в AppStore через официальный сайт.
Как отключить встроенные покупки на Apple TV
1. Пройдите по адресу Настройки → Основные → Ограничения.
2. Включите ограничения, если ранее этого не делали, создайте пин-код из 4 цифр.
3. Во вкладке iTunes Store выберите подходящий уровень безопасности для покупок в iTunes Store и tvOS App Store — скачивать всё, что угодно, скачивать после ввода пин-кода или заблокировать все встроенные покупки по умолчанию.
Полезный совет: при желании покупки можно защитить и более надежным паролем от Apple ID. Для этого в настройках пароля (Настройки → Учетные записи -→ iTunes и App Store → Встроенные и другие покупки) выберите Запрос пароля → Всегда.
Как восстановить не расходуемые покупки
Если у вас есть непотребляемые покупки в приложении для восстановления, вы должны сделать это из самого приложения, а не из App Store. Итак, сначала установите нужное приложение (если оно еще не установлено).
Найдите кнопку «Восстановить покупки» или нечто подобное в приложении. Вы можете найти эту опцию на экране главного меню приложения, на экране настроек приложения или в магазине приложения. Apple поручает разработчикам включать такую кнопку в свои приложения.
После этого вам нужно будет пройти аутентификацию в App Store, указав свой пароль Apple ID. Затем приложение проверит квитанции в магазине приложений, чтобы увидеть, что вы приобрели, и восстановить покупки на вашем устройстве.
Вам нужно будет использовать тот же Apple ID, который вы использовали при покупке. Вы не можете получить новое устройство, настроить его с новым Apple ID и ожидать восстановления ваших покупок. Используйте тот же Apple ID, который вы использовали ранее.
Иногда можно восстановить расходные материалы, но не рассчитывайте на это
Технически, разработчик приложения может синхронизировать валюту и другие расходные покупки в приложении с помощью iCloud или своего собственного сервера и восстанавливать его на другом устройстве. Тем не менее, это выбор за каждым разработчиком. Вы ничего не можете сделать, чтобы восстановить его, если разработчик не поместил эту функцию туда.
Просто используйте тот же Apple ID на вашем новом устройстве или войдите в приложение с той же учетной записью, которую вы использовали на своем старом устройстве. Вы можете увидеть, что ваши расходные материалы были восстановлены. Если они, отлично! Если нет, то вы ничего не можете сделать.
Другими словами, покупки расходных материалов сами не могут быть восстановлены из Apple App Store. Но разработчик приложения может отследить их для вас — если они захотят.
Почему в Safari на iPhone появляется ошибка «Этот сайт заблокирован от автоматического инициирования вызова»
Мобильный браузер Safari имеет встроенный алгоритм по определению ненадежных сайтов. Работает он следующим образом: если несколько раз при попытке совершить выз
Совершение покупок
Чтобы совершить покупки в официальном онлайн-магазине от Apple, нужно выполнить несложную последовательность действий:
Вход в App store
- Войти в приложение, используя идентификатор Apple ID.
- Ознакомиться с правилами использования функции «Экранное время», чтобы предотвратить нежелательные покупки.
- Далее необходимо выбрать удобный способ оплаты (в настоящее время магазин App store принимает кредитные карты Visa, MasterCard или Amex).
- Следует внимательно заполнить все поля, выбрать необходимые параметры — именно с этой карточки будут списываться деньги за приобретение приложений и встроенного контента.
- Теперь следует перейти непосредственно в приложение, выбрать покупку, нажать оплатить.
- На последнем этапе придется ввести пароль от Apple ID, чтобы подтвердить факт покупки предлагаемого контента или дополнительного функционала.
Важно! Если совершить покупку не получается, нужно убедиться, что на карточке имеются средства, необходимые для оплаты.
При возникновении каких-либо затруднений нужно сообщить о проблеме в службу поддержки. Помимо этого, следует отменить либо изменить подписки, которые автоматически возобновляются.
Следует знать, что в магазине Apple не принимают карточки Visa Electron и Cirrus Maestro.
Источник