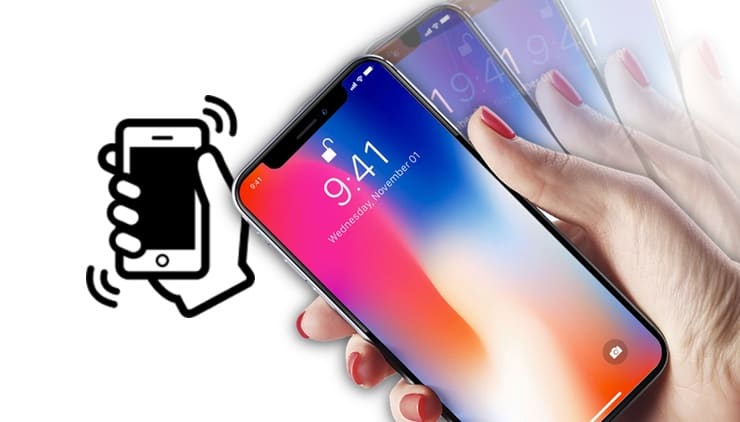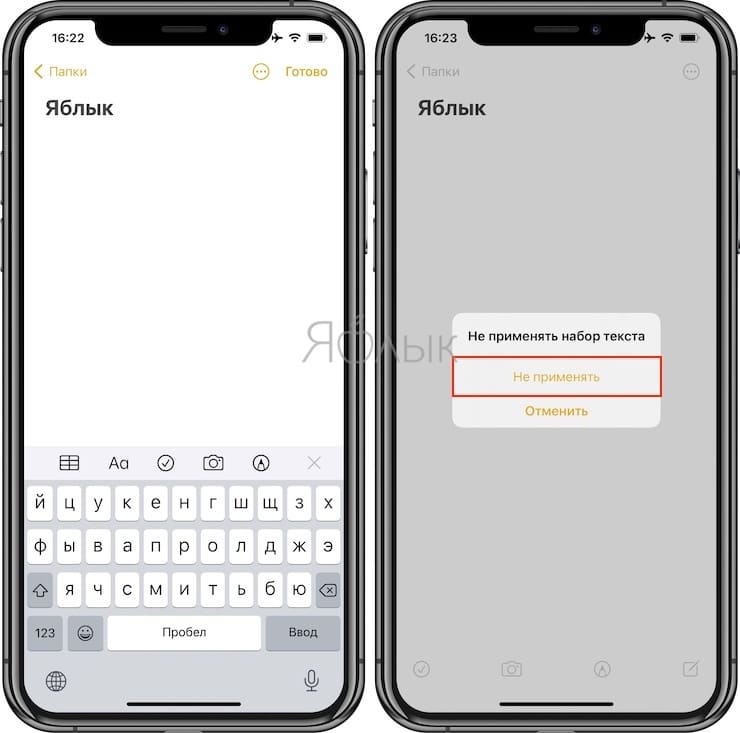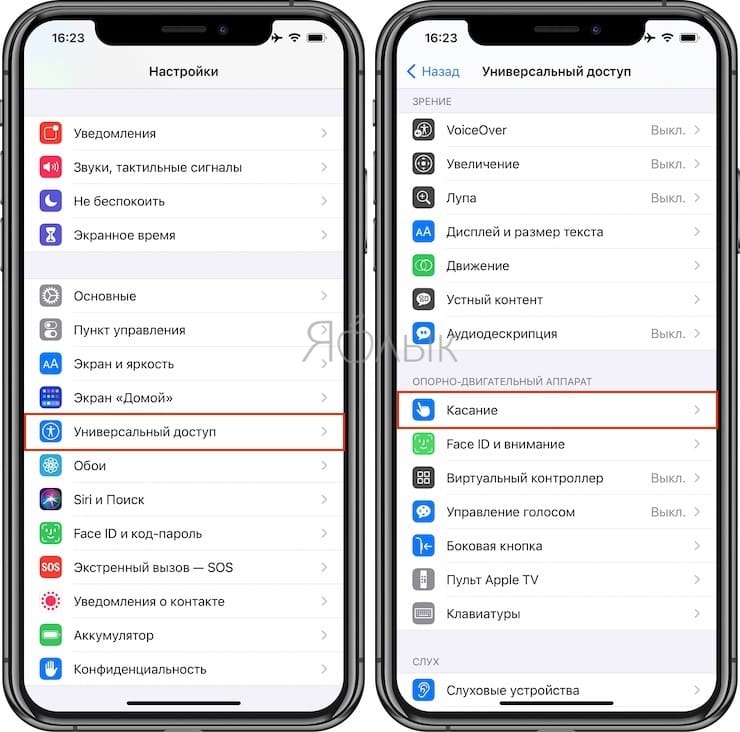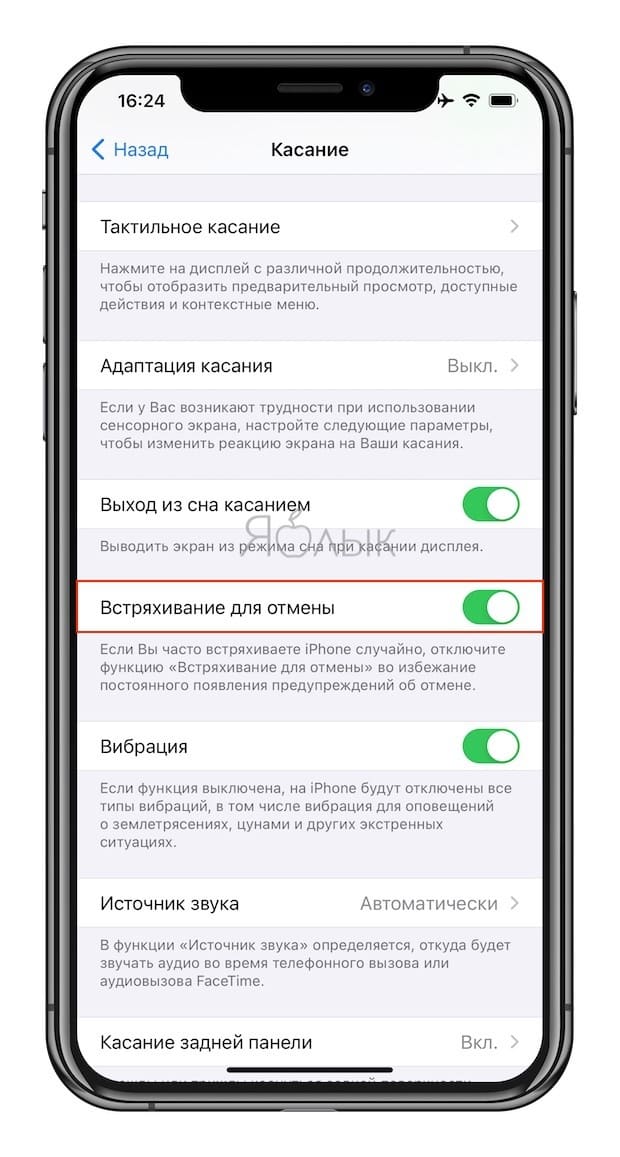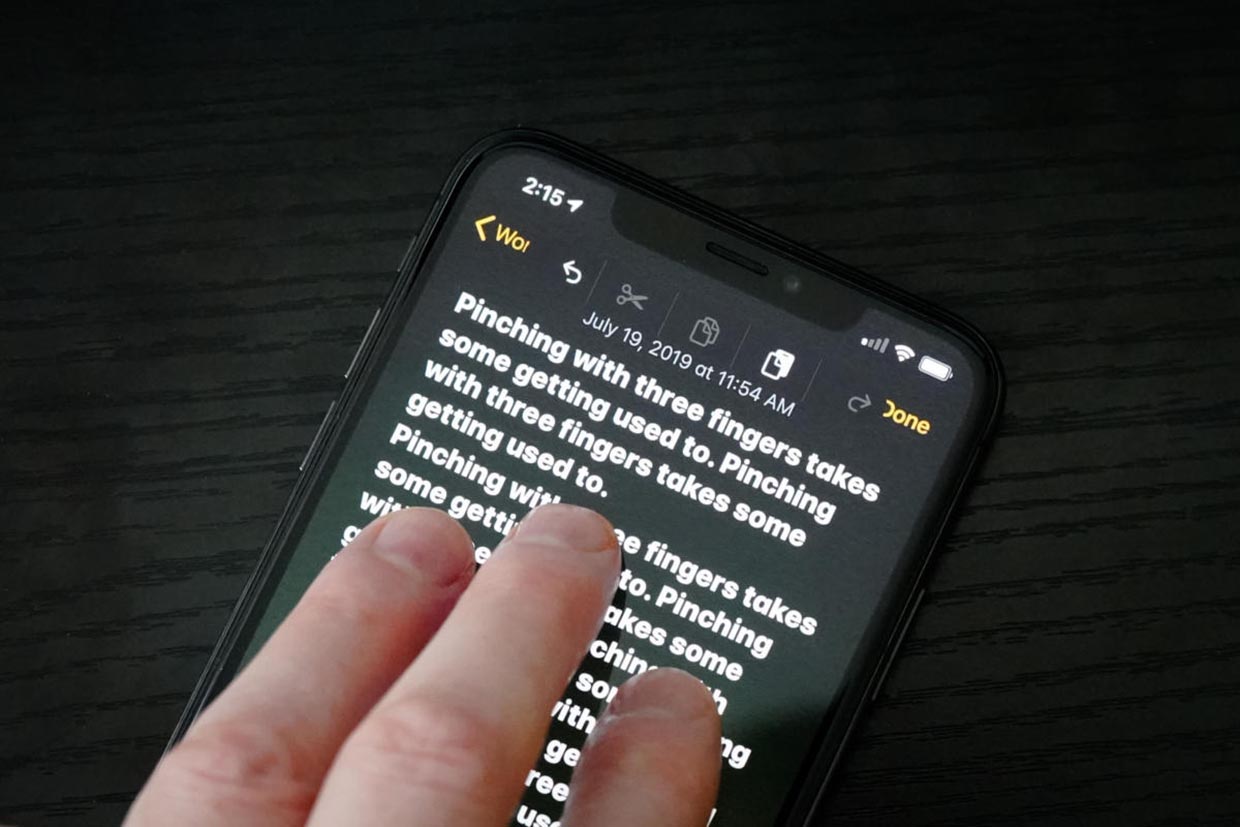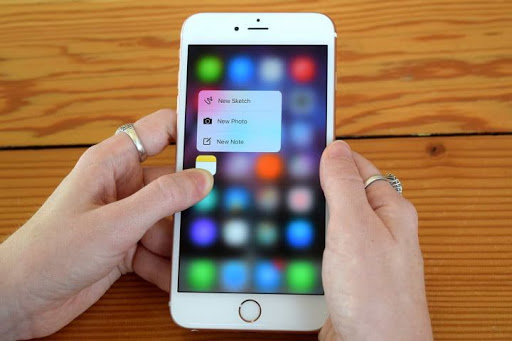- «Встряхивание для отмены», или как отменять действия на iPhone встряхиванием смартфона
- «Встряхивание для отмены», или как отменить последнее действие на Айфоне
- Как отменять действия на iPhone встряхиванием смартфона
- 4 способа быстро отменить последнее действие на iPhone. Надеюсь, знаете каждый
- 1. Встряхните iPhone для отмены
- 2. Выберите действие через контекстное меню
- 3. Сделайте свайп тремя пальцами
- 4. Нажмите на специальную кнопку
- Как отменить действие в заметках на iPhone
- Подготовка
- Как создать заметку?
- Контекстное меню
- Встряхните Айфон
- Свайп
- Специальная кнопка
- 10 скрытых возможностей iPhone
- Возвращение к началу статьи
- Недавно закрытые вкладки в Safari
- Перемещение курсора в тексте
- Опускание системного экрана двойным прикосновением на кнопку «Home»
- Скраббинг музыки и подкастов
- 3D Touch в меню многозадачности
- Вызов поиска Spotlight
- Длинное нажатие для вызова специальных символов
- Перемещение вперед и назад по истории вкладки в Safari
- Встряхивание для отмены
«Встряхивание для отмены», или как отменять действия на iPhone встряхиванием смартфона
Опечатки при наборе текста на iPhone совершают все – но далеко не все знают об этом способе их исправления. На «маках» есть универсальный шорткат ⌘Cmd + Z, а iPhone – жест «Встряхивание для отмены». Он присутствует в iOS с 2009 года (когда она еще называлась iPhone OS). Так что это за жест?
«Встряхивание для отмены», или как отменить последнее действие на Айфоне
Вы встряхиваете iPhone, и на экране появляется меню с предложением не применять ввод текста и двумя вариантами действий – Не применять или Отменить. Если выбрать Не применять, предыдущее действие автоматически будет отменено.
Так что, если вы хотите что-то отменить на iPhone, просто встряхните смартфон!
А если эта функция вам скорее мешает, чем помогает (например, меню «Встряхивание для отмены» появляется без вашего желания), его можно отключить. Зайдите в Настройки → Универсальный доступ → Касание → Встряхивание для отмены и деактивируйте соответствующий переключатель.
Кстати, в описании ниже Apple и сама предлагает отключить эту функцию в том случае, если вы часто встряхиваете iPhone случайно.
Кроме того, необходимо напомнить, что с выходом iOS / iPadOS 13 на iPhone и iPad появился альтернативный жест, позволяющий отменить последние действие. Для этого необходимо просто провести по экрану тремя пальцами справа налево. В свою очередь, чтобы повторить действие необходимо провести по экрану тремя пальцами слева направо (подробно).
Источник
Как отменять действия на iPhone встряхиванием смартфона
«Встряхивание для отмены», или как отменять действия на iPhone встряхиванием смартфона
Вы встряхиваете iPhone, и на экране появляется меню с предложением не применять ввод текста и двумя вариантами действий – Не применять или Отменить. Если выбрать Не применять, предыдущее действие автоматически будет отменено.А если эта функция вам скорее мешает, чем помогает (например, меню «Встряхивание для отмены» появляется без вашего желания), его можно отключить. Зайдите в Настройки → Основные → Универсальный доступ → Встряхивание для отмены и деактивируйте соответствующий ползунок. Кстати, в описании ниже Apple и сама предлагает отключить эту функцию в том случае, если вы часто встряхиваете iPhone случайно.Но не забывайте о том, что в iOS больше нет похожей по возможностям функции, которая работала бы во всех приложениях. Да, есть кнопка-стрелочка Назад в верхнем левом углу – но, повторимся, она есть не везде и не всегда сделает именно то, что вам нужно.
Напомним, что в iOS 11 Apple добавила специальные клавиши отмены и повтора для iPad, но не стала делать того же на iPhone. Жаль – на смартфоне потребность в таком инструменте как минимум не меньше🍏✋
В случае необходимости ремонта iPhone обращайтесь в наш сервисный центр Apple
Источник
4 способа быстро отменить последнее действие на iPhone. Надеюсь, знаете каждый
С каждым днем на iPhone все чаще приходится работать с текстом, писать письма или заметки, вести переписку в мессенджерах.
Нелишним будет вспомнить, как быстро отменять последнее действие или повторять отмененную операцию на мобильном устройстве, когда под рукой нет клавиатуры со знакомым сочетанием Command+Z.
📌 Спасибо re:Store за полезную информацию. 👌
1. Встряхните iPhone для отмены
Это самый старый и известный способ отмены последнего действия, который существует еще с первых версий iOS (а точнее iPhone OS).
Чтобы отменить последнее действие, достаточно встряхнуть iPhone и выбрать соответствующий пункт в диалоговом окне. Таким же способом можно повторить последнее или отмененное действие.
Этот жест позволяет отменить ввод, вставку, удаление или другое действие в системе. Жест включается и отключается по пути Настройки – Универсальный доступ – Касание – встряхивание для отмены.
Данная фишка не работает на iPad, трясти планшет для отмены действия бесполезно.
2. Выберите действие через контекстное меню
Другой способ отменить последнее действие – выбрать нужный пункт в контекстном меню.
В системе есть два вида меню, одно появляется простым тапом по окну вводу даных, но в нем есть лишь действия для копирования, вырезания и вставки. Второе меню появилось в iOS 13 и отображается после нажатия темя пальцами на поле ввода данных.
Именно в этом контекстном меню есть пиктограммы для отмены или повтора последнего действия.
3. Сделайте свайп тремя пальцами
Это нововведение тоже появилось с релизом iOS 13. Кроме вызова контекстного меню при помощи тапа тремя пальцами можно сразу же отменять или повторять последние действия.
Просто проведите тремя пальцами влево по области ввода для отмены последнего действия. Работать данная фишка будет в большинстве стандартных и многих сторонних приложениях.
Обратная операция – повтор последнего действия осуществляется аналогичным жестом в другую сторону.
4. Нажмите на специальную кнопку
Последний и наименее очевидный способ отменять и повторять последнее действие в iOS – это специальные кнопки в меню рисования.
Они отображаются не во время ввода текста, а после перехода в режим создания эскиза. Соответственно, работать они будут не во всех приложениях, а лишь там, где можно создавать набросок от руки или при помощи Apple Pencil, например, в Заметках или Почте.
Теперь вы знаете обо всех способах отмены или повторения последнего действия на iPhone и iPad.
Источник
Как отменить действие в заметках на iPhone
Недавно люди не представляли, как можно вводить текст, не используя обычную клавиатуру. Теперь же в заметках Айфона можно не только составить список дел или продуктов, но и написать целую книгу.
А что делать, если текст, написанный с таким старанием, случайно сотрётся? Ведь на iPhoneнельзя нажать Ctrl+Z, как на клавиатуре ноутбука, и отменить действие. Или если вы сделали ошибку в слове, придется вручную ее стирать и исправлять?
Не спешите расстраиваться. Оказывается, в Айфонах можно отметить последнее действие в заметках. Как это сделать, подробно разберем ниже.
Подготовка
Чтобы использовать все функции приложения «Заметки», нужно поменять настройки:
- Установить последнее доступное для устройства обновление iOS.
- Настроить синхронизацию приложения «Заметки» с iCloud
- Обновить рисунки, если они есть в заметках. Для этого нажмите на рисунок и в диалоговом окне выберите «Обновить рисунки».
Как создать заметку?
Чтобы создать новую заметку, нужно:
- Найти на домашнем экране приложение «Заметки» и запустить его.
- Тапнуть на кнопку «Написать» со значком карандаша и листа.
- Записать нужную информацию.
- Кликнуть на «Готово».
Автоматически в качестве заголовка будет использоваться первая строка. Она же будет высвечиваться в названии заметки. Вы можете изменить стиль первой строчки. Для этого:
- Откройте «Настройки».
- Найдите пункт «Заметки» и перейдите в него.
- Нажмите на «Первая строка заметки».
- Выберите подходящий вариант.
Контекстное меню
Чтобы вернуться к предыдущему действию в заметках, можно воспользоваться контекстным меню. На экране заметки мы можете открыть два меню. Первое появляется, когда вы один раз нажимаете на окно ввода текста. В нем предлагается скопировать, вырезать или вставить информацию.
Нам нужно второе меню, в котором есть варианты отмены и повтора последнего действия. Оно высветится после того, как вы нажмете на поле ввода текста сразу тремя пальцами.
Это меню доступно на всех версиях ОС после iOS13.
Встряхните Айфон
Этот способ доступен для всех моделей устройств, начиная с первых версий iOS. Достаточно встряхнуть телефон, чтобы высветилось диалоговое окно, в котором можно выбрать пункт отмены или повтора последнего шага.
С помощью этого жеста можно отменить любое действие, включая удаление, ввод или вставку текста. Чтобы активировать отмену встряхиванием устройства необходимо:
- Перейти в раздел «Настройки»
- Открыть вкладку «Универсальный доступ»
- Нажать на пункт «Касание»
- Активировать функцию «Встряхивание для отмены».
Возможность отмены шага жестом есть только на Айфонах. С iPadспособ не сработает.
Свайп
С обновлением системы до iOS13 у пользователей iPhone появляется возможность отмены шага свайпом тремя пальцами. Вместо вызова контекстного меню мы можете сразу отменить последнее действие. Для этого нужно провести тремя пальцами влево по окну ввода текста.
Чтобы повторить действие, необходимо сделать свайп в правую сторону. Такая функция работает не только в заметках, но и в других приложениях. К ним относятся системные программы:
А также сторонние приложения:
Специальная кнопка
В режиме рисования есть специальные кнопки, которые отменяют или повторяют последний шаг. Вы можете ввести текст в заметках и перейти в режим рисования. Для этого нужно нажать на значок карандаша внизу экрана. После этого вверху появятся две стрелочки. Чтобы отметить последнее действие нажмите на левую стрелку, а для повтора — на правую.
Работает этот способ только в приложениях, в которых есть функция рисования. Например, «Почта» и «Заметки».
Источник
10 скрытых возможностей iPhone
В iPhone много жестов и функций, которые упрощают жизнь. Вы уже познакомились с некоторыми, другие остаются неизвестными. Из этой статьи вы узнаете ещё про десять скрытых возможностей вашего гаджета, которые помогают совершать рутинные действия значительно быстрее и проще. Надеюсь, эти хитрости окажутся полезными для вас, и вы сможете удивлять друзьяшек на вечеринках необычными трюками с iPhone.
Возвращение к началу статьи
Читая в браузере блог, статью или новость, можно вернуться к его началу, прикоснувшись к верхней строке меню. Дочитав текст до конца, делаете одно прикосновение и происходит прыжок к его началу. Работает и во многих других приложениях.
Возвращение к началу статьи
Недавно закрытые вкладки в Safari
Браузер от Apple может открывать ранее закрытые страницы. Чтобы это сделать, нажмите на кнопку в правом нижнем углу экрана в Safari, а затем удерживайте «+». Откроется список недавно закрытых вкладок.
Недавно закрытые вкладки в Safari
Перемещение курсора в тексте
Если у вас iPhone с 3D Touch, то вы можете без проблем перемещать курсор во время написания текста. Делаем сильное нажатие на пробел. Клавиши станут пустыми, и появится курсор. Двигая пальцем по клавиатуре вправо и влево, можно установить курсор в нужное положение без лишних прикосновений к самому тексту. Ещё одно сильное нажатие позволит выделить определённую часть текста.
Это работает как на стандартной клавиатуре iPhone, так и на некоторых других. Зависит от того, добавил ли эту «фишку» разработчик. Например, это работает в клавиатуре Gboard от Google.
Опускание системного экрана двойным прикосновением на кнопку «Home»
На iPhone с большими диагоналями экранов трудно дотянуться до некоторых частей экрана. Чтобы не выронить телефон и справиться с управлением одной рукой, достаточно два раза прикоснуться (но не нажимать) к кнопке «Home». Системный экран опустится, и вы сможете легко дотянуться до всех кнопок. Повторное двойное прикосновение вернёт всё на свои места.
Не перепутайте! Это не то же самое, что и двойное нажатие, открывающее меню многозадачности.
Скраббинг музыки и подкастов
При прослушивании музыки или подкастов можно просто перемотать его на нужную отметку, не пропустив нужный момент. Для этого нажимаем на полосу воспроизведения и перемещаем палец вверх и вниз по экрану (для перемотки вперёд и назад соответственно). Скорость перемотки зависит от того, насколько далеко вы подняли или опустили палец.
Скраббинг музыки и подкастов
Это работает в приложении музыки, подкастов и в приложениях, которые отображаются в Центре управления. По умолчанию эта функция может работать в других приложениях, если она добавлена разработчиком.
3D Touch в меню многозадачности
У iPhone с 3D Touch есть возможность вызова меню многозадачности без двойного нажатия по кнопке «Home». Для этого нужно сделать сильное нажатие в левой части экрана и переместить палец в центр.
3D Touch в меню многозадачности
Если же вы переместите палец до правой части экрана, то откроется приложение, использовавшееся ранее.
Вызов поиска Spotlight
Чтобы воспользоваться поиском Spotlight, вам не обязательно перемещаться влево по всем экранам с вашими приложениями. Достаточно нажать и переместить палец вниз на любом из них. Отобразится Spotlight, и вы сможете начать поиск приложения или чего-то ещё.
Вызов поиска Spotlight
Длинное нажатие для вызова специальных символов
Если вам нужно ввести букву с ударением или какой-либо другой редко используемый символ, то это можно сделать с обычной клавиатурой iPhone. Просто зажимаем один из символов, чтобы посмотреть и другие, ассоциированные с ним символы.
Длинное нажатие для вызова специальных символов
Перемещение вперед и назад по истории вкладки в Safari
Чтобы перейти по истории вкладки не нужно делать лишние нажатия. Достаточно сделать свайп слева направо для перехода назад и справа налево для перехода вперед. Так же, если зажать кнопку «назад», то можно посмотреть локальную историю данной вкладки.
Встряхивание для отмены
Чтобы удалить только что введённый текст, достаточно просто потрясти телефон в руке. Откроется меню, которое предложит удалить текст. Это работает во всех приложениях, установленных по умолчанию: Сообщениях, Заметках, Календаре, Safari. Другие разработчики, например, Google, считают, что телефон трясут, когда чем-то недовольны. Поэтому, когда вы потрясёте телефон в приложении Google Maps, будет предложено оставить отзыв об использовании карт.
Источник